This post is also available in: English
はじめに

撮影した動画をGIF形式に変換したい時ありますよね。「動画の形式だとデータ量が重い」「GIF化してSNSに貼りたい」などなど様々なケースが考えられるかと思います。本記事では動画を簡単にGIFに変換できるツール「PicGIF」についてご紹介します。
PicGIFとは
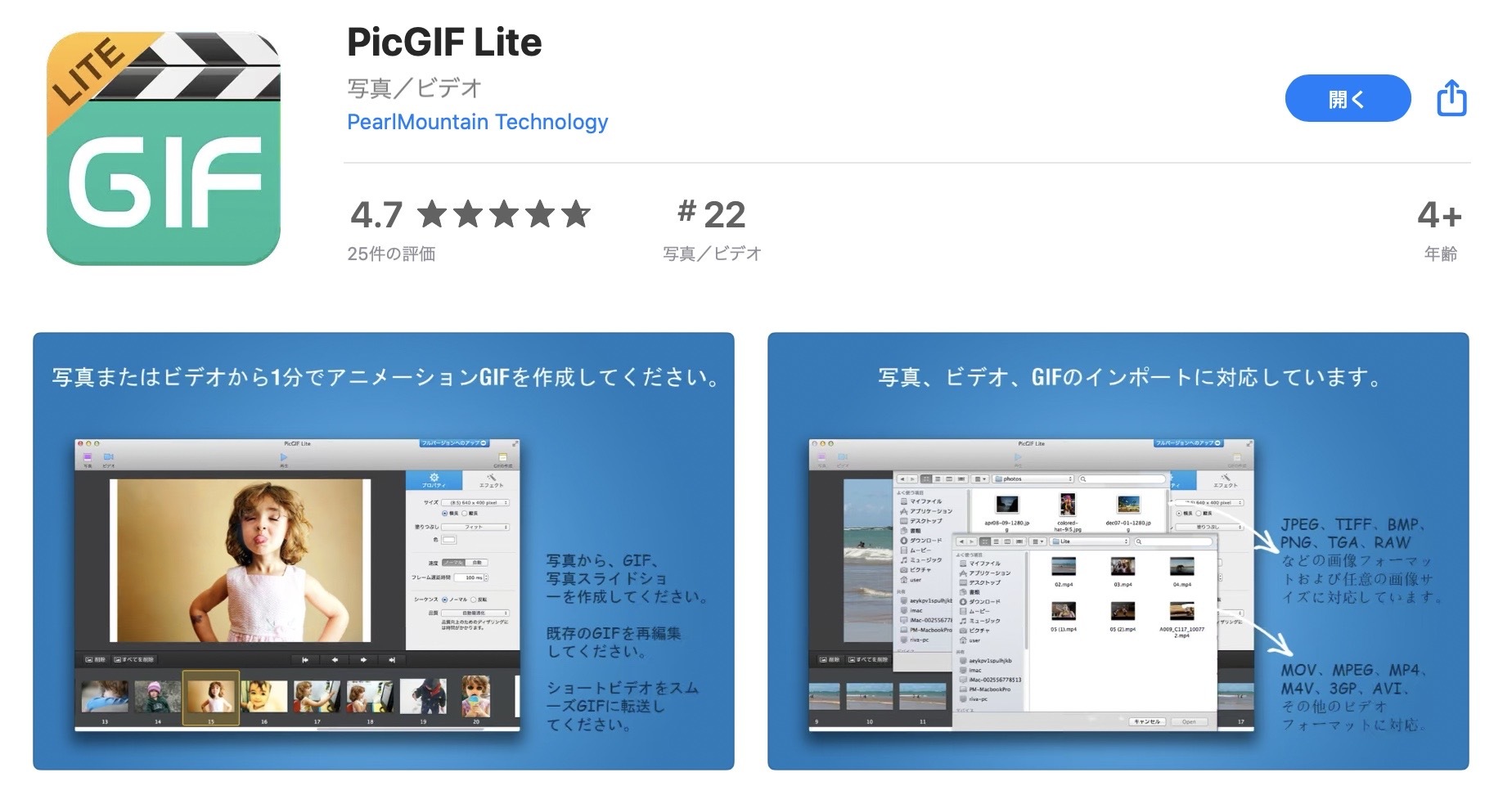
PicGIFは動画や写真からGIFを作成できるサービスです。無料で利用できるPicGIF Liteと有料ダウンロードのPicGIFがあります。本記事では無料で使えるPicGIF Liteをベースに解説いたします。
PicGIFをダウンロードする
PicGIFはデスクトップアプリケーションであるためダウンロードが必要になります。
PicGIFの使い方
早速PicGIFの使い方を解説していきます。ダウンロードが完了したらアイコンをクリックして開きます。以下がPicGIFのメイン画面になります。
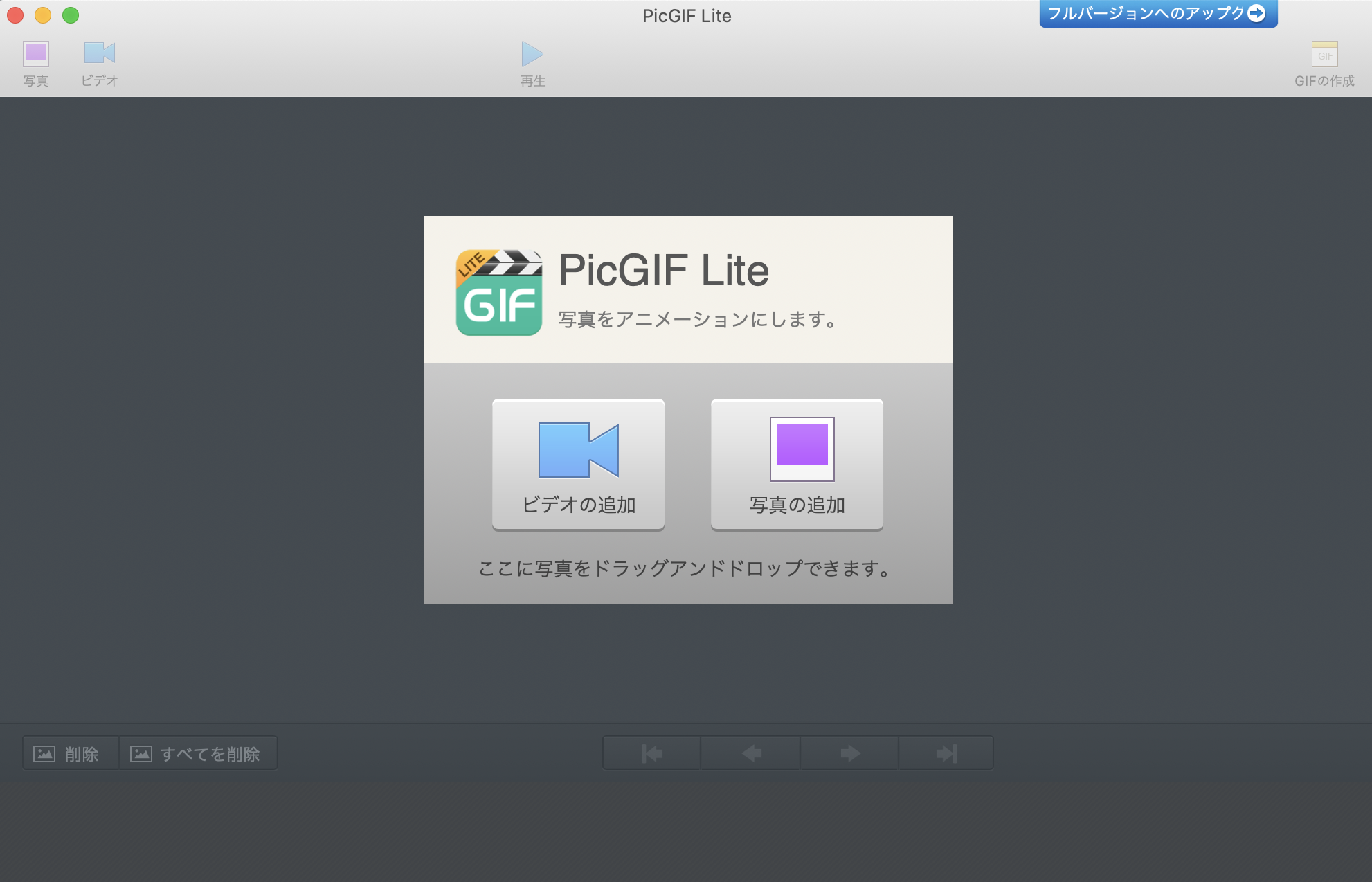
ビデオを追加する
動画ファイルをGIFに変換するケースを解説します。ステップとしては以下となります。
- 動画をPicGIFにインポートする
- 動画をPicGIFに読み込む
- PicGIFで動画を編集する
- GIFで書き出す
動画をPicGIFにインポートする
まずはGIF化するために動画ファイルをインポートする必要があります。「ビデオの追加」をクリックして任意の動画ファイルを選択するか、あるいはそのまま動画ファイルをインポートします。
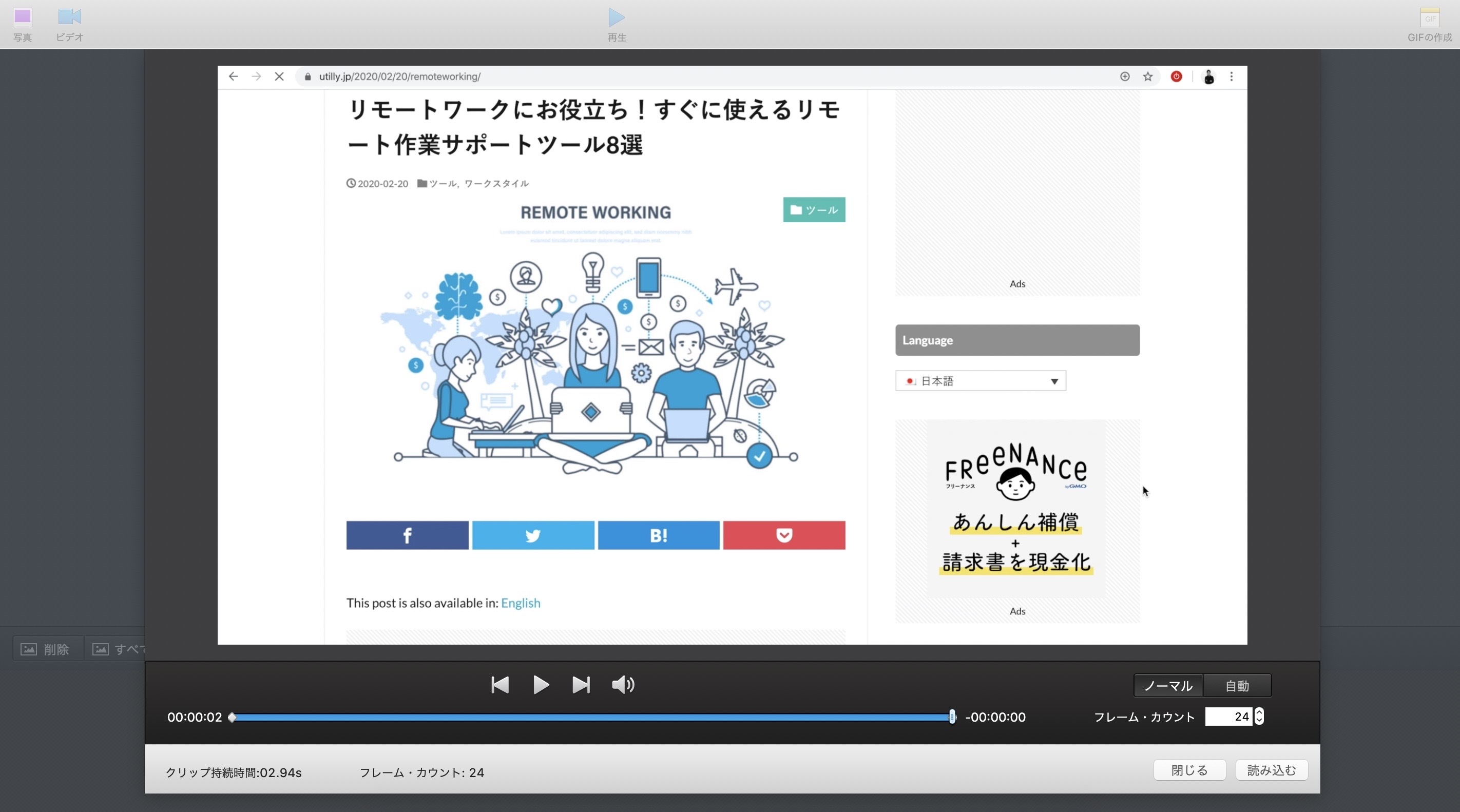
ファイルを選択すると、メイン画面に動画が表示されます。右下の「読み込む」をクリックします。読み込みが完了すると画面下部にフレームが表示されます。
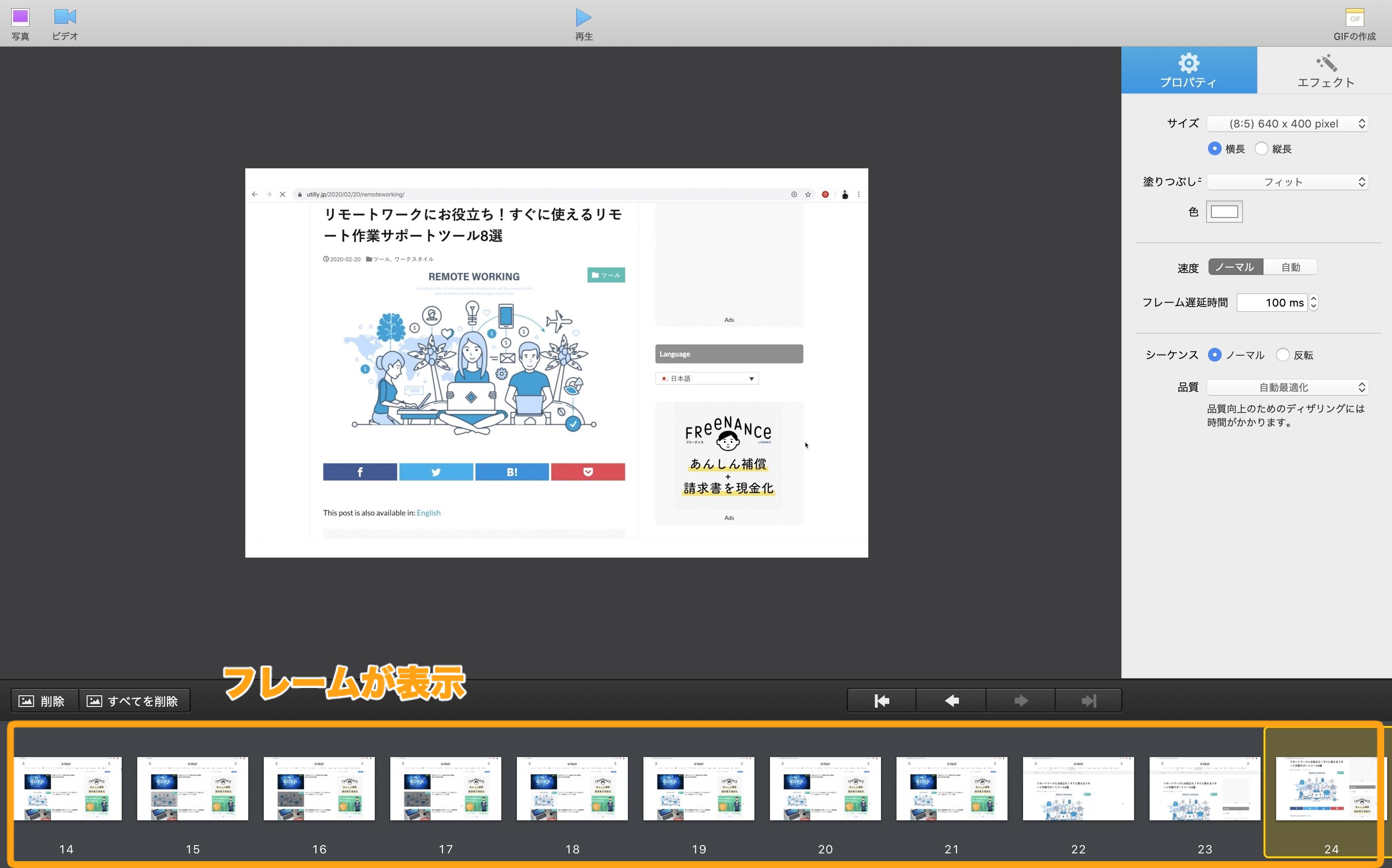
画面右側のコントロールパネルで細かい要件を選択していきます。
- サイズ:サイズを選択できます
- 塗りつぶし:余白調整を決めれます
- 速度:ノーマルと自動を設定できます
- フレーム遅延時間:フレーム遅延時間を選べます
- シーケンス:ノーマルと反転を選択できます
- 品質:GIFの品質を決めれます。基本的には最適化でよいです
選択が終わったら右上の「GIFの作成」を選択します。すると画面にモーダルが出現しGIF変換を開始します。GIF変換が完了したら、モーダル右下の「保存」をクリックし任意のフォルダにファイルを保存します。
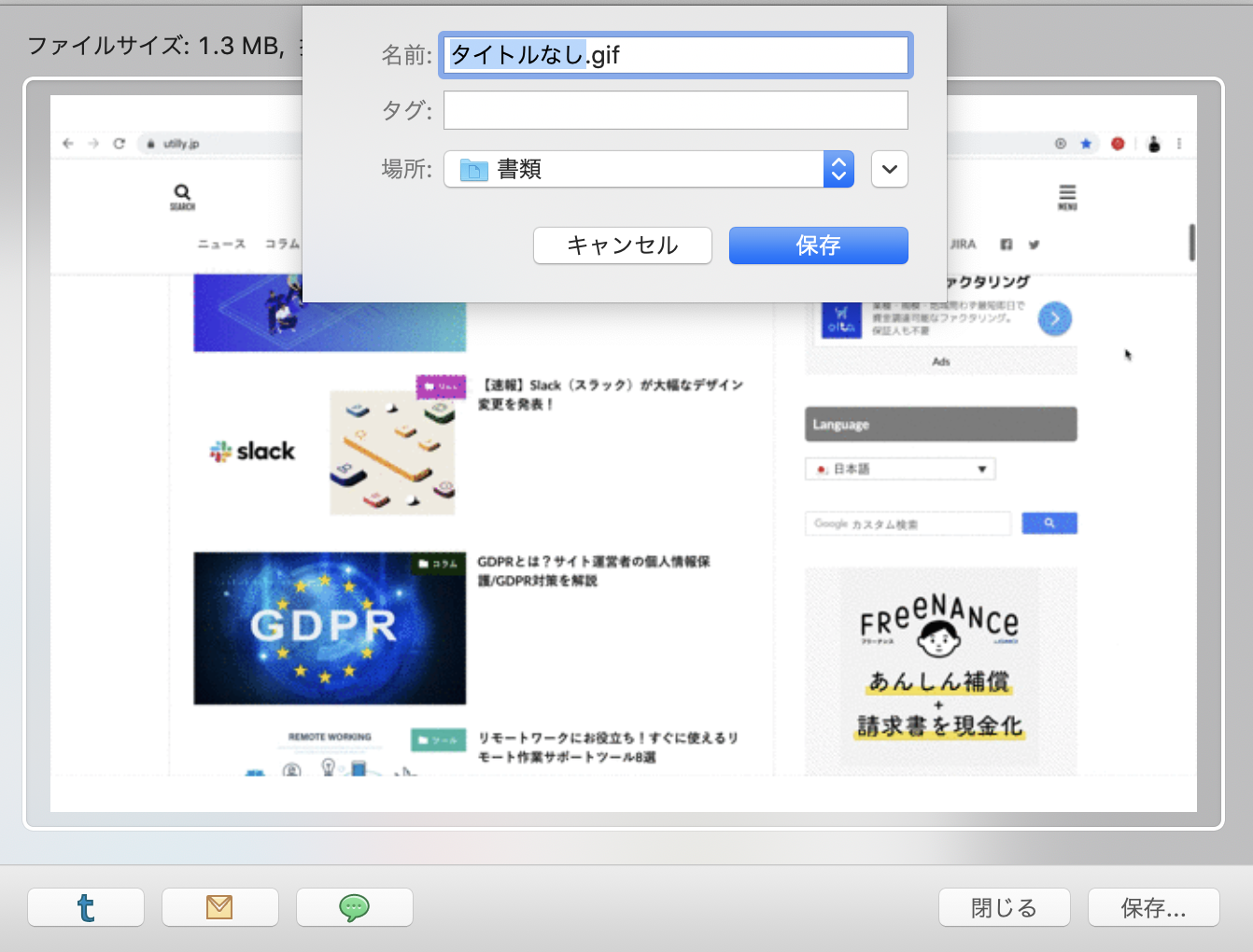
「.gif」のファイルができていることを確認して終了です!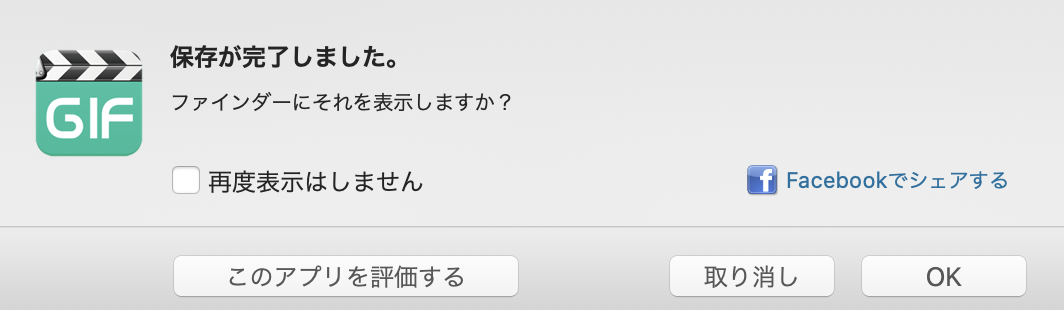
実際には以下のようなGIFファイルを作ることができます。ユーティリーのページ送りをGIF化してみました。

画面収録に関しては以下の記事をご参照ください。
写真を追加する
写真を追加する場合を補足しますと、基本的にビデオ追加とやり方は同じです。追加した写真をコマ送り形式でGIF化することができます。
最後に
PicGIFを使えば動画ファイルを簡単にGIF変換できることがおわかりいただけたかと思います。以上で、GIF化ツール「PicGIF」に関する解説記事を終了します。
おすすめのGIF作成・編集サービスを紹介します。GIFアニメーションは、汎用性も高く初心者でも比較的簡単に作れる動画なので広く流通しているフォーマットです。InstagramやTikTokといった人気のアプリでも、GIFアニメを用いたスタン[…]






