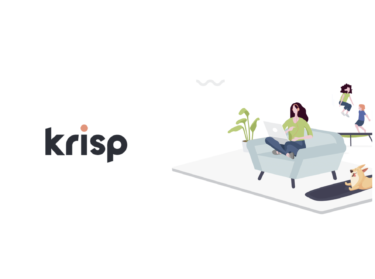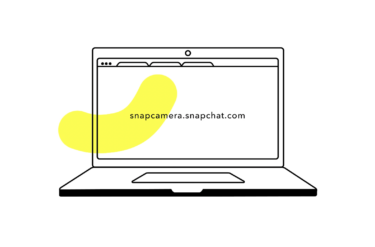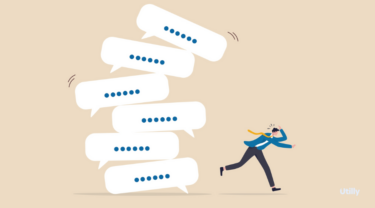本記事ではチャットサービスDiscord(ディスコード)について解説をします。Discordはもともと「ゲーマー向け」に作られているツールですが新型コロナウィルスの影響によるリモートワーク普及をきっかけに注目が集まっています。本記事を読むことで、Discordの使い方はもちろんのこと「なぜリモートワーク文脈で支持を受けているのか」を知ることができます。
Discord(ディスコード)とは 〜使い方解説の前に整理〜
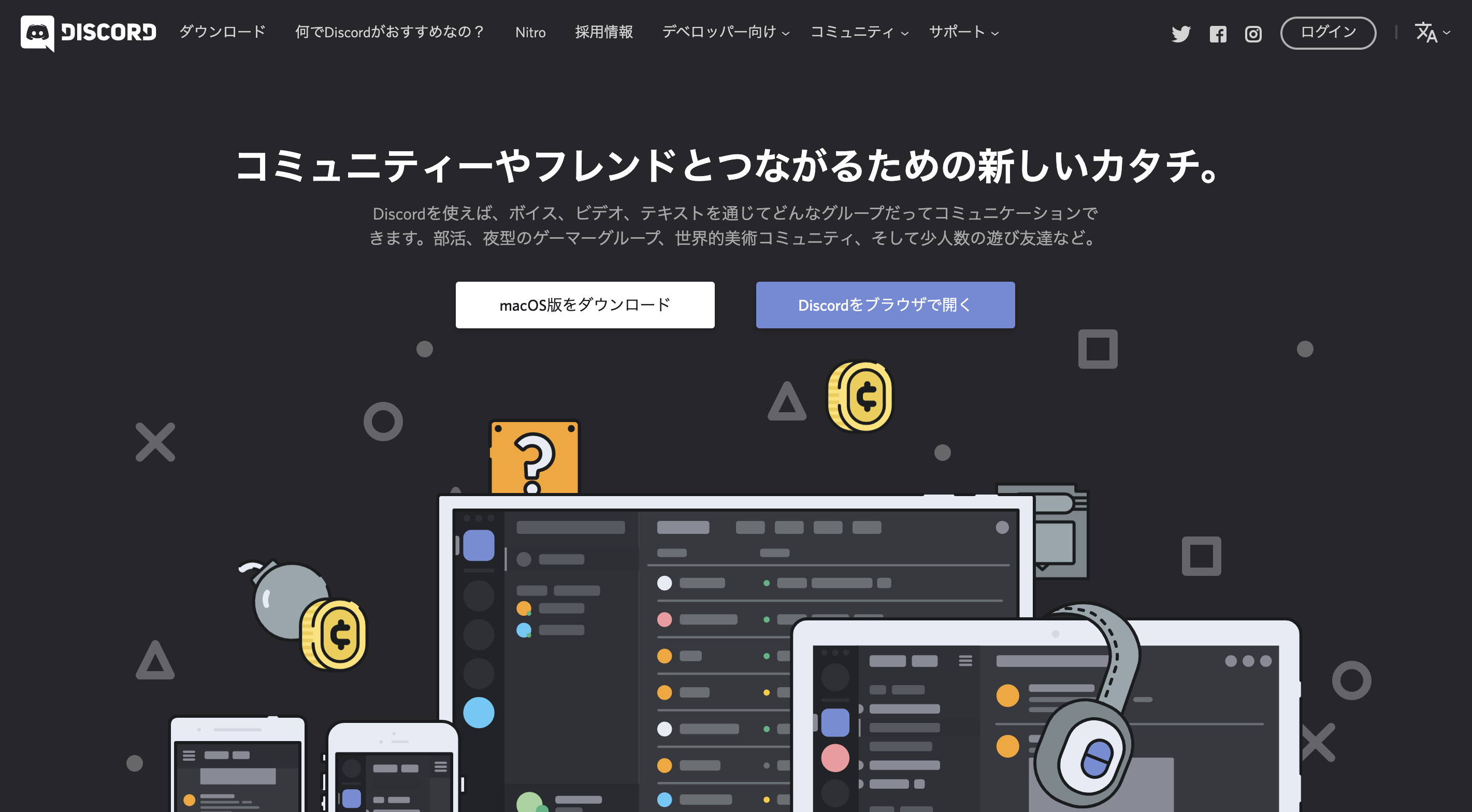
Discord(ディスコード)はオンラインのチャットサービスです。同じ話題で盛り上がれるオンラインコミュニティの掲示板のような使い方で盛り上がっているサービスです。Discord(ディスコード)では、テキストコミュニケーションだけではなくボイスチャンネルといった機能であたかも同じ場に一緒にいるような感覚を得られるおもしろいサービスです。ボイスチャンネルなどの各機能は追って解説します。
最初にDiscord(ディスコード)について特徴をご紹介します。ポイントは以下の通りです。
ポイント
- もともとはオンラインゲーマー向けのチャットサービス
- ボイスチャンネルを作れる
- オンラインコミュニティの場として活用できる
- PCでもアプリでも利用可能
【 Discord(ディスコード)の特徴1 】もともとはオンラインゲーマー向けのチャットサービス
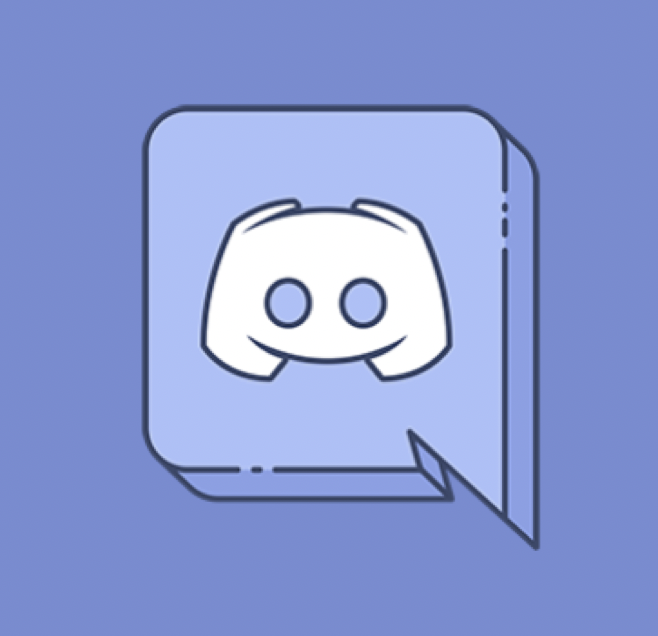
Discord(ディスコード)はもともと「ゲーマー向けのチャットアプリ」として開発されています。例えば、PCオンラインゲームで仲間とマルチプレイをする際に、ボイスチャットでゲーム音を拾いながらリアルタイムに仲間と音声コミュニケーションをとれる点などが支持されているポイントとなっています。
【 Discord(ディスコード)の特徴2 】ボイスチャンネルを作れる
リモートワークの普及拡大でDiscordが注目を集めるきっかけとなったのが「ボイスチャンネル」です。ボイスチャンネルはグループで音声通話ができる機能です。ボイスチャンネルに参加した時点で音声がオンになるため、他のメンバーと同じ空間にいるように利用することができます。
【 Discord(ディスコード)の特徴3 】活発なオンラインコミュニティ利用
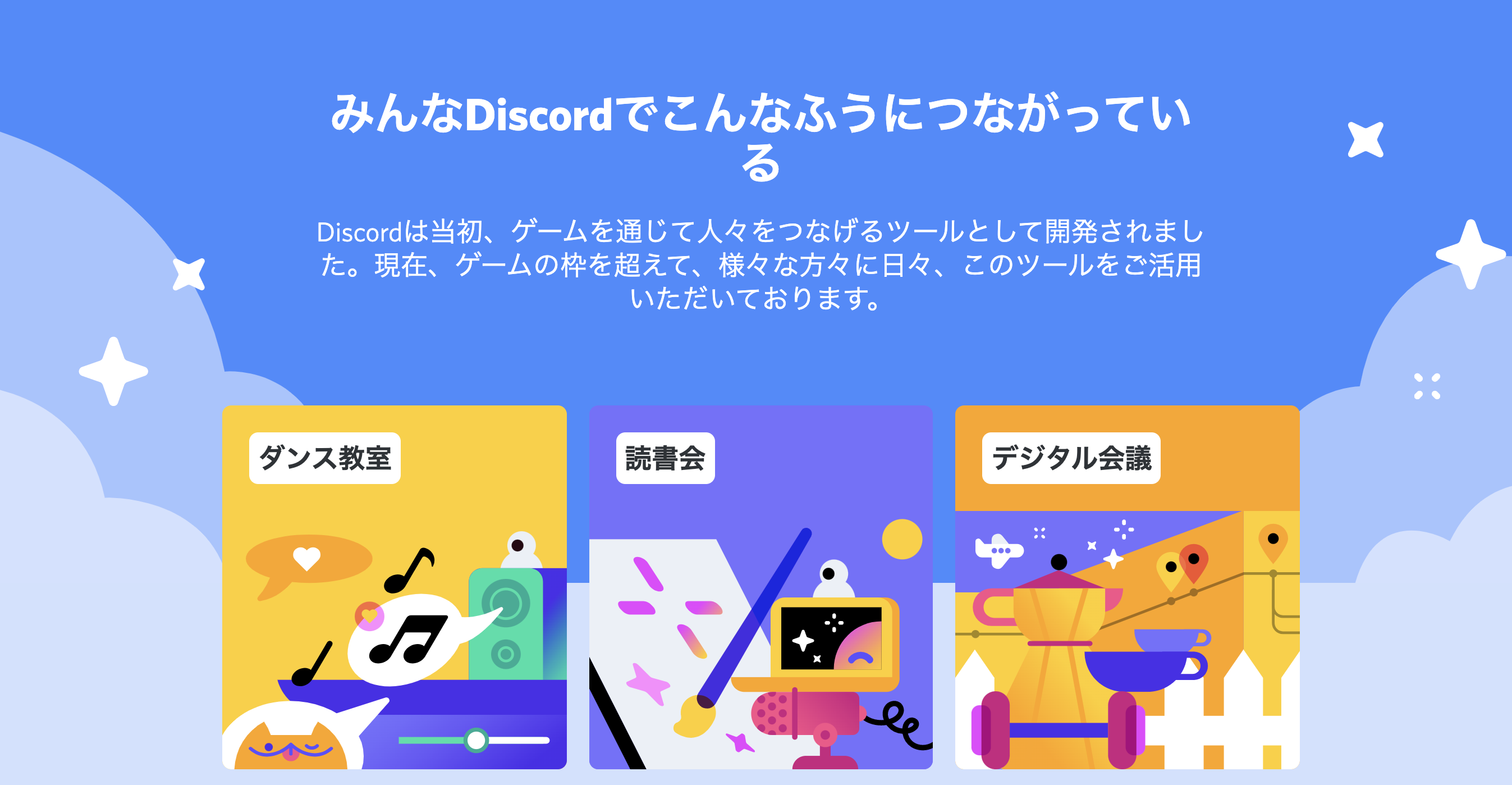
前述の通りDiscord(ディスコード)はもともとゲームコミュニティに支持を受けておりました。加えて、近年では様々なオンラインサロンやビジネスコミュニティが活発に運営されています。DiscordはFacebookのように実名ではないもののtwitterほどオープンでもない特性があるため、匿名性が保たれながらもほどよくクローズな環境でコミュニケーションがとれるプラットフォームとして独自のポジションを築いているといえるかもしれません。
Discord(ディスコード)の使い方(初級編) 〜登録方法から独自機能の利用まで解説!〜
続いてはディスコードの基本的な使い方について解説をします。このパラグラフさえ見ればディスコードの登録方法からどのような使い方ができるかを知れます。
Discord(ディスコード)の使い方 〜 アカウント作成 / インストール方法 〜
Discord(ディスコード)のアカウント作成から解説します。基本的にはアカウント登録→インストールという流れになります。
Discord(ディスコード)は以下のリンクからアカウント作成が可能です。アカウント作成に際しては「メールアドレス」「ユーザー名」「パスワード」が必要となります。

確認メールを承認するとアカウント作成が完了します。
Discord(ディスコード)の使い方 〜 PCでもアプリでも利用が可能 〜
Discord(ディスコード)はPC(Mac / Windows)でもアプリ(iOS / Android)でも利用が可能です。もちろんどの端末からログインしてもデータは同期されます。
デスクトップアプリはサイトトップからダウンロード可能
ディスコードをよりサクサク使いたい場合はデスクトップアプリがオススメです。デスクトップアプリはサイトトップからダウンロード可能です。アクセスしたPCの端末を認識するので、Macからアクセスした方は「Mac版をダウンロード」と表示されますし、Windowsからアクセスした方は「Windows版をダウンロード」と表示されます。
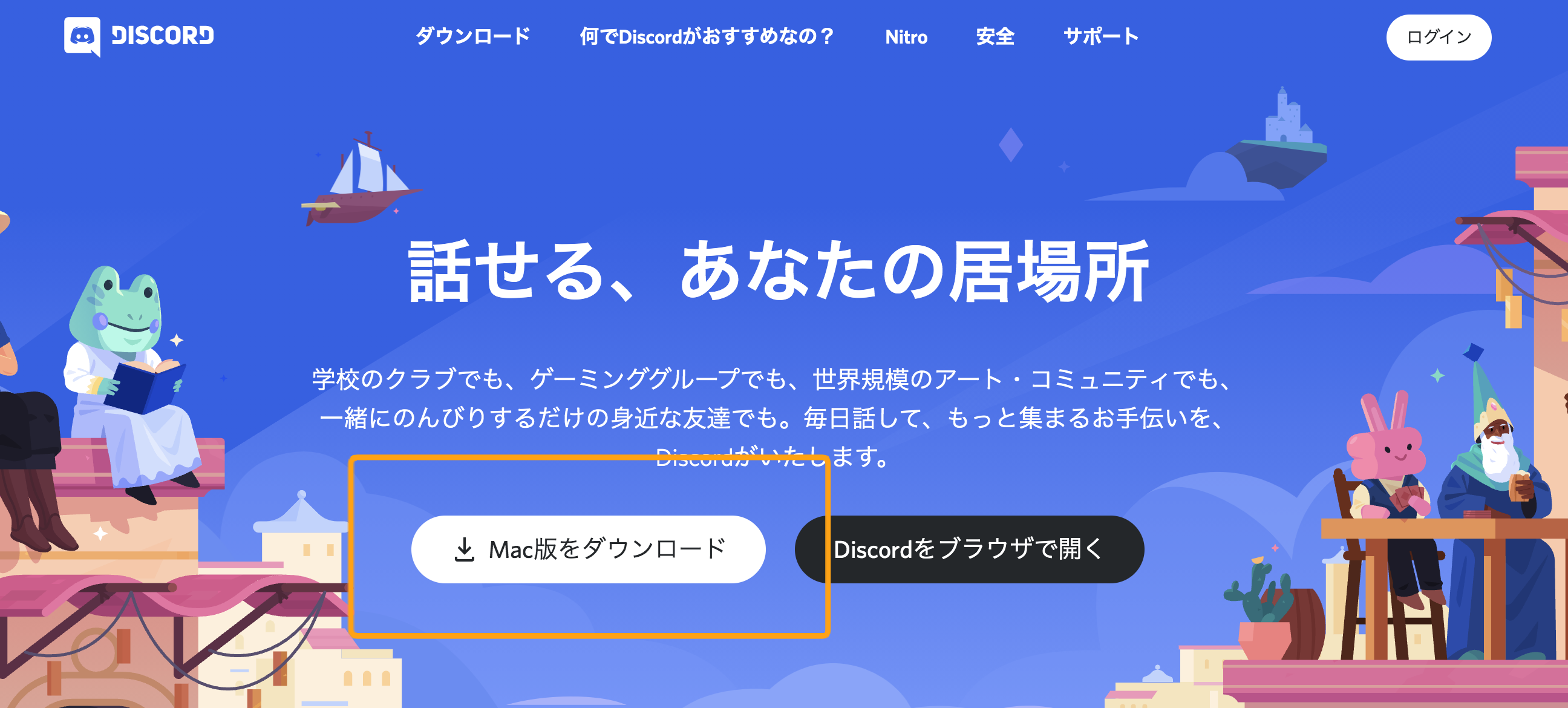
Discord(ディスコード)の使い方 〜 ディスコードの構造とは 〜
続いてディスコードの構造について説明をします。基本的には「サーバー」「カテゴリ」「チャンネル」の三層構造になっています。
- サーバー:最も大きな箱です(例)オンラインサロンA
- カテゴリ:サーバー配下にいくつかカテゴリを設定することができます(例)雑談部屋
- チャンネル:テキストチャンネルとボイスチャンネルがあります(例)自己紹介チャンネル
ユーザーは基本的にはメインのサーバーに招待されます。そして、招待されたユーザーは権限に応じて各チャンネルに参加します。
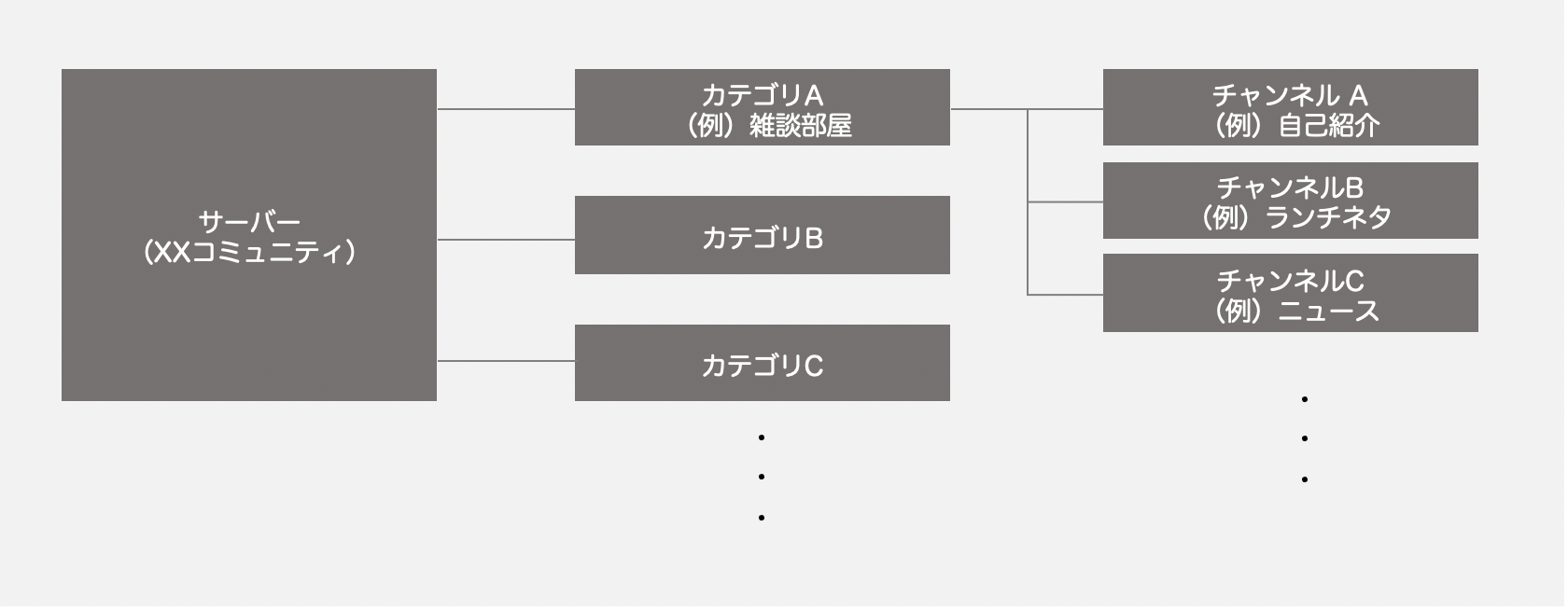
Discord(ディスコード)の使い方 〜 Discordのメイン画面を解説 〜
Discord(ディスコード)の使い方、続いてはメイン画面の解説に移ります。Discordのメイン画面は以下のようなレイアウトとなっています。
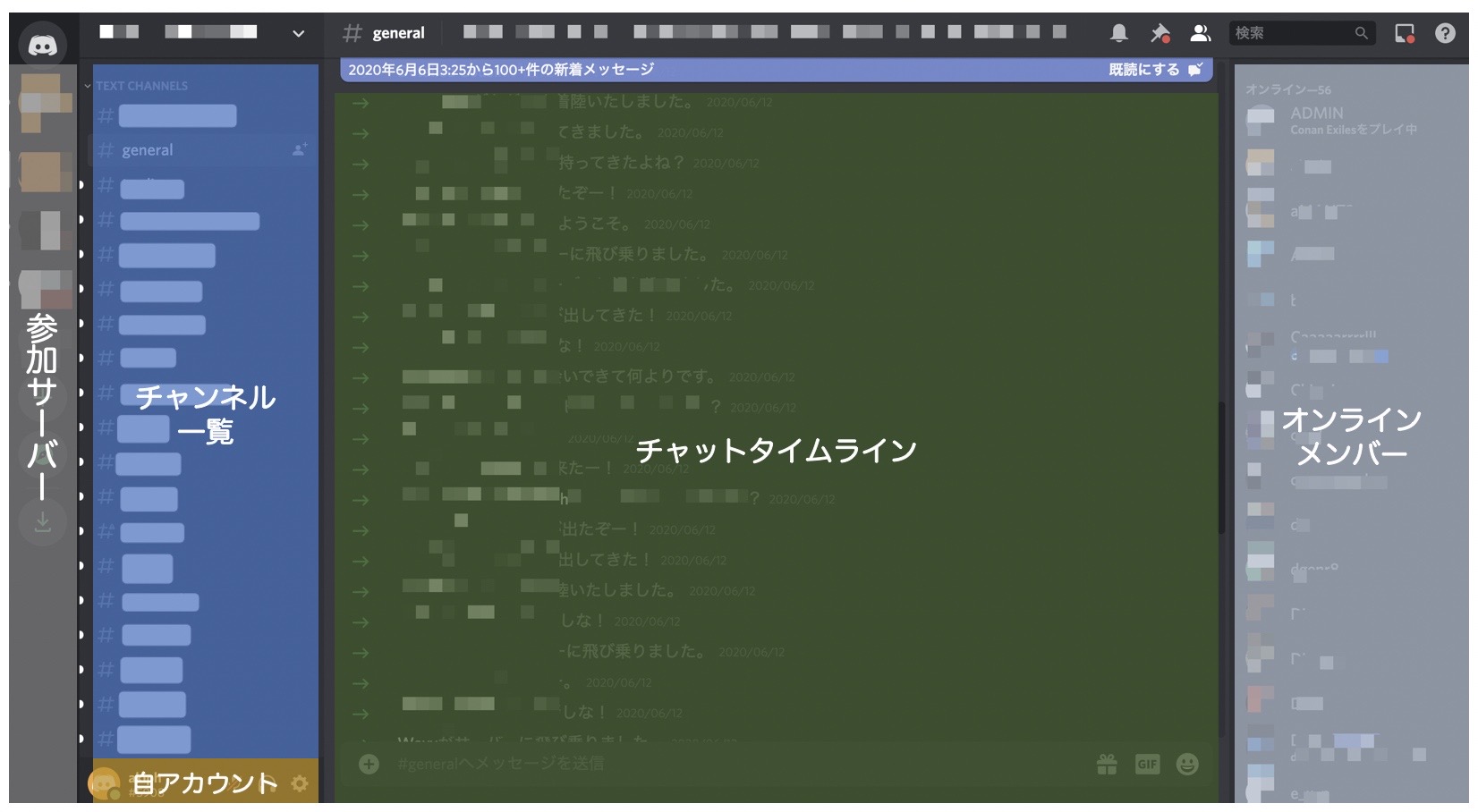
- 参加サーバー:参加しているサーバーリスト
- チャンネル一覧:現在表示しているサーバーのチャンネルリスト
- チャットタイムライン:チャンネル参加者のチャットのタイムライン
- オンラインメンバー:オンライン中のアカウントが表示されます
- 自アカウント:自分のアカウントです。歯車アイコンで設定可能です
サーバーやチャンネルを移動しながらコミュニケーションをしていくことがDiscordの基本的な利用方法になります。
Discord(ディスコード)の使い方(中級編) 〜 ボイスチャンネルの使い方 〜
次に、Discordの目玉機能である「ボイスチャンネル」の具体的な利用方法を簡単に解説します。ボイスチャンネルは音声通話ができるチャンネルです。ボイスチャンネルを作ることで音声繋ぎっぱなしでコミュニケーションができます。例えば、テレビ会議のように目的をもって音声のやりとりをするのではなく、同じ場所にいていつでも話かけたりコミュニケーションをとれる接続状態を作れるイメージに近いです。
Discord(ディスコード)の使い方 〜 ボイスチャンネルの作成方法 〜
まずはボイスチャンネルの作成方法について説明します。
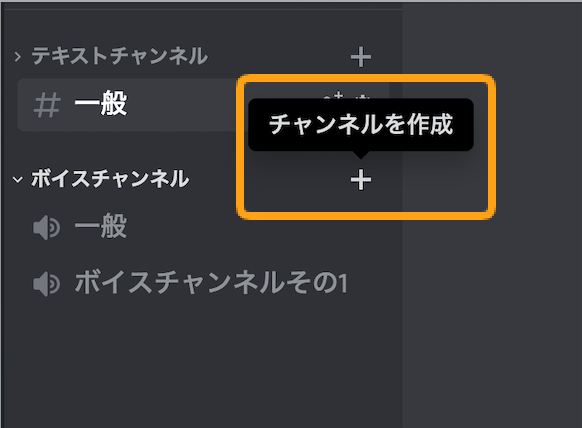
画面左側「チャンネル一覧」にあるチャンネル名横の「+」ボタンを選択します。クリックするとチャンネル作成ポップアップが表示されます。「ボイスチャンネルにチェック」および「チャンネル名入力」を行います。
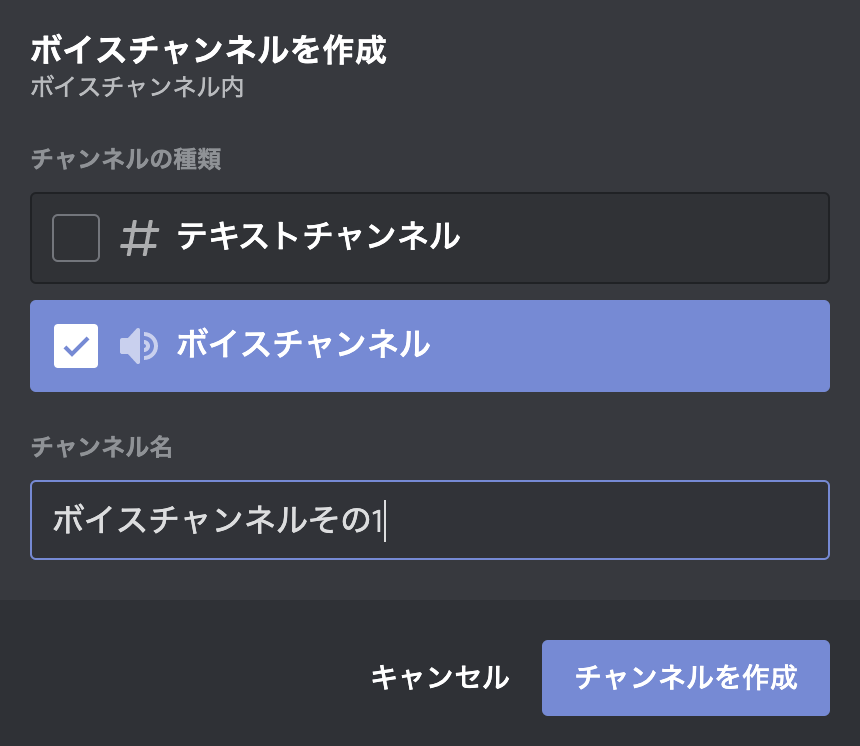
作成したボイスチャンネルが新たに表示されていることが確認できれば完了です!
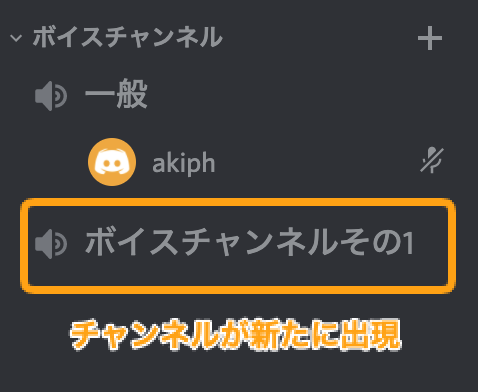
Discord(ディスコード)の使い方 〜 ボイスチャンネルへの参加方法 〜
既存のチャンネルに参加するケースの説明をします。
参加したいボイスチャンネル名をクリックします。参加メンバーに自分のアイコンが確認できれば参加完了です。ステータスが通話中になっていれば音声も拾えている状態です。
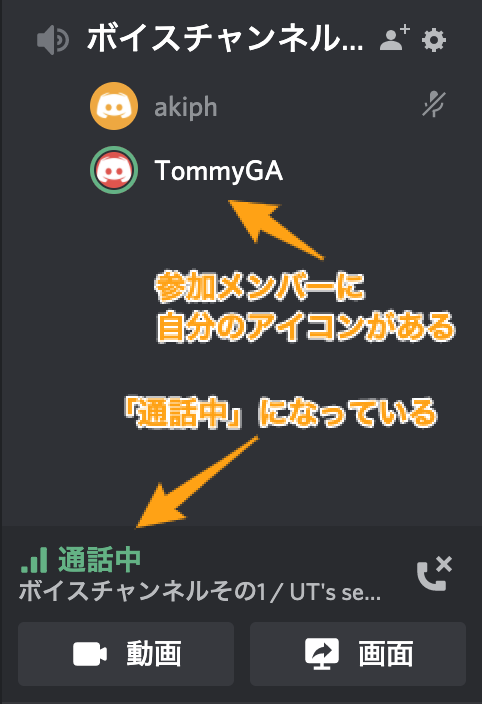
シンプルではありますが以上がボイスチャンネルの利用方法の説明となります。
Discord(ディスコード)の使い方(中級編) 〜 画面共有をする 〜
続いて、ディスコードでの画面共有方法について解説します。ボイスチャンネルや通話時に画面を共有してコミュニケーションをとりたい場面があるかと思います。他のチャットサービス同様にもちろんディスコードでも画面共有機能はあります。具体的な画面共有方法をご説明します。
Discord(ディスコード)の画面共有のやり方 〜 ボイスチャンネルでの画面共有 〜
最初はボイスチャンネルでの画面共有を説明します。結論からいうと「とてもカンタン!」です。
左サイドバー下にある「画面」を選択することで画面共有ができます。以下のように画面共有の確認画面が表示されますので適切なタブを選んで「共有」をクリックします。画面共有を終わる時は終了ボタンをクリックするだけです。
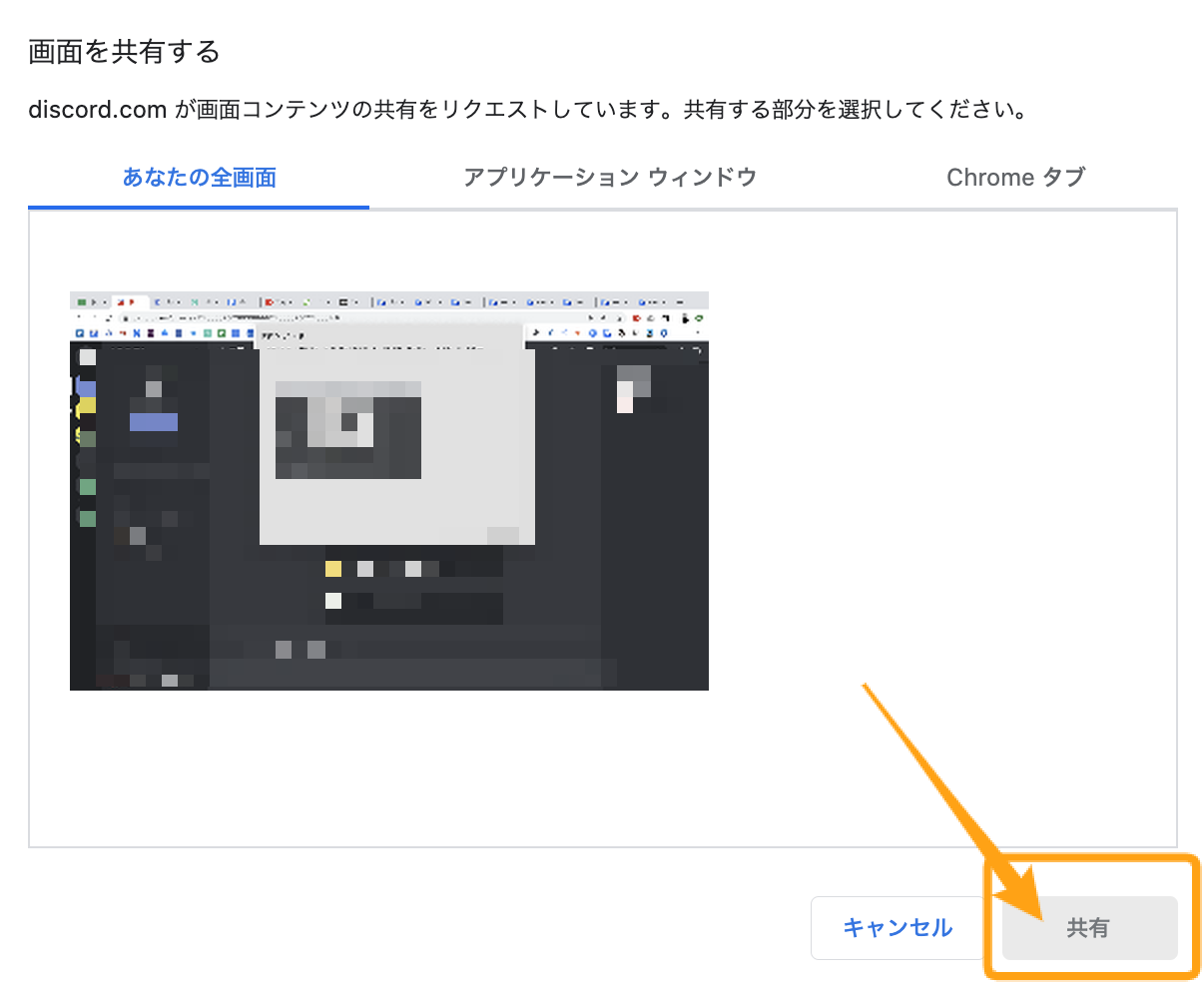 非常にカンタンではありましたがボイスチャンネルでの画面共有は以上です。
非常にカンタンではありましたがボイスチャンネルでの画面共有は以上です。
Discord(ディスコード)の画面共有のやり方 〜 個別通話の画面共有 〜
続いて、個別通話での画面共有も解説します。Discord(ディスコード)ではボイスチャンネル以外にも個別通話ができます。通話したいともだちのアイコンを右クリックし、「通話」を選択すると音声通話(or ビデオ通話)が可能になります。
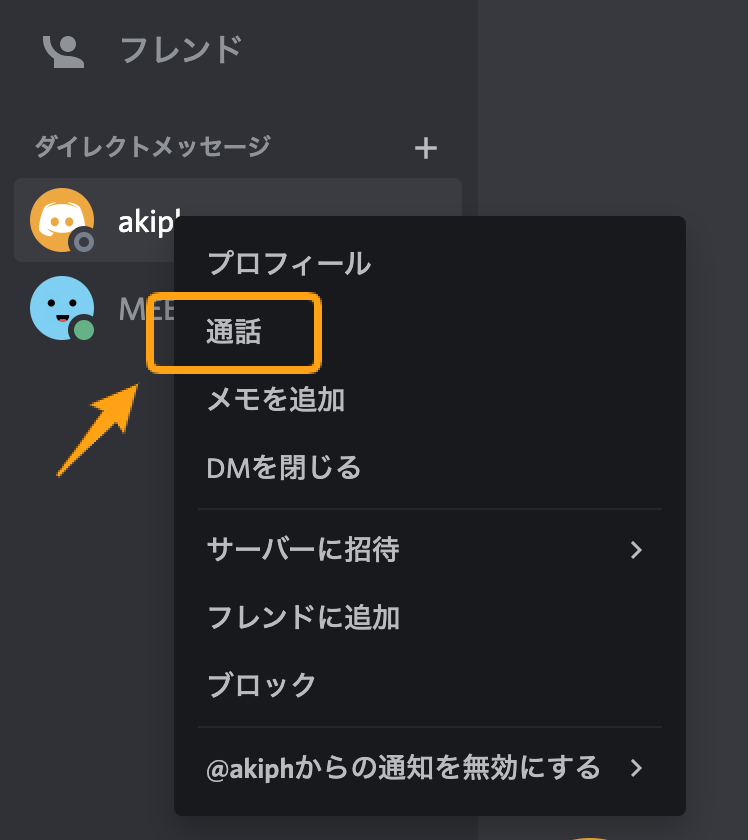
通話画面中央左から2つめのPCアイコンをクリックすることで画面共有ができるようになります。
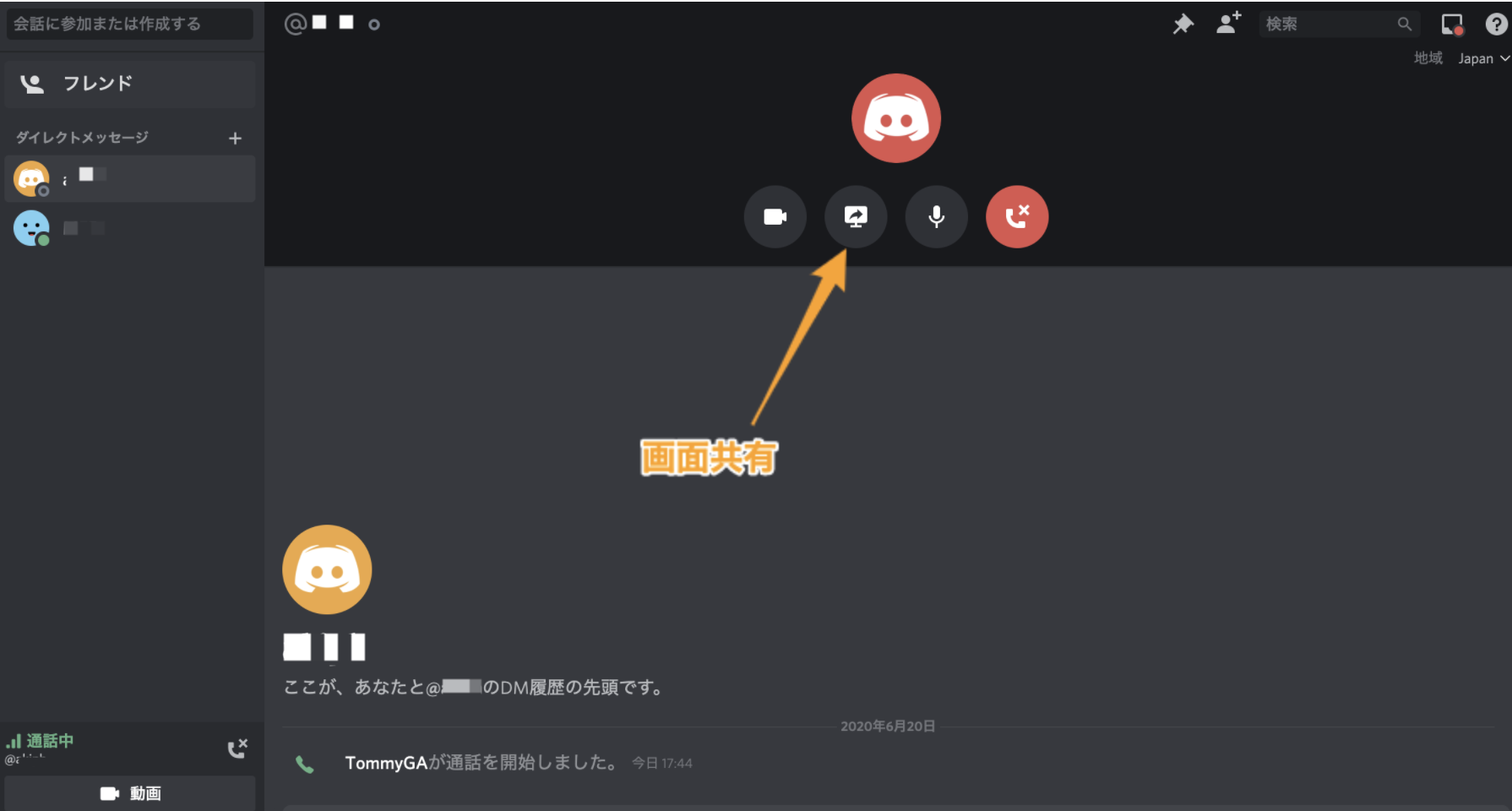
画面共有の終了時は忘れずに終了ボタンを押しましょう!以上がDiscordの画面共有方法でした!
Discord(ディスコード)の使い方(上級編)〜 より快適に利用するための小ワザ 〜
前述で基本的な使い方の説明をしました。続いてはDiscord上級編と題して、より快適にディスコードを利用できるちょっとしたTipsをいくつか紹介します。
Discord(ディスコード)の使い方(上級編)〜 スピーカーミュート機能 〜
自分以外のチャンネル参加者の音声を切りたい時はスピーカーミュートを行います。メイン画面下側の「自分のアカウントアイコン」の左側にある「ヘッドフォン型アイコン」がスピーカミュートボタンとなります。こちらをオンオフすることでスピーカーミュートが可能です。
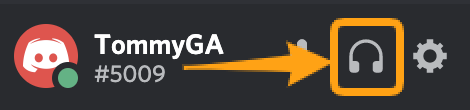
Discord(ディスコード)の使い方(上級編)〜 ノイズキャンセリングで周囲の雑音を消す 〜
例えばカフェなど自分の周囲の騒音が気になる場面で音声通話を行っている時は周囲の雑音を消去する方法もあります。Discordとは別サービスになりますが、Krisp(クリスプ)というノイズキャンセリングアプリがあります。KrispをDiscordと連携することで外部の騒音を削除してくれます。
Krispの詳細は以下の記事をご覧ください。 騒々しいカフェでどうしてもテレビ会議をしなければならない場面を想像してみてください。周りの会話や食器の音が聞こえる中のテレビ会議は自分の聞き取りにくさもさることながら相手にも気疲れしてしまいますよね。本記事では周囲の音をカットしながら快適に[…]
Discordでの設定は、設定>音声・ビデオ で「音声設定の入力と出力をkrispに変更」します。
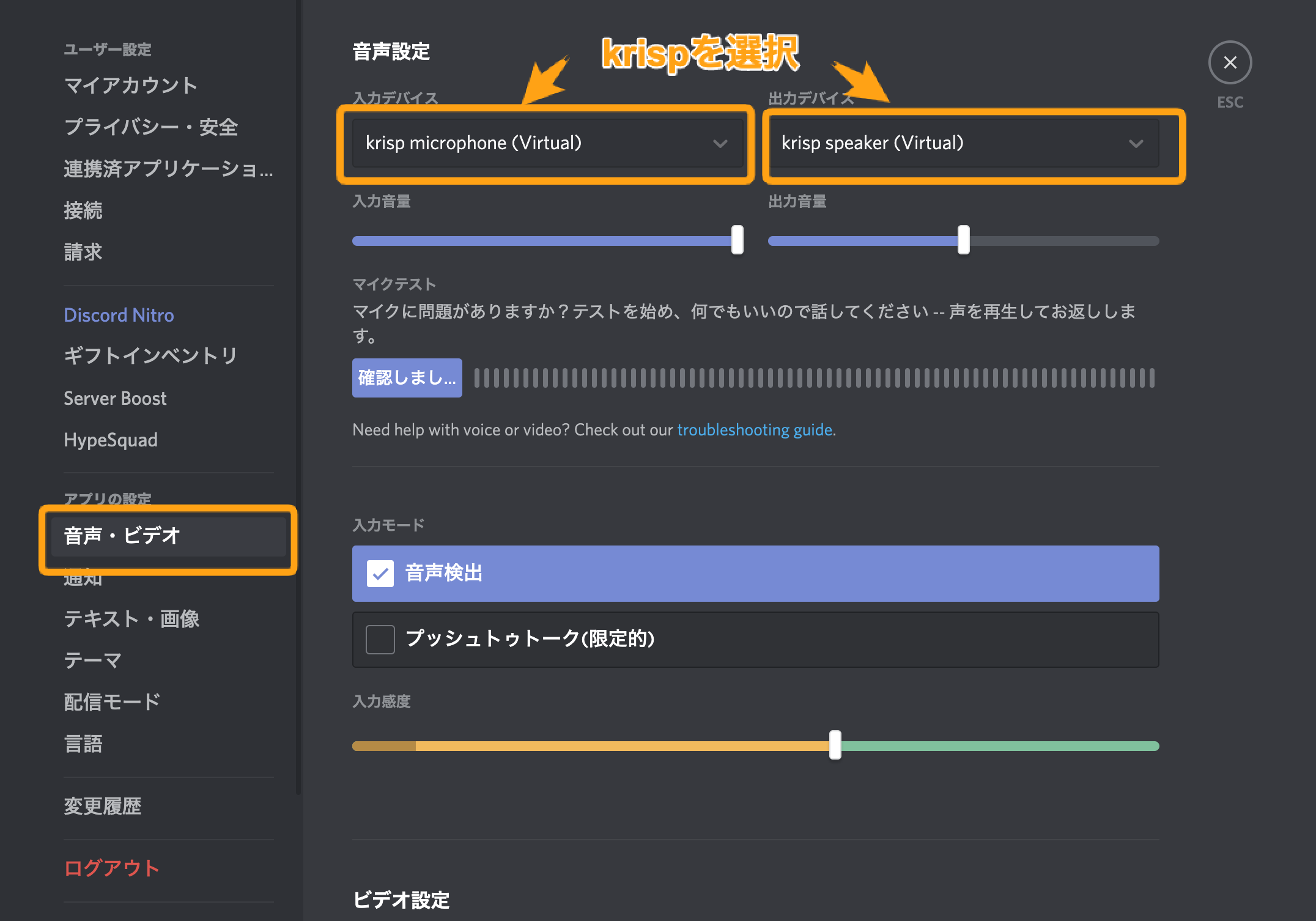
Discord(ディスコード)の使い方(上級編)〜 バーチャル背景を設定する 〜
Discord(ディスコード)でバーチャル背景を設定する方法もご紹介します。こちらもDiscordとは別のツールとなりますが、Snap Camera(スナップカメラ)というツールを利用します。
Snap Camera(スナップカメラ)に関しては以下の記事をご覧ください。 リモートワークの急増によって、新しい習慣となっているのがテレビ会議と言えるでしょう。テレビ会議は場所を問わずに簡単に実施できる一方で「散らかった自宅を見せたくない」「背景だけボカシたい」など、背景を調整したいというニーズも同時に高まっていま[…]
Discord側での設定は、Krispの際と同様で、設定>音声・ビデオ で「ビデオ設定をSnap Cameraに変更」します。
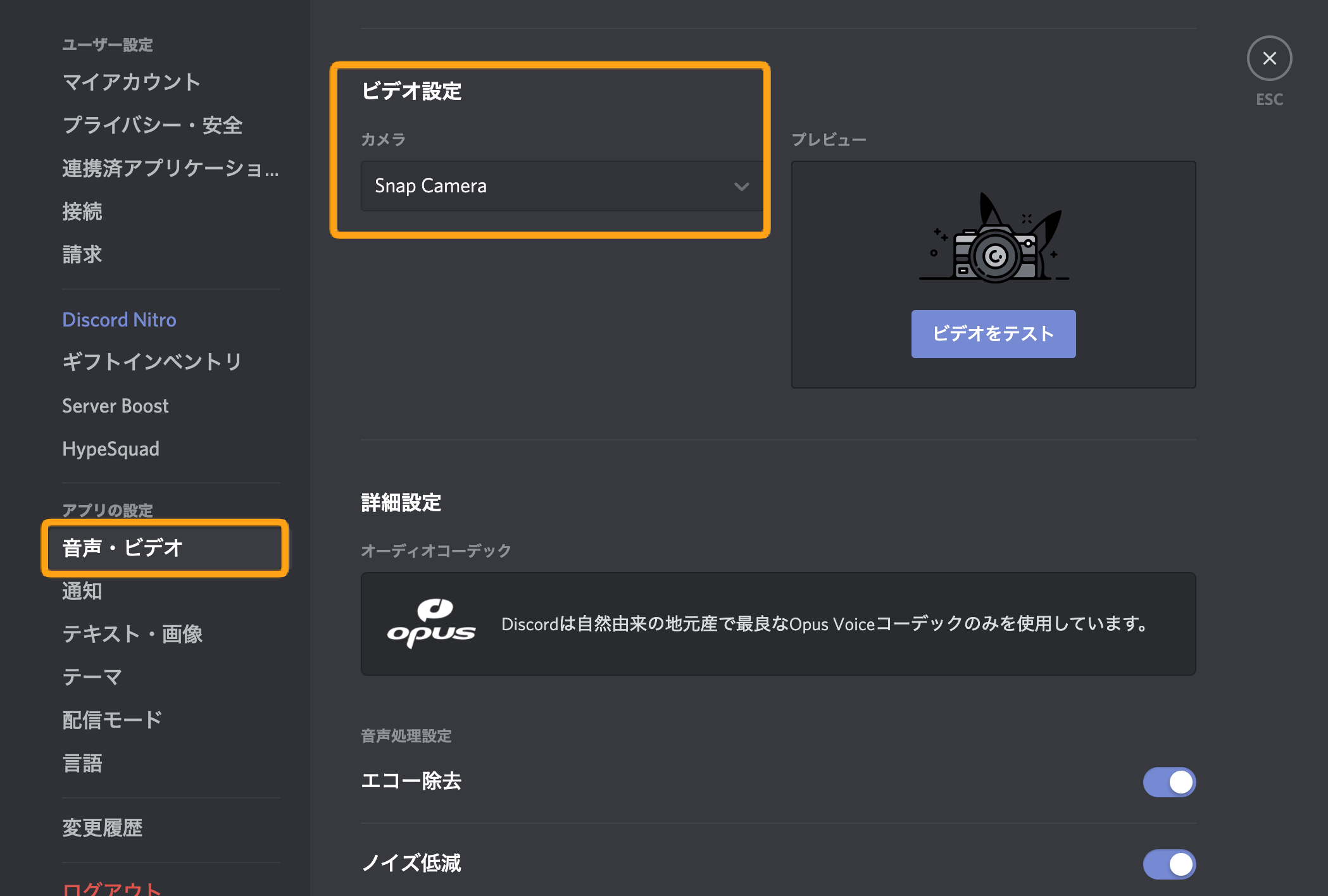
おわりに
本記事ではチャットツールDiscord(ディスコード)について基本的な概要や使い方を解説しました。ボイスチャンネル機能など音声を交えたリアルタイム性のある共有が必要な場面ではDiscordは非常に有用なサービスといえるかと思いますのでぜひお試しください!
ユーティリーではDiscord(ディスコード)以外にも様々なチャットサービスを解説しています。興味がある方はぜひご覧ください。
働き方が多様化している昨今、多くの企業が社員間のコミュニケーションの円滑化を促すために、コミュニケーションツールの導入を検討しています。現在、注目されているコミュニケーションツールの一つとしてディスコードが挙げられます。ディスコードは、もと[…]
昨今、コロナ禍の影響でビジネスチャットの利用が急速に進んでいます。本記事では、ビジネスチャットを導入する際のポイント、効果的な運用方法、おすすめのビジネスチャットを解説します。ビジネスチャットの導入を検討している方は、ぜひ参考にしてみてくだ[…]