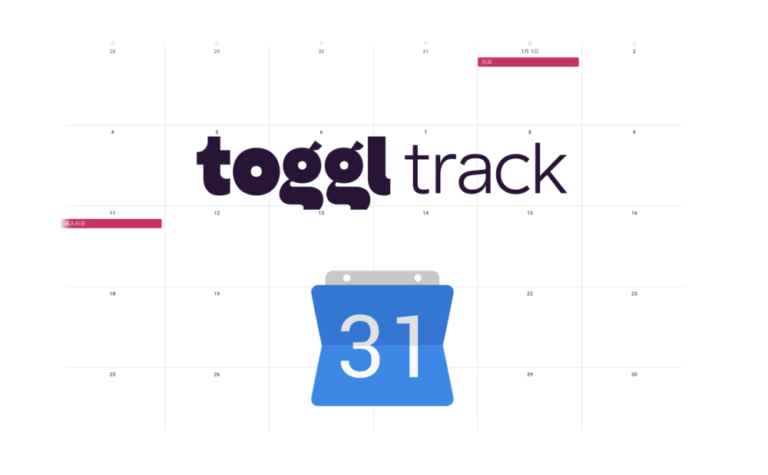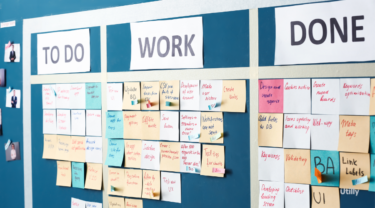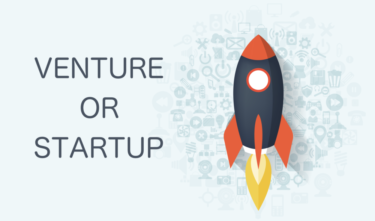- 1 Toggl Trackをカレンダー同期する方法
- 2 Toggl Track(トグルトラック)とは
- 3 Googleカレンダーとは
- 4 Toggl Track(トグルトラック)とGoogleカレンダーの具体的な連携方法
- 4.1 Zapier(ザピアー)を使って Toggl TrackとGoogleカレンダーを連携
- 4.2 Zapierの公式ページにアクセスし、アカウントにログインする
- 4.3 ダッシュボードのサイドバーにある「MAKE A ZAP」をクリック
- 4.4 検索欄にtoggleと入力し、出てきたアイコンをクリック
- 4.5 「New Time Entry」を選択する
- 4.6 「Connect an Account」をクリック
- 4.7 TogglのAPIキーを設定する
- 4.8 新しいzapで、New Time Entryの設定を行う
- 4.9 Googleカレンダーを連携させるアカウントを選択
- 4.10 実際にGoogleカレンダーにスケジュールが反映されるかをテスト
- 5 おわりに
Toggl Trackをカレンダー同期する方法
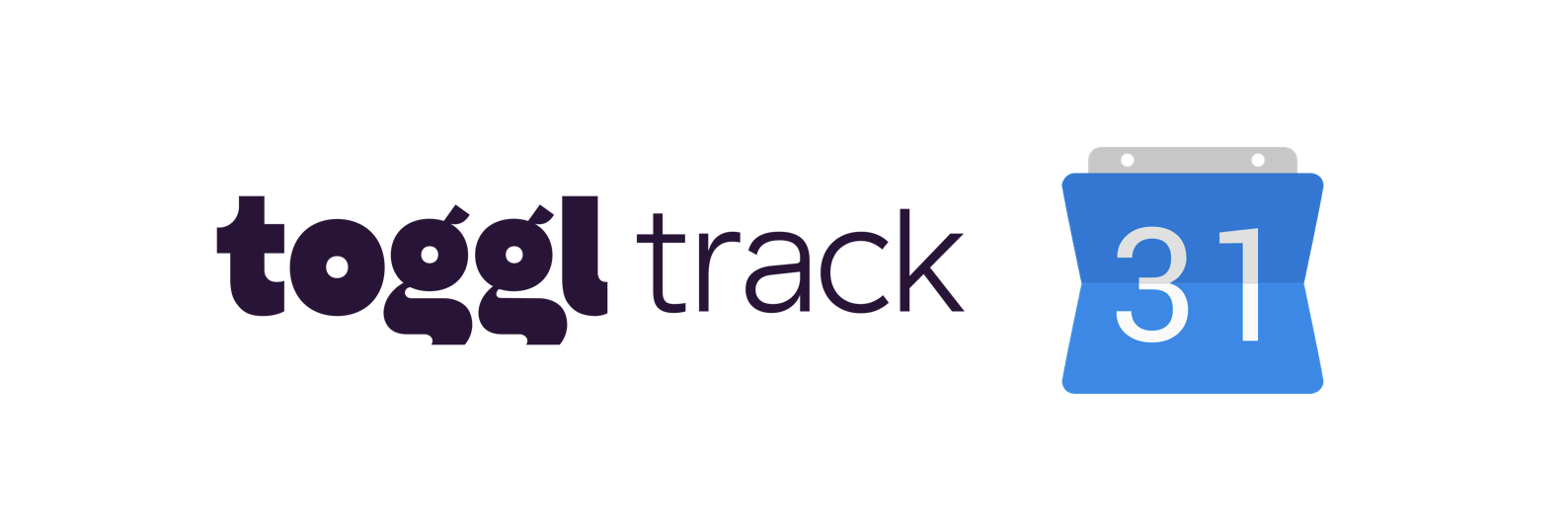 本記事ではタイマーツールのToggl TrackとGoogleカレンダーの連携方法を解説します。予定としてスケジュール化しやすいミーティングと異なり、作業時間はブラックボックス化しやすい傾向があります。例えば、作業に没頭してしまい気づいたら想定外に時間を浪費してしまったという経験がある方は多いのではないでしょうか。
本記事ではタイマーツールのToggl TrackとGoogleカレンダーの連携方法を解説します。予定としてスケジュール化しやすいミーティングと異なり、作業時間はブラックボックス化しやすい傾向があります。例えば、作業に没頭してしまい気づいたら想定外に時間を浪費してしまったという経験がある方は多いのではないでしょうか。
本記事を読むことで「作業時間を計測」し「カレンダー反映」によって可視化する方法を解説します。本記事後半では、Toggl TrackとGoogleカレンダーの具体的な連携ステップをそのまま解説しているので読みながら設定をすることも可能です。
Toggl Track(トグルトラック)とは
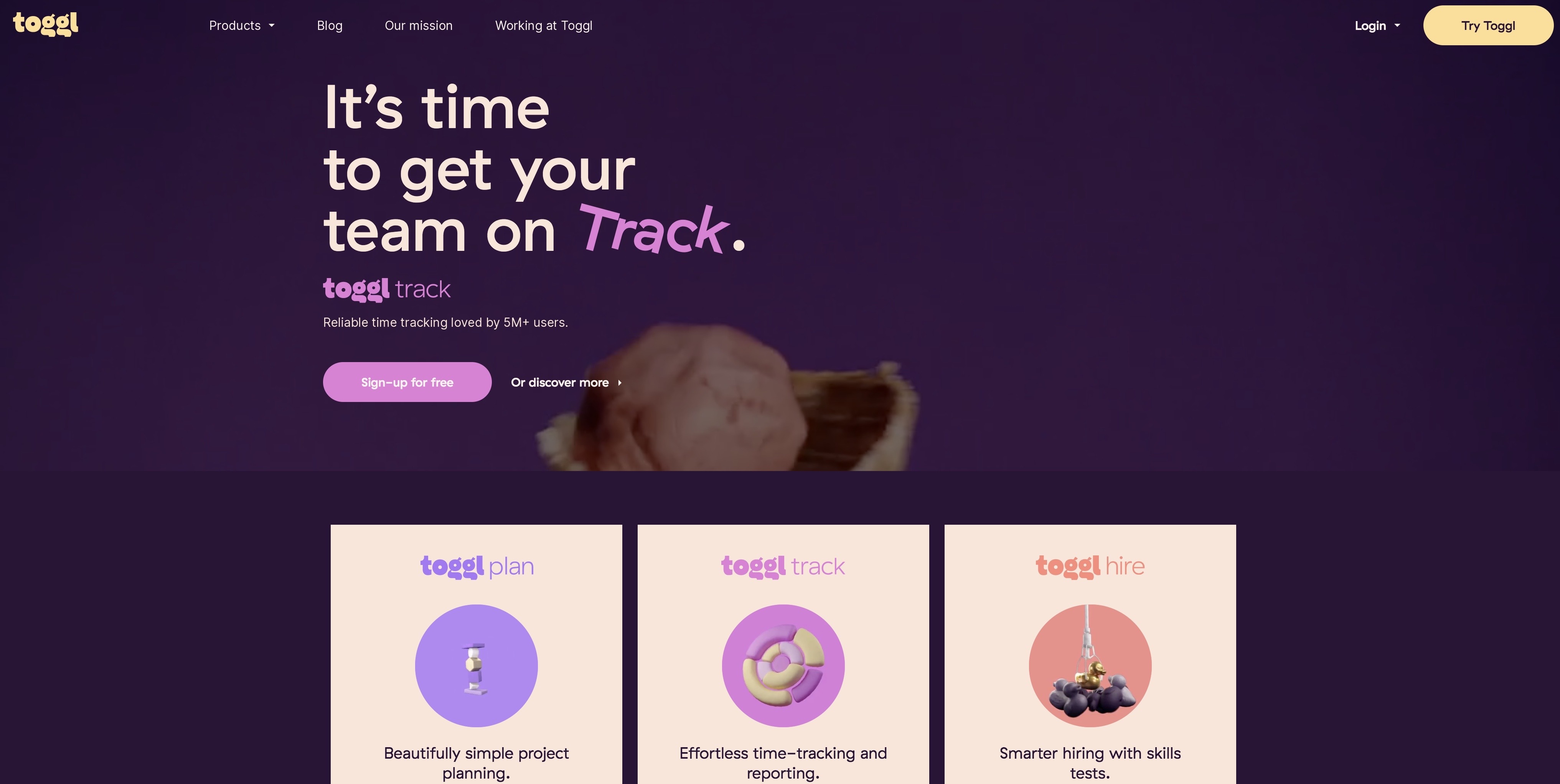
Toggl Trackは作業時間管理ができるタイムトラッキングツールです。基本的な機能は無料で使えるフリーアプリケーションなので、気軽に導入できることもあり多くのビジネスパーソンに愛用されています。
このツールは、Webサービスとしてブラウザから利用することもできますし、Mac OS、Windows、Linuxに対応したデスクトップアプリ、iOS、Androidに対応したモバイルアプリとしても利用できます。また、Google ChromeやFirefoxのブラウザ拡張機能として追加することも可能です。さらに連携機能にも優れていて、Evernote、GitHub、Asana、Jira、Trelloといった人気ビジネスアプリケーションと組み合わせて利用することも可能です。
より詳しくToggl Trackの使い方を知りたい場合は、以下の記事をご参照ください。
時間管理のポイントはまずは可視化することです。本記事で紹介するToggl(トグル)はプロジェクトタスクごとに時間管理を可視化できる便利なサービスです。多人数によるプロジェクトの時間管理もしやすい利点があり、画面もシンプルかつワクワクするUI[…]
Googleカレンダーとは
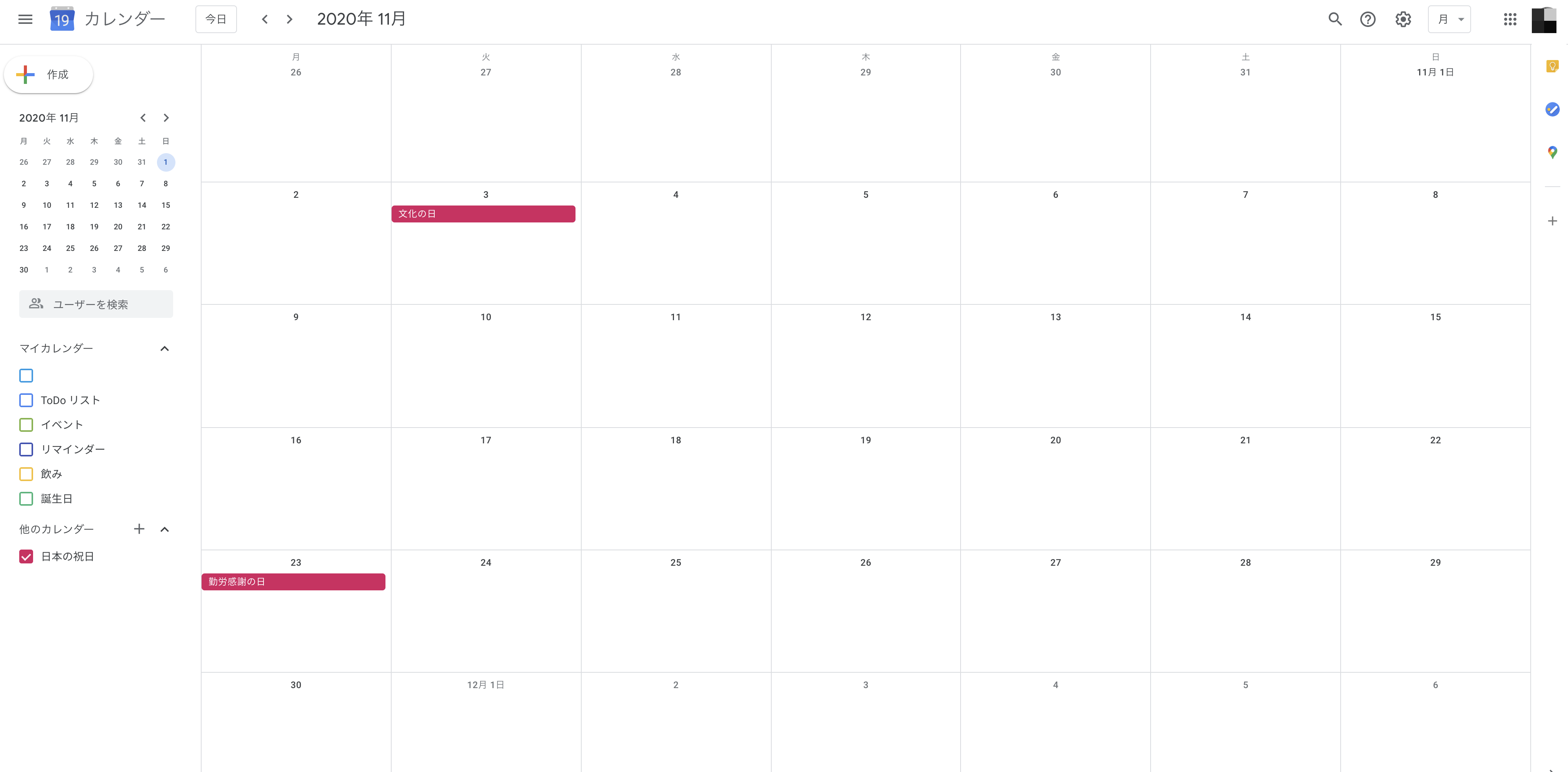
Googleカレンダーは、Googleが提供する無料のカレンダーツールです。Webサービスとしてブラウザから利用することもできますし、iOS、Androidに対応したモバイルアプリとしても利用できます。Gmailアカウントを持っている人であれば、誰でも簡単に利用することができます。Gmailは、アカウントを複数取得することも可能なので、カレンダー機能を仕事用とプライベート用に分けて管理するといったことも可能になります。また、他のユーザーとスケジュールを共有することもできるので、チームのスケジュール管理ツールとしても活用することができます。スケジュールを色分けして管理したり、リマインダー機能などを利用してTo Doリストのように利用することも可能です。
Toggl Track(トグルトラック)とGoogleカレンダーの具体的な連携方法
Toggl TrackとGoogleカレンダーを連携させる方法は複数あります。Google Apps Scriptというプログラムのコードを貼り付ける方法や、Toggl Trackが連携しているZapier、Integromatという統合ツールを使うパターンがあります。Google Apps Scriptは少し専門的で難しく、Toggl Trackが提供するGoogleカレンダーとの連携ツールはGoogleカレンダー側からToggl Trackをワンクリックで起動できるというツールです。今回はいくつかある自動化ツールの中から、比較的簡単に設定できるZapierというツールを使った連携方法を説明します、
Zapier(ザピアー)を使って Toggl TrackとGoogleカレンダーを連携
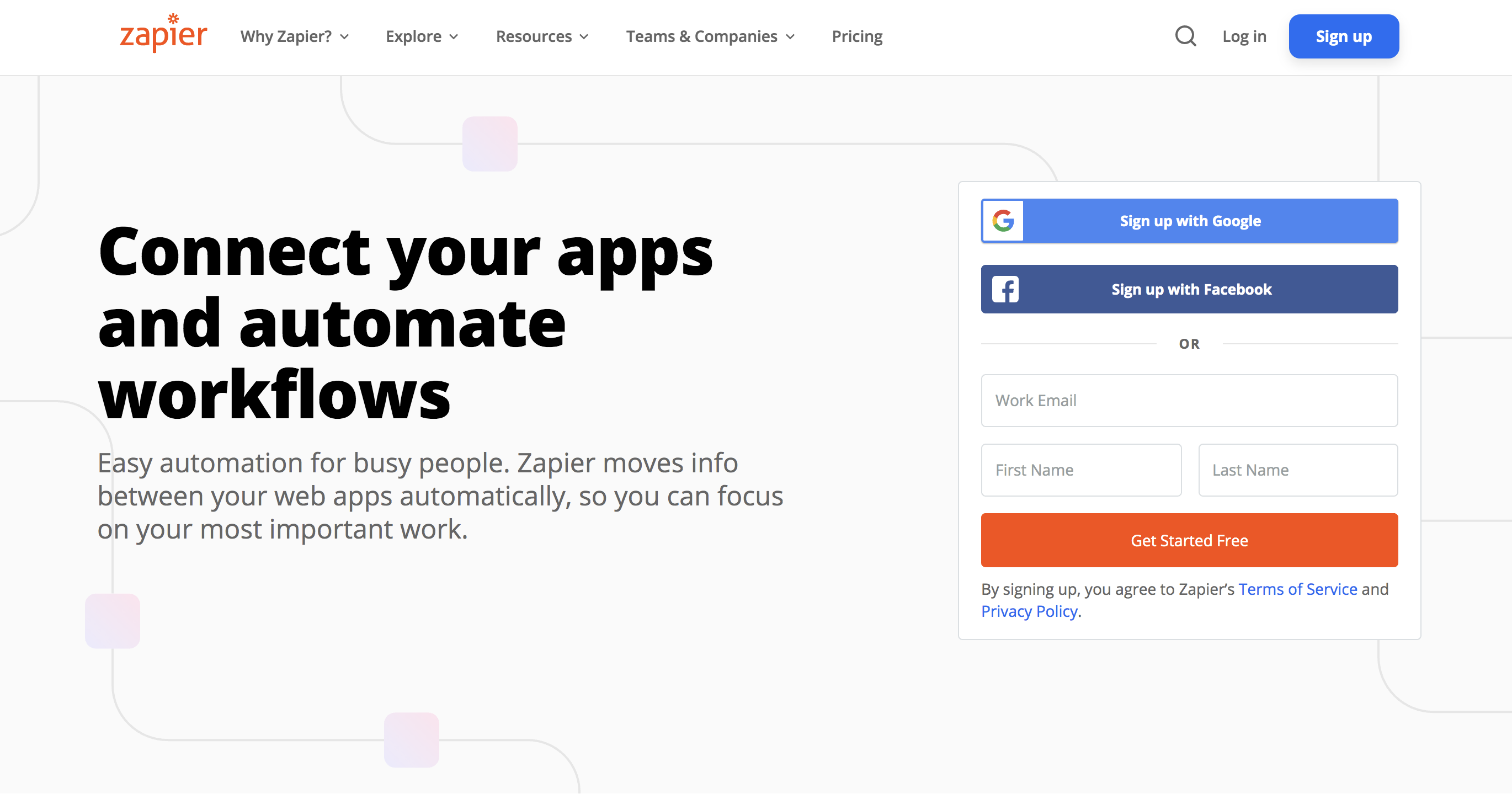
ここからは、Zapierという自動化ツールを使ってToggl TrackとGoogleカレンダーを連携する方法をご紹介します。月に100タスクまでという制限がありますが、Zapierには無料プランも用意されていますので、安心して活用できます。
Zapier(ザピアー)についてより詳しく知りたい方はこちらの記事をご参照ください。
日々の仕事において、人間がやるまでもない煩雑な業務の自動化ニーズは年々高まってきています。しかしながら、自動化するにしてもシステムを作るとなるとコストがかかるといったケースがあるかと思います。本記事で紹介する自動化ツールZapier[…]
以下の手順を参考にしてTogglとGoogleカレンダーの連携方法を確認してみましょう。
Zapierの公式ページにアクセスし、アカウントにログインする
Zapierの公式ページにアクセスし、アカウントにログインします。
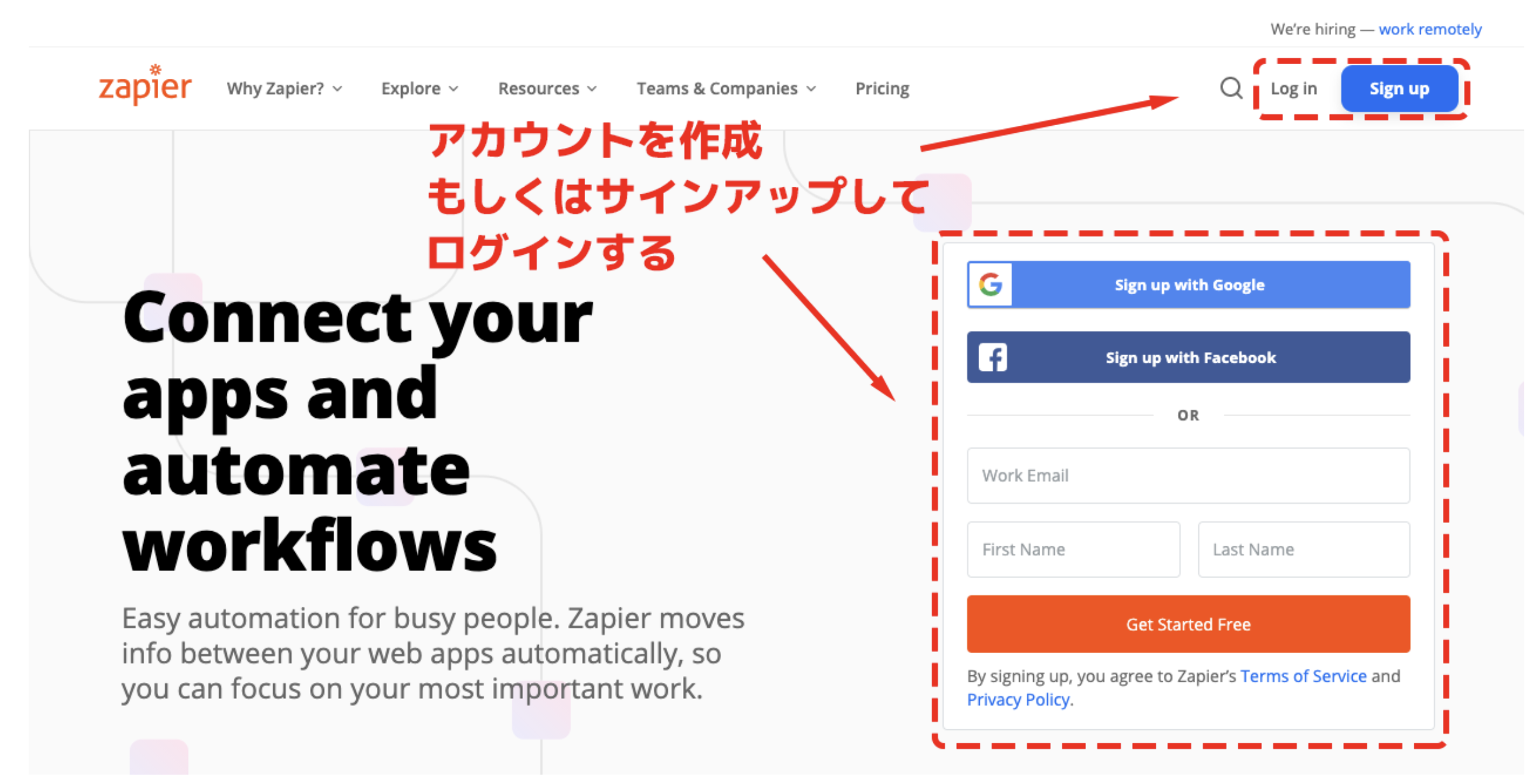
アカウントは、Googleアカウント、Facebookアカウント、メールアドレスのいずれかで新規作成することができます。
ダッシュボードのサイドバーにある「MAKE A ZAP」をクリック
ログインするとダッシュボード画面に移行するので、サイドバーの一番上にある「MAKE A ZAP」というボタンをクリックします。Zapierでは、自動化したい項目のことをZAPと呼んでいます。
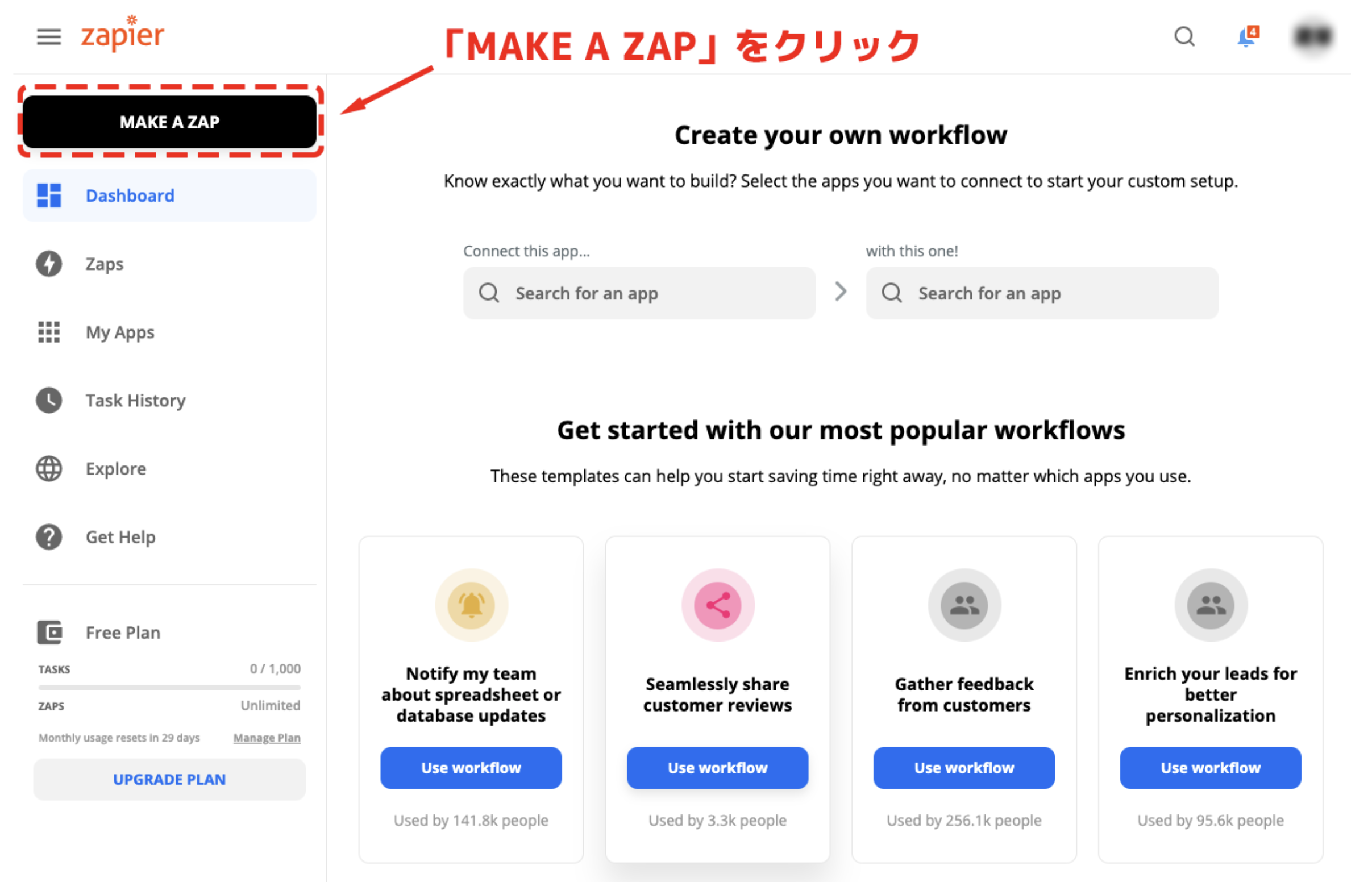
検索欄にtoggleと入力し、出てきたアイコンをクリック
「MAKE A ZAP」をクリックすると上のような設定画面に移行します。Choose App & Eventという文字の下に検索欄が表示されていますので、ここにtogglと入力します。
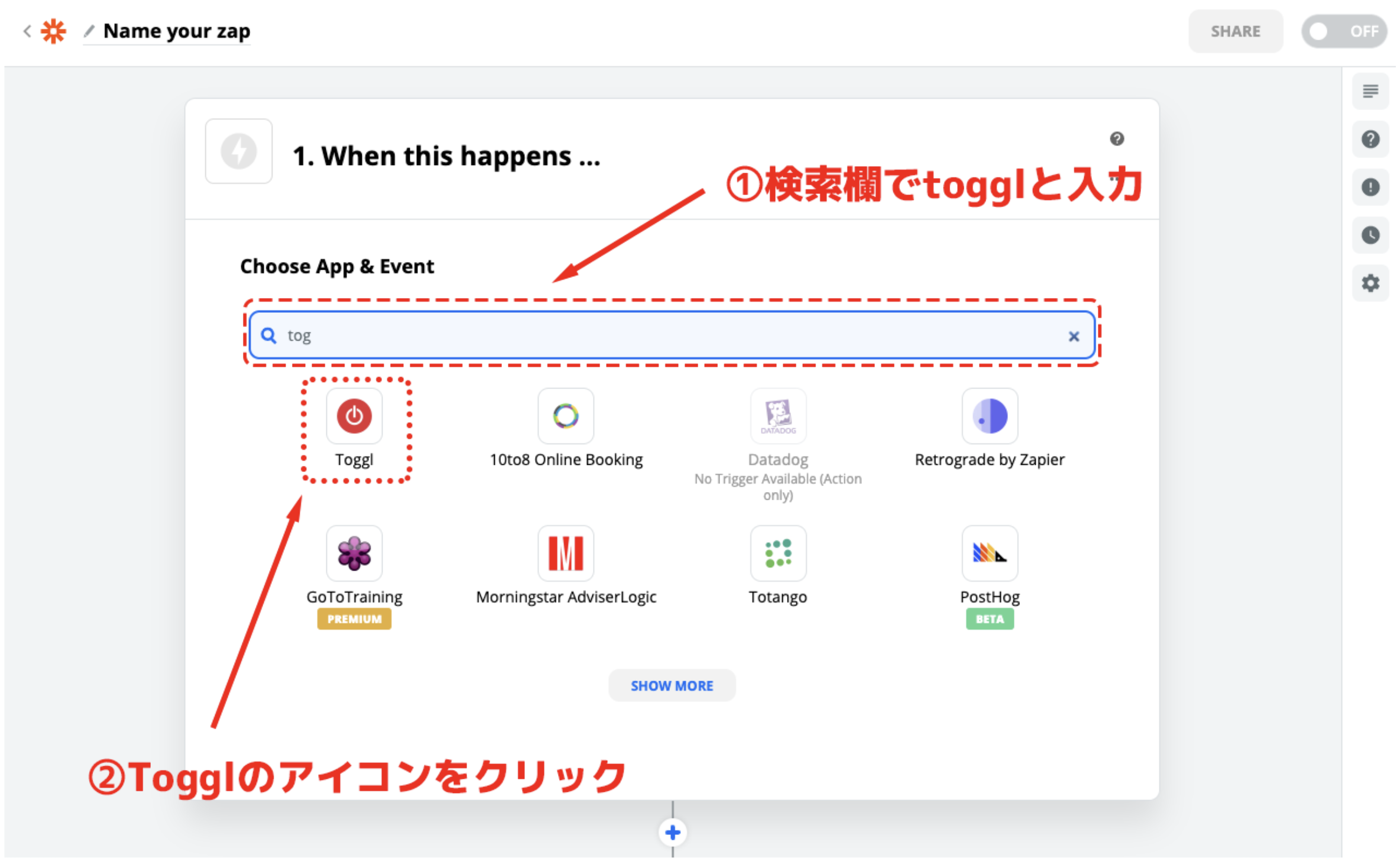
検索結果が表示されたら、アイコンをクリックします。
「New Time Entry」を選択する
Togglのアイコンをクリックすると次のような設定画面に移行します。選択項目の中から「New Time Entry」を選択します。
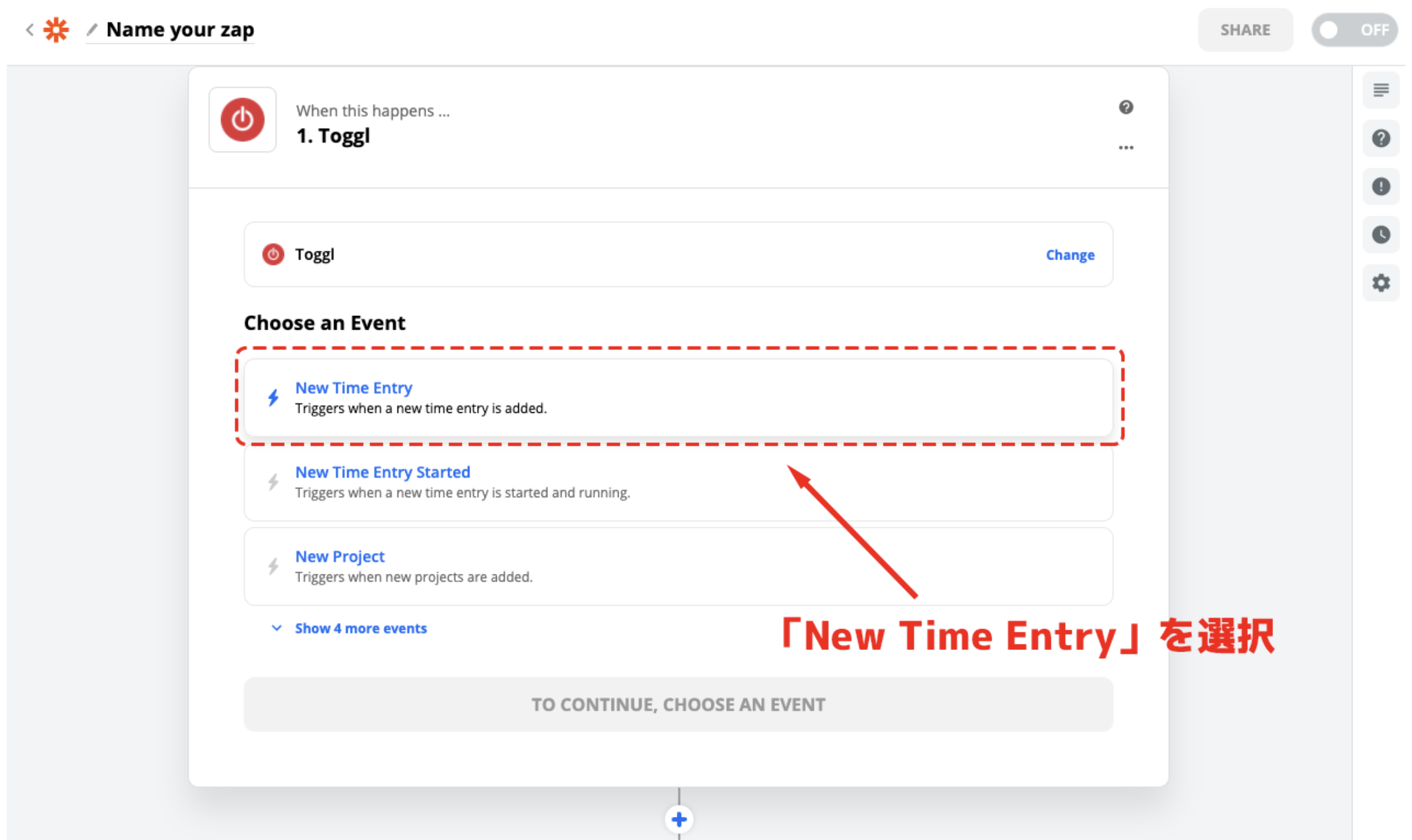
「Connect an Account」をクリック
「New Time Entry」を選択したら、下にある「CONTINUE」のボタンをクリックします。
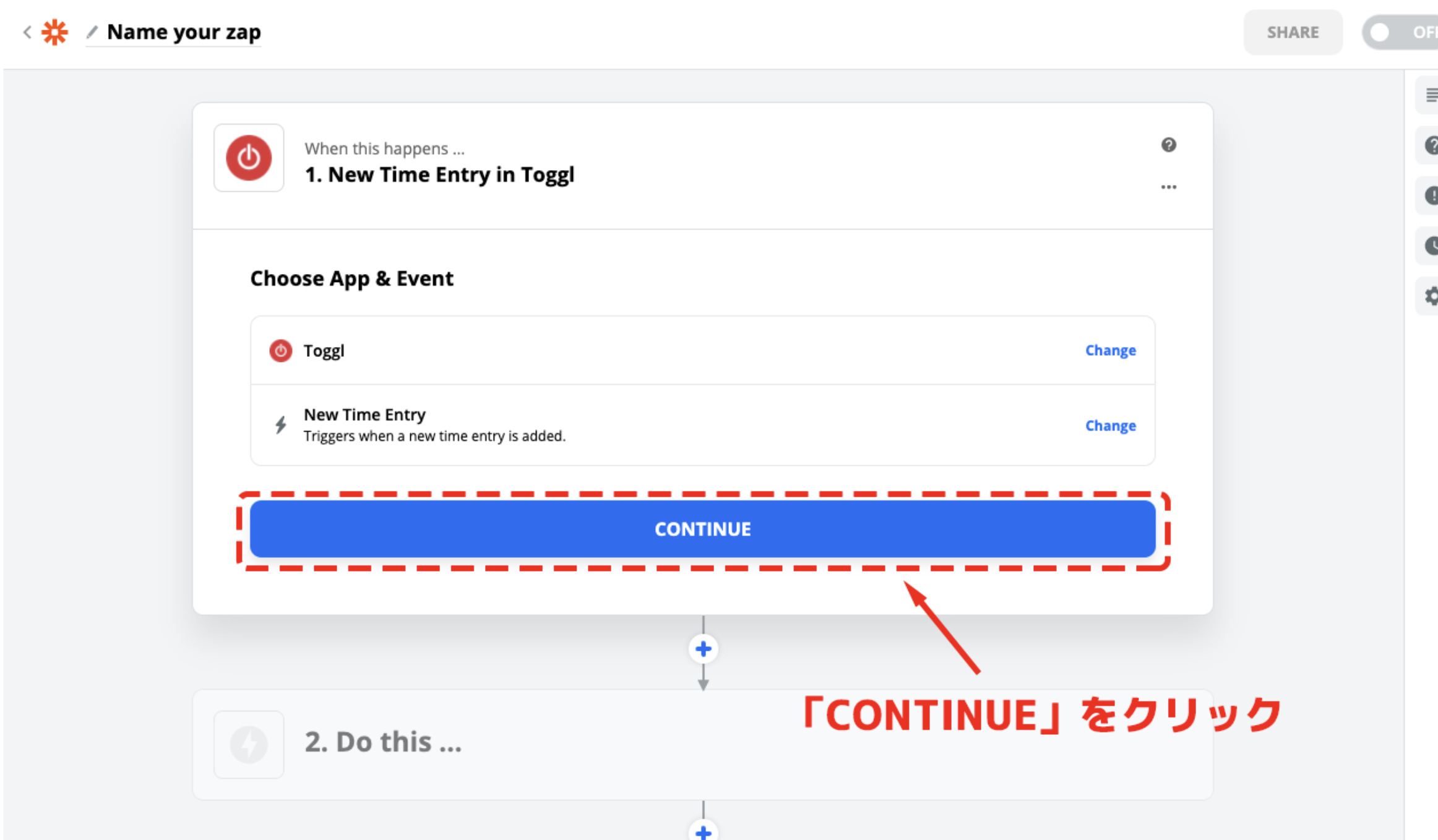
TogglのAPIキーを設定する
「CONTINUE」をクリックすると、 Toggl Trackのアカウントを選択する設定を行っていきます。「Sign in to Toggl」というボタンをクリックしましょう。
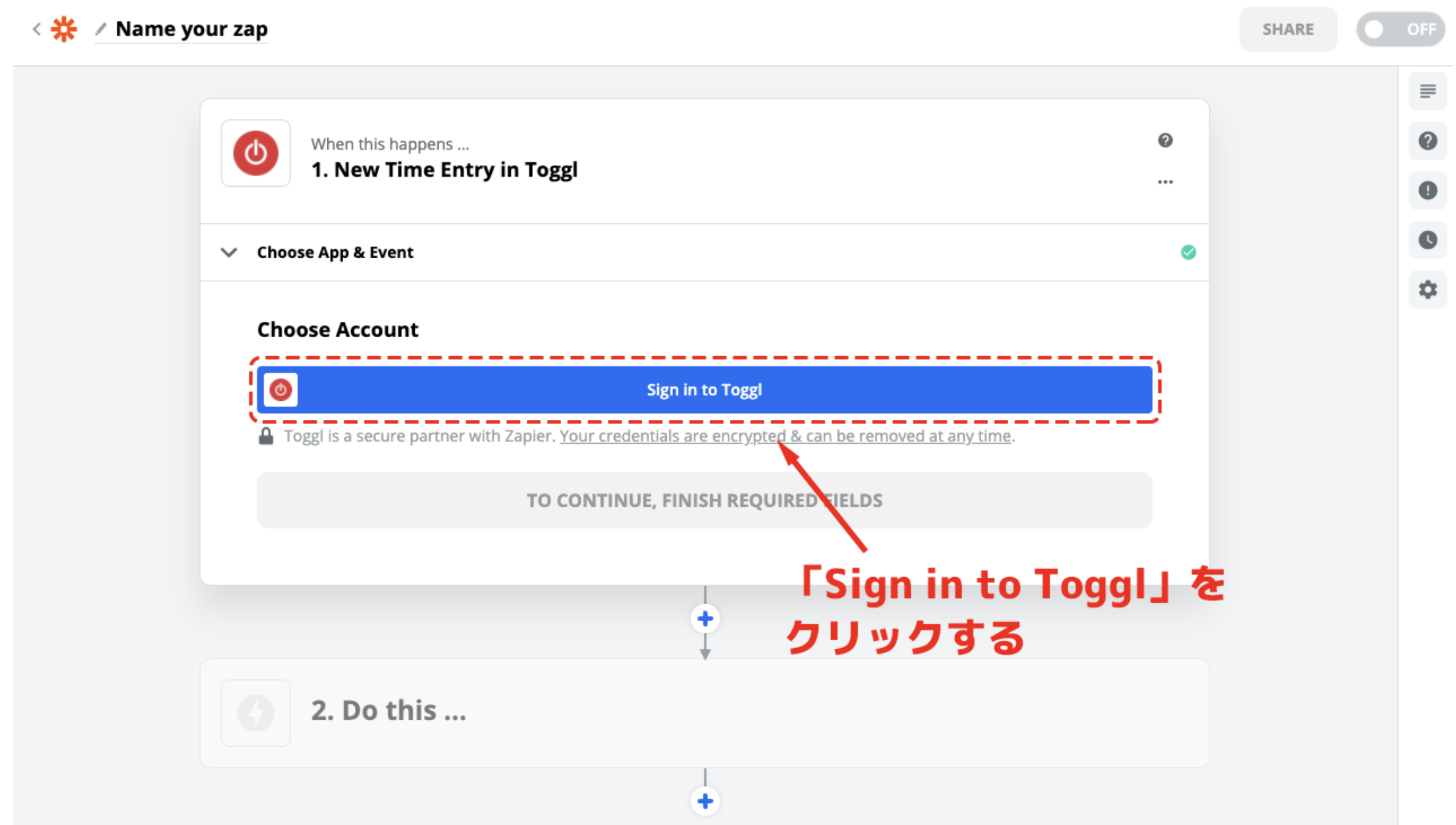
「Sign in to Toggl」をクリックすると、上のような設定画面に移行します。入力欄にはAPIキーというアプリケーションに別のプログラムを追加するための情報を入力します。APIキーはToggl profile pageに記載されていますので、「Toggl profile page」という青文字のリンクをクリックします。
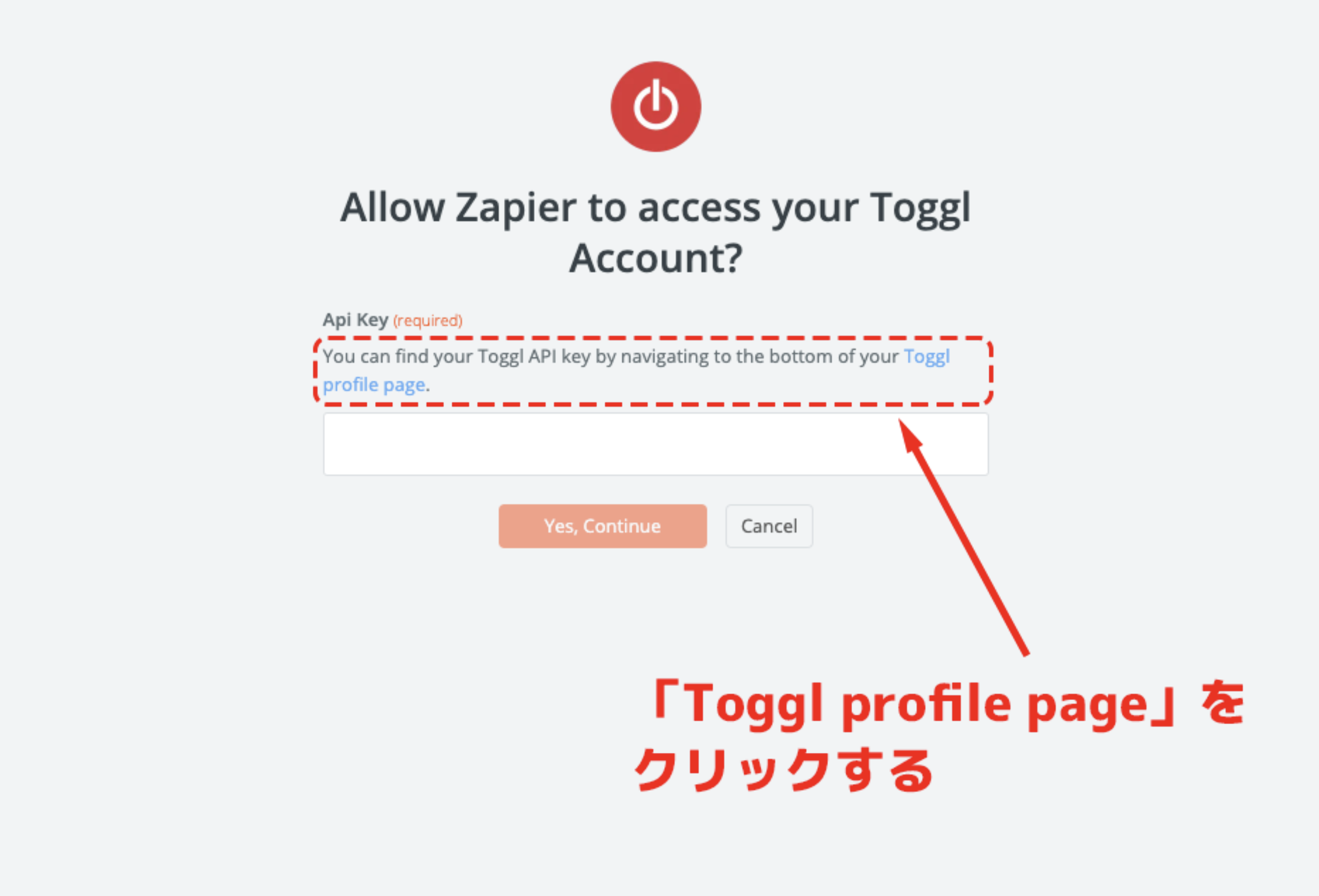 「Toggl profile page」をクリックするとToggl Trackの公式ページへ移行するので、アカウントにログインします。
「Toggl profile page」をクリックするとToggl Trackの公式ページへ移行するので、アカウントにログインします。
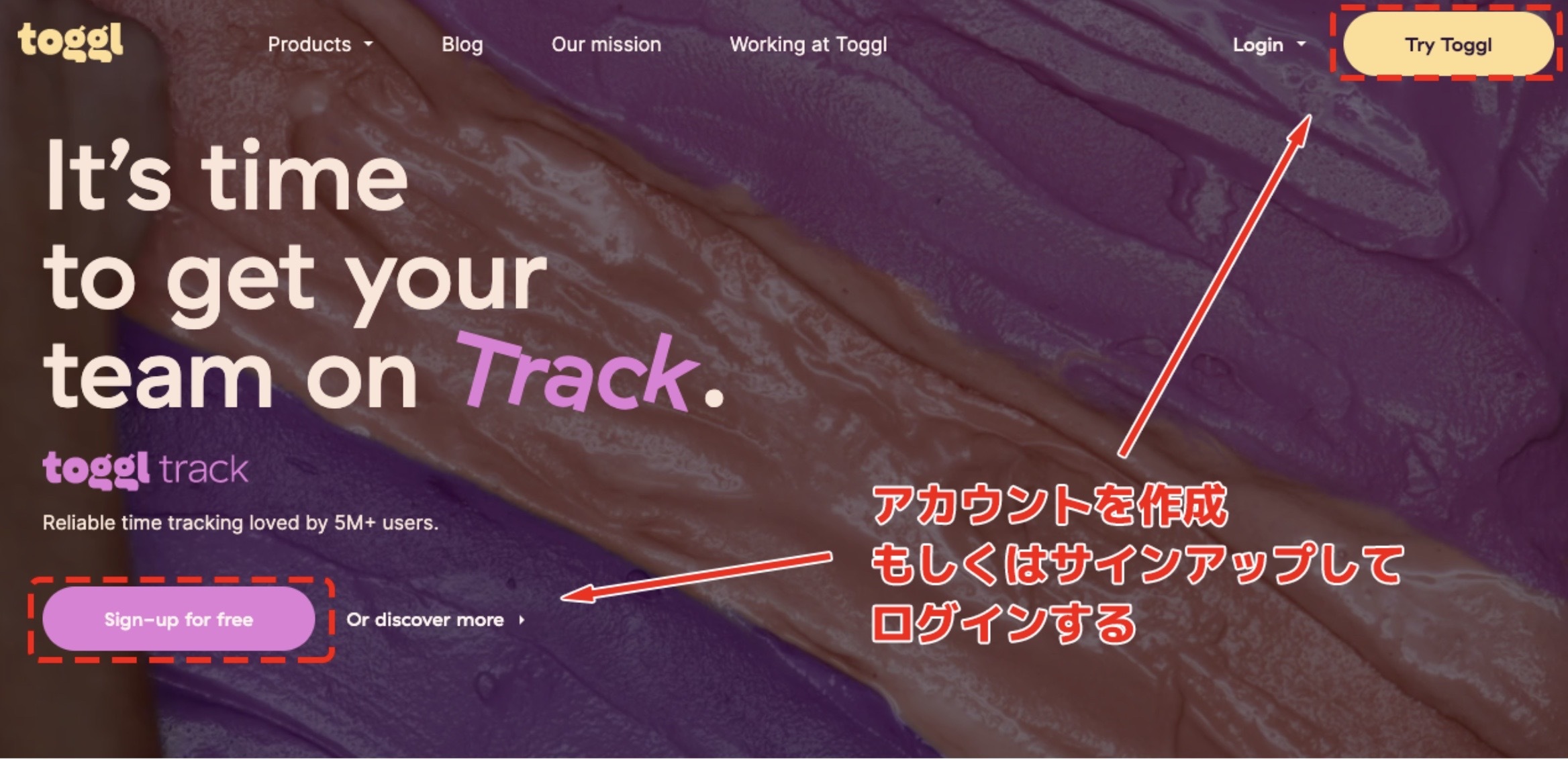
Togglアカウントは、Googleアカウント、Appleアカウント、メールアドレスのいずれかで新規作成・サインアップすることができます。ここではGoogleアカウントでのログイン方法を説明します。
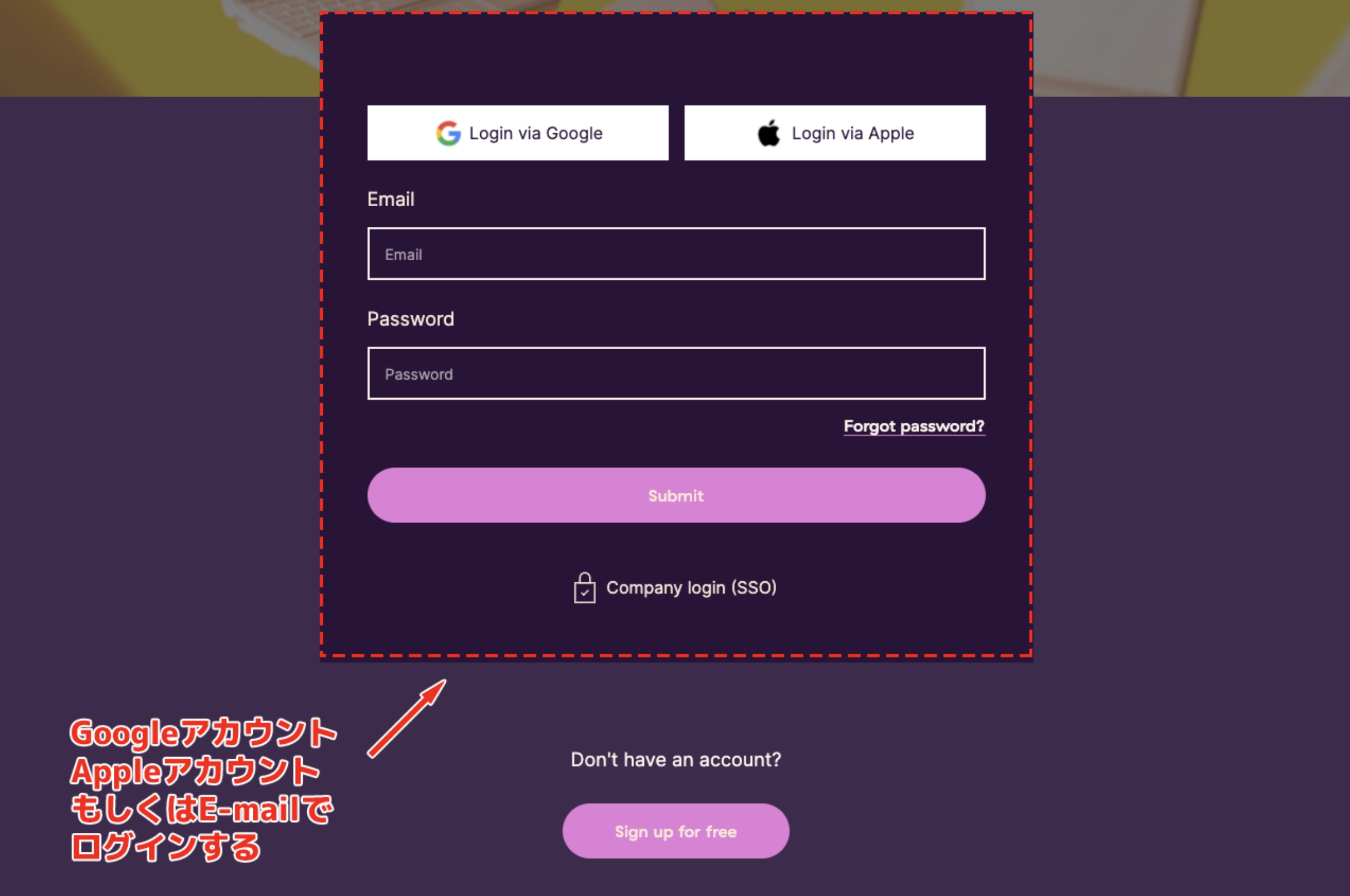 Googleアカウントでのログインを選択すると、上のような画面に移行します。任意のアカウントを選択しましょう。ログインすると、下の画像のようなToggl Trackのダッシュボード画面になります。この画面にあるサイドバーの一番下に、アカウント名とプロフィールアイコンが表示されていますので、ここをクリックします。クリックすると「Profile settings」という項目が表示されますので、これを選択します。
Googleアカウントでのログインを選択すると、上のような画面に移行します。任意のアカウントを選択しましょう。ログインすると、下の画像のようなToggl Trackのダッシュボード画面になります。この画面にあるサイドバーの一番下に、アカウント名とプロフィールアイコンが表示されていますので、ここをクリックします。クリックすると「Profile settings」という項目が表示されますので、これを選択します。
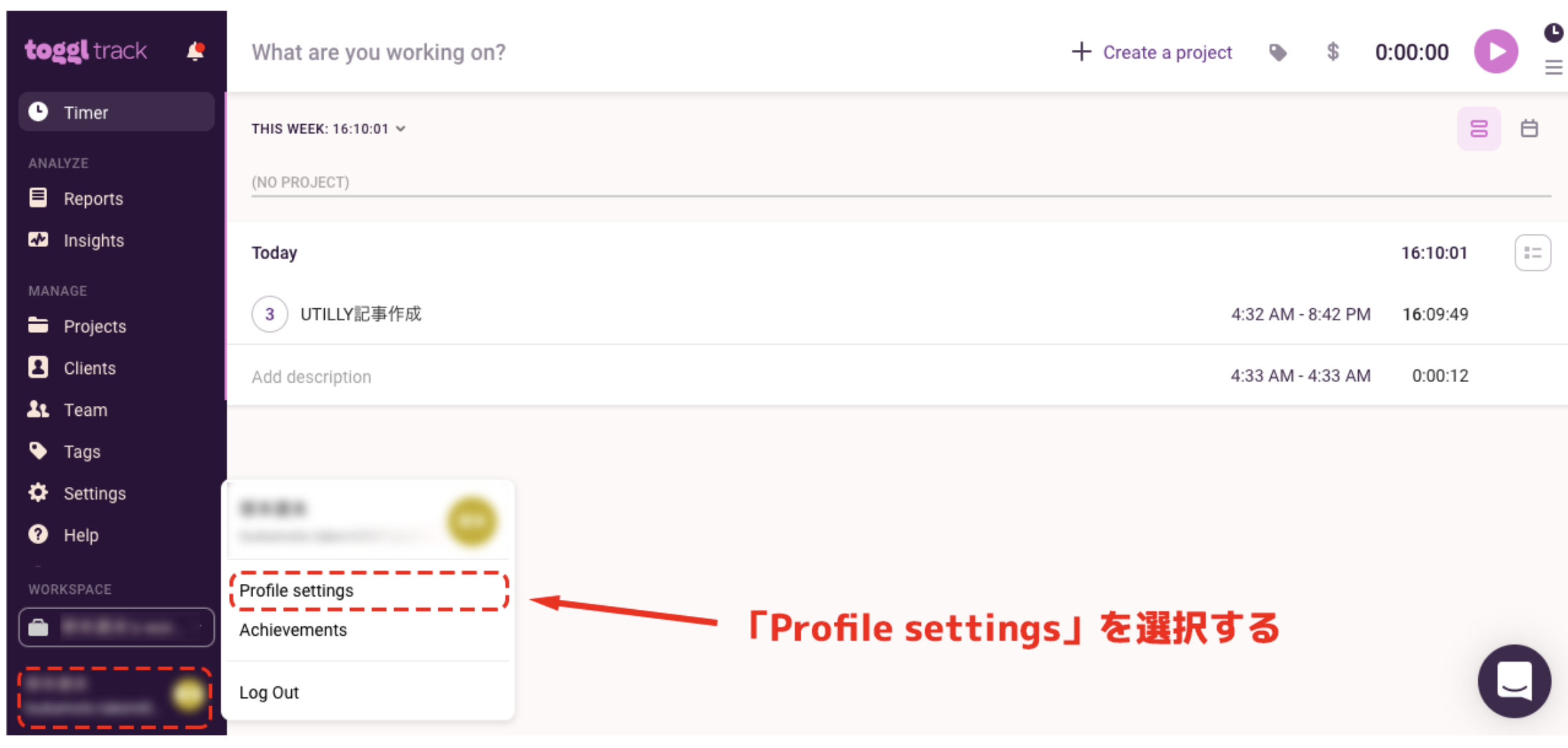 「Profile settings」が表示されたら、一番下まで画面をスクロールします。ここにAPI Tokenという項目がります。API Tokenにある数列がAPIキーになりますので、情報をコピーします。
「Profile settings」が表示されたら、一番下まで画面をスクロールします。ここにAPI Tokenという項目がります。API Tokenにある数列がAPIキーになりますので、情報をコピーします。
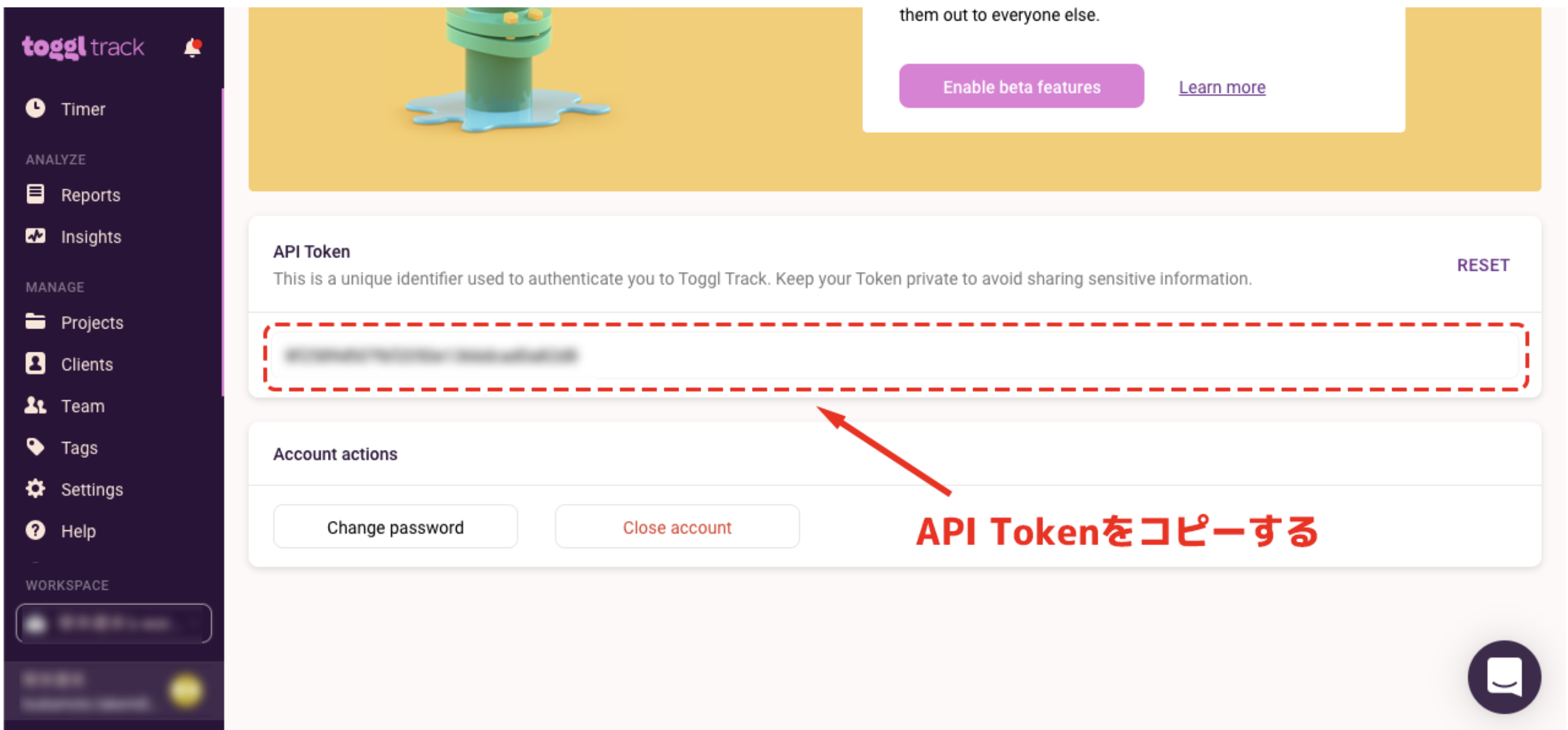
ZapierのAPIキー設定画面に戻ります。APIキー入力欄に先ほどコピーしたAPI Tokenをペーストします。これでTogglのAPIキーの設定は完了です。
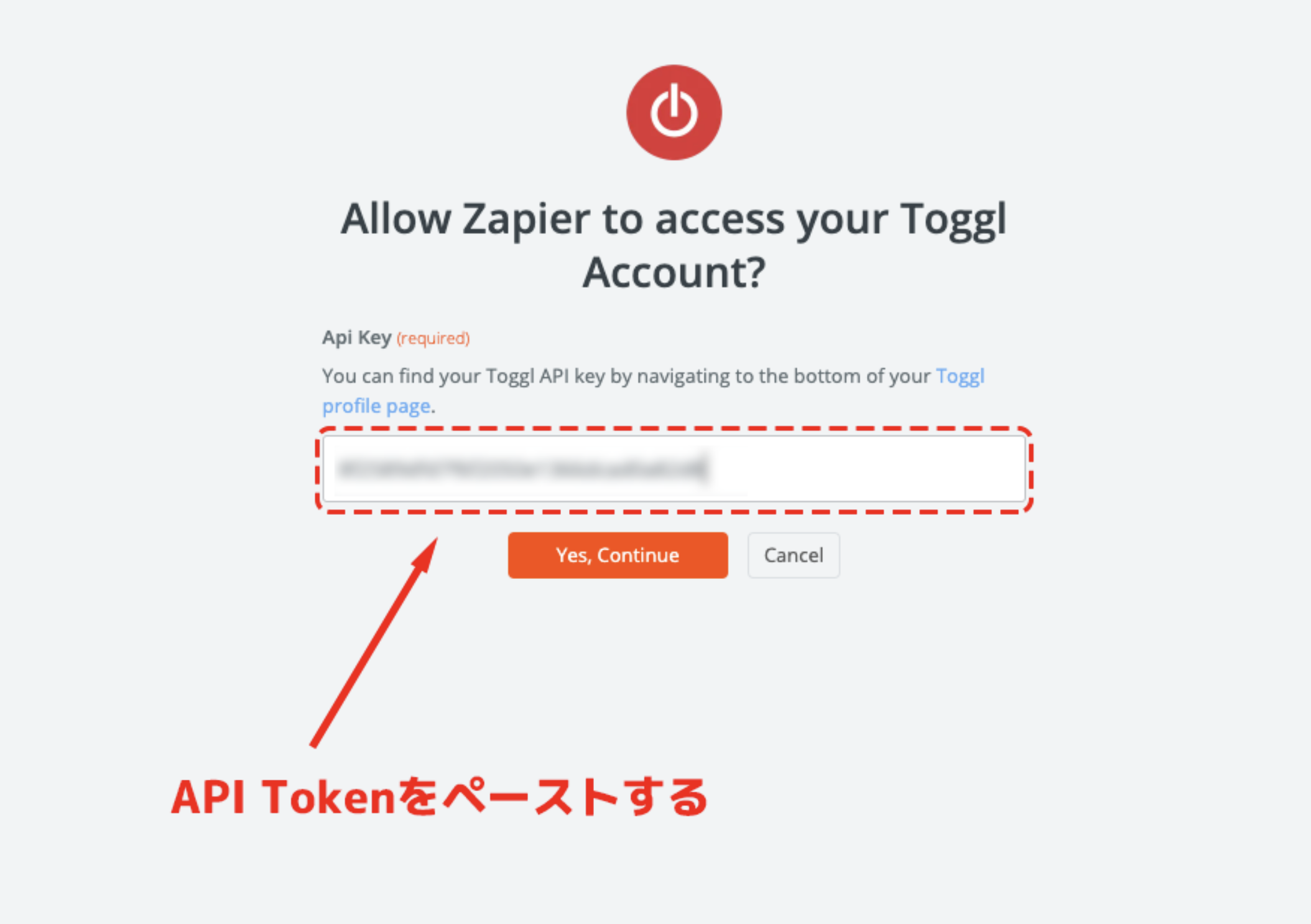
新しいzapで、New Time Entryの設定を行う
APIキーを設定し、Toggl Trackのアカウントが選択できたら、 New Time Entryの設定に戻ります。「CONTINUE」ボタンが表示されていますので、これをクリックします。
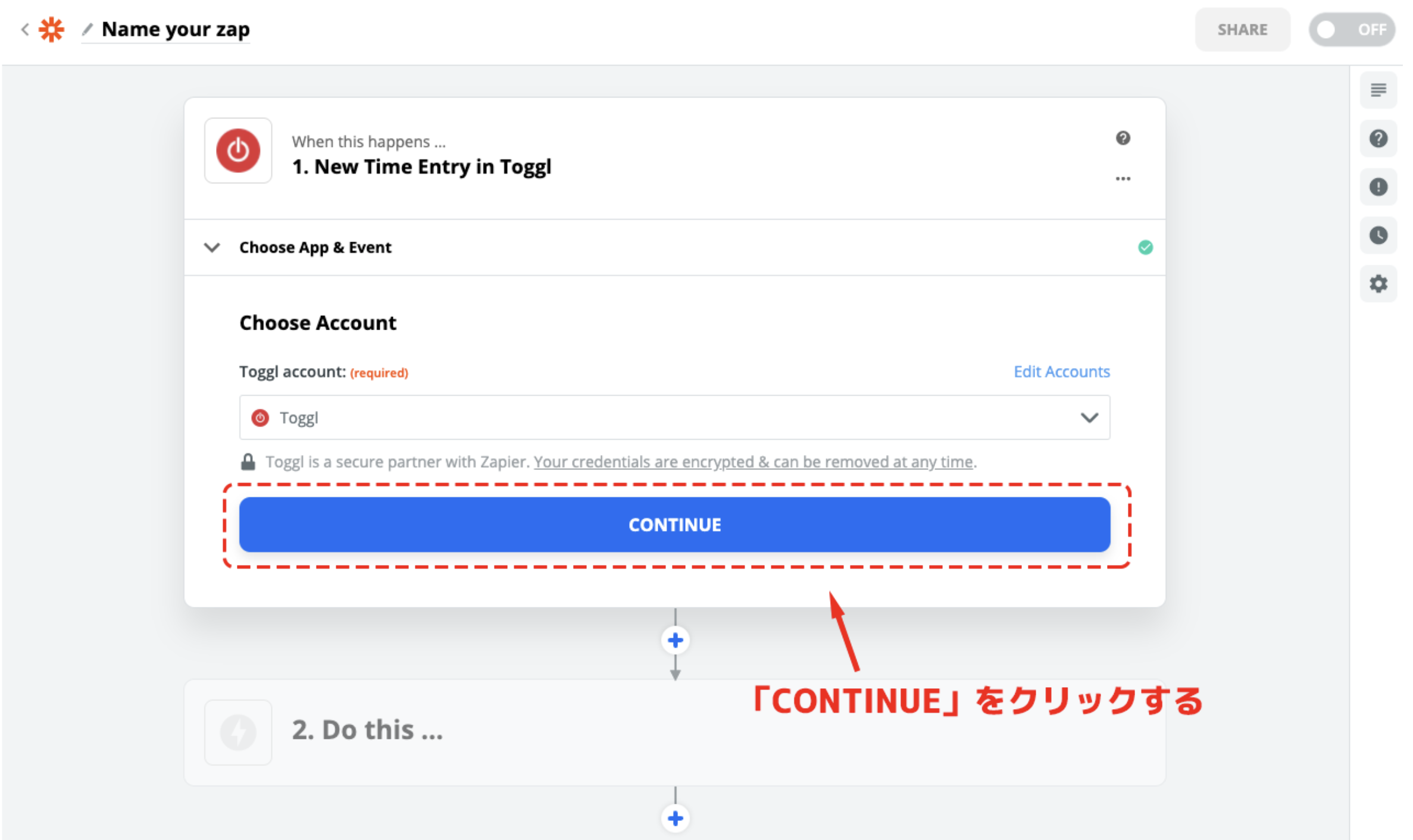
Time Entryのカスタマイズ設定が表示されますが、この設定は無視して「CONTINUE」ボタンをクリックします。
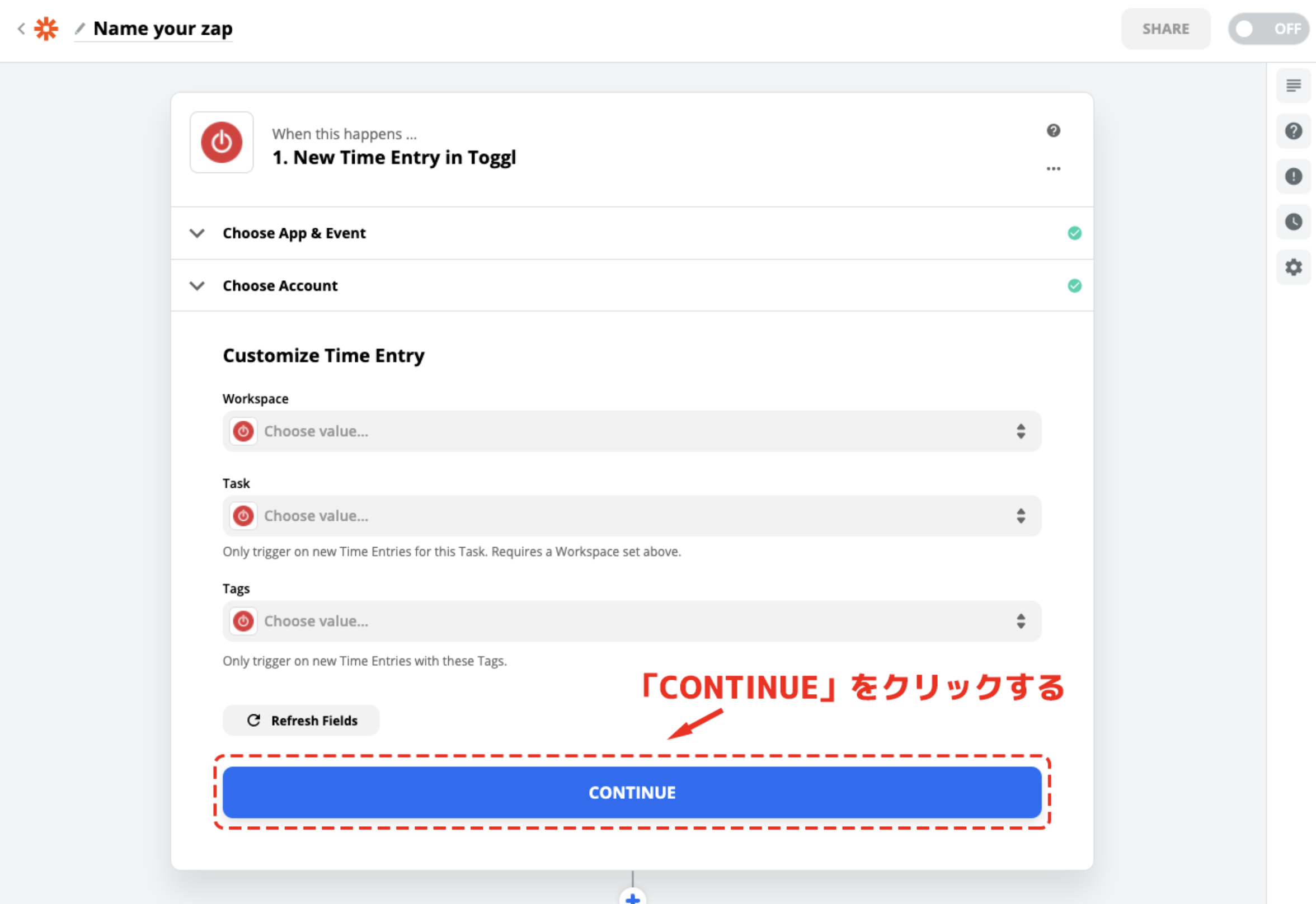 「CONTINUE」ボタンをクリックすると、Find Dataという項目が表示されます。ここにある「Test Trigger」をクリックします。
「CONTINUE」ボタンをクリックすると、Find Dataという項目が表示されます。ここにある「Test Trigger」をクリックします。
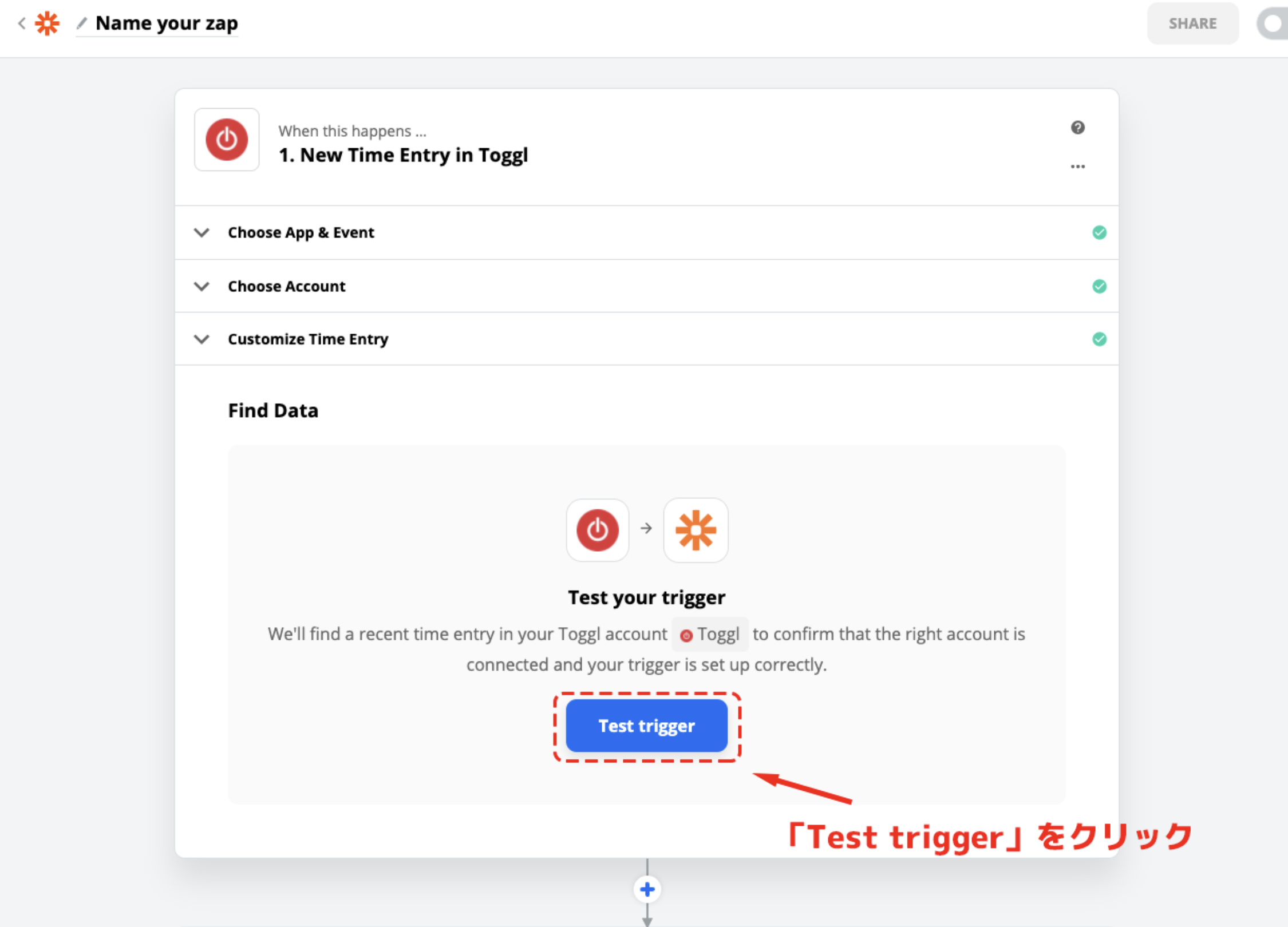
New Time Entryの設定になるので、表示されたTime Entryの中から、任意のEntryを選択します。ここではTime Entry Aを選択します。
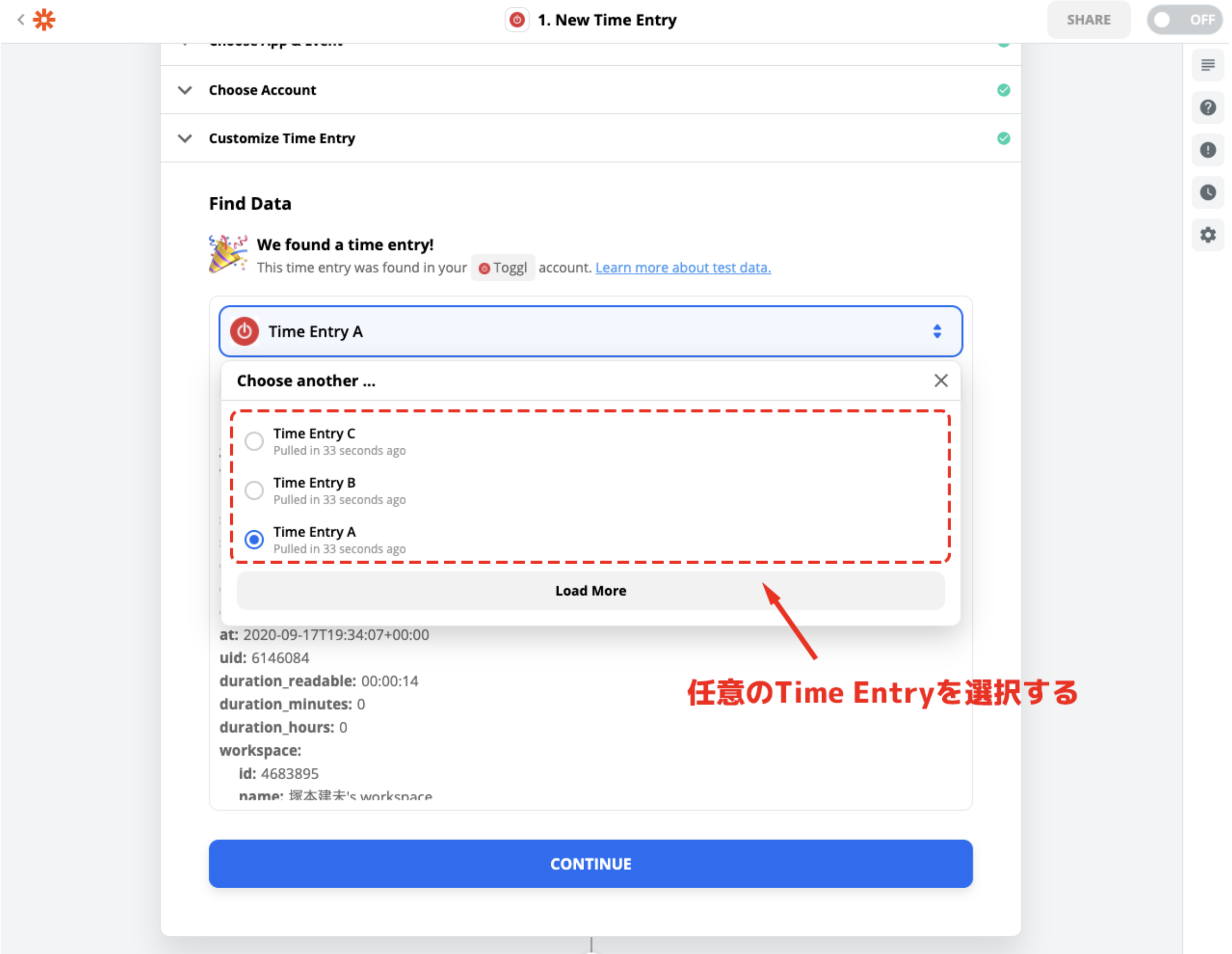
Googleカレンダーを連携させるアカウントを選択
次にGoogleカレンダーを連携させるGoogleアカウントを選択します。 New Time Entry in Togglと表示されている欄の下に、プラスマークがあるので、このマークをクリックしましょう。
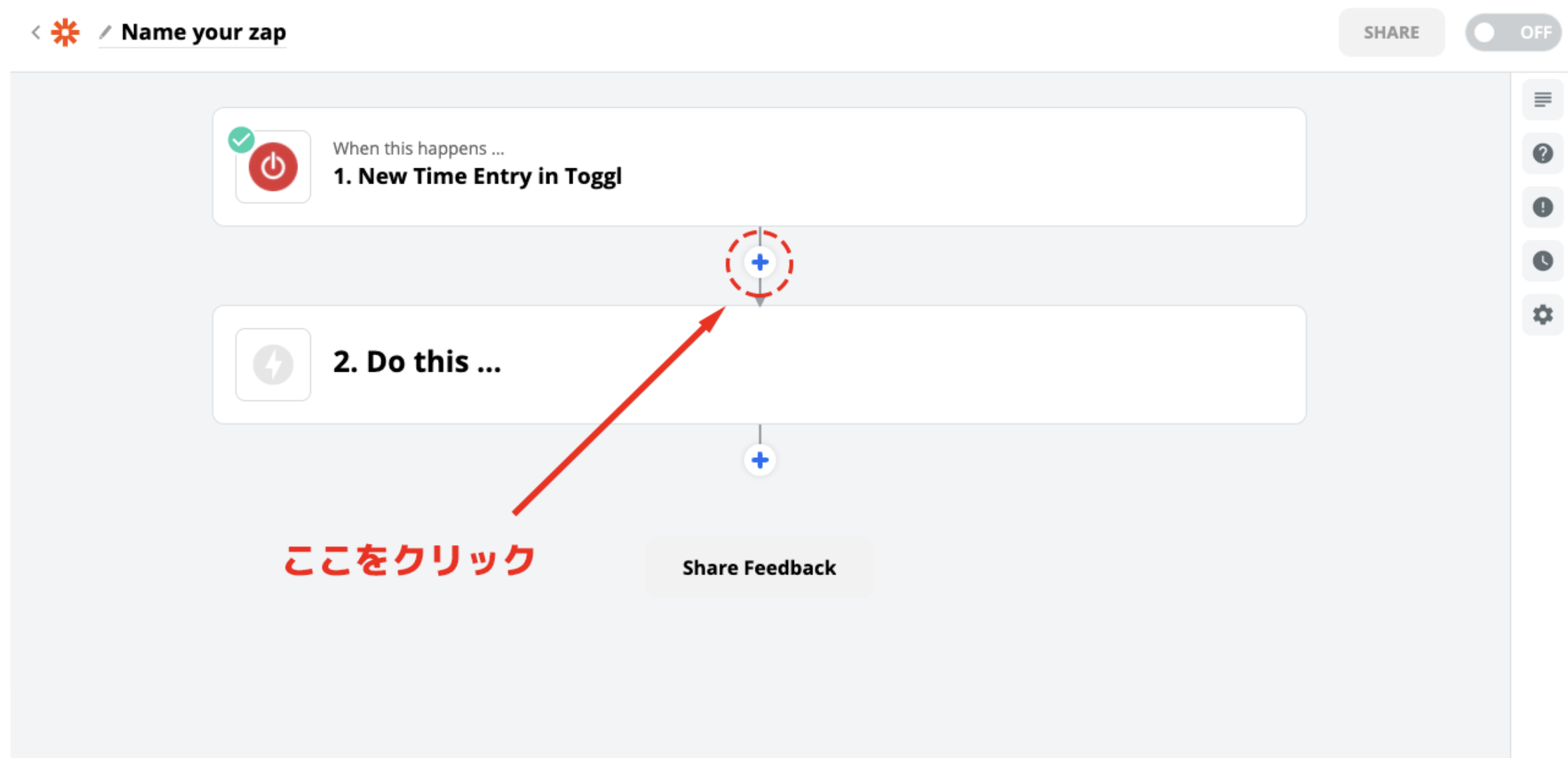
プラスマークをクリックすると、アプリケーションを検索する検索欄が表示されます。検索欄にgoogle calendarと入力すると、 Google Calendarのアイコンが表示されます。このGoogle Calendarのアイコンをクリックしましょう。
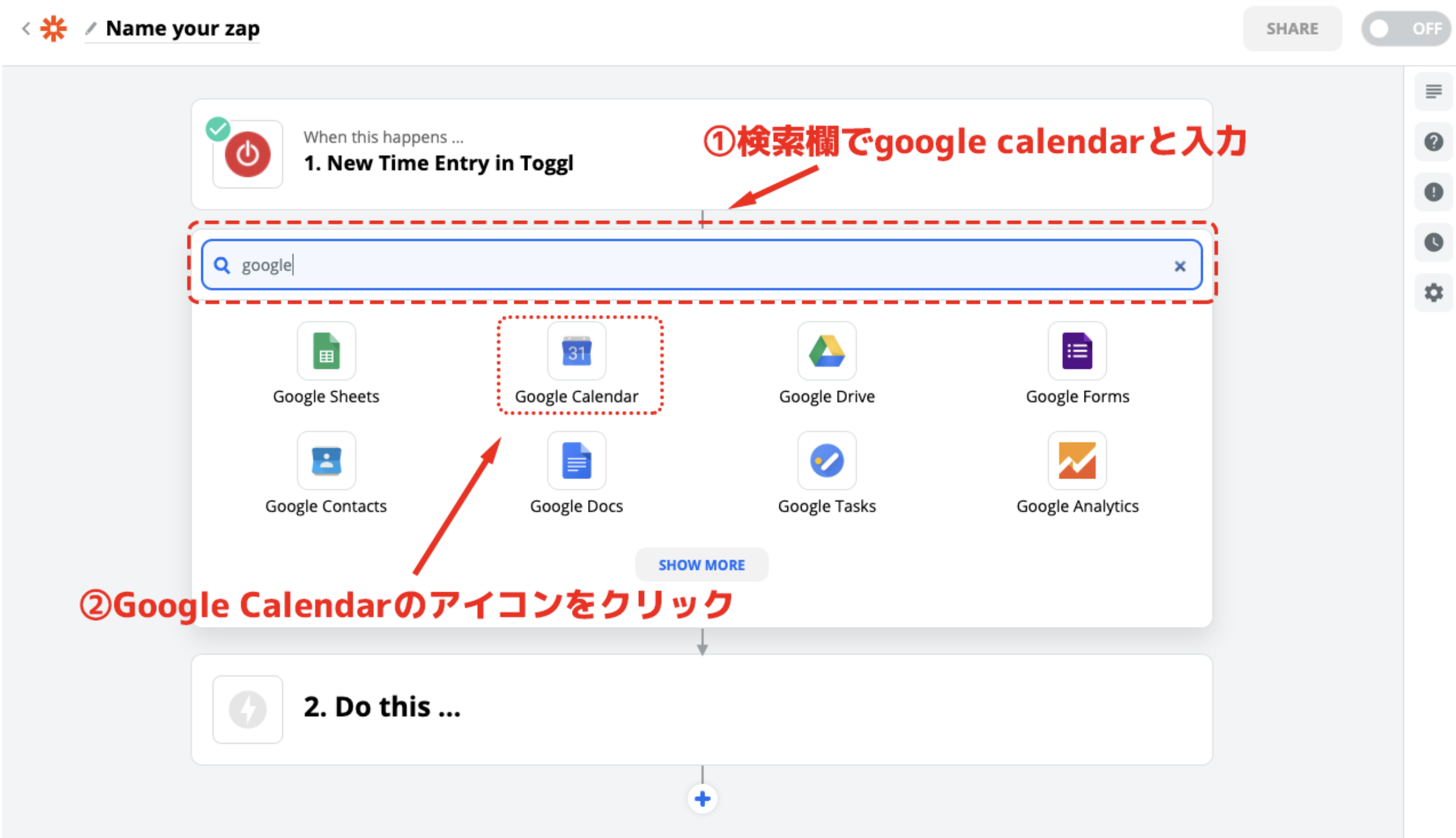
Googleカレンダーが追加されたら「Create Detailed Event」という項目を選択します。
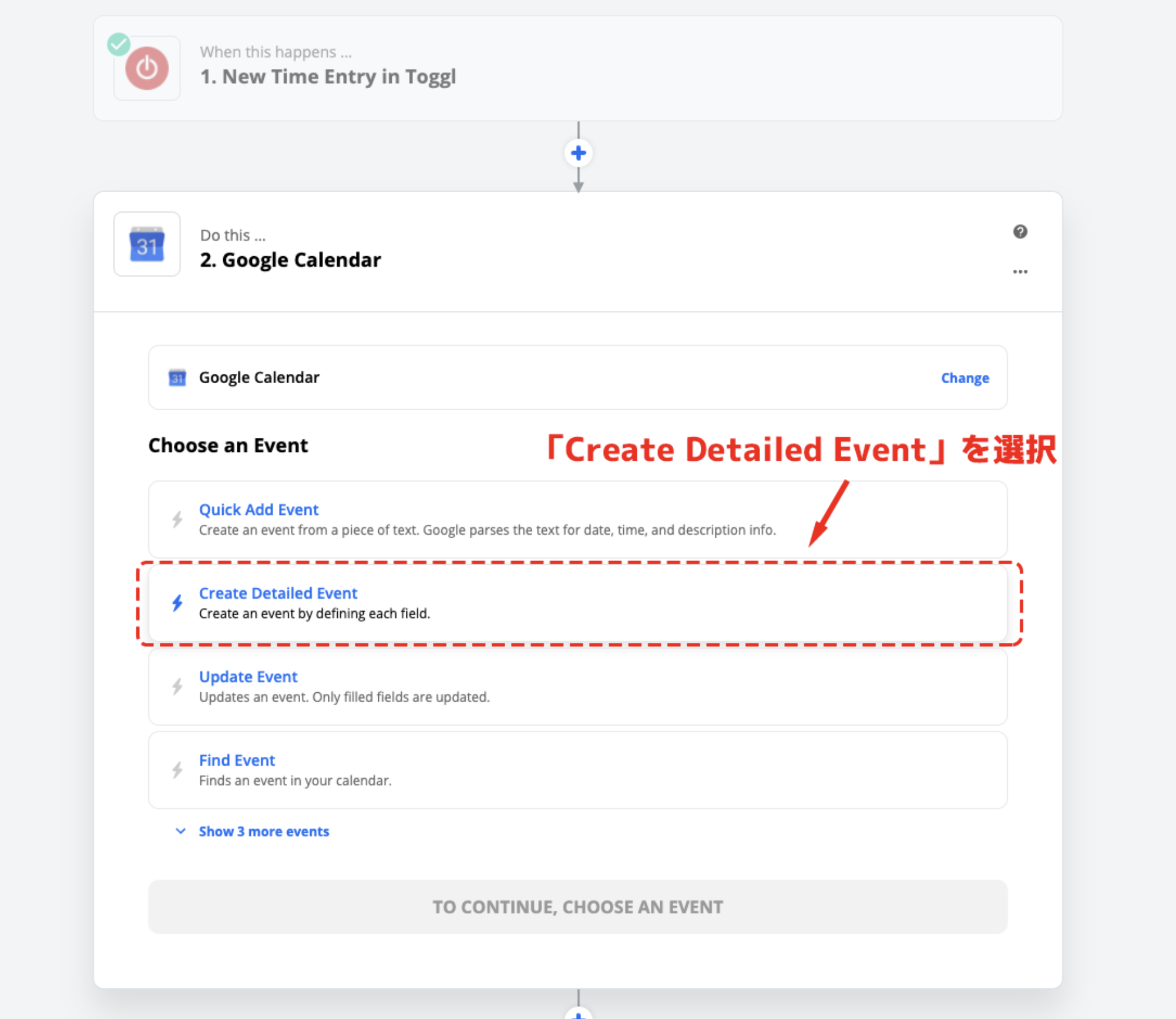 「Create Detailed Event」を選択したら「CONTINUE」ボタンをクリックします。
「Create Detailed Event」を選択したら「CONTINUE」ボタンをクリックします。
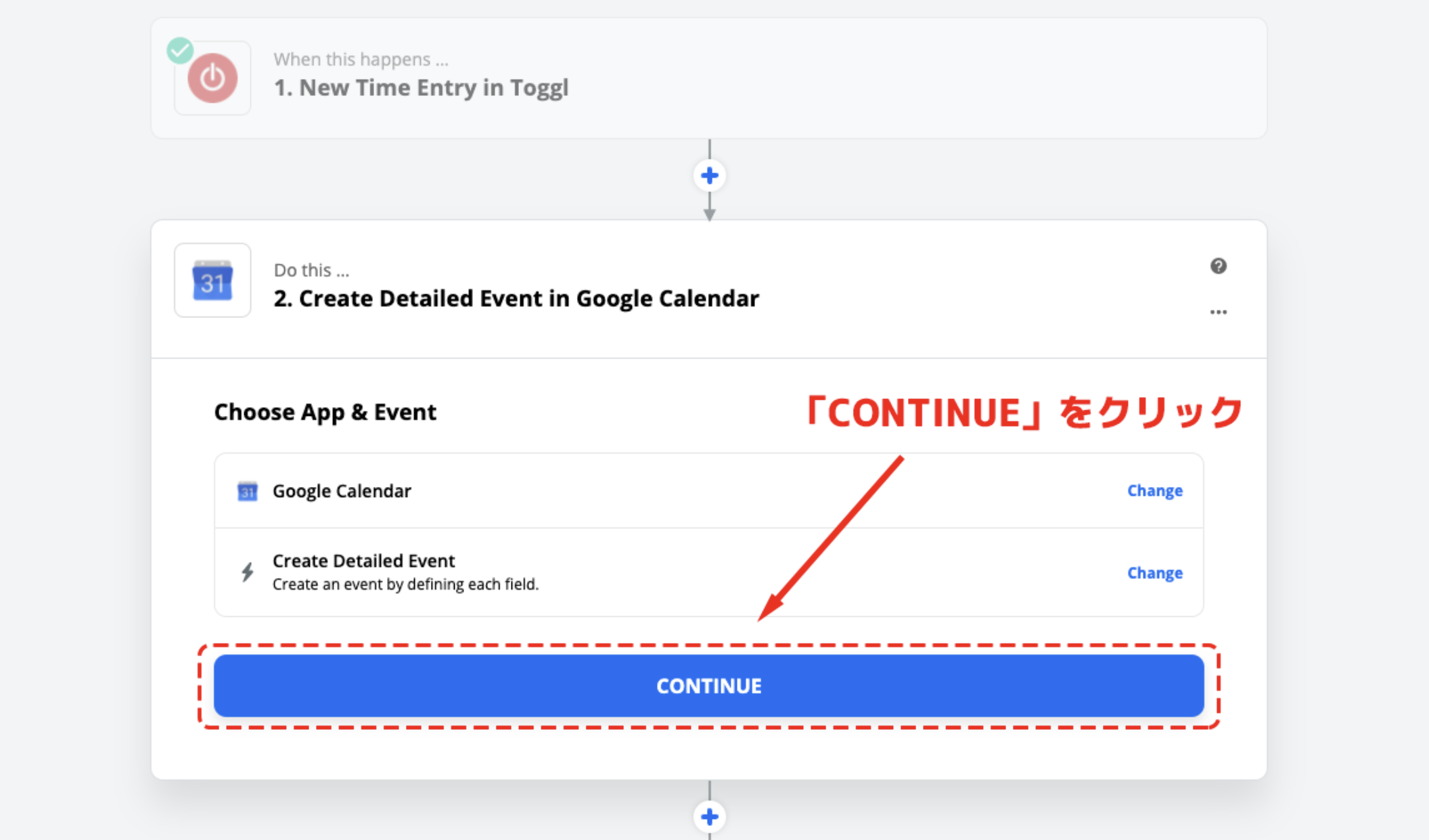
「CONTINUE」ボタンをクリックするとChoose Accountという項目が表示されます。どのGoogleアカウントのGoogleカレンダーと連携させるのかをここから設定していきます。ここにある「Sign in to Google Calendar」ボタンをクリックしましょう。
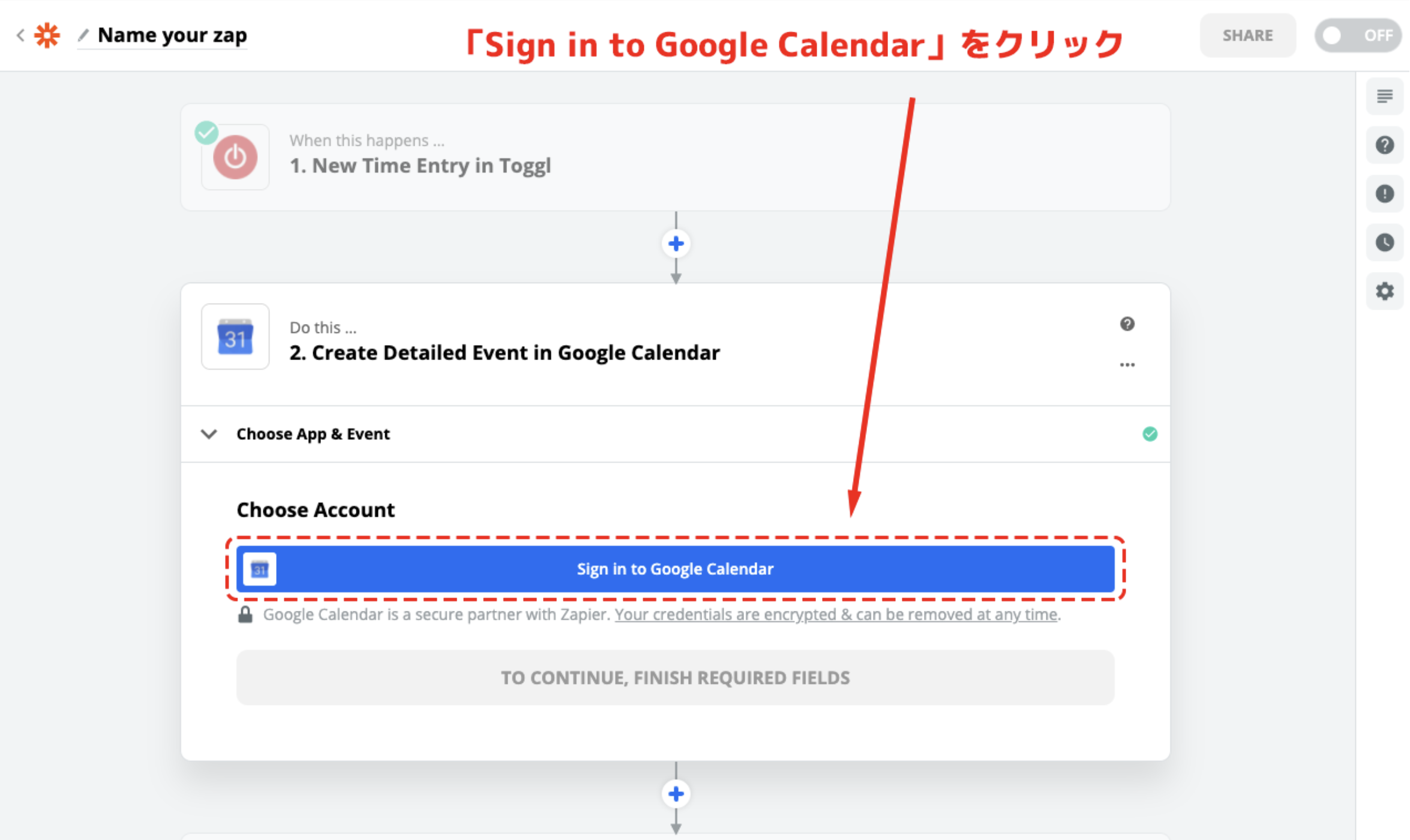 「Sign in to Google Calendar」をクリックすると、上のようなGoogleアカウントの選択画面に移行します。Togglと連携させたいアカウントを選択しましょう。アカウントを選択すると、次のようなGoogleアカウントへのアクセスをリクエストする画面に移行しますので、「許可」ボタンをクリックします。
「Sign in to Google Calendar」をクリックすると、上のようなGoogleアカウントの選択画面に移行します。Togglと連携させたいアカウントを選択しましょう。アカウントを選択すると、次のようなGoogleアカウントへのアクセスをリクエストする画面に移行しますので、「許可」ボタンをクリックします。
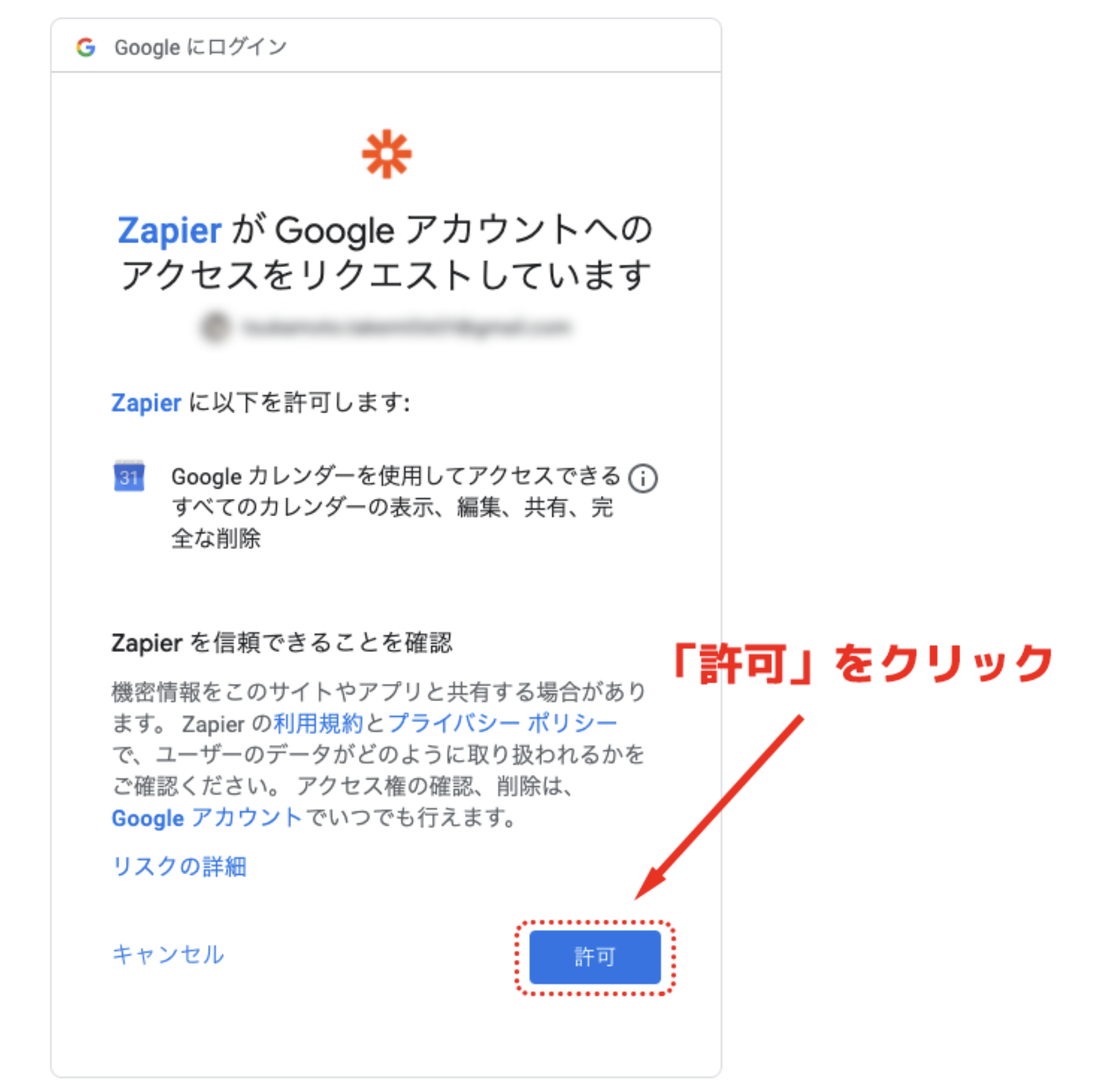
実際にGoogleカレンダーにスケジュールが反映されるかをテスト
連携させたいGoogleアカウントを選択できたら、「CONTINUE」ボタンをクリックします。
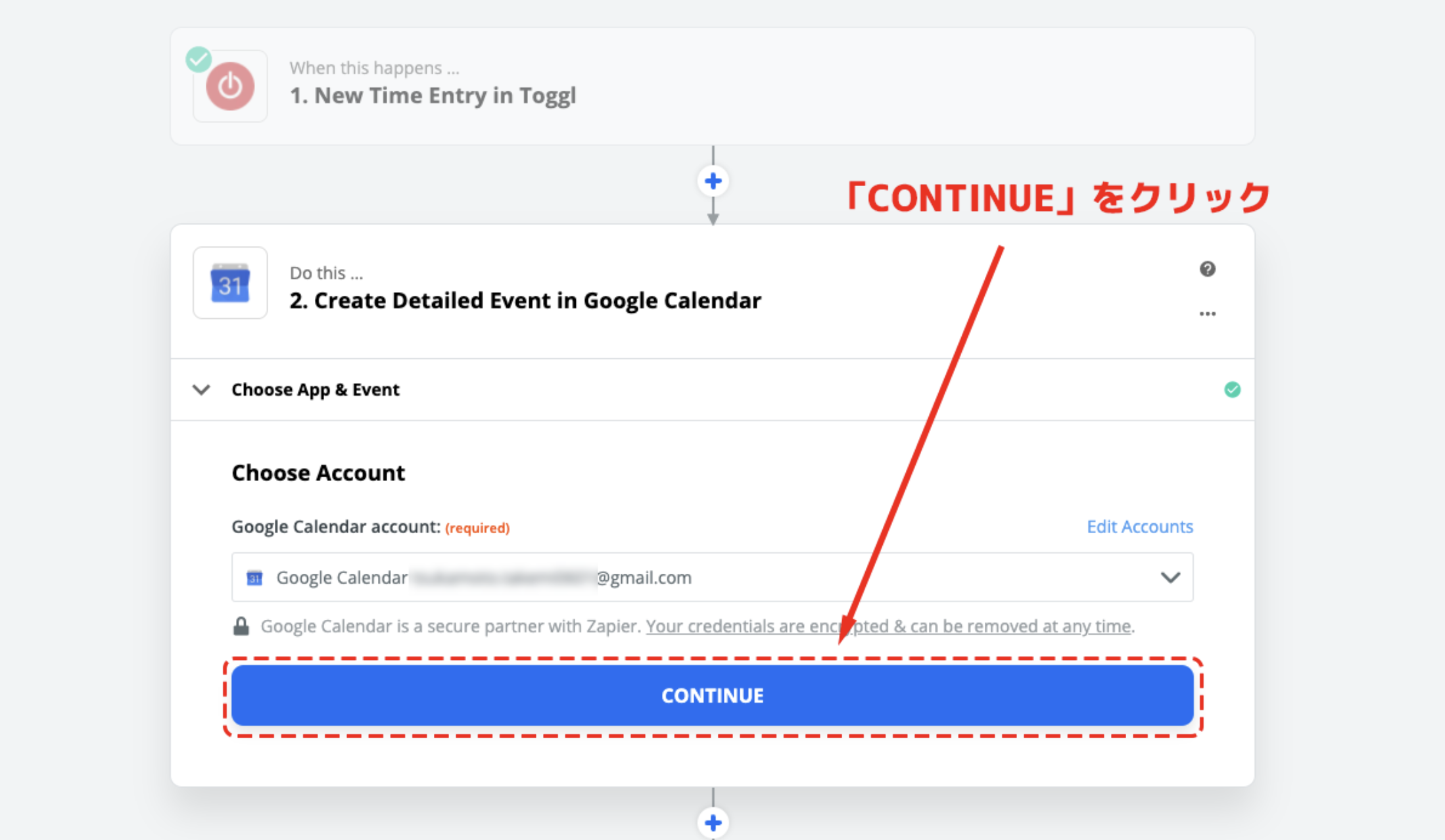
カレンダーにスケジュールを追加していくのに必要な項目を入力していきましょう。
「Calendar」「Description」「Start Date & Times」「End Date & Times」が必要最低限の入力項目です。赤字で右肩に表示されている(required)がある項目は、入力必須項目です。
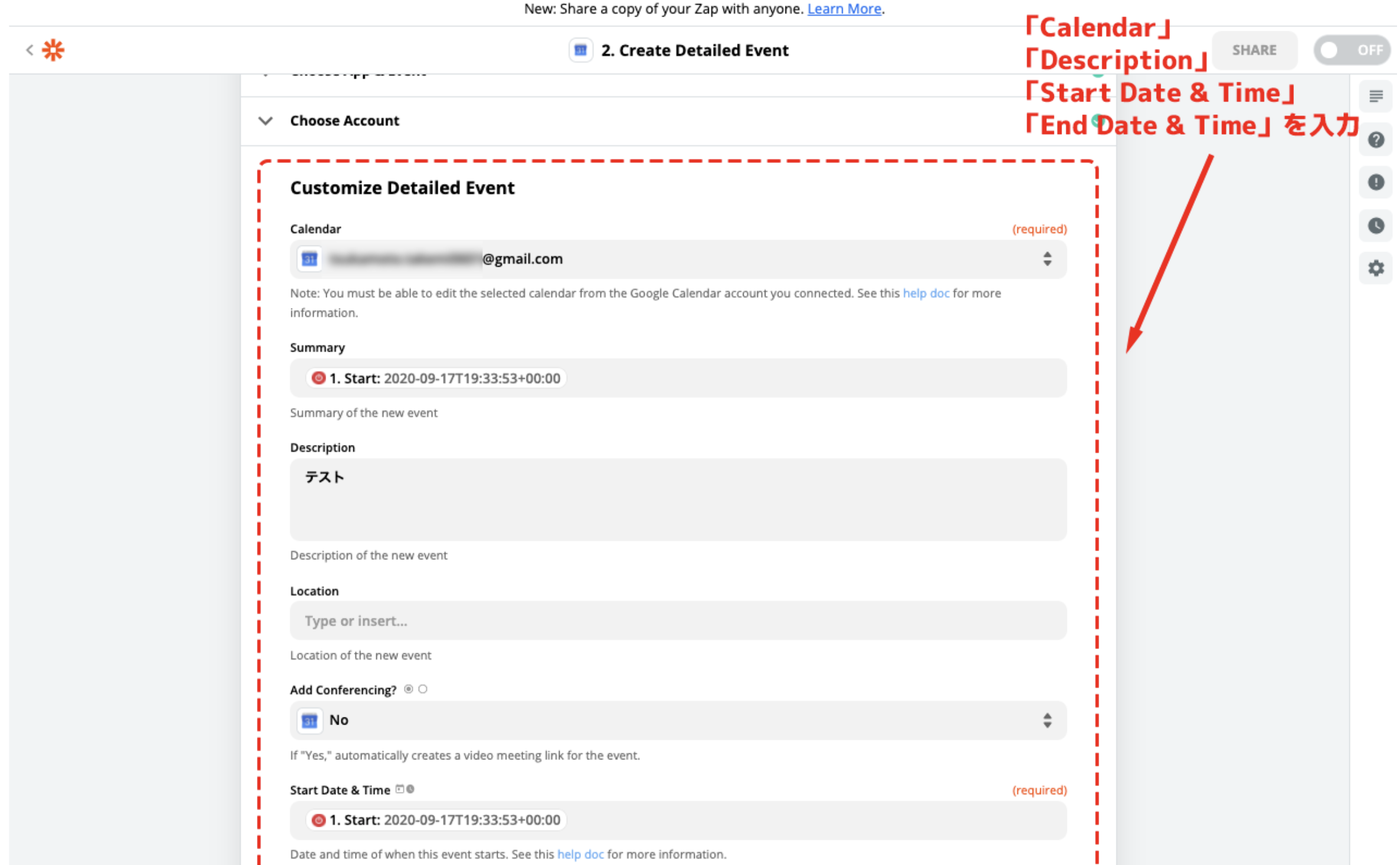 必要項目を入力し終えたら、「CONTINUE」ボタンをクリックします。
必要項目を入力し終えたら、「CONTINUE」ボタンをクリックします。
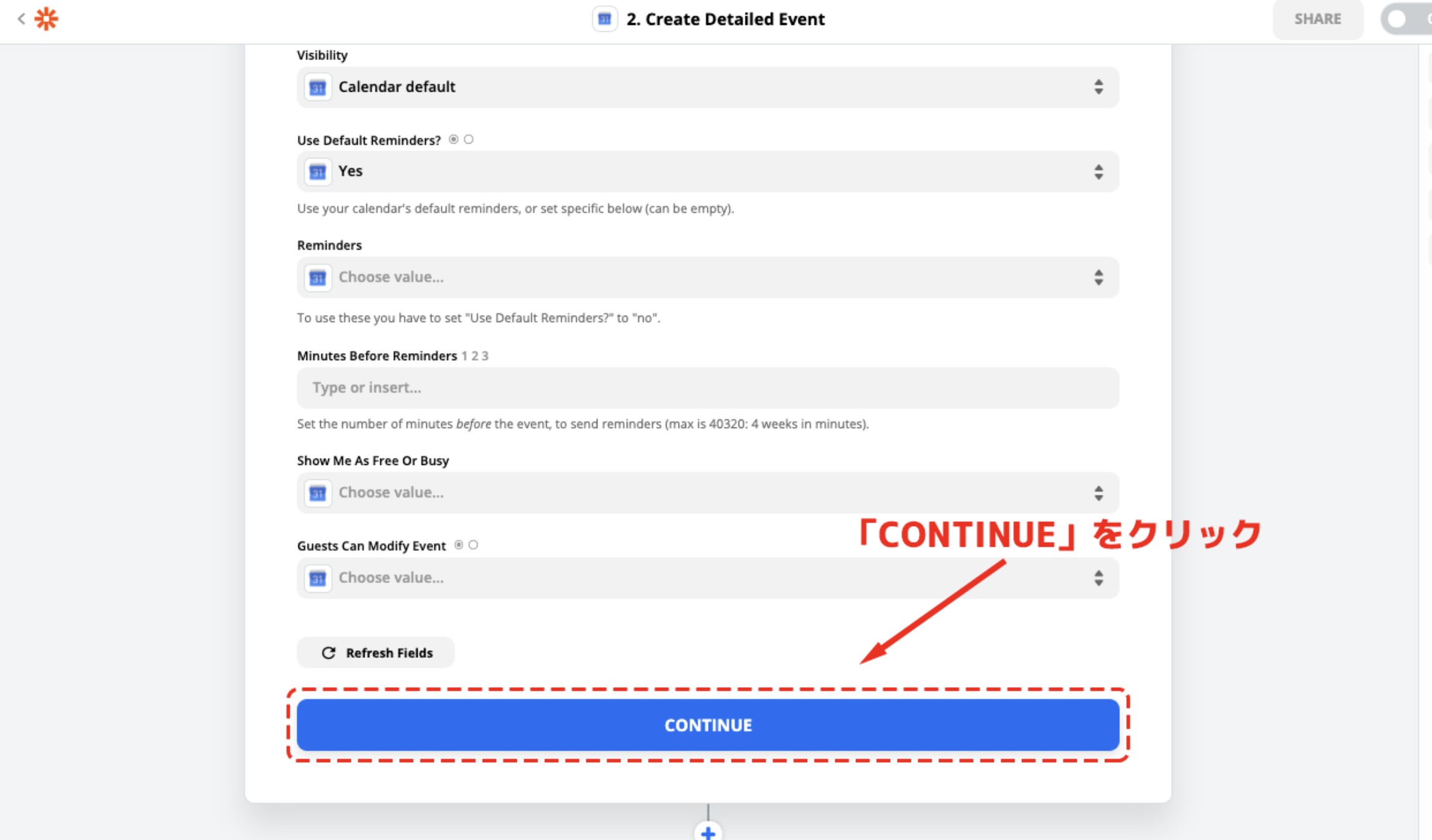
作成したデータが実際にカレンダーに反映されるかテストしてみましょう。「CONTINUE」ボタンをクリックすると、上のようなデータが表示されます。「TEST & CONTINUE」をクリックすると先ほど入力したデータがカレンダーに自動入力されるかをテストできます。
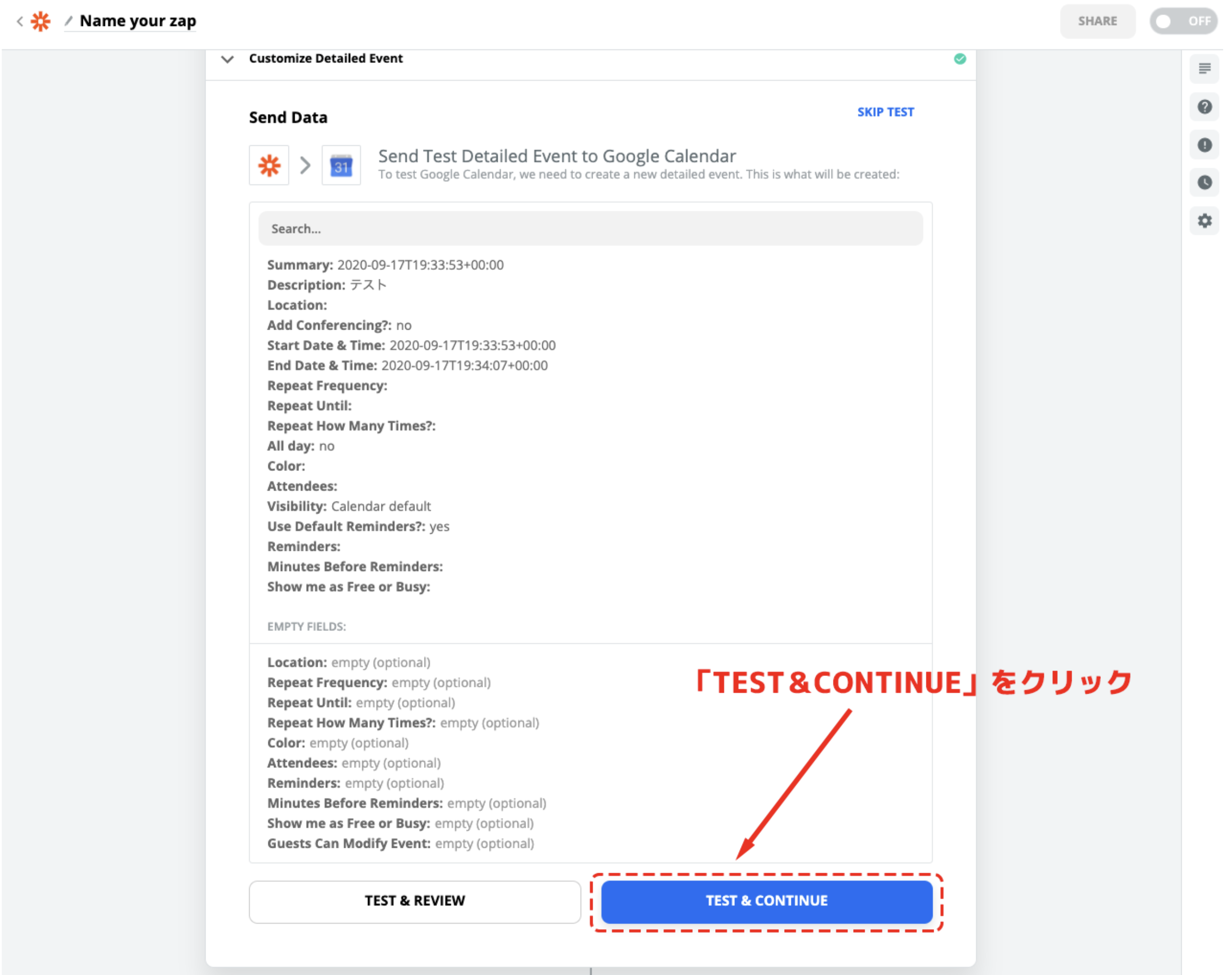
10.連携が成功したか確認する
「TEST & CONTINUE」をクリックしたら、念のためテストが成功したかどうか確認しておきましょう。Googleカレンダーのアイコンが表示されている欄の右側にマウスオーバーすると「EDIT」ボタンが表示されますので、これをクリックします。
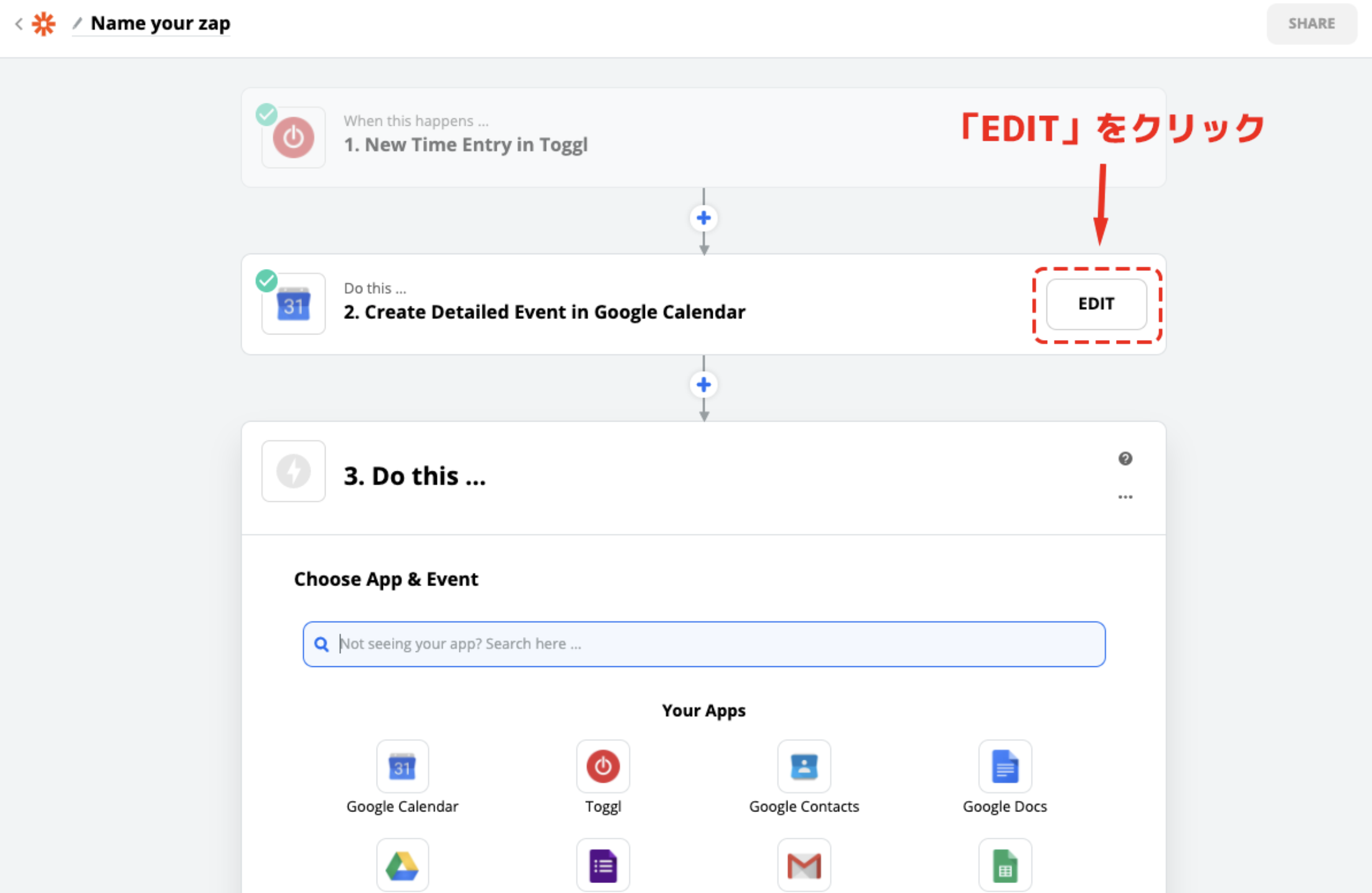 Send Dataの項目に、「Test was successful!」と表示されていればテストが成功しています。
Send Dataの項目に、「Test was successful!」と表示されていればテストが成功しています。
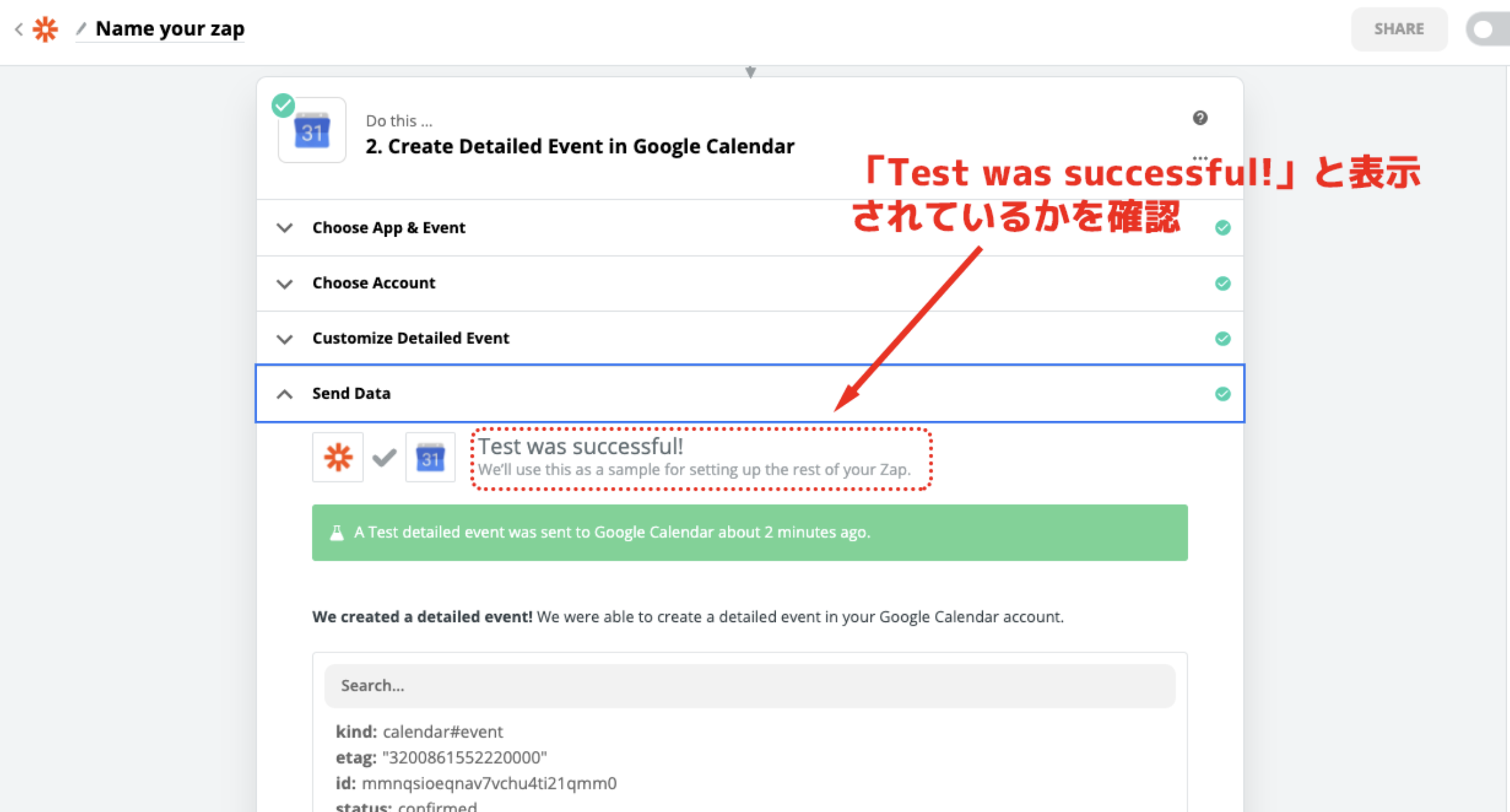
最後に、Googleカレンダーを開いて、入力したスケジュールデータが反映されているか確認します。
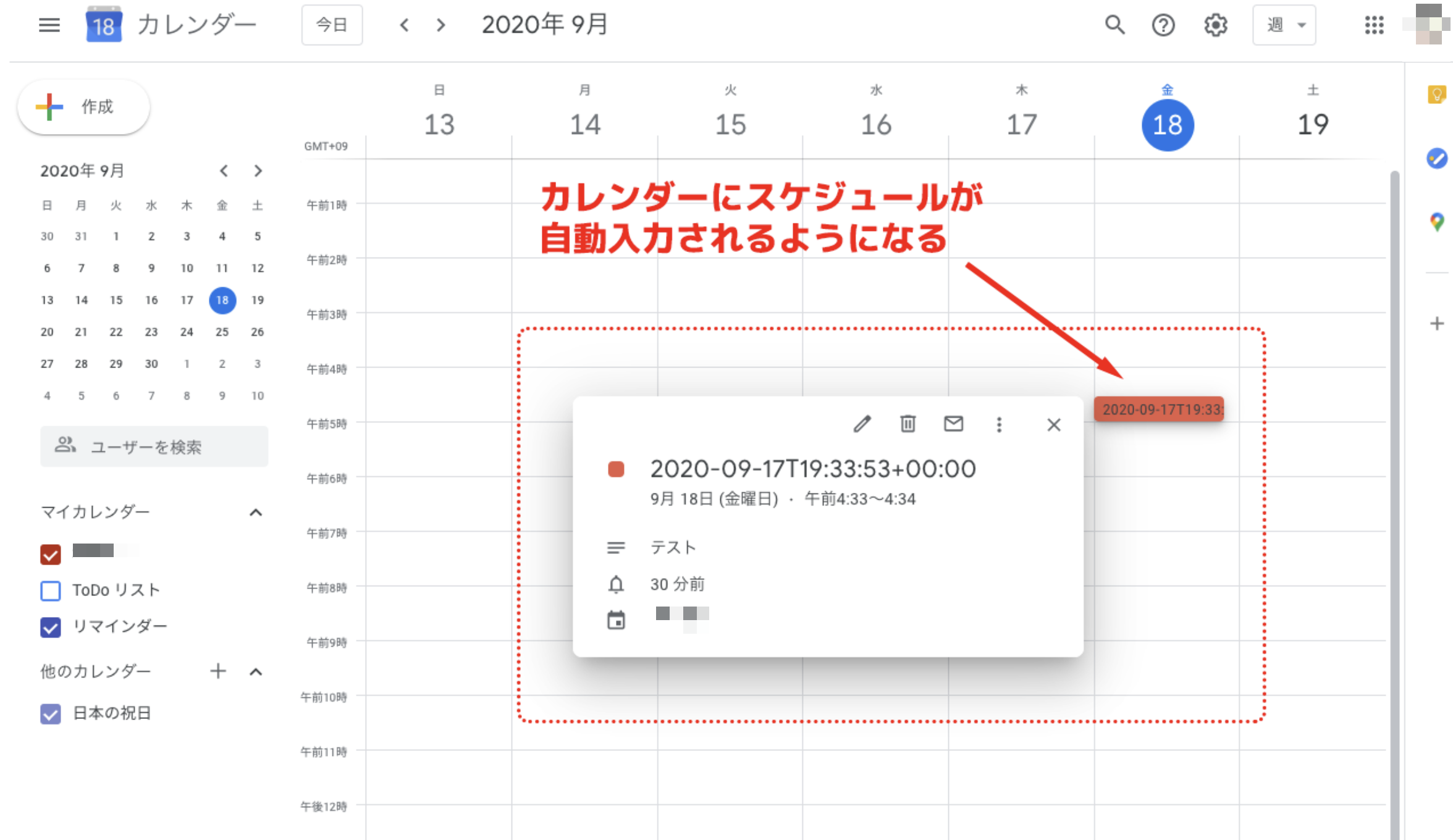
おわりに
本記事では、タイマーツールToggl TrackとGoogleカレンダーの連携について具体的なステップを紹介しながら解説をしました。2つのツール以外にザピアー連携が必要になるので少し複雑に感じたかもしれません。1ステップごとに解説していますので、ぜひ参考にしながら一緒に手を動かしてみてください。以上で記事を終わります。
仕事を進めているなかで、業務の優先順位付けに苦労したり、納期ギリギリになってしまったりといった課題を抱えている方も多いのではないでしょうか。複雑なプロジェクトのスケジュール管理にはタスク管理ツールの導入が効果的です。本記事では、日々の業務か[…]