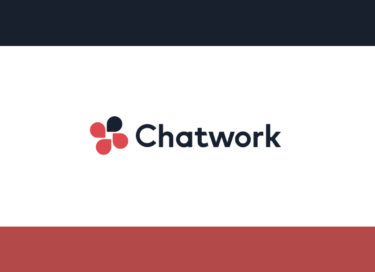Chatwork(チャットワーク)の使い方
アカウントを作成する
まずはアカウントを作成します。こちらのリンクからChatwork(チャットワーク)のアカウント作成が可能です。
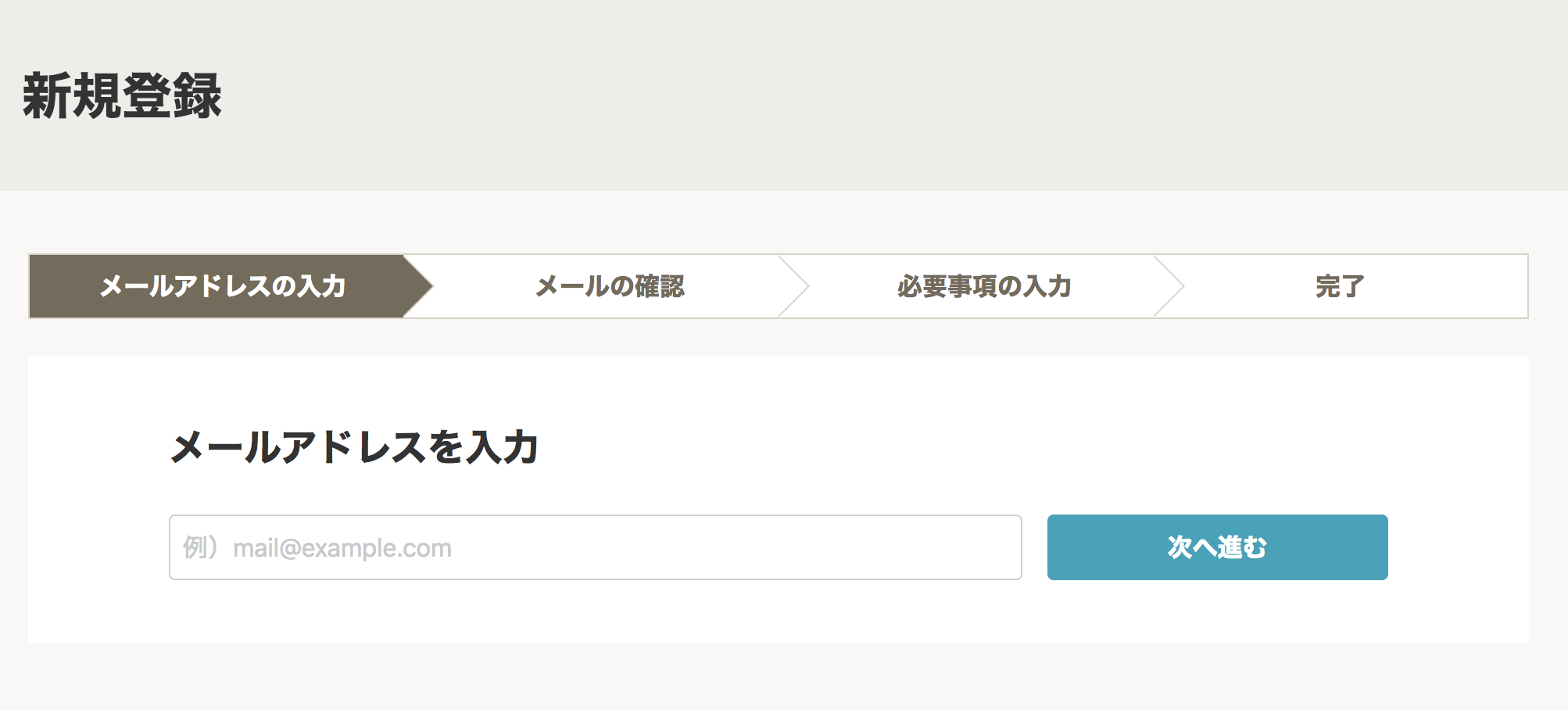 新規登録画面にアクセスし、メールアドレスを入力してから「次へ進む」をクリックしましょう。しばらくすると入力したメールアドレス宛に【件名:【Chatwork】アカウント登録のご案内】というメールが届くはずです。メール内の「アカウント登録」をクリックし、お客様情報を入力しましょう。このとき入力した名前とパスワードは、後から変更もできます。利用規約とプライバシーポリシーを確認後、「私はロボットではありません」にチェックを入れて「同意して始める」をクリックすると、会員登録完了です。Chatworkを開くボタンを押すと、そのまま使い始められます。
新規登録画面にアクセスし、メールアドレスを入力してから「次へ進む」をクリックしましょう。しばらくすると入力したメールアドレス宛に【件名:【Chatwork】アカウント登録のご案内】というメールが届くはずです。メール内の「アカウント登録」をクリックし、お客様情報を入力しましょう。このとき入力した名前とパスワードは、後から変更もできます。利用規約とプライバシーポリシーを確認後、「私はロボットではありません」にチェックを入れて「同意して始める」をクリックすると、会員登録完了です。Chatworkを開くボタンを押すと、そのまま使い始められます。
コンタクトを追加する
アカウントが作成できたら、続いてはコンタクトを追加しましょう。コンタクト管理画面は、Chatwork(チャットワーク)画面上部右のアイコンが並んだエリアからアクセスできます。真ん中の人型のマークをクリックすると、管理画面に移ります。
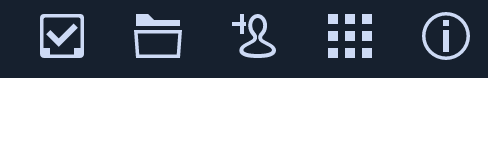 コンタクトを追加する方法は2つ。ひとつが招待メールを送る方法、もうひとつが相手を検索して追加する方法です。
コンタクトを追加する方法は2つ。ひとつが招待メールを送る方法、もうひとつが相手を検索して追加する方法です。
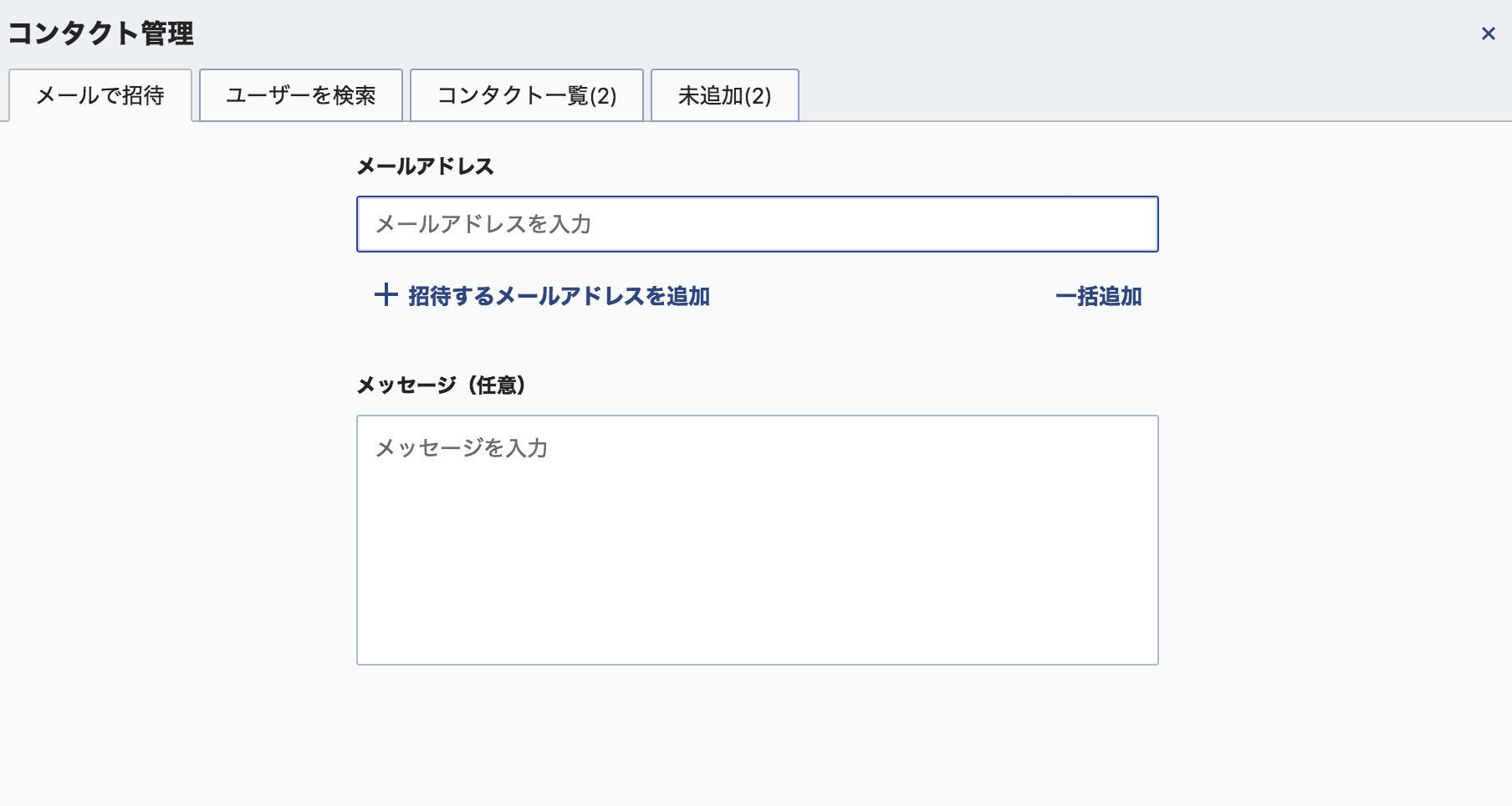 招待メールを送る場合は、メールアドレスとメッセージを入力して送信します。
招待メールを送る場合は、メールアドレスとメッセージを入力して送信します。
検索する場合は、検索窓に名前かID、メールアドレスを入力して探しましょう。コンタクトを追加することで初めて、その相手とチャットでコミュニケーションが取れます。
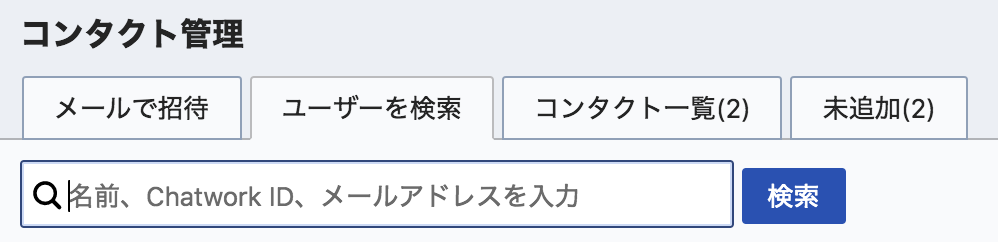
チャット機能の使い方
ここまでも何度か出てきたチャット機能。チャットには3種類あり、それぞれ使い方が少しずつ異なります。有意義にチャットでコミュニケーションを取るためにも、使い方をしっかりマスターしましょう。
マイチャット
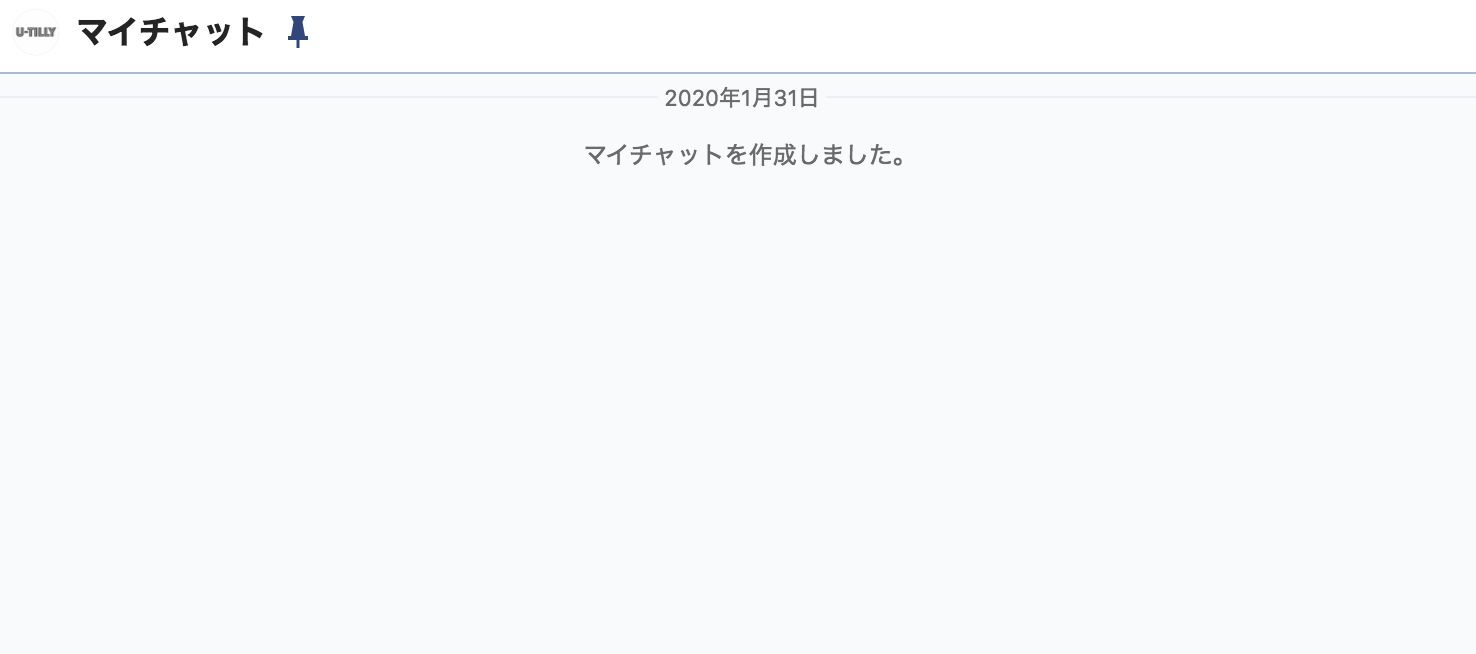
まずはマイチャットです。マイチャットは誰かに見られる心配はないので、自分のアイデアやメモとして活用している場合が多いといえます。また、自分だけのタスクはマイチャットで作成し消化していくのが効率的です。作りかけのファイルや一旦置いておきたい画像ファイルなどは、マイチャットに送っておくと便利です。
ダイレクトチャット
ダイレクトチャットは、コンタクトで追加した相手と1対1でやり取りができるチャットです。追加したユーザーは画面左側に並んでいるので、会話をしたい相手を選ぶことでダイレクトチャットが開始されます。マイチャットと同じようにタスクの追加・変更・完了もできるので、相手と二人で進めるべきタスクがあれば、ダイレクトチャットでタスク管理をするのもいいでしょう。
グループチャット
グループチャットは、案件ごとや部署ごとに作られた複数名が所属しているチャットのことです。もし自分で新しいグループチャットを作成したい場合は、画面左上にある「すべてのチャット」の隣にある「+」ボタンをクリックしましょう。
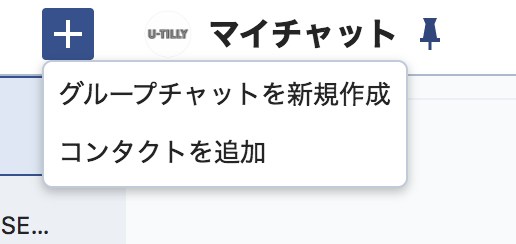 +ボタンを押すと、「グループチャットを新規作成」「コンタクトを追加」という表示が出てきます。「コンタクトを追加」ボタンを押すと、先ほど紹介したコンタクト管理画面に移ります。
+ボタンを押すと、「グループチャットを新規作成」「コンタクトを追加」という表示が出てきます。「コンタクトを追加」ボタンを押すと、先ほど紹介したコンタクト管理画面に移ります。
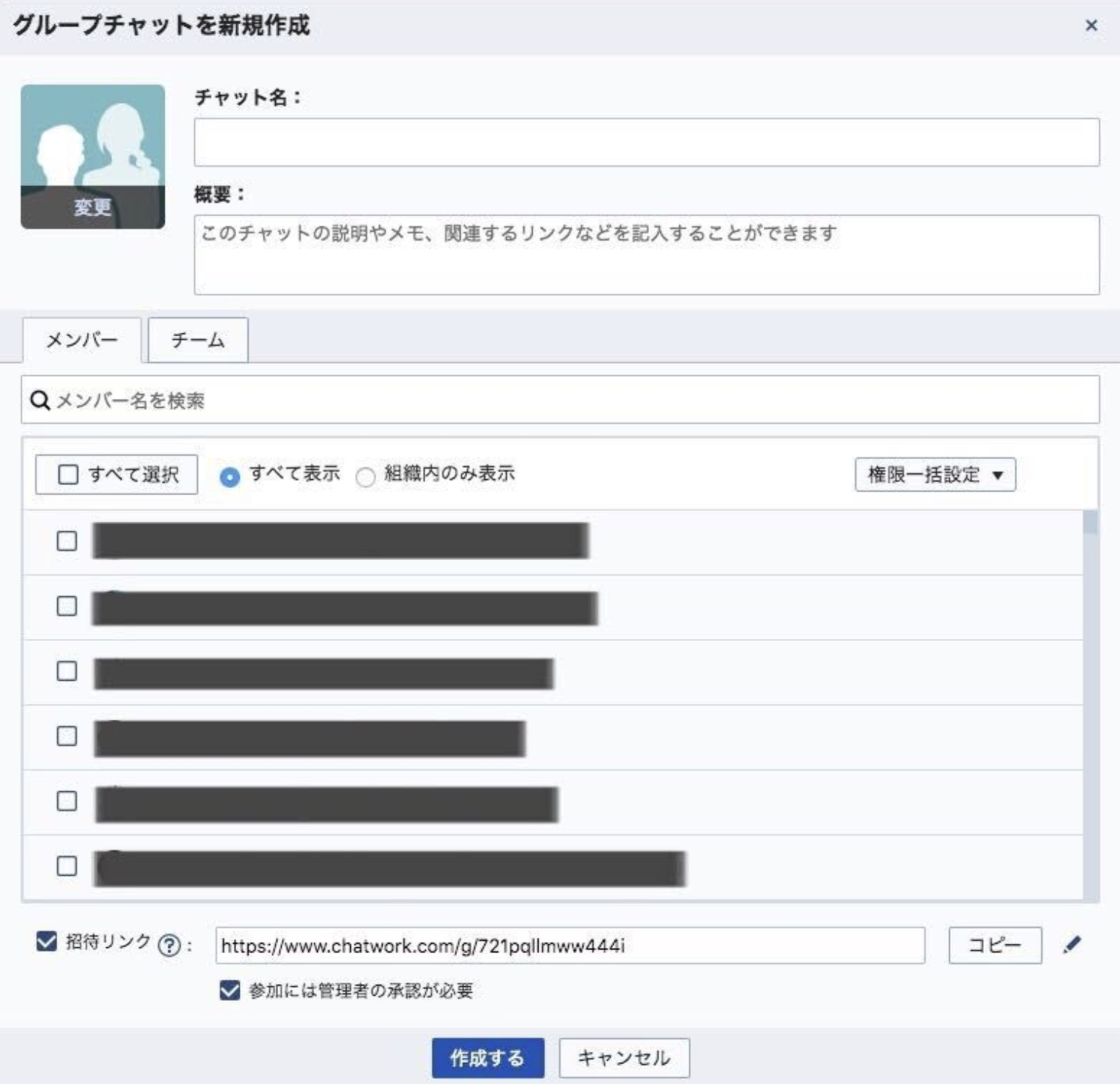 「グループチャットを新規作成」を押すと作成画面へ遷移するので、チャット名・概要・メンバーを決めて新しいチャットをスタートさせます。全員がパーソナルプラン以上であれば、グループチャット内で音声/ビデオ通話もできます。
「グループチャットを新規作成」を押すと作成画面へ遷移するので、チャット名・概要・メンバーを決めて新しいチャットをスタートさせます。全員がパーソナルプラン以上であれば、グループチャット内で音声/ビデオ通話もできます。
チャット機能の活用方法
チャット機能は、いくつか活用方法や使い方があります。具体的に見ていきましょう。
自分用のメモ
まずは先ほど紹介した、自分用のメモとして活用する方法です。忘れておきたくないことや思いついたこと、細かな進捗状況などは、マイチャットに自分用のメモを残しておくことをおすすめします。
相手とのやり取り
次に相手とのやり取りをする使い方です。最も一般的な使用法だといえるでしょう。グループチャットの中で特定の人に話しかける場合は、「TO」を用いるのが基本です。TOボタンを押すと、グループチャットに所属しているメンバーが表示されます。話しかけたい相手を選んでクリックすると、その人だけに通知がいくよう設定されるのでおすすめです。
メッセージを編集する
 Chatwork(チャットワーク)では、送信したメッセージを編集することが可能です。直したいメッセージ上にカーソルを合わせると、編集というボタンが出てきます。クリックすると送信済みの文言を変更できるので、もし間違ってしまった場合は編集ボタンから修正するようにしましょう。ちなみに、修正済みのメッセージには時間の横に鉛筆のマークがつきます。
Chatwork(チャットワーク)では、送信したメッセージを編集することが可能です。直したいメッセージ上にカーソルを合わせると、編集というボタンが出てきます。クリックすると送信済みの文言を変更できるので、もし間違ってしまった場合は編集ボタンから修正するようにしましょう。ちなみに、修正済みのメッセージには時間の横に鉛筆のマークがつきます。
メッセージに返信する
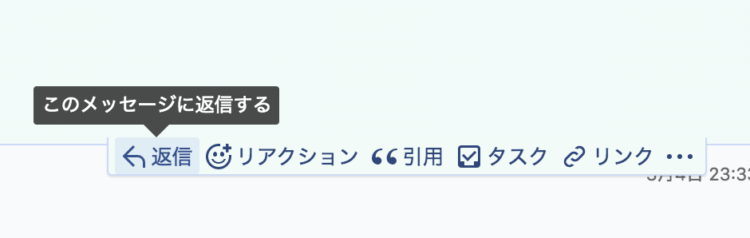 TOをつけて相手に送信するだけではなく、相手からきたメッセージに返信する方法もあります。返信したいメッセージにカーソルを合わせて返信ボタンを押すと、自動的にメッセージを送った相手に「RE」マークがつきます。そのまま送りたいメッセージを記載して返信しましょう。
TOをつけて相手に送信するだけではなく、相手からきたメッセージに返信する方法もあります。返信したいメッセージにカーソルを合わせて返信ボタンを押すと、自動的にメッセージを送った相手に「RE」マークがつきます。そのまま送りたいメッセージを記載して返信しましょう。
ファイルを添付する
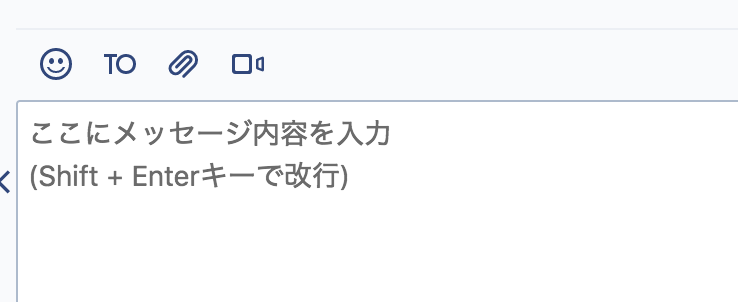
文章にファイルを添付して送ることも可能です。TOの隣にあるファイルマークを押し、パソコン内にあるデータを選択して開くを押すと、ファイルを添付した状態でメッセージが入力できる画面が表示されます。メッセージは入力しなくても送信は可能です。
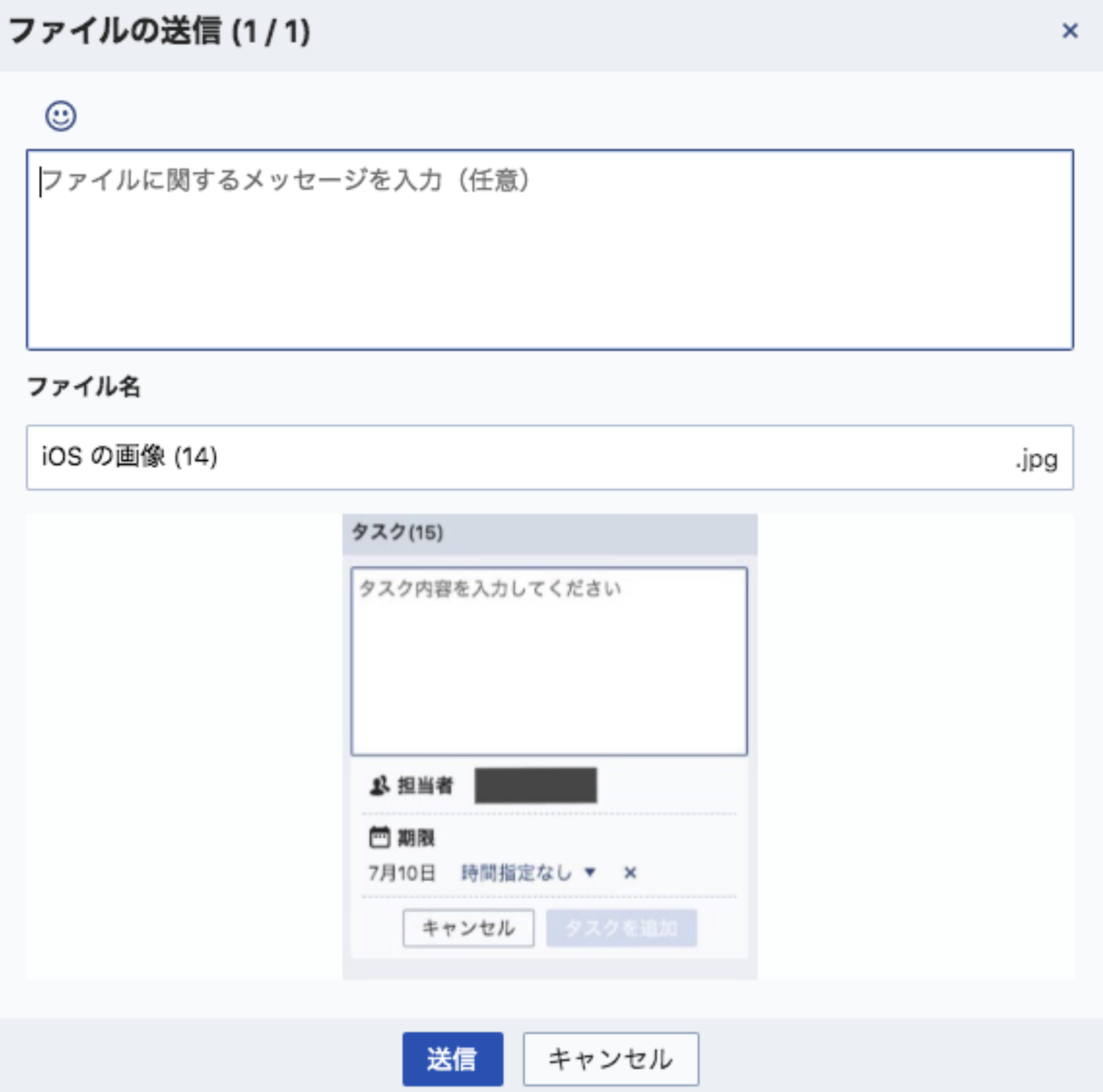
引用して文章を作る
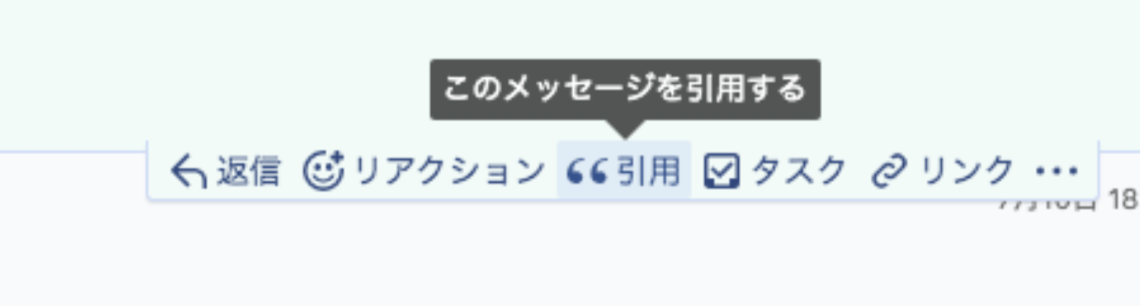
相手からきたメッセージを引用して文章を作ることも可能です。「引用」を活用することで、昔のやり取りを引用しながら新しい意見を補足したり、相手のどの発言に意見したいのかを明確にできたりと、よりコミュニケーションを円滑に取れるようになるでしょう。
タスク管理をする
先ほど紹介した便利なタスク管理は、チャット上で活用できます。活用方法は簡単です。タスクの作成方法は2通りあります。ひとつが、自分でやるべきことを打ち込んでタスクを作る方法です。自分だけで管理したいタスクであればマイチャットに、タスクをグループチャットにいるメンバーに周知させたい場合はグループチャット上に作成しましょう。
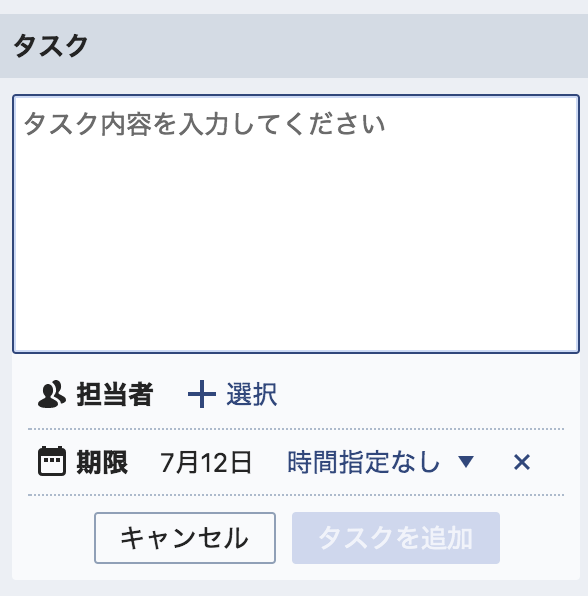
タスク機能は、チャット画面の右側にあります。タスクの空欄部分にやるべきことを記載し、担当者と期限を設定します。担当者には自分の名前を入れ、相手にも通知を送りたい場合は相手の名前もチェックするのが一般的です。期限は日にちだけでもよし、時間指定までするもよし。仕事のやり方や企業の方針に合わせて変更しましょう。
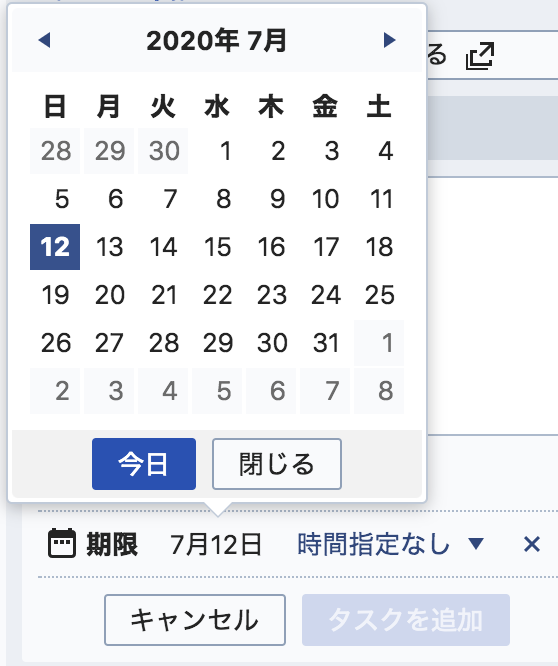
もうひとつが、相手から送られてきたメッセージをそのままタスクにする方法です。

メッセージにカーソルを合わせると右下にボタンが出現します。タスクをクリックすると、メッセージがそのまま引用文としてタスクに貼り付けられるので、そのままタスク作成ができます。この場合も、担当者は必要な人にチェックを入れ、期限はタスクを終わらせるべき日時を設定しましょう。
チャットワークの使い方をマスターしてビジネスで活用しよう
チャットツールの中でタスク管理もできるChatwork(チャットワーク)。あれもこれもと多くツールを使うのではなくひとつにまとめられるので、スッキリとした状態で仕事を進められるでしょう。基本的な使い方さえ覚えておけば、むずかしいことはありません。今では多くの人がChatwork(チャットワーク)を使ってコミュニケーションを取っている時代です。マスターし、ビジネスのシチュエーションでぜひ活用してみてください。以上で記事を終了します。
昨今、コロナ禍の影響でビジネスチャットの利用が急速に進んでいます。本記事では、ビジネスチャットを導入する際のポイント、効果的な運用方法、おすすめのビジネスチャットを解説します。ビジネスチャットの導入を検討している方は、ぜひ参考にしてみてくだ[…]
- 1
- 2