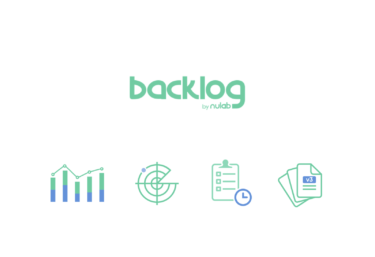はじめに
本記事ではプロジェクト管理ツールBacklog(バックログ)について、初期ステップにおける具体的な使い方にフォーカスして解説をします。本記事を読むことで「Backlogはどのようにチームの利用を管理できるか」「Backlogを使い始めた時にどのような進行イメージになるのか」を具体的にイメージすることができます。主にBacklogを具体的に検討されている方向けの解説記事となります。
プロジェクト管理ツールBacklog(バックログ)とは
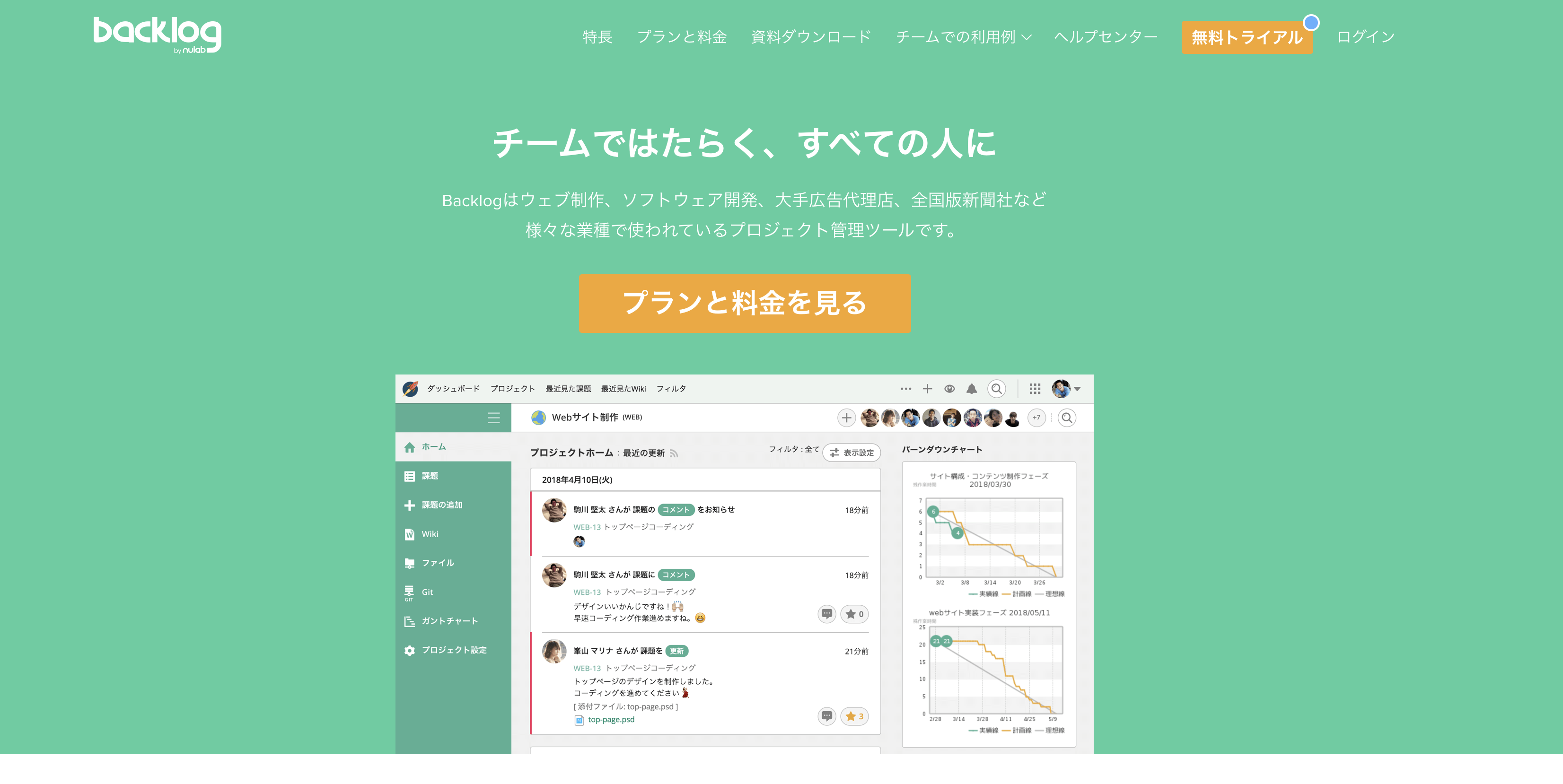
Backlogは170万人が利用する国内でも最大級のプロジェクト管理ツールです。
業務管理が面倒な理由 大人数のプロジェクトがまとまらず調整に奔走して途方に暮れた経験はありませんか?どんな仕事をするうえでも必ず発生するのがプロジェクトです。特に、様々な部署のメンバーが参加するプロジェクトになると立場も[…]
プロジェクト管理のオールインワンツール
プロジェクト管理ツールと聞くとタスク管理に特化したツールを想起される方も多いかもしれませんが、Backlogはタスク管理はもちろんのことWikiによるナレッジ共有や開発のバージョン管理機能などプロジェクト進行に関わる様々な領域のソリューションを利用することができます。つまり、プロジェクト管理のオールインワンツールのような位置付けとなります。
Backlogの主な機能は以下です。
- プロジェクト管理機能
- タスク管理機能
- Wiki機能
- バージョン管理システム連携
- 外部ツール連携
パソコンでもスマホでも使える
Backlogはブラウザはもちろんのことスマホアプリでも使えます。このためチームのその時々の仕事環境に合わせて利用することができます。
幅広い職種・プロジェクトで利用が可能
Backlogは特定の職種に特化したプロジェクト管理サービスではありません。様々な職種、例えばエンジニア、マーケティング、デザイン、人事、経営企画など専門性に関わらず利用できる汎用性があります。いずれにしても個人よりはチームで連携しながら進めていくプロジェクトでその力をより発揮します。
Backlog(バックログ)の始め方
続いて、チームでBacklogの利用に際して必要なステップをご説明します。
アカウント作成を行う
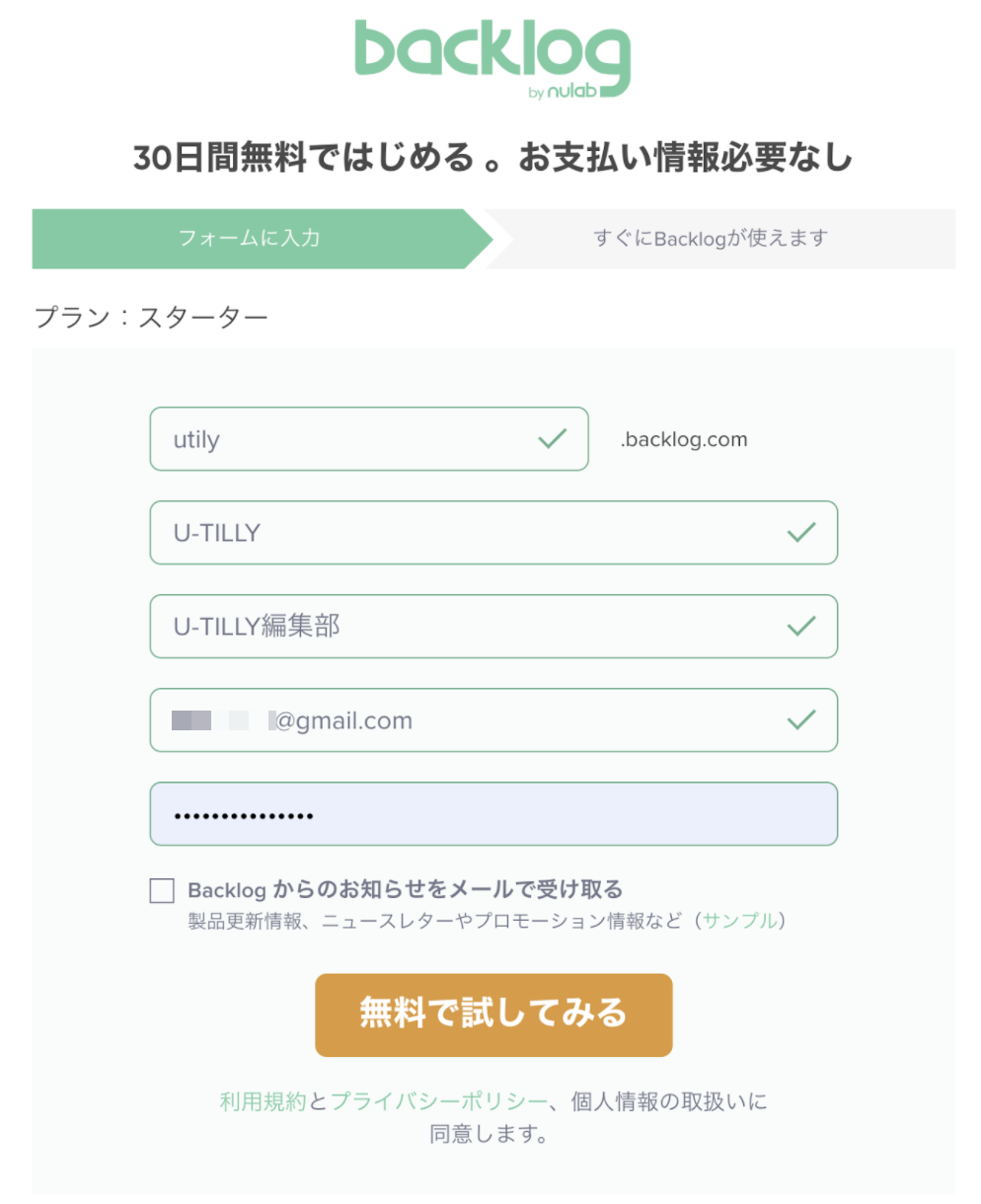
最初にBacklogのアカウント作成を行う必要があります。Backlogには30日間の無料トライアルがついています。このため、検討フェーズでもチームにフィットするのかどうかを費用をかけずに確認できるメリットがあります。
以下のリンクからアカウント作成が可能です。
入力が必要な項目は少ないため、手間なく短時間でアカウントを作成することができます。
- スペースの名前(ドメイン / テキスト)
- あなたの名前
- あなたのメールアドレス
- パスワード
管理者としてチームメンバーを招待する
アカウント作成が完了したら次にチームメンバーを招待します。チームメンバーはマイページ上部にあるグローバルバーの「+」から追加が可能です。
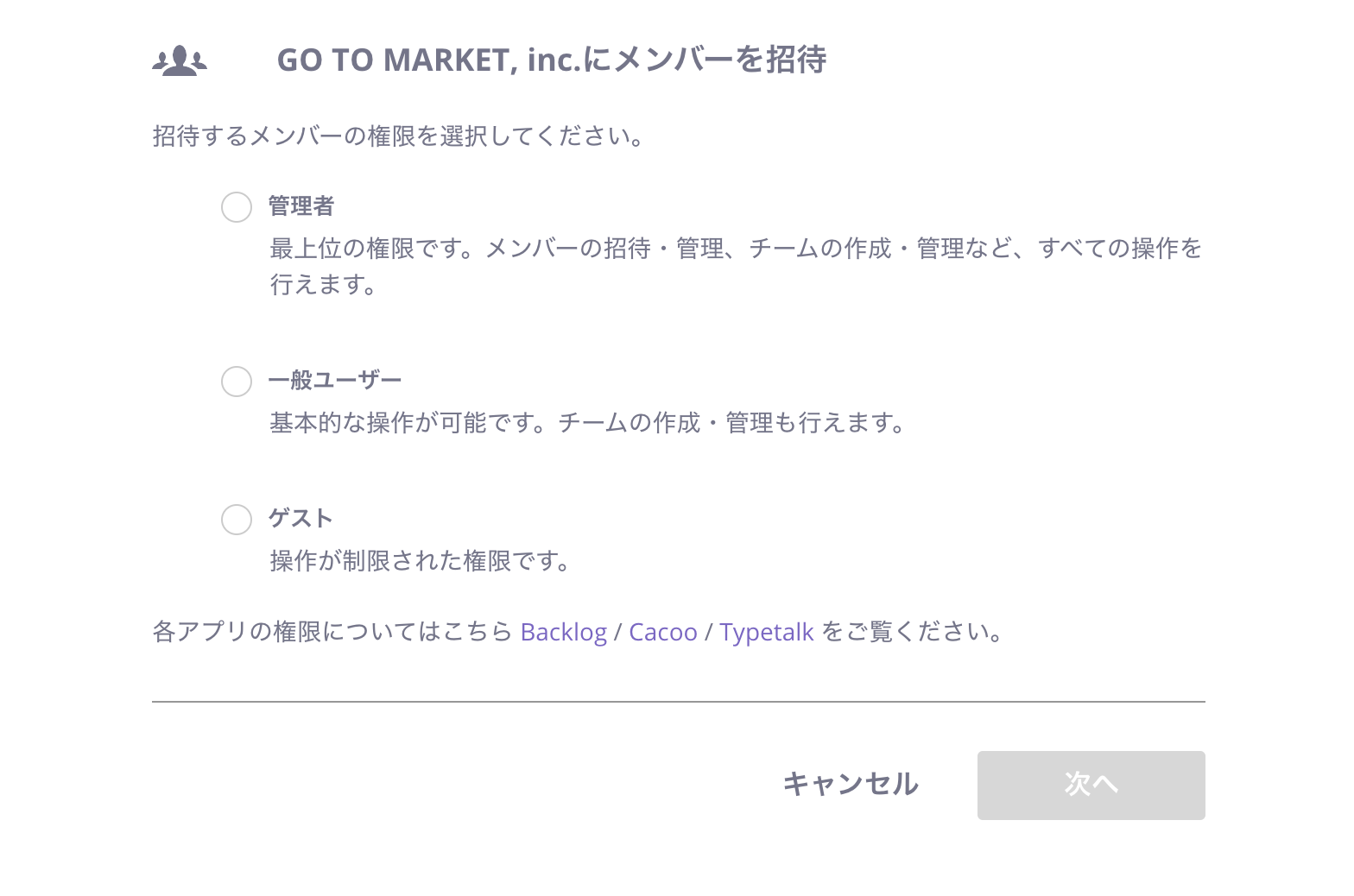
ユーザー権限について
Backlogには3つのユーザー権限があります。権限を指定して招待を行います。管理者であれば事後変更も可能です。
- 管理者:最上位権限。メンバーの招待・管理を含む全ての操作が可能
- 一般ユーザー:基本的な操作が可能。チームの作成や管理が可能
- ゲスト:一般ユーザーとできる操作は同じ。所属しているチームのみ参照可能
チームメンバーとして招待を受けたら
ご自身が管理者でない場合は、管理者から招待メールが届きます。
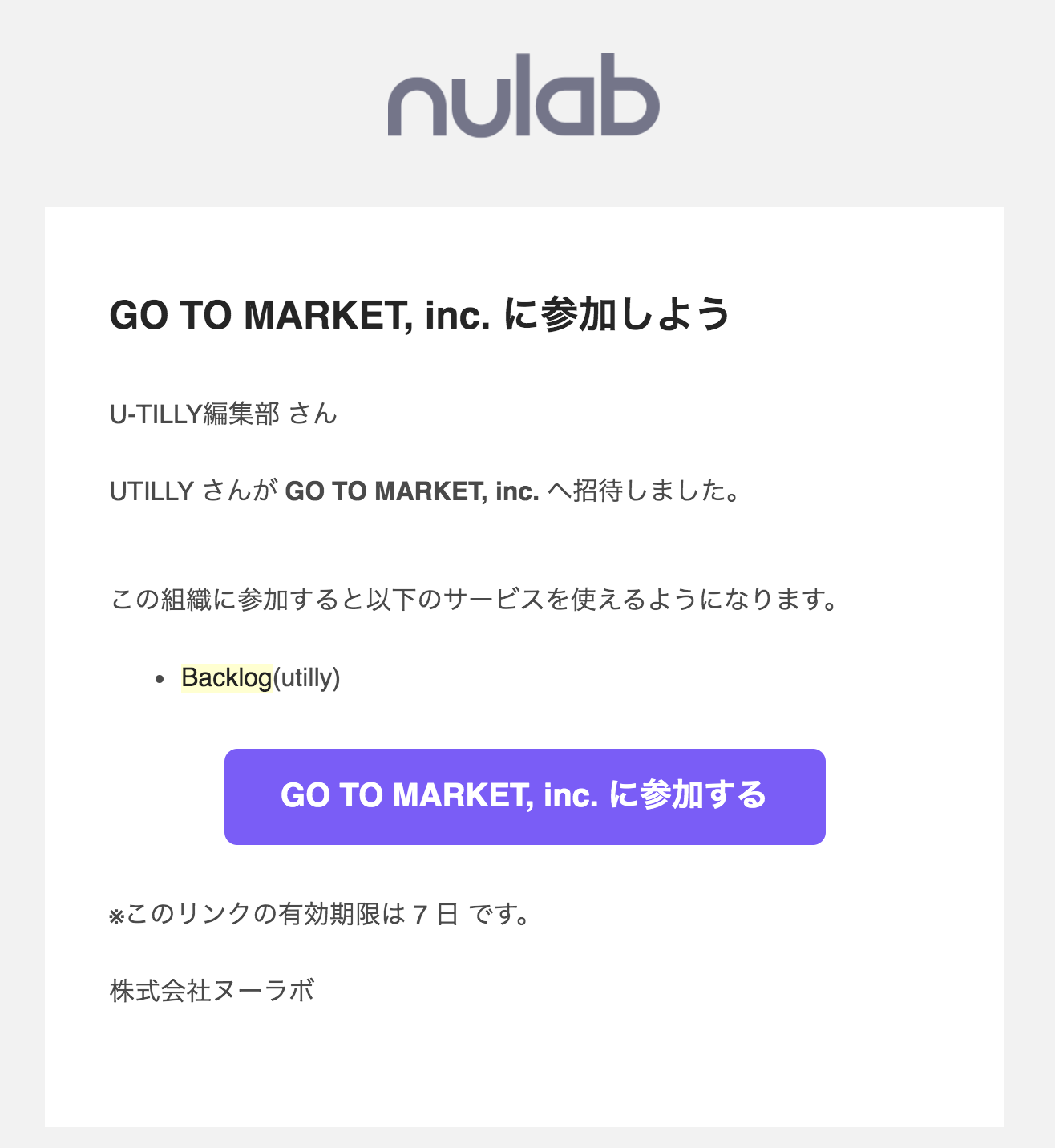
招待メールのリンクをクリックしてアカウント作成を行います。招待を受け取ったアドレスがすでに設定されているため、名前とパスワードを設定します。
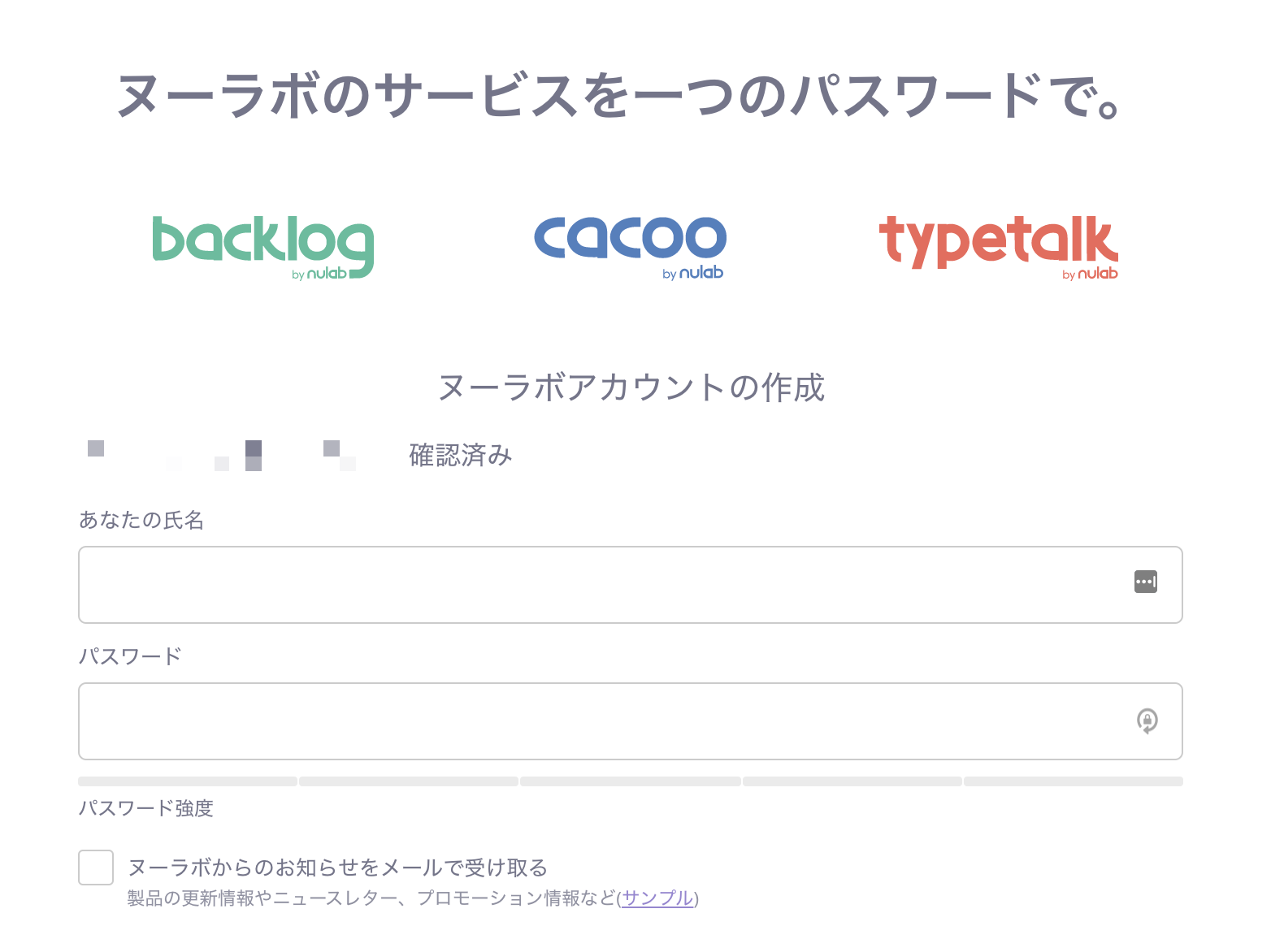
最後にアカウント作成ボタンをクリックすればアカウント作成は完了です。
アカウント作成完了後に行うこと
アカウント作成が完了したら以下の内容を確認・設定しましょう。
- プロジェクトの確認:自分が参加しているスペース / プロジェクトが適切か確認
- 課題の確認:自分が担当者である課題が設定されていないか確認
- プロフィールの充実:画像設定やプロフィール文など
これで初期の設定は完了となります。
Backlogの基本的な使い方
アカウント作成が終わりメンバーの招待も完了したら実際に利用フェーズに入ります。概念を理解しているとより使いやすくなるため、Backlogで頻出する用語や基本的な使い方についてふれておきます。
最初に知っておきたい4つの概念
Backlogにはサービス利用において4つの重要な概念があります。
【1】スペース
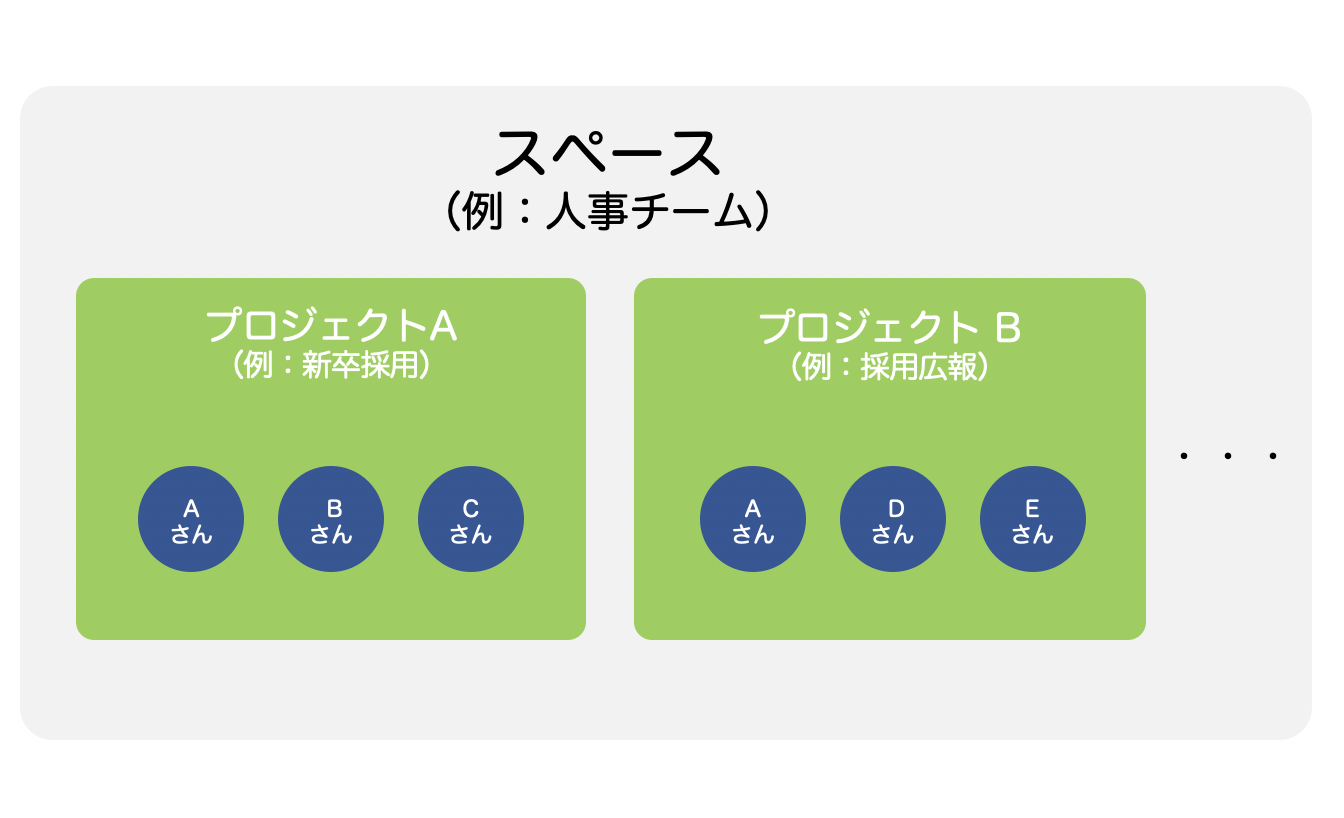
スペースは、Backlogを利用する組織ごとに提供される共有場所です。例えば、小さい会社であれば会社で1つのスペースでもよいですし、多くの部署が存在する規模の会社であれば営業部、開発部というふうに組織単位でスペースを区切ることができます。
【2】プロジェクト
プロジェクトは大きい粒度の業務をまとめる単位となります。例えば、「新機能リリース」「新卒採用プロジェクト」「春のキャンペーン」など、その業務に複数の担当者や複数の具体的なタスクが内包されるような業務単位をさします。
【3】課題
課題はプロジェクトにおいて処理すべきタスクをさします。例えば、新卒採用プロジェクト進行のために「Aさんがいついつまでに今年のプロジェクトのキャッチコピーを考える」という内容がタスクとなります。ミニマムではタスク内容、担当者、期限を設定します。
【4】状態

Backlogでは課題の進捗を「状態」で表現します。自分のタスクを進めたら課題の「状態」を変更します。標準では以下の4種類あります。
- 未対応:課題に着手していない
- 処理中:課題の作業を開始した
- 処理済み:課題の作業が終わり、確認中である
- 完了:確認も終わり完全に課題が終わった
Backlogのダッシュボードについて
Backlogのメイン画面について説明します。左側はメインメニュータブとなっています。真ん中の「プロジェクトホーム」には関係しているプロジェクトの更新情報がタイムライン形式で表示されます。右側では各プロジェクトの進捗状況を確認できます。
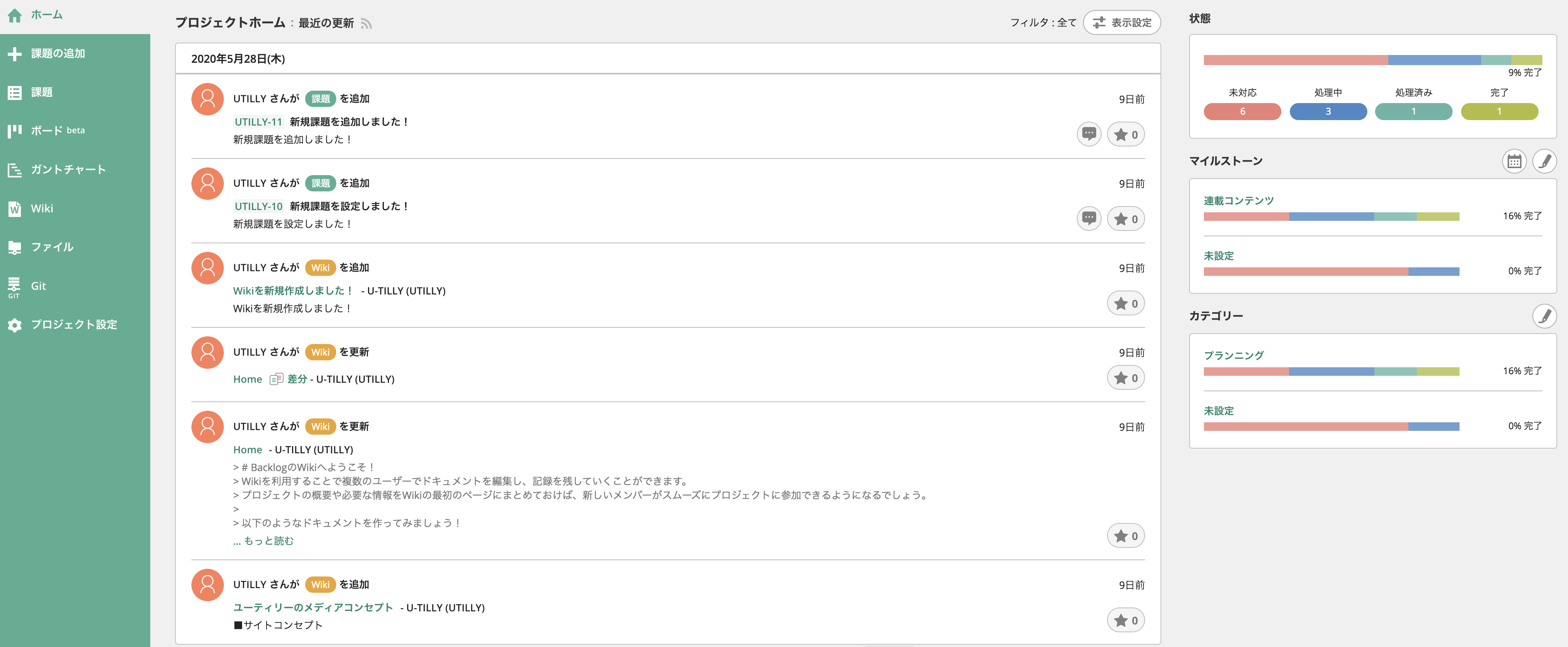 メニュータブの内容は以下です。
メニュータブの内容は以下です。
- 課題の追加:個別の課題の追加ができます
- 課題:プロジェクトの課題一覧を確認できます
- ボード:カンバンボードのビジュアルで課題を確認できます
- ガントチャート:ガントチャートのビジュアルで課題を確認できます
- Wiki:ドキュメントでのナレッジ共有ができます
- ファイル:ファイル管理ができます
- Git / Subversion:Git / Subversionと連携してバージョン管理ができます(主に開発向け)
- プロジェクト設定:各種設定画面です
backlogにおいて特徴的な機能について1つ解説します。
ガントチャート機能の使い方
Backlogでは課題の期限を入力すると自動的にガントチャートで可視化ができます。ガントチャートの使い方は非常に簡単、左側メニューの「ガントチャート」をクリックするだけです。ガントチャートの使い方の詳細説明に関しては過去記事「170万人が利用するBacklog(バックログ)のプロジェクト管理機能を徹底解説」をご覧ください。
チーム機能を使いこなす
一般的にチームの人数やチームそのものが増えると管理も大変になります。Backlogではチームの管理の煩雑さを軽減するための「チーム機能」があります。
チーム機能とは
チーム機能を設定すれば、複数のユーザーをチームに登録しチーム単位でプロジェクトに招待することができます。チームにユーザーを追加するだけで、自動的にそのチームで参加しているすべてのプロジェクトにユーザーを追加することができるため利用メリットが大きいといえるでしょう。
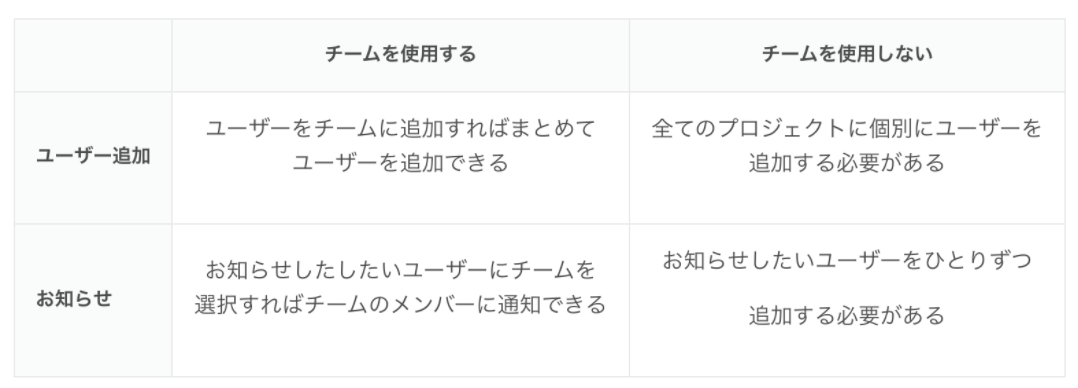 (画像引用元:Backlogサポートページ)
(画像引用元:Backlogサポートページ)
チームの設定例
具体的にチームの設定方法について説明をします。上部グローバルバーの自分のアイコンをクリックします。
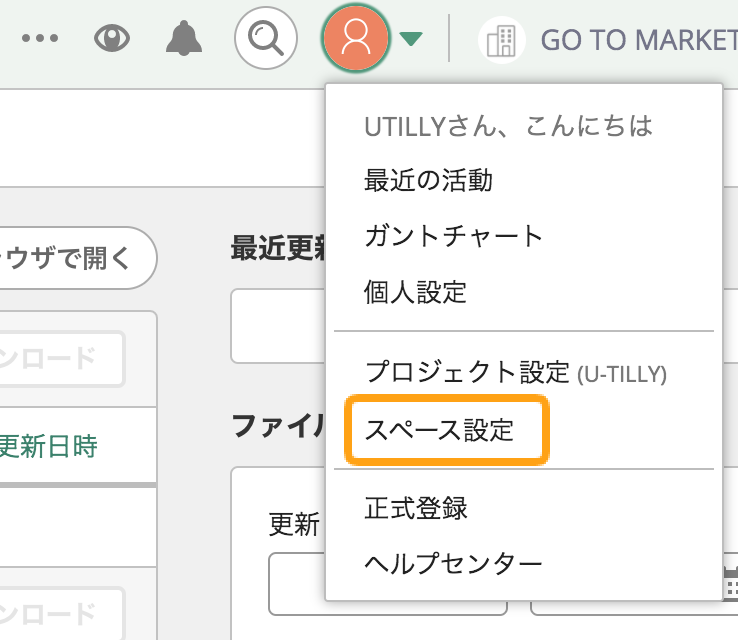
スペース設定画面に遷移します。ユーザー設定 > チーム をクリックでチームの設定が可能です。
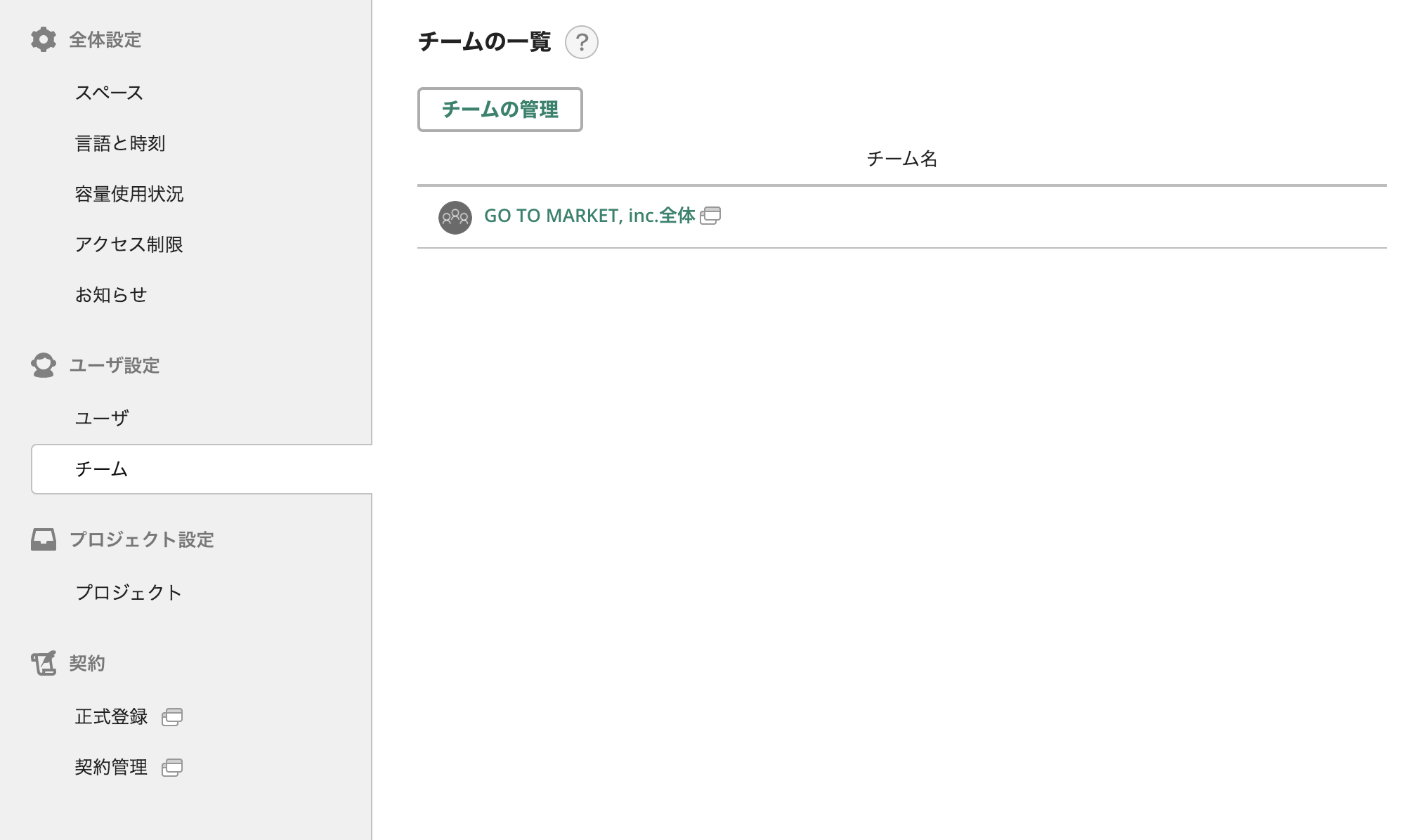
チームを追加する
「チームの管理」をクリックします。組織の管理画面が表示されるので、左側のメニューから「新規チームを作成」をクリックします。
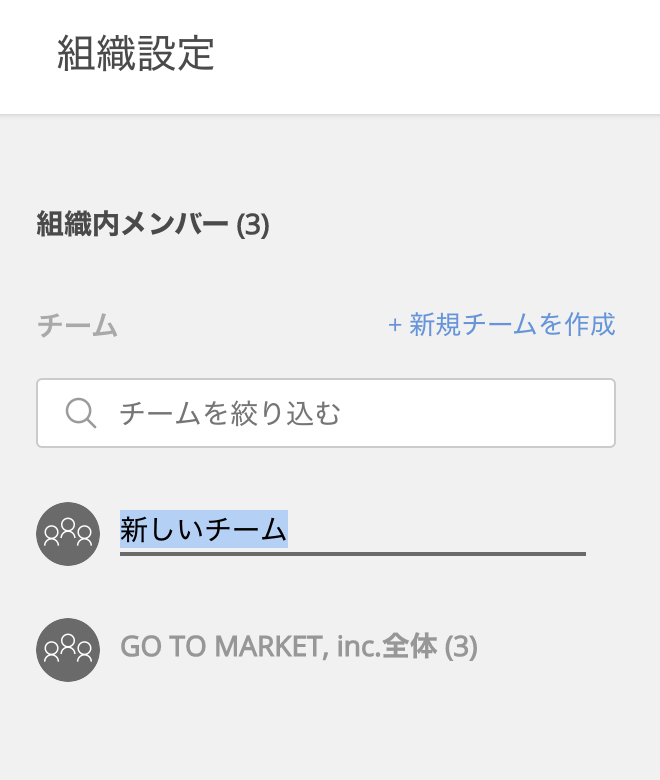
チーム名やアイコンなどチームのプロフィールを編集します。
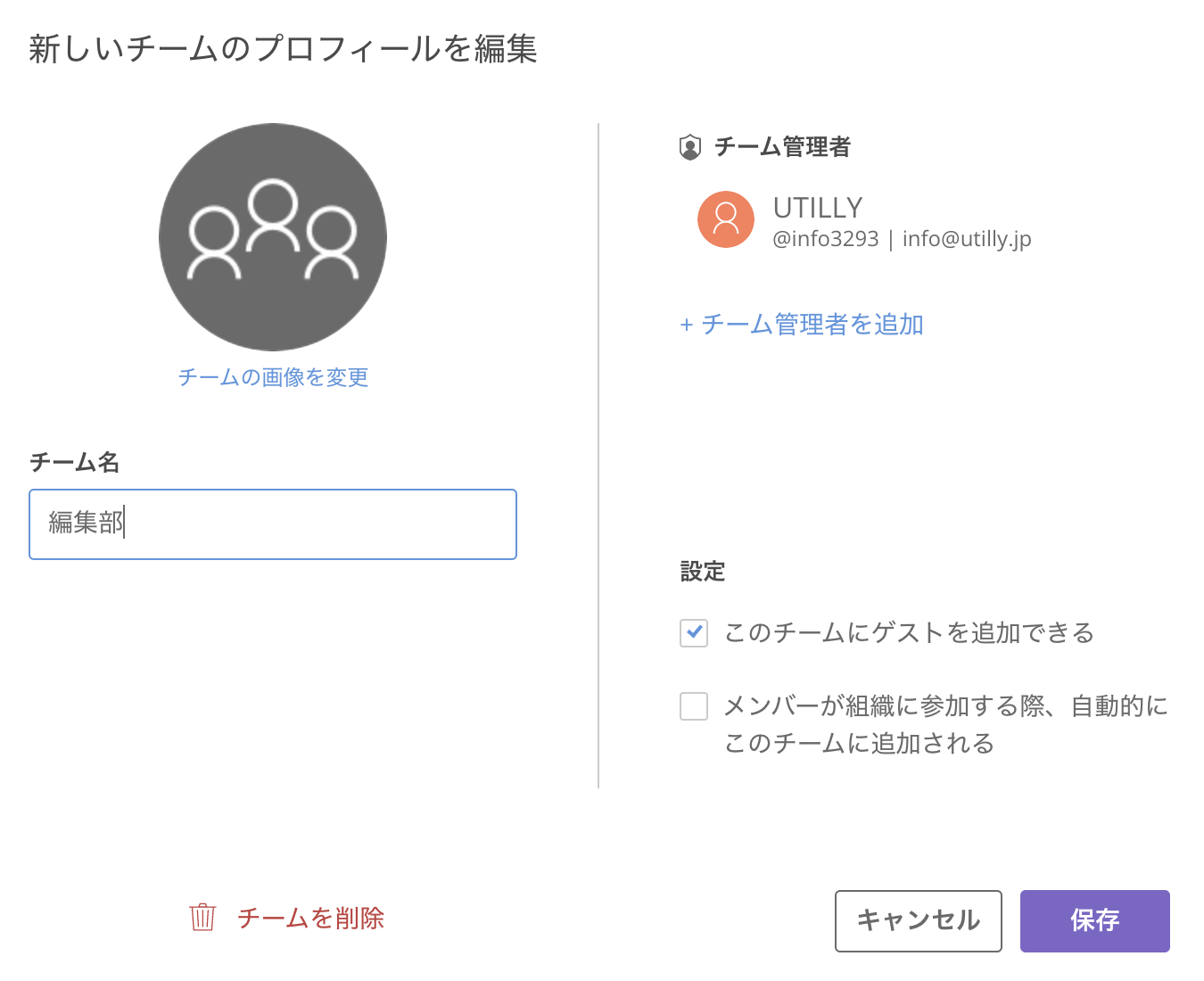
以上でチームの作成は完了です。
メンバーを追加する
チームの作成が完了したらチームにメンバーを追加します。「+メンバーを追加」をクリックします。
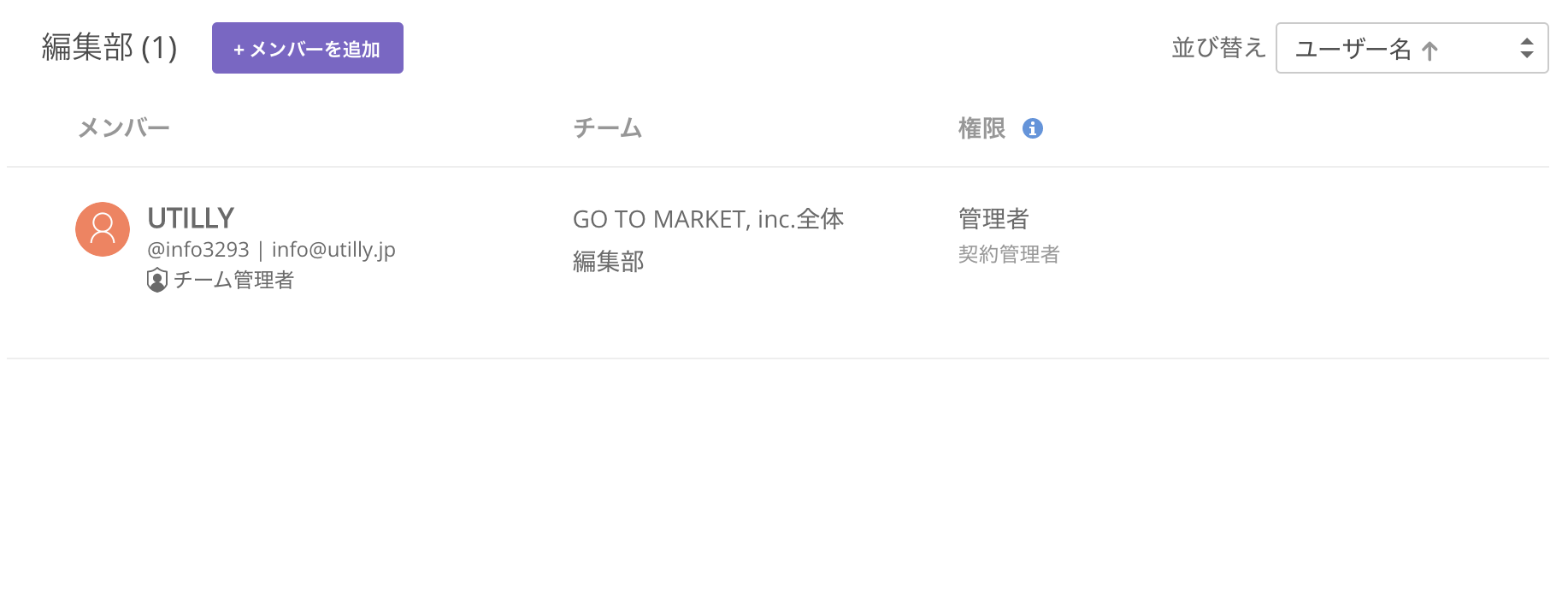
チームに入れるメンバー候補が表示されます。該当のメンバーを追加して保存をします。
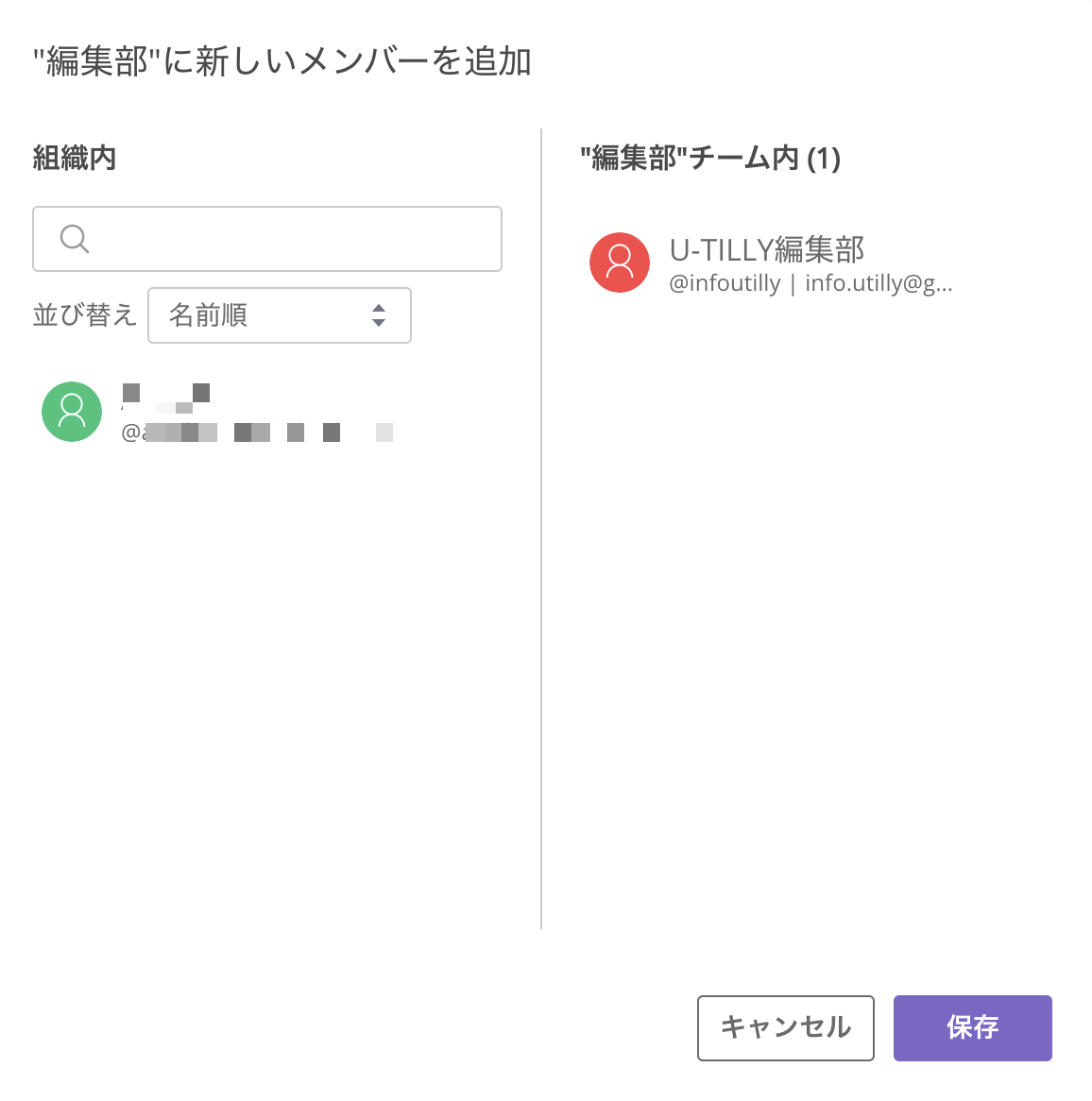
作成後はチームの編集・削除をすることができます。チューニングをすることで、常に最新の状態にチームを保つことが可能です。
おわりに
本記事ではプロジェクト管理ツールBacklog(バックログ)の開始直後のエントリータイミングを想定した基本内容の解説を行いました。また、チームの成長とともにメンバーとプロジェクト整理ができるチーム機能について紹介をしました。チームのフェーズに応じてプロジェクトやメンバーを効果的にチューニングできることがおわかりいただけたかと思います。
まずは30日の無料トライアル
Backlog(バックログ)では30日間の無料トライアルが可能です。少しでも興味がわきましたら実際の画面を操作してみることをオススメします。以下のリンクからアカウント作成が可能です。