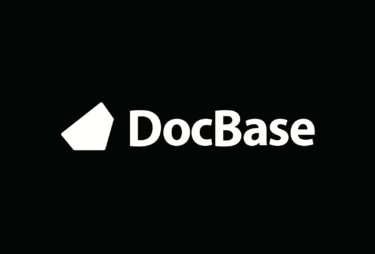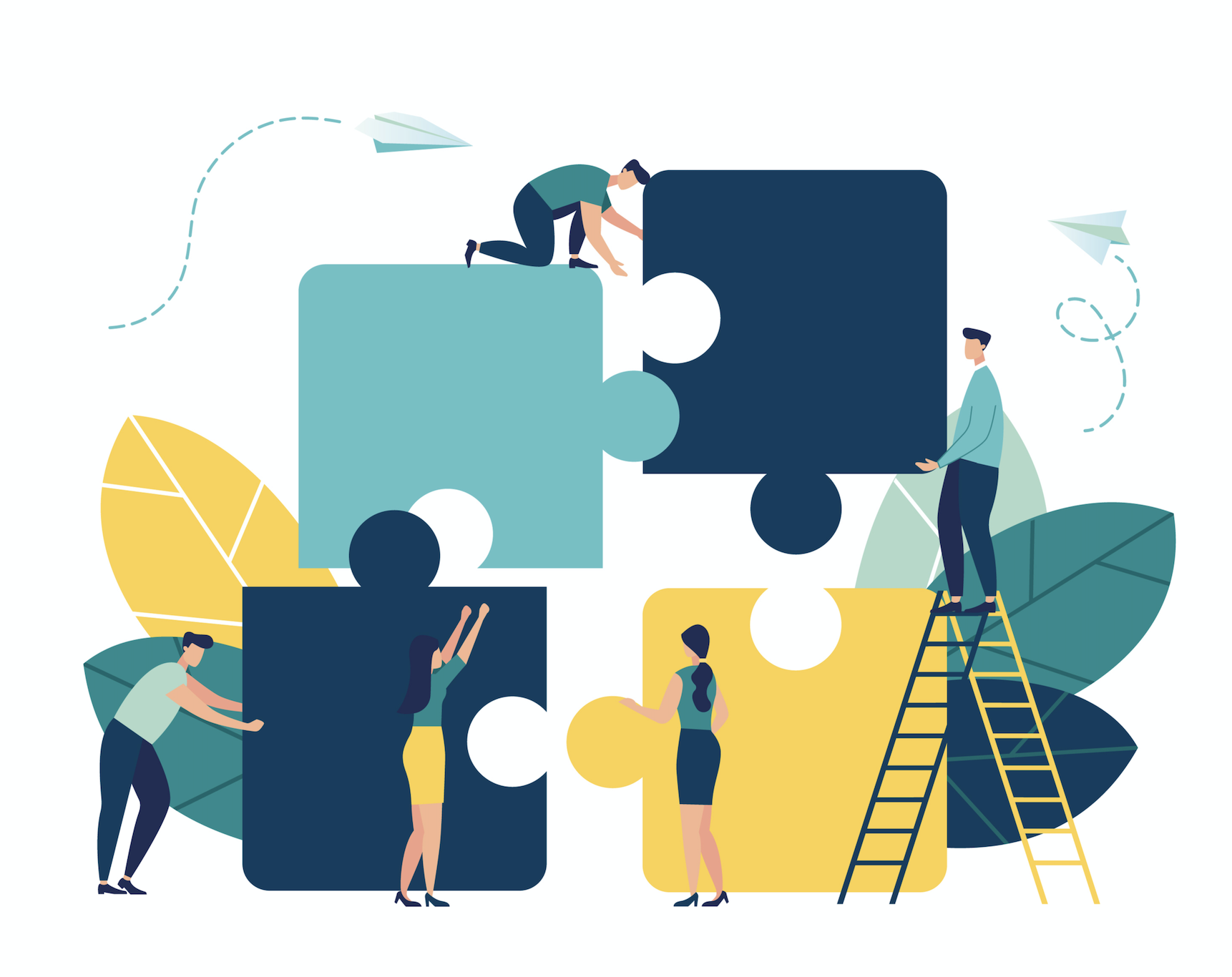
リモートワークが推奨される中で、オンラインで完結する情報共有・ドキュメント管理の需要が高まっています。情報共有と一口に言っても、顧客やクライアントといった外部への情報共有と、チームメンバーや協業者といった内部への情報共有では最適なツールが異なってきます。本記事では、チームのための情報共有ツールであるesa(エサ)を紹介します。
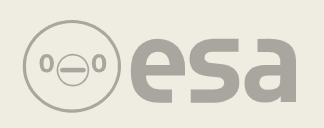
esaは自律的なチームビルディングを目指したいというケースで大変おすすめのツールです。とりあえず不完全でも公開し(Share)、そのあと何度も更新して情報を育て(Develop)、情報が育ったらきちんと整理(Organize)するといったスタイルなので、スピーディーな情報共有が可能なのです。
esa(エサ)とは
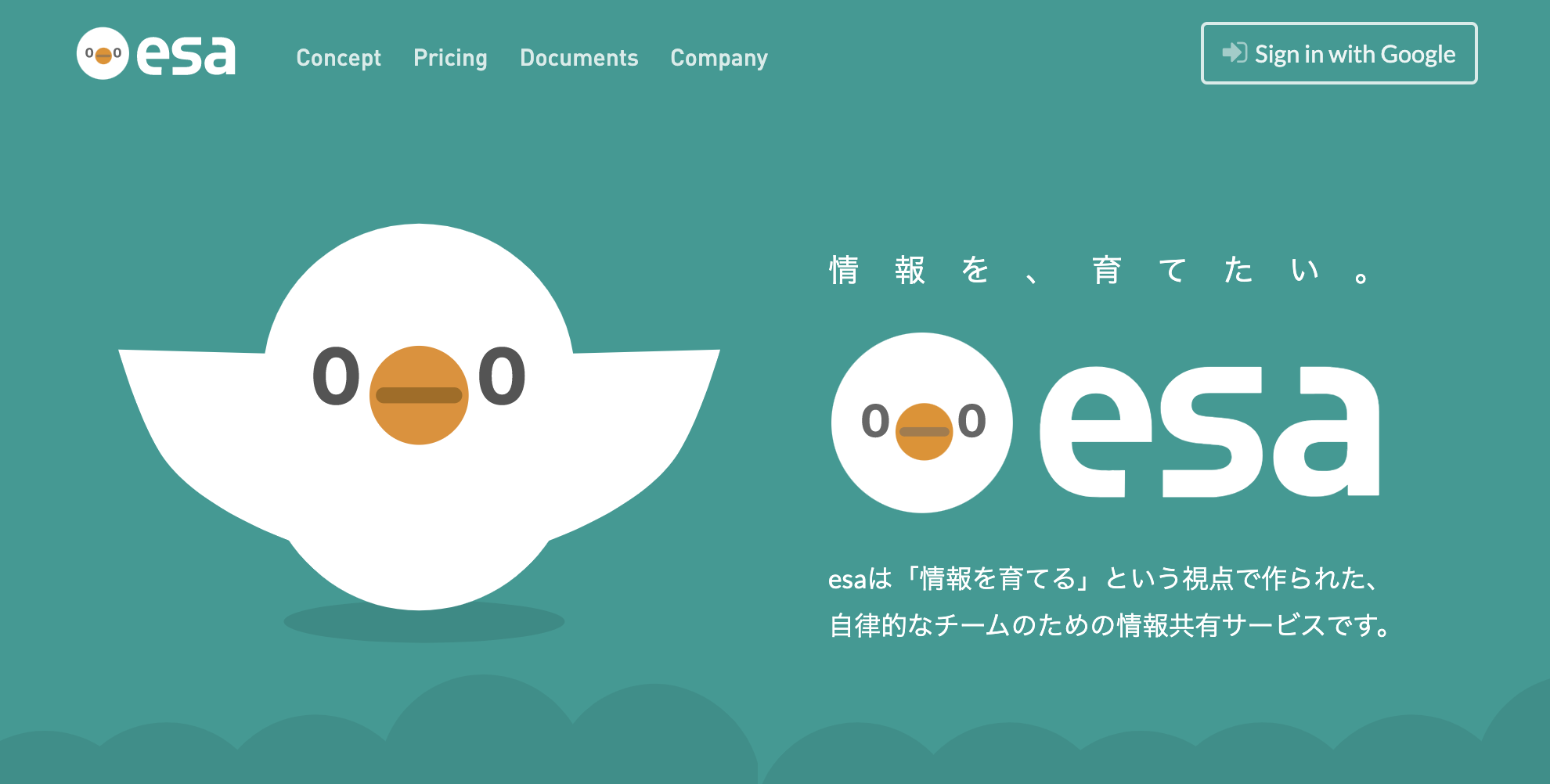
esaは「情報を育てる」という視点で作られたドキュメント管理ツールです。「情報を育てる」視点というのは、情報の共有に最初から完璧を目指さないというesaのコンセプトの一つに関連しています。情報を共有するときに完璧な文書を求めてしまうと、必要な情報が必要なタイミングで共有されず、かえって業務が滞ってしまった経験はないでしょうか。
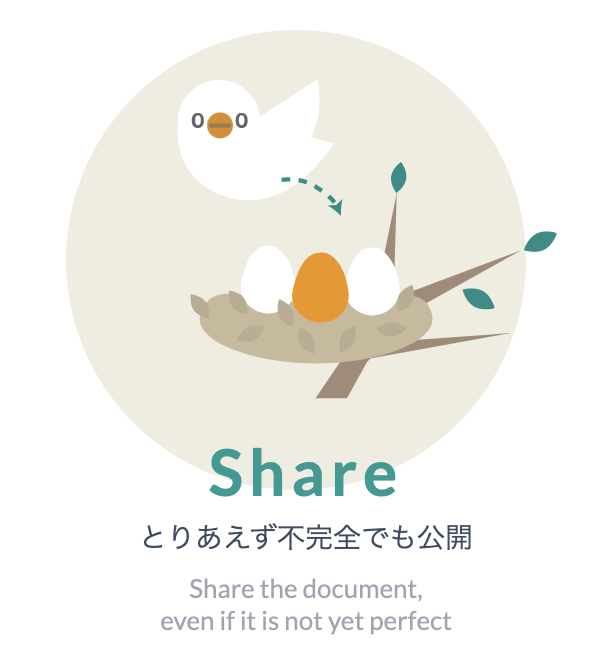 esaはドキュメントは書き途中(WIP:作業中=Work in Progressのこと)でも、仲間と情報共有してしまおうというコンセプトに基づいて開発されているのが大きな特徴なのです。WIP(書き途中)な状態であることは、チームメンバーにもわかるようになっています。また、履歴が残るようになっているので、同じページを何度も更新しても戻りたいバージョンに戻ったり、最新のアップデート情報を正確にメンバーに伝えることができるのです。
esaはドキュメントは書き途中(WIP:作業中=Work in Progressのこと)でも、仲間と情報共有してしまおうというコンセプトに基づいて開発されているのが大きな特徴なのです。WIP(書き途中)な状態であることは、チームメンバーにもわかるようになっています。また、履歴が残るようになっているので、同じページを何度も更新しても戻りたいバージョンに戻ったり、最新のアップデート情報を正確にメンバーに伝えることができるのです。
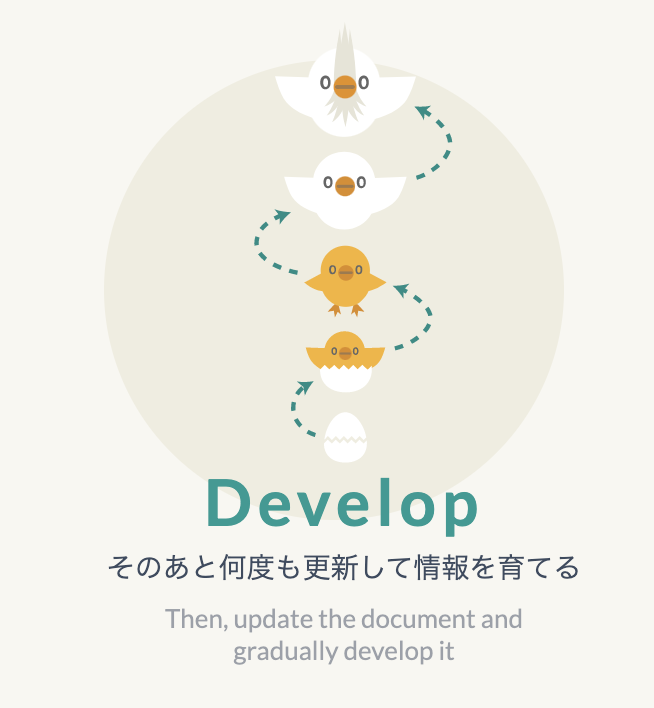
エンジニア必須のソースコード管理サービスでGithubというツールがありますが、esaはビジネスパーソン向けのGithubであるとイメージするとわかりやすいかと思います。
オウンドメディアを運営するエディター&ライティングチーム、プレスリリースの作成をコンサルタントやPR会社と共有したい広報チーム、契約書を法律の専門家と情報共有したい人事部など、複数のメンバーで文書作成・バージョン管理を行いたいという場合におすすめのツールです。Gitによるバージョン管理と似ているのでエンジニアチームがドキュメント共有のために使っている事例も数多くあります。
esaの料金
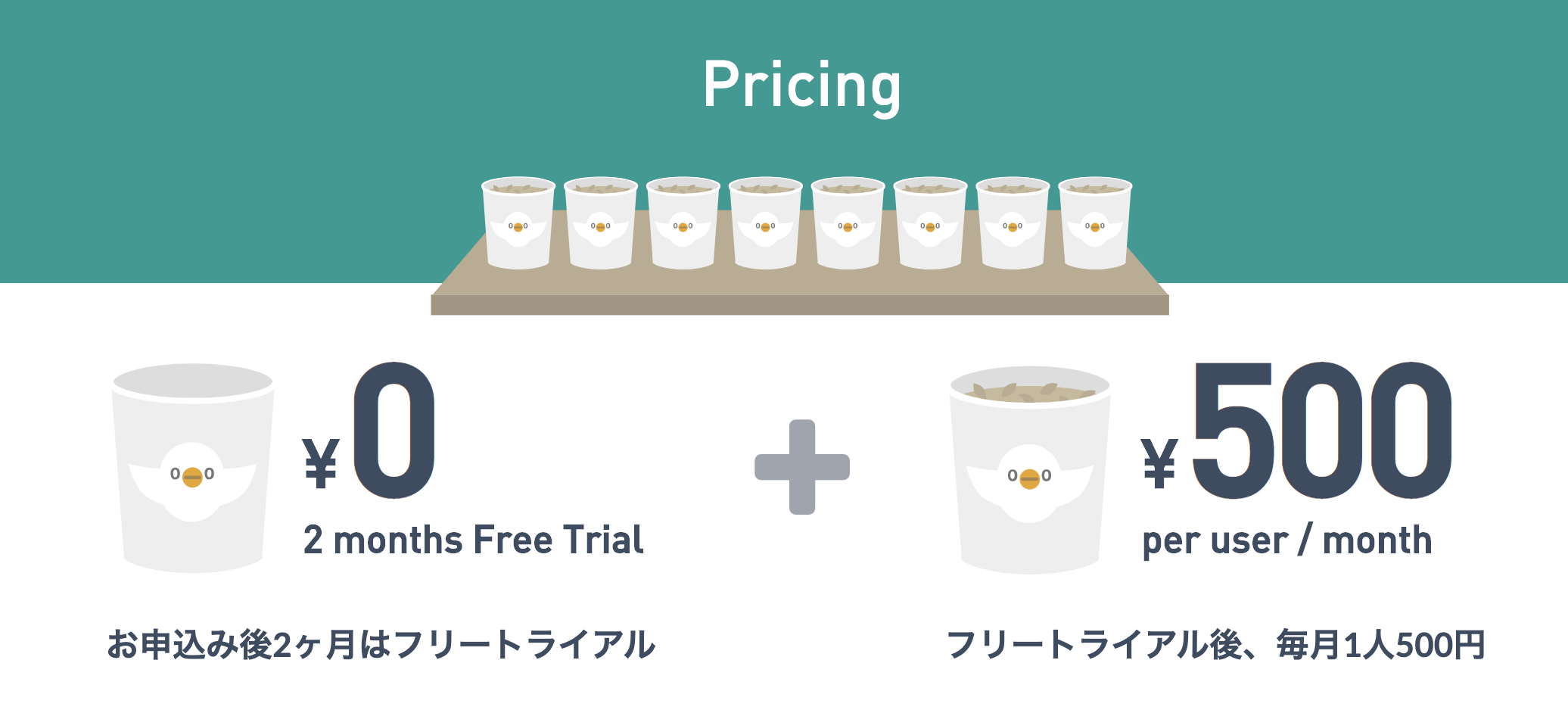
esaはユーザー1人あたり月500円で利用することができます。また、申し込み後2ヶ月間(60日間)は無料トライアル期間になっています。学生・教員・教育機関向けの無償プランであるアカデミックプランも用意されています。他の有料情報共有ツールと比べると非常にシンプルな料金体系で価格も非常に良心的であると言えます。
esa(エサ)の登録方法
それでは、さっそくesaの登録方法を確認してみましょう。
esaのアカウント登録
1.「sign in with Google」をクリック
TOPページ、右上にある「sign in with Google」をクリックします。
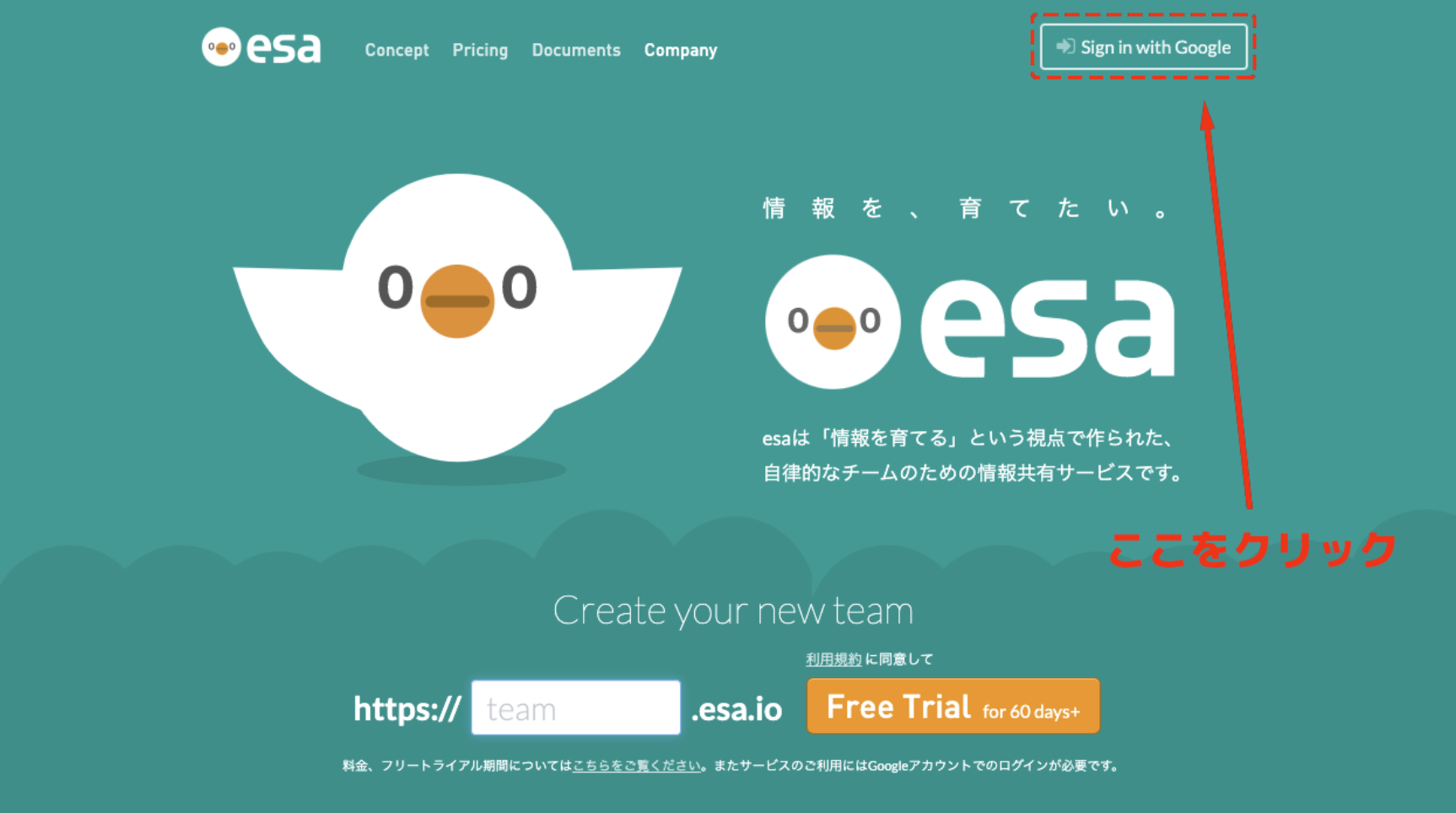
2.Googleアカウントを選択
任意のGoogleアカウントを選択します(Googleアカウントを取得していない場合は、新規アカウントを作成しします)
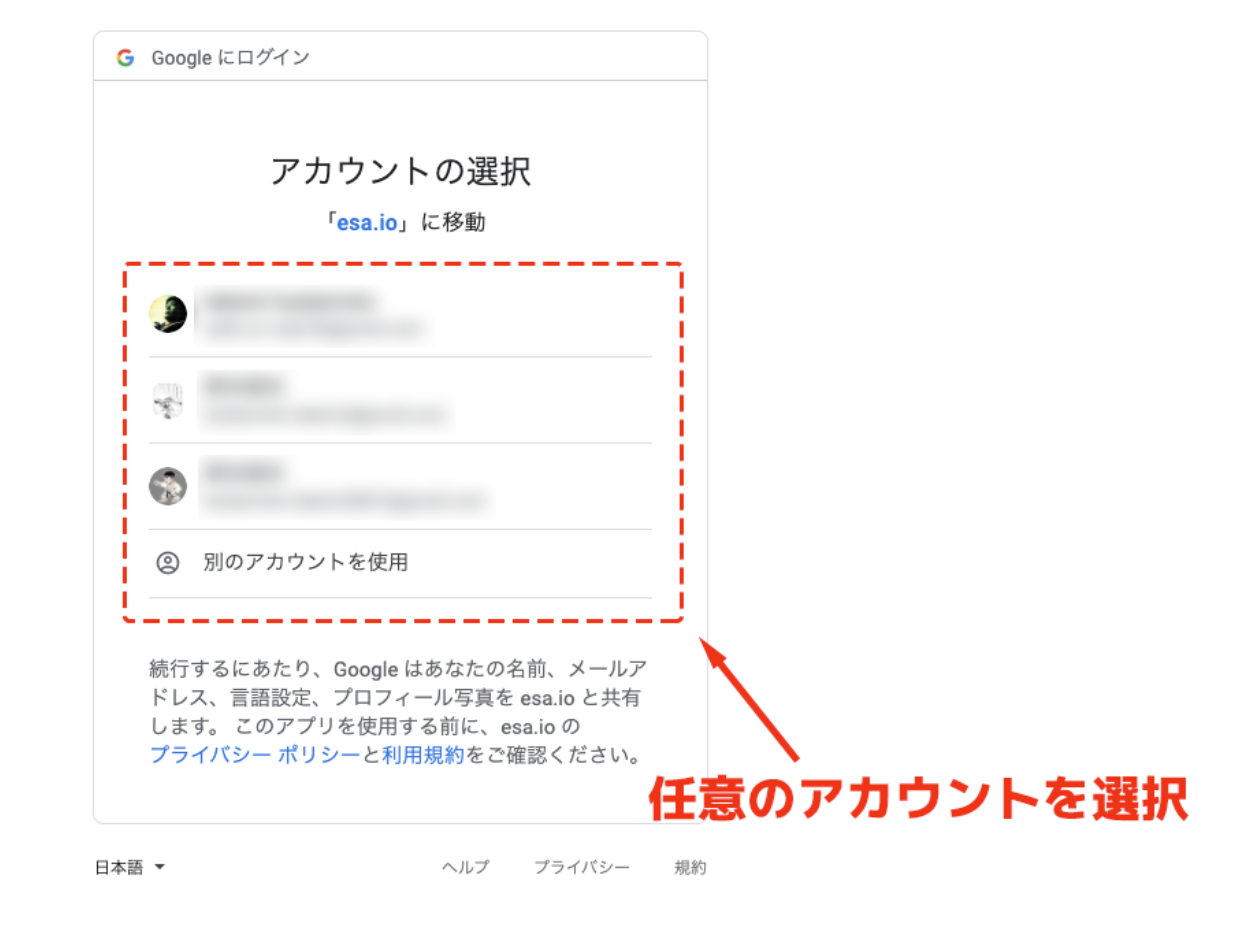
3.利用規約に同意する
利用規約が表示されるので確認し、問題がなければ「利用規約に同意する」ボタンをクリックします。
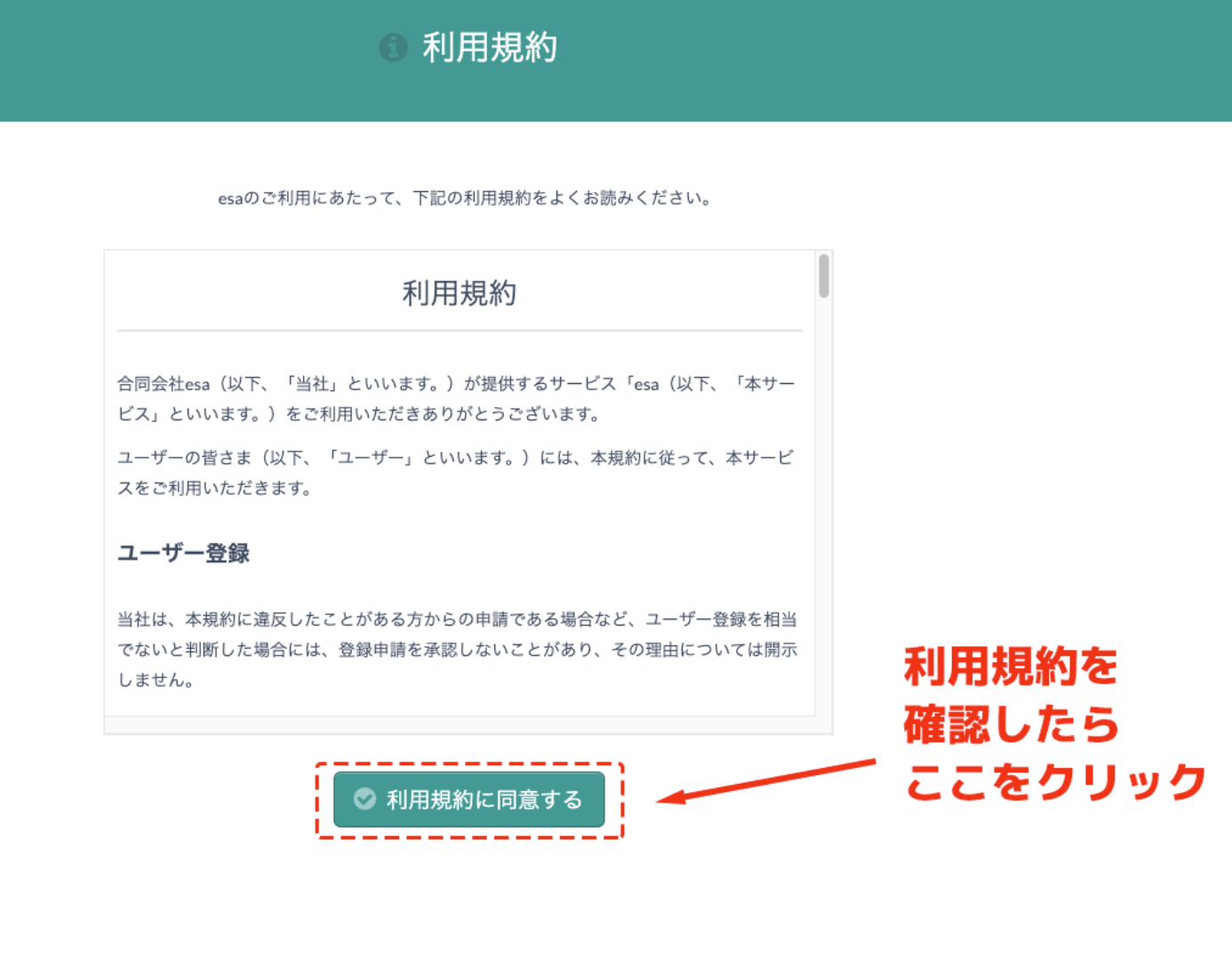
4.アカウント作成完了
以下の画面に移行したら、アカウントの作成は完了です。
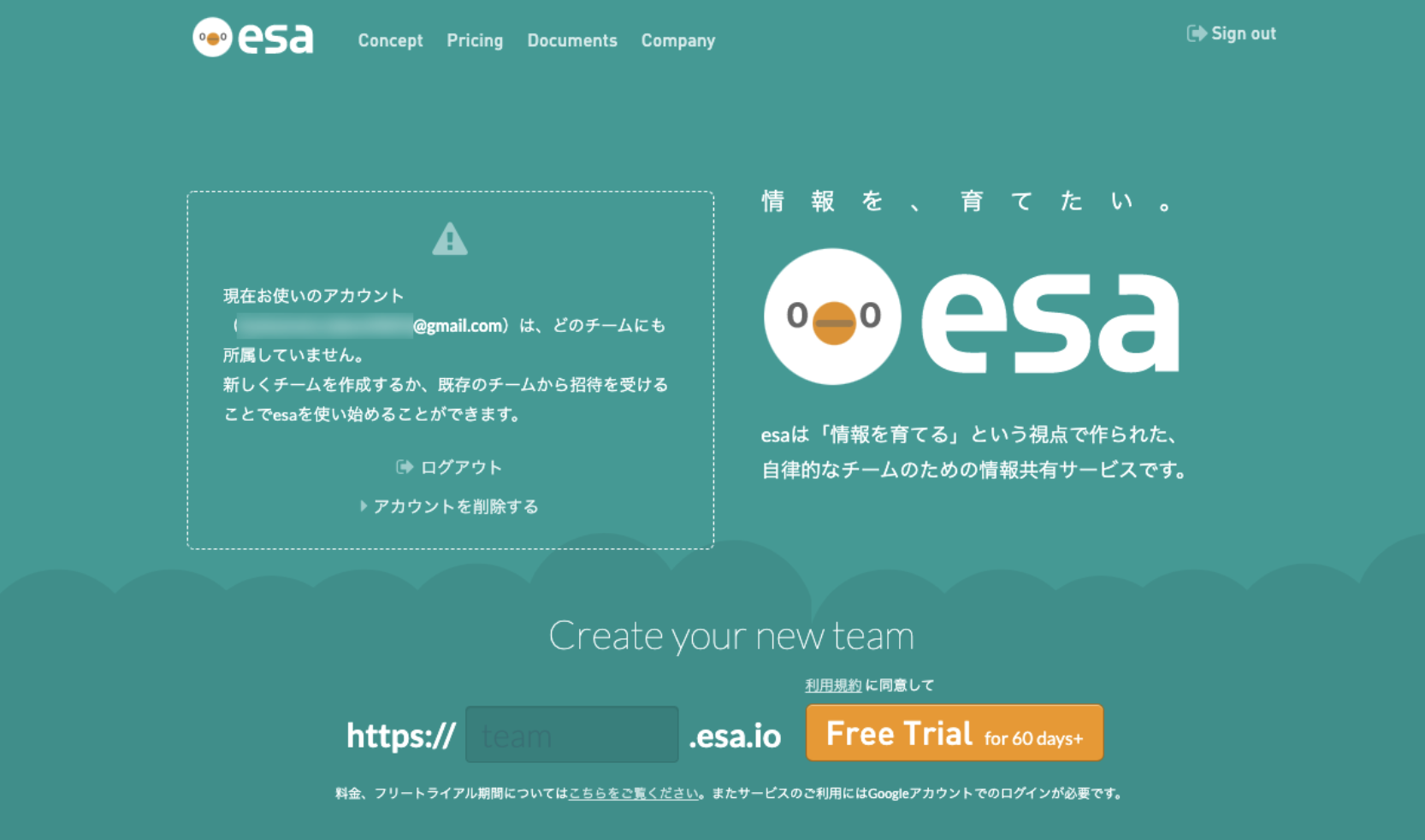
チームの作成
1. チーム名を入力し「Free Trial」をクリック
TOPページにあるCreate your new teamの下の部分に、チーム名を入力する欄があります。https://___.esa.ioというアドレスの空欄に任意のチーム名を設定して、右にある「Free Trial」という黄色のボタンをクリックします。
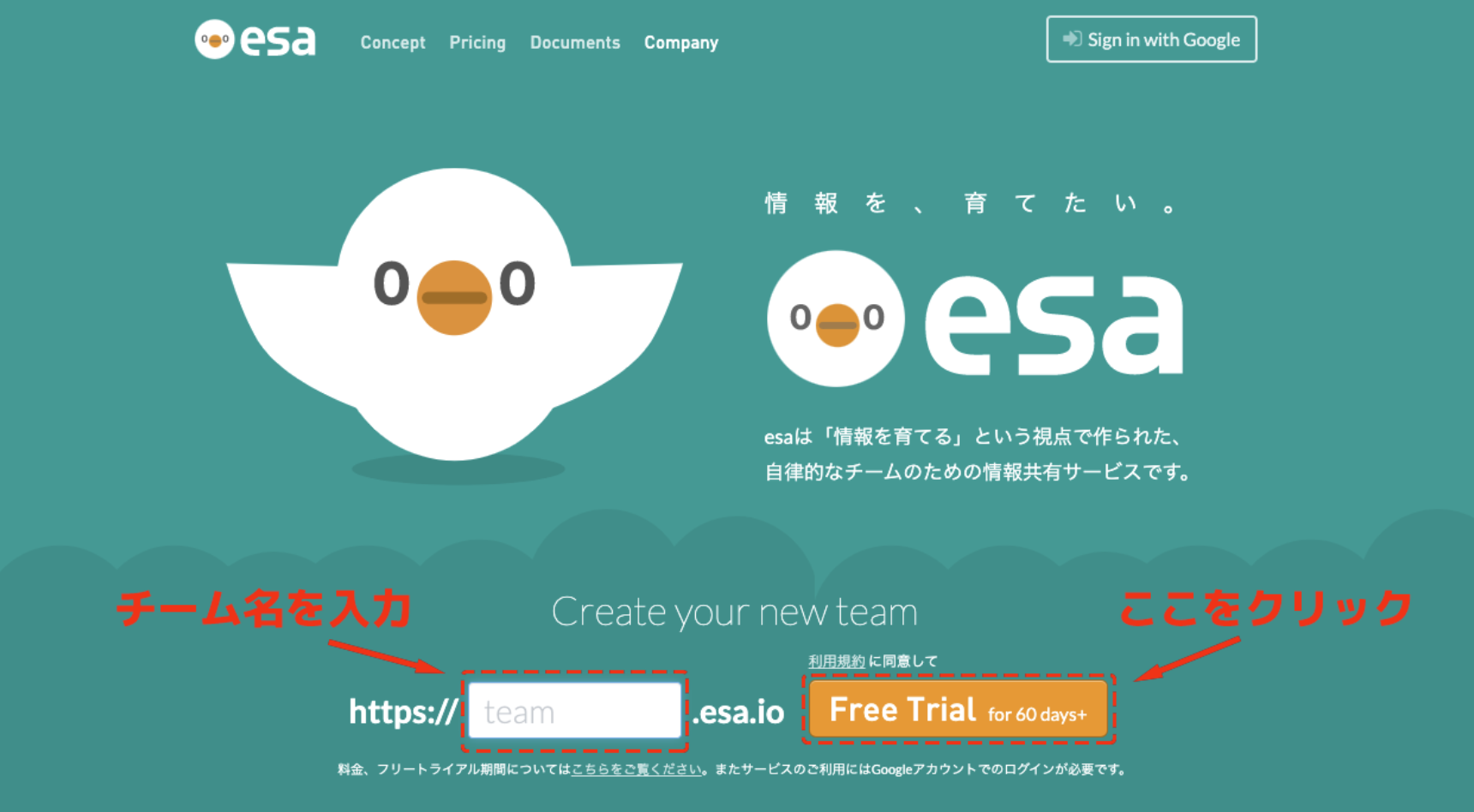
2.Googleアカウントを選択
アカウントを作成していない場合やサインインしていない場合は、アカウントを選択する画面になりますので任意のGoogleアカウントを選択します(Googleアカウントを取得していない場合は、新規アカウントを作成しします)。サインインしている場合は、こちらの設定はスキップされます。
3.利用規約に同意する
利用規約が表示されるので確認し、問題がなければ「利用規約に同意する」ボタンをクリックします。サインインしている場合は、こちらの設定はスキップされます。
4.新規チームを作成する
新規チーム作成画面が表示されますので、チームの説明文、アイコン画像などを設定します。この時点であれば、チーム名も変更可能です。チーム情報は後からでも変更可能なので、説明文とアイコン画像の設定はスキップしても構いません。入力が終わったら「チームを作成する」ボタンをクリックします。
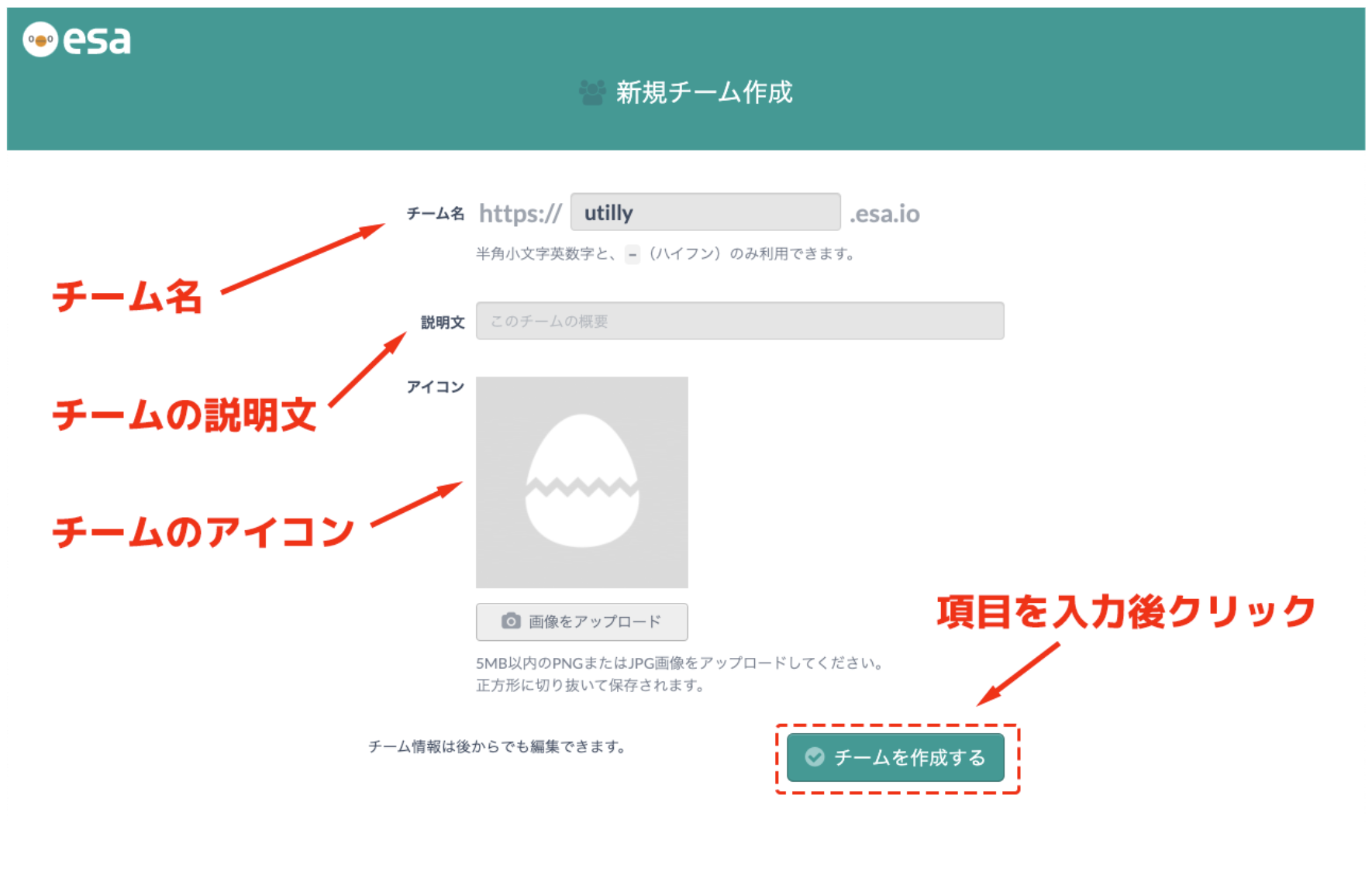
5.新規チーム作成完了
esaのメイン画面に移行したらチームの作成は完了です。
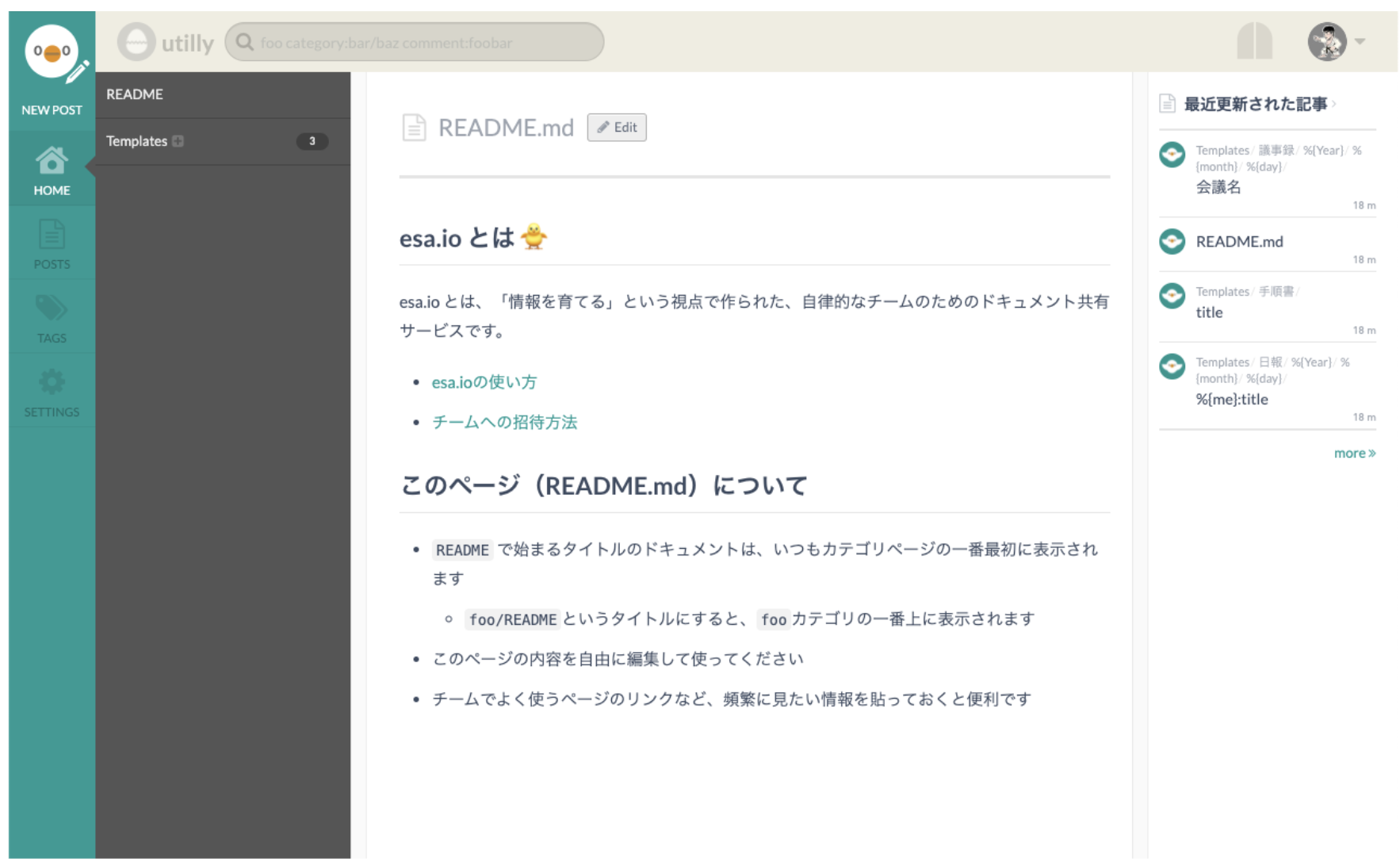
6.メンバーの追加
メンバーの招待はサイドメニューバーから「SETTINGS」を選択し「メンバーの招待」をクリックします。メンバーをEメールで招待するか、招待URLを発行してURLをクリックしてもらうことでメンバーがチームにログインできるようになります。
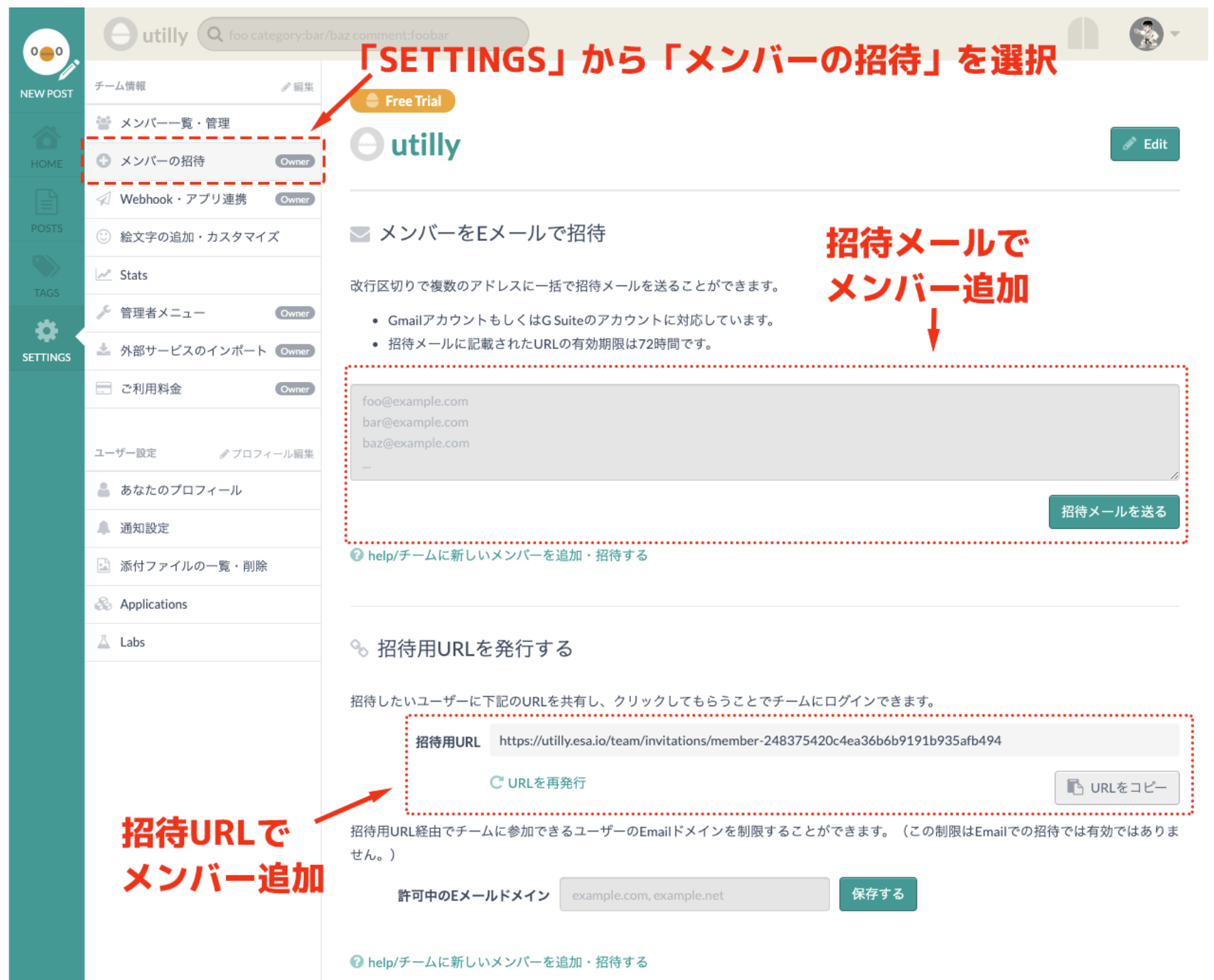
7.料金プランの設定
料金プランの選択については「SETTINGS」の「ご利用料金」をクリックすることで設定できます。クレジット情報を入力しない限りは、無料トライアルから自動的に継続とはなりません。このように、安心してトライアルできるのも導入しやすいポイントです。
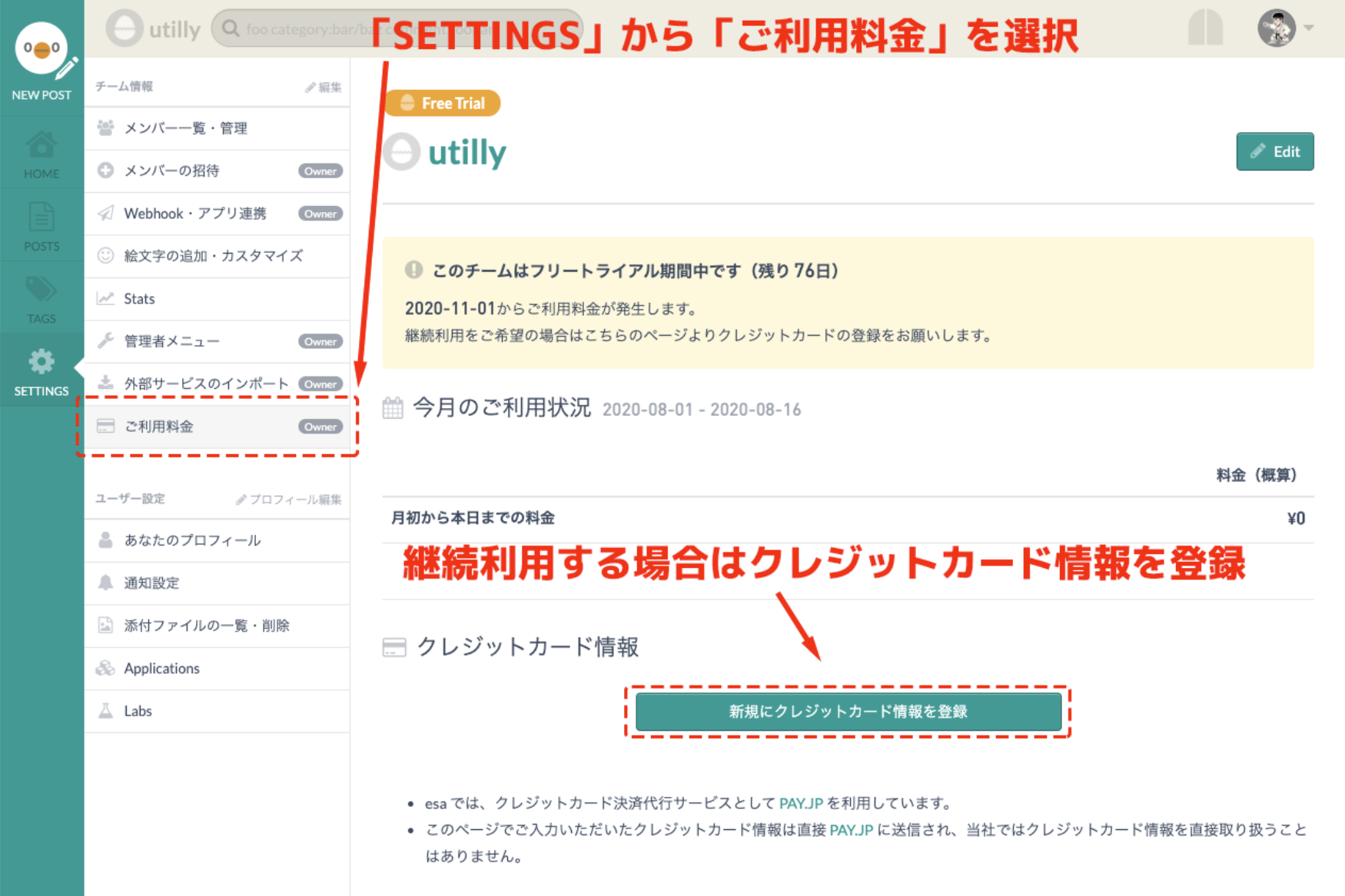
(次ページ)
つづいて、esaの基本的な使い方を解説!
- 1
- 2