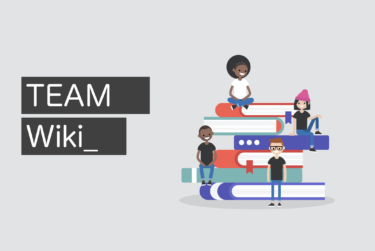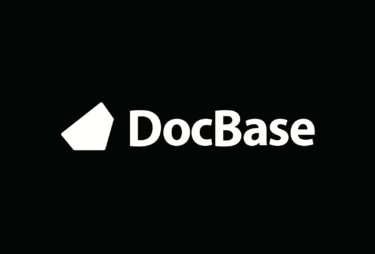esa(エサ)の基本的な使い方
次にesa(エサ)の基本的な使い方を解説します。
新規ポストを作成する方法
1.新規ポストを作成
サイドバーのメニューから「HOME」を選択し、「Create a new post here」と書かれたボタンをクリックすると新規ポスト(新規ドキュメント)が作成できます。
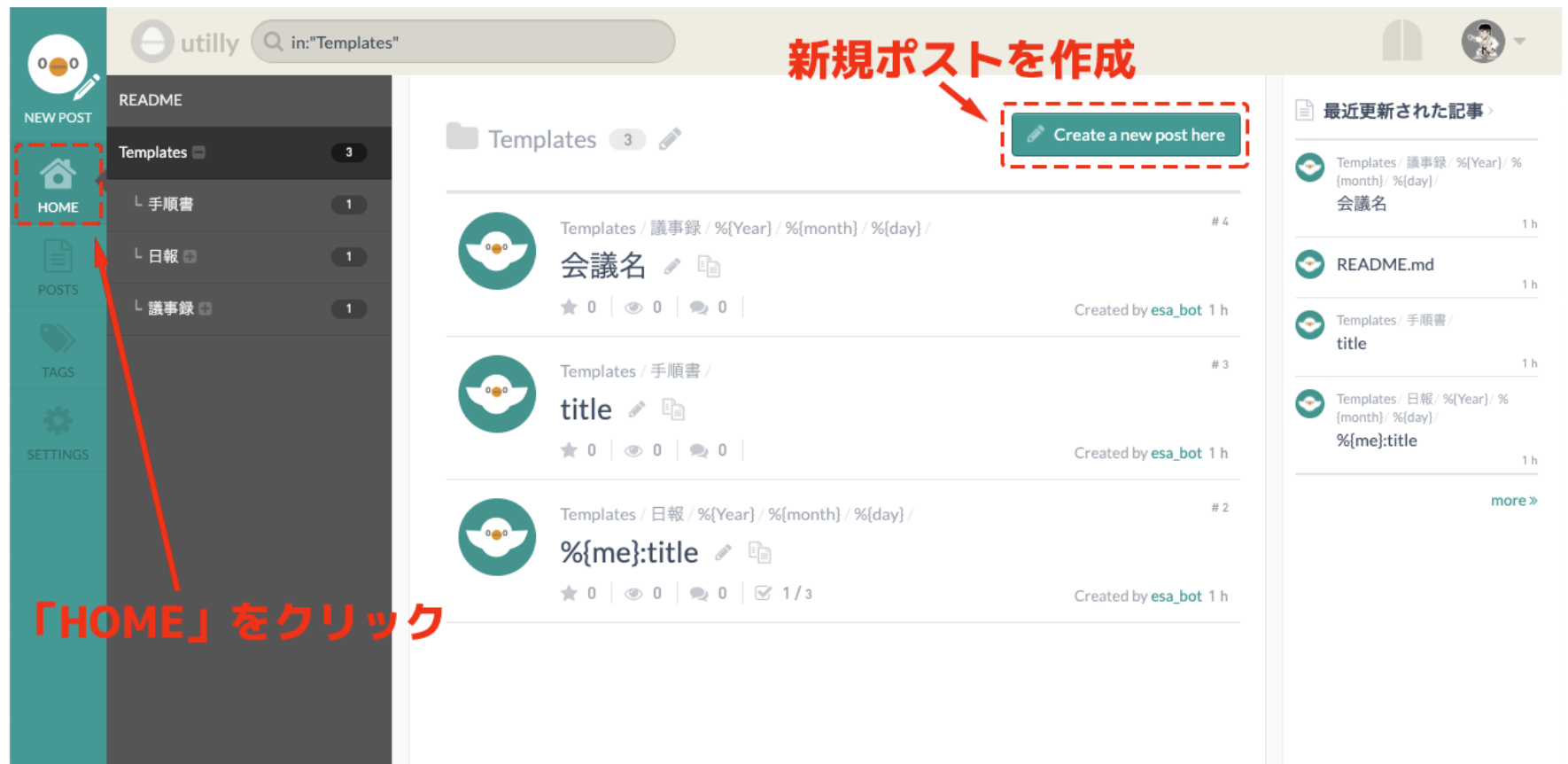
ポストは自由に構成できますが、デフォルトで以下の3つテンプレートが用意されています。「手順書」「日報」「議事録」がありますので、目的にあってるものがあれば利用してみましょう。
テンプレート1:手順書
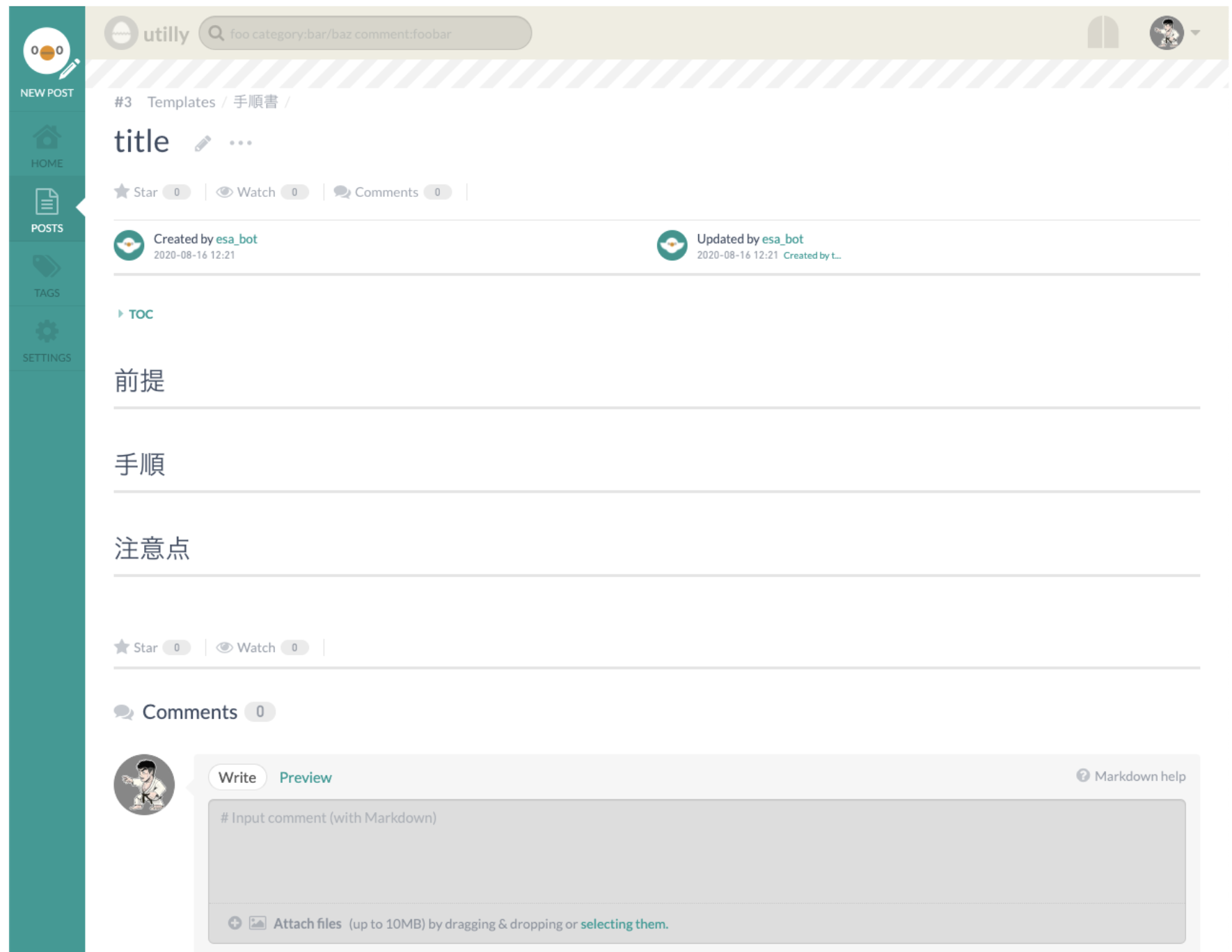
テンプレート2:日報
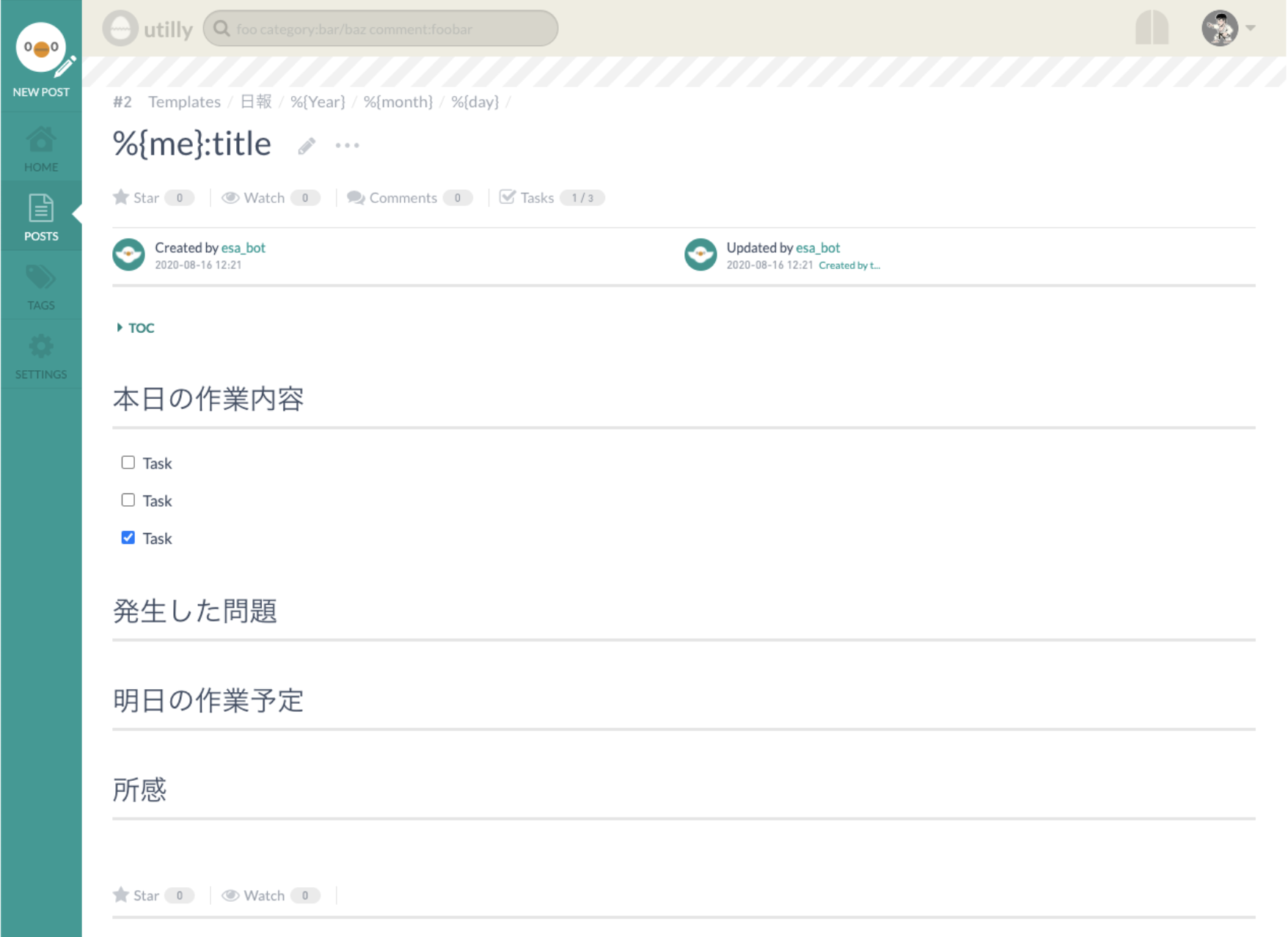 テンプレート3:議事録
テンプレート3:議事録
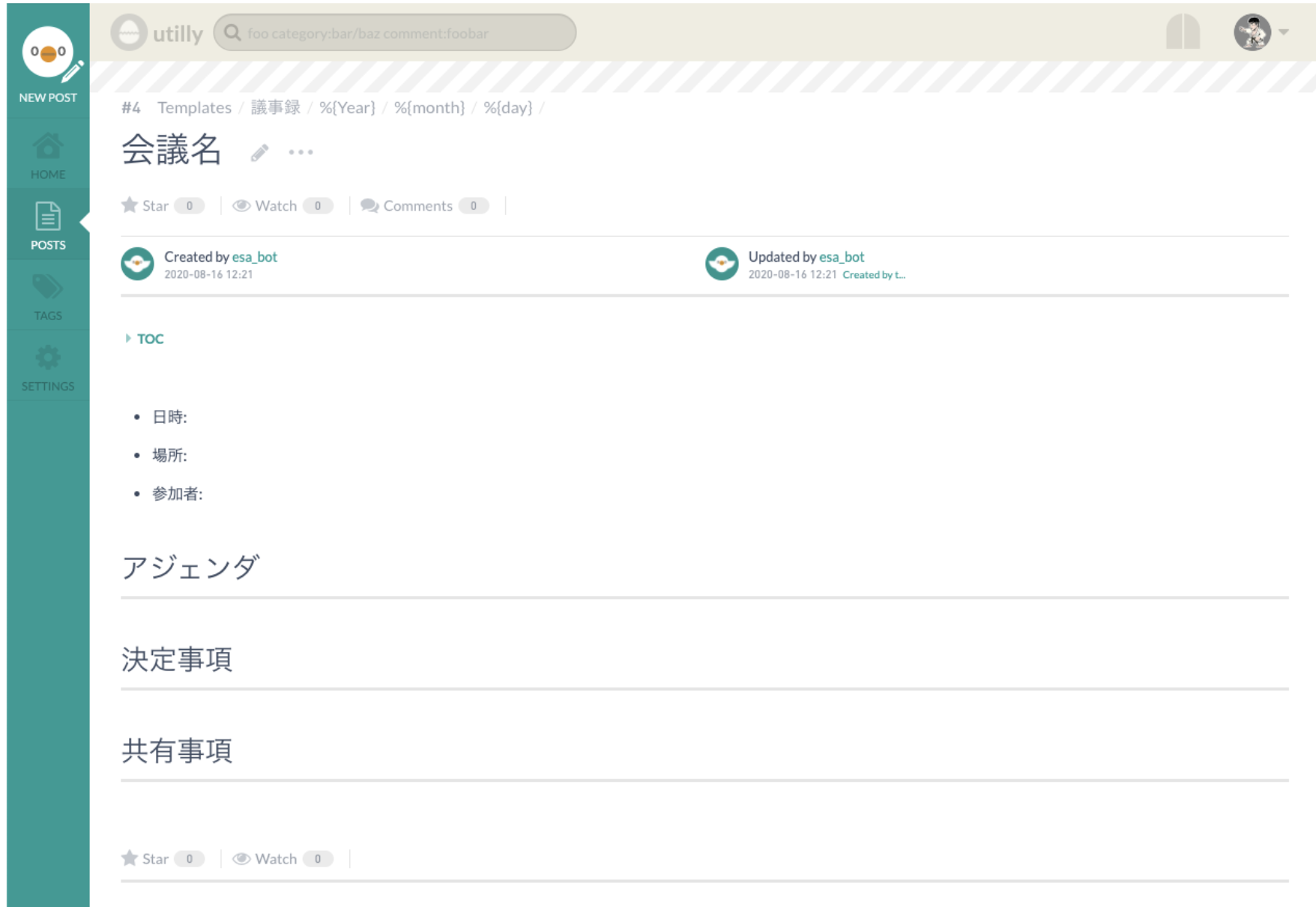
ポストの編集方法
新規ポストを作成したら、タイトル入力欄の横に編集画面に移動するペンマークのアイコンがあります。ポストを編集する場合は、このアイコンをクリックします。編集画面に移動するアイコンの横にあるアイコンから「記事を複製」「タイトル・URLをコピー」「プレゼンテーション」「記事の外部公開」「リビジョン」「記事をアーカイブ」「記事を削除」といった各種設定が可能です。
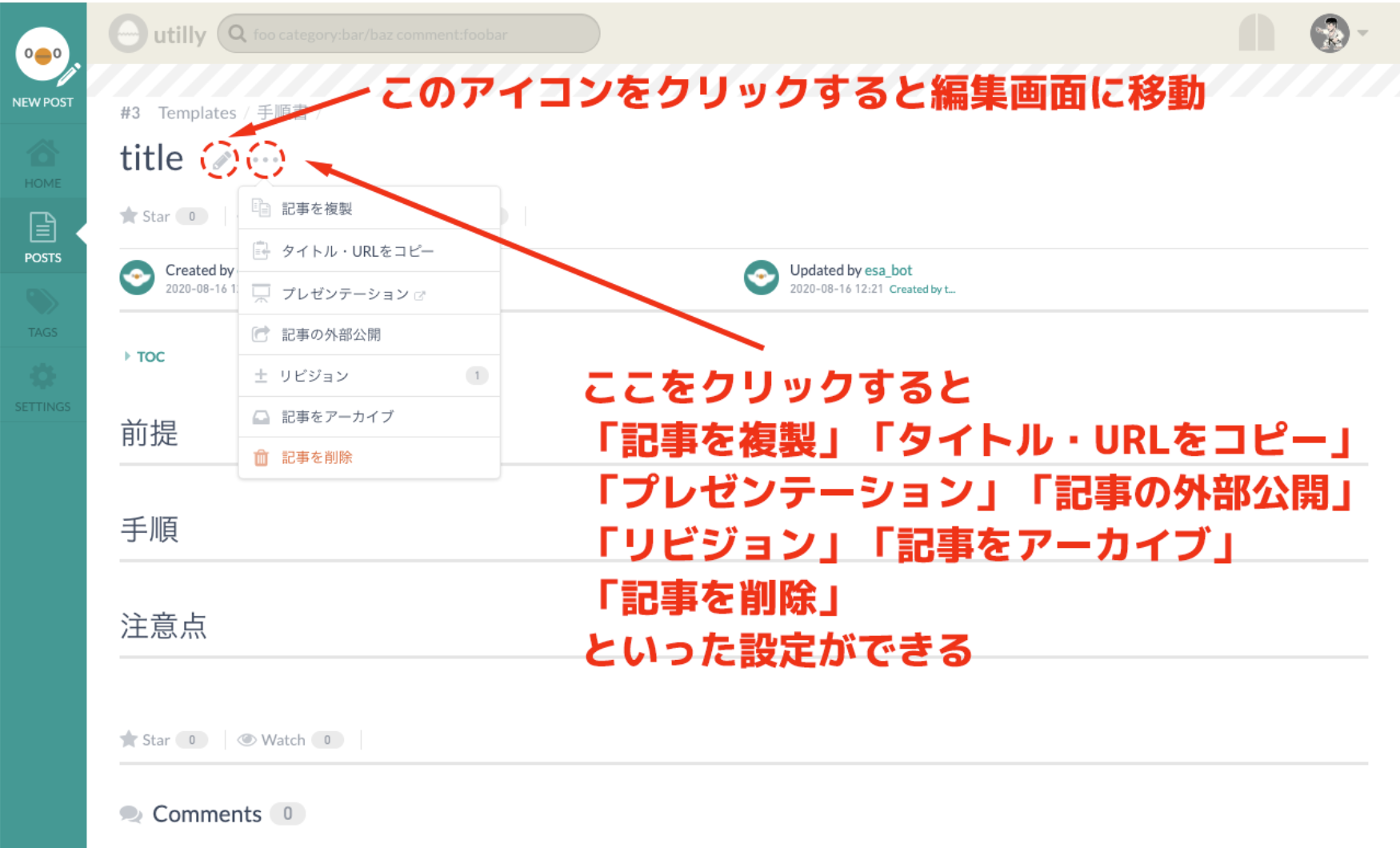
以下が編集画面です。左側が編集エリア、右側がプレビューが表示されるエリアになります。マークダウン記法で編集できるので、Webページのようなドキュメント作成が可能となっています。また、書き途中(WIP)での保存と、完成版を保存する通常の保存ボタンがありますので、状況に合わせて使い分けましょう。
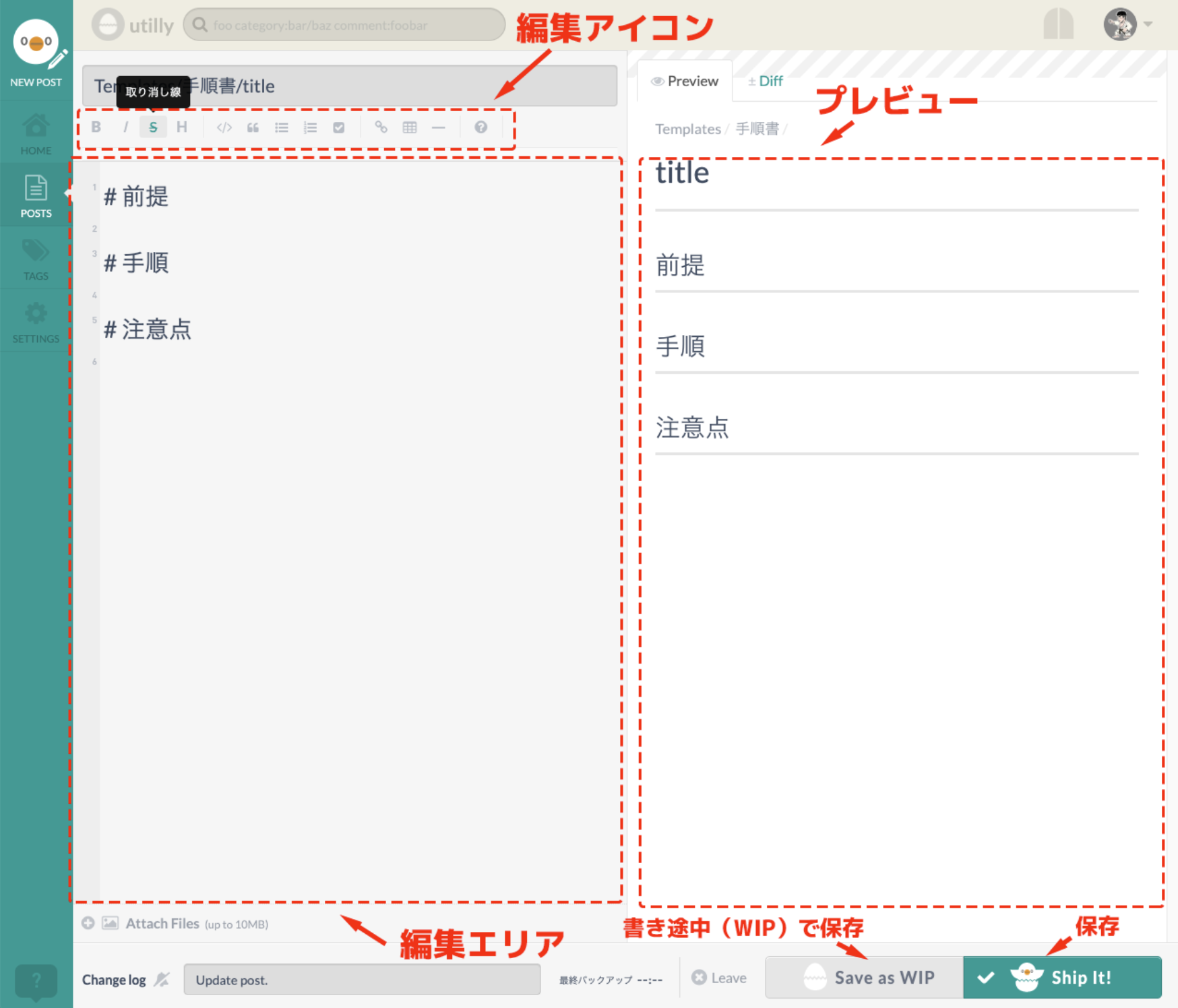
共有されたポストに対してリアクションできるボタンが用意されています。ブックマークやいいねボタンのように使える「Star」ボタン、閲覧状況を伝える「Watch」ボタンは、クリックするとメンバーのアイコンが表示されます。再度クリックするとチェックを外すことができます。コメントを付けられる「Comments」ボタンをクリックすると、コメント欄がアクティブになり、コメントが付けられます。
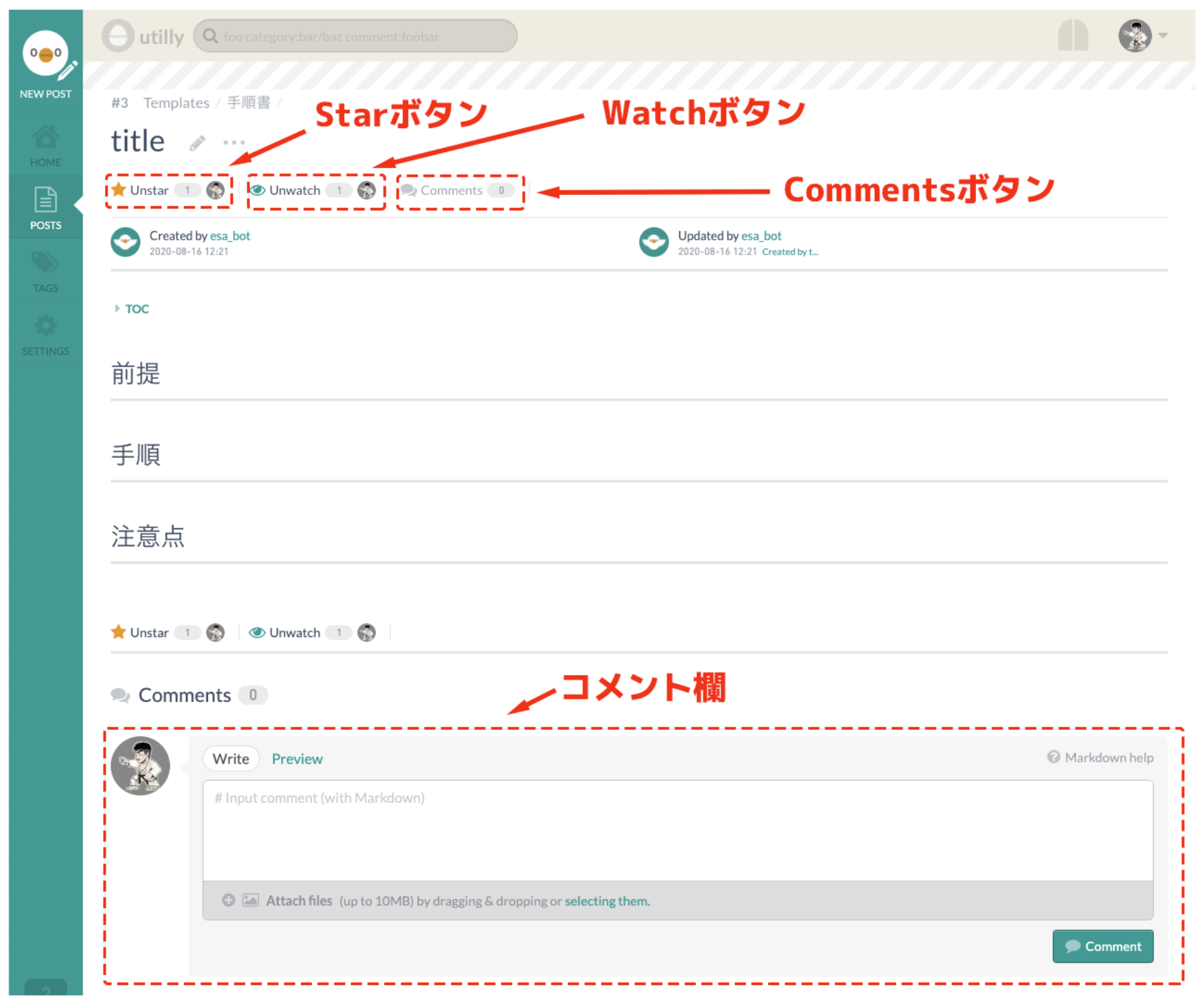
その他の機能
各種設定
画面右上にある自身のプロフィールアイコンをクリックすると「あなたの投稿一覧」「プロフィール編集」「通知設定」「Starをつけた記事」「Watch中の記事」「テーマカラー」「言語切替」「ログアウト」などの設定や確認が可能です。
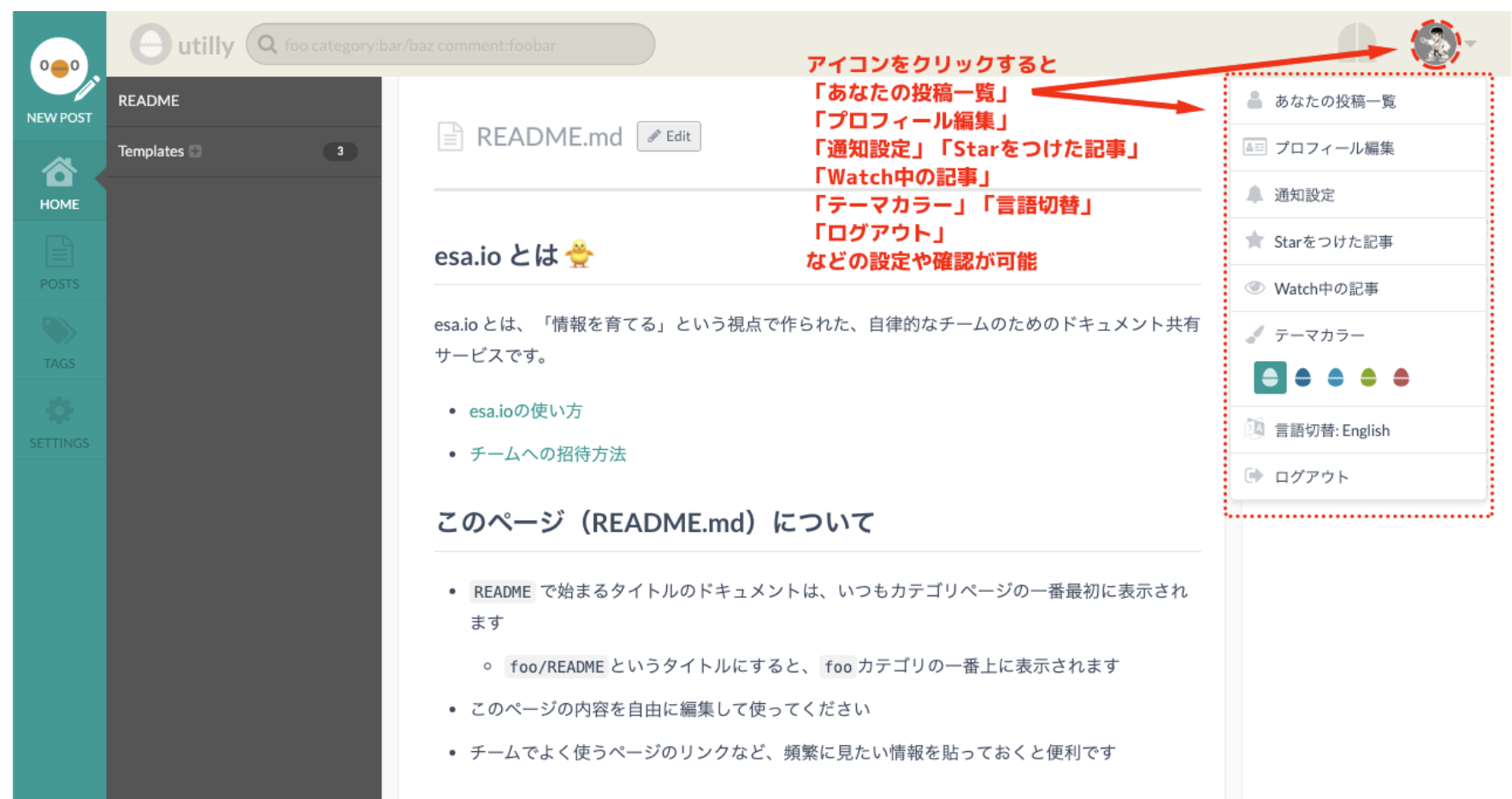
ポスト一覧
サイドバーのメニューから「POSTS」を選択すると、メンバー全員のポストが表示されます。
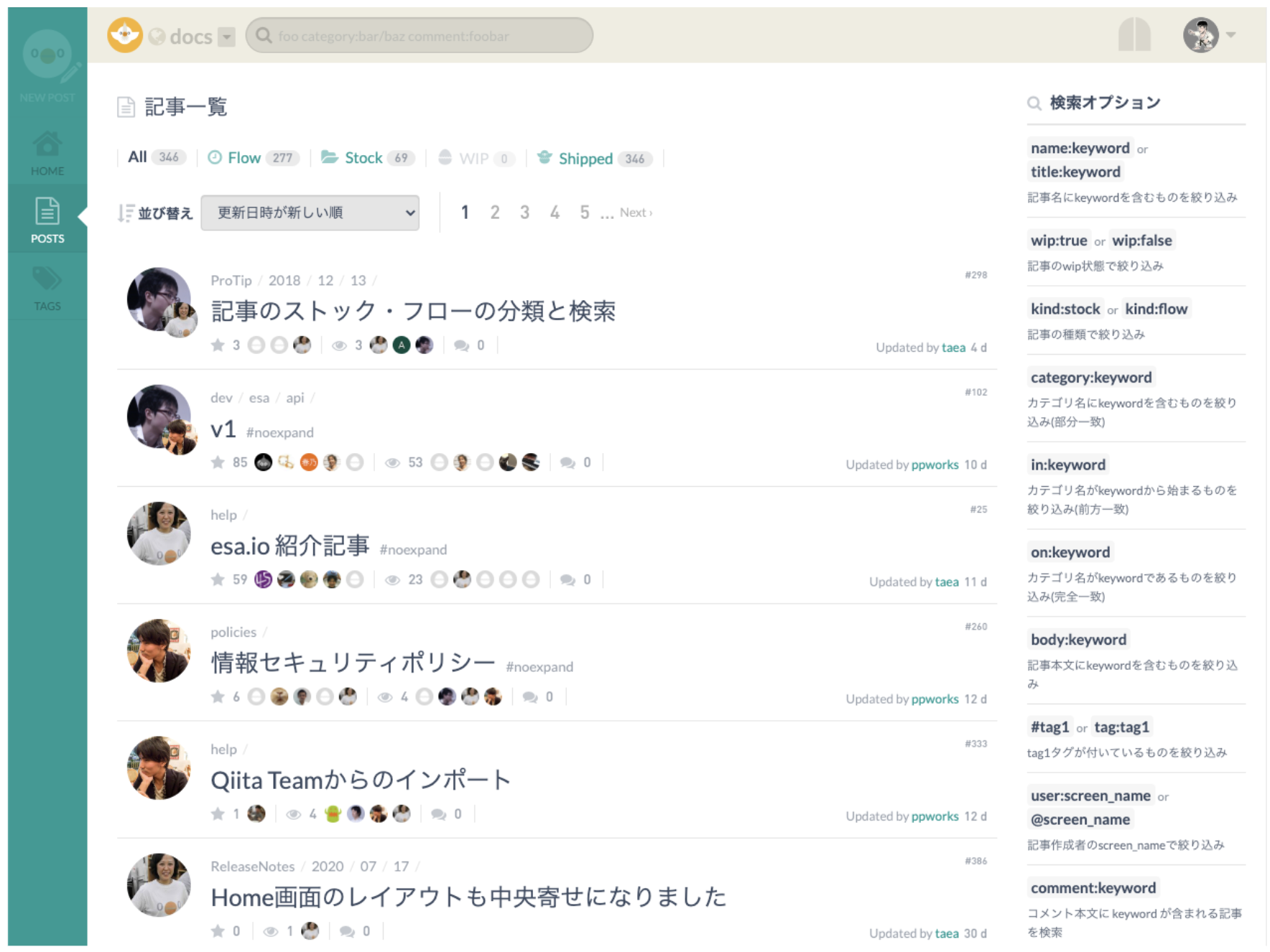
タグ一覧
「TAGS」を選択すると、ポストにつけられたタグ別に記事を検索・閲覧することができます。
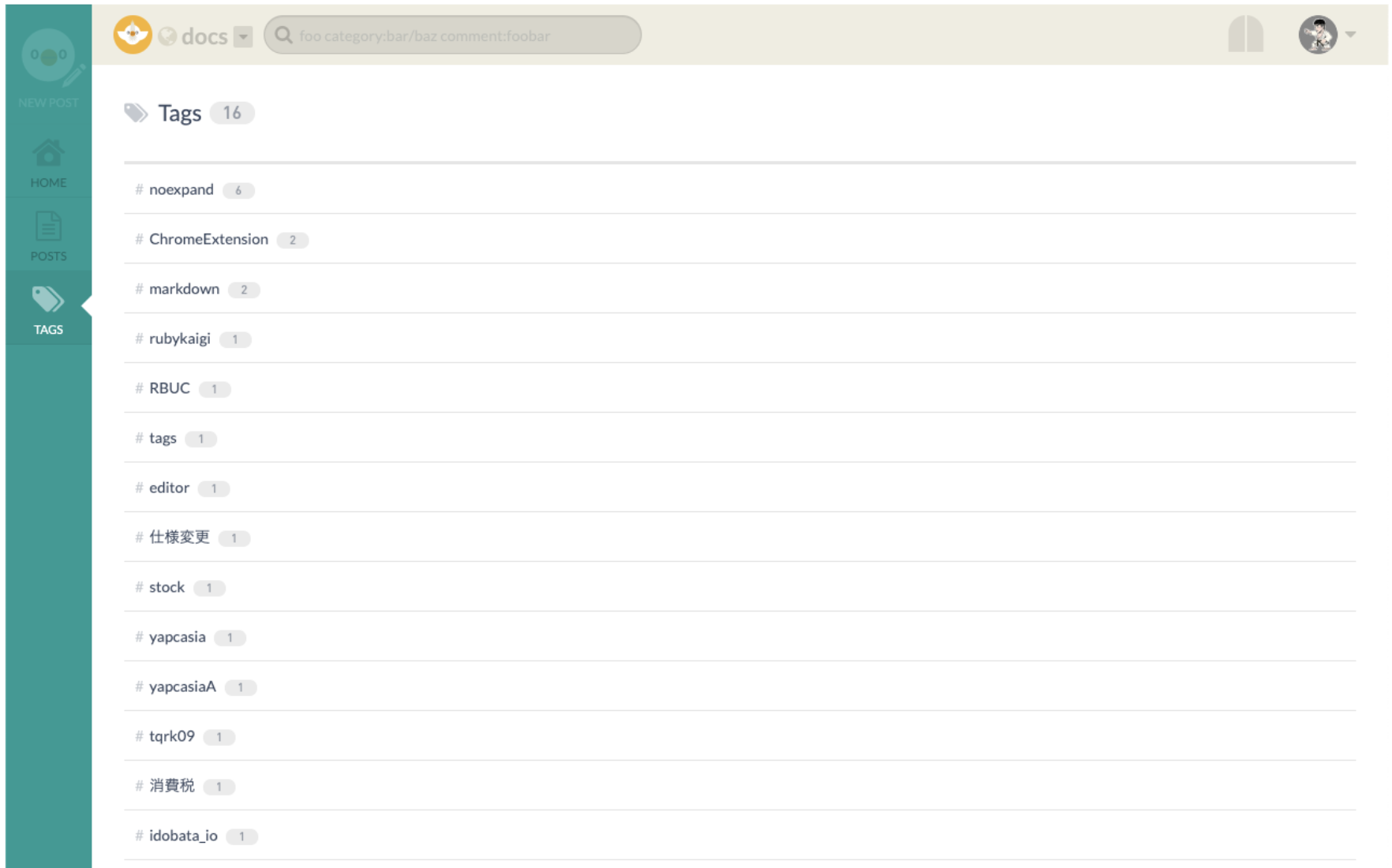
外部連携ツールについて
esaでは、Webhook(アプリケーション連携のしくみ)による各種サービスとの連携が可能です。
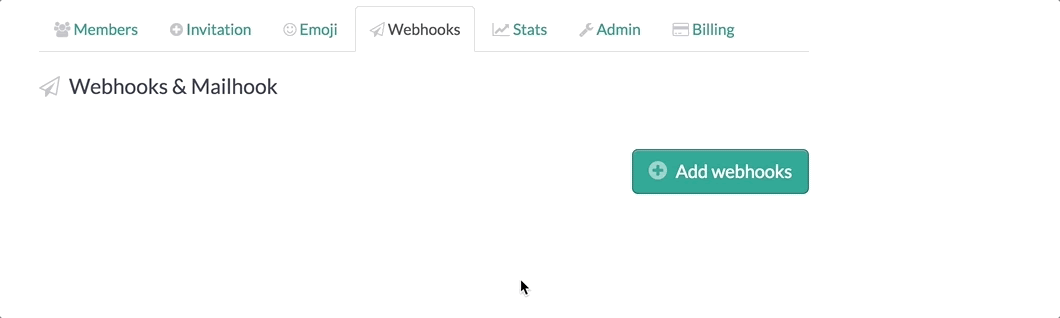
おわりに
このように、esaは様々な機能が搭載された実務的な情報共有ツールであることがわかったと思います。料金もリーズナブルで無料トライアル期間も60日間あるので、十分に検討期間を設けてから導入することが可能です。本記事でesaに興味を持たれた方は、ぜひ無料トライアルからはじめてみてください。
本記事では最新版のおすすめ社内Wikiサービスをご紹介します。チームの情報共有をより活発化したいと考えているリーダーの方は本記事を見ることで「手軽に、かつ仕事質を高めながら情報共有ができる最新版ツール」を網羅的に知ることができます。社内Wi[…]
- 1
- 2