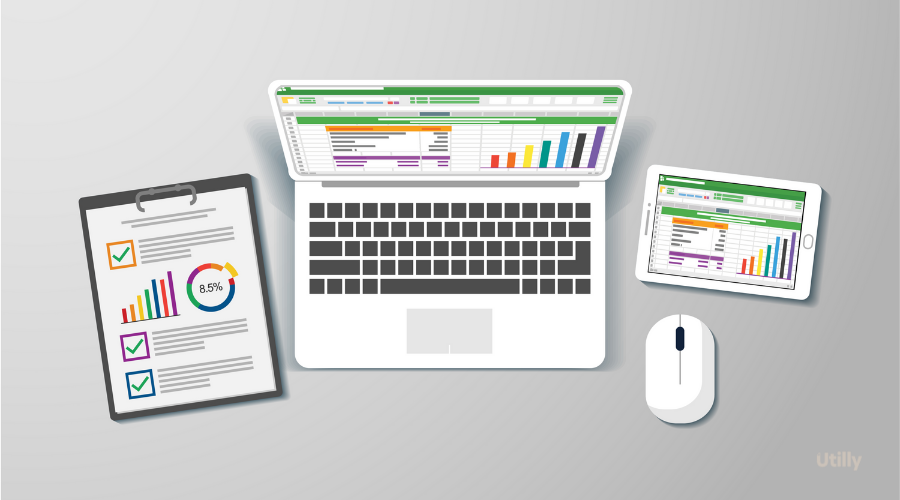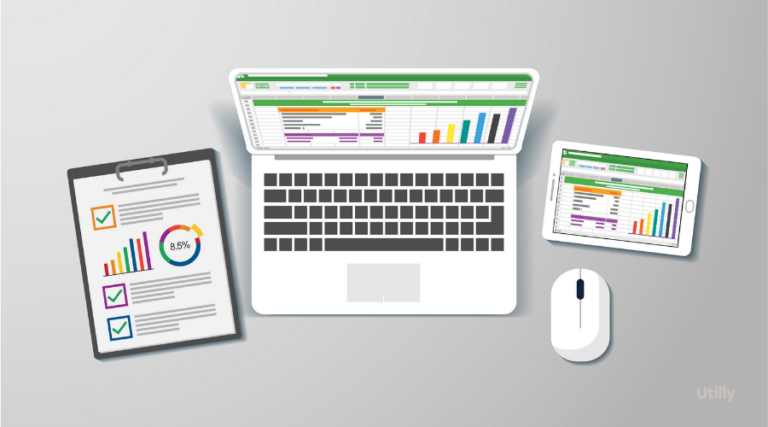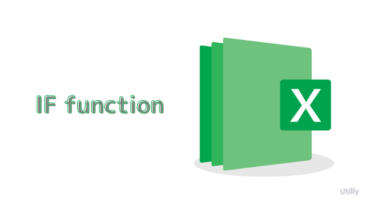Excel 2016以降のバージョンでは、手持ちのデータを簡単にグラにすることができます。グラフはデータの意味を可視化してビジネスに有益な情報を与えるので、会議などにとても役立ちます。本記事では、Excel初心者に向けて、さまざまなグラフの簡単な作り方を徹底解説します。ぜひ参考にしてください。
たったの3ステップ!Excelのグラフの作り方
Excelでグラフを作るのはとても簡単です。
- 表を作る
- グラフの種類を選択する
- グラフを挿入する
という3ステップで作成できます。
STEP1.表を作る
Excelでグラフの元になるデータ表を作成します。
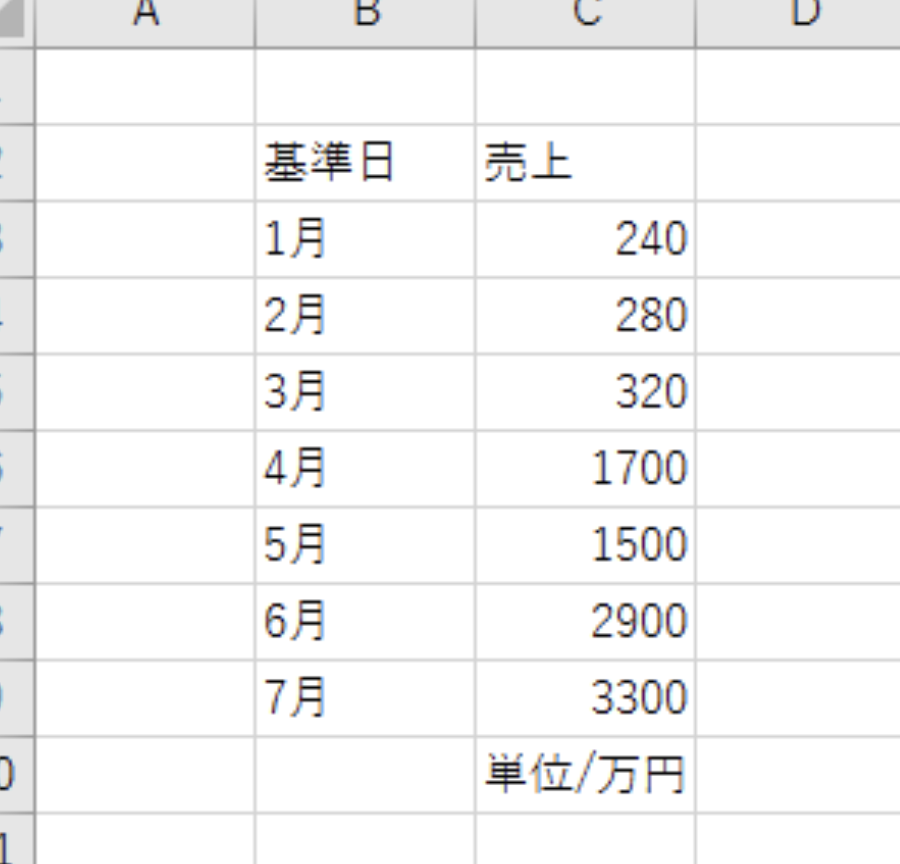
STEP2.作った表のセルの範囲を選択する
作成した表のセルの範囲(B-C列、2-9行)を選択します。
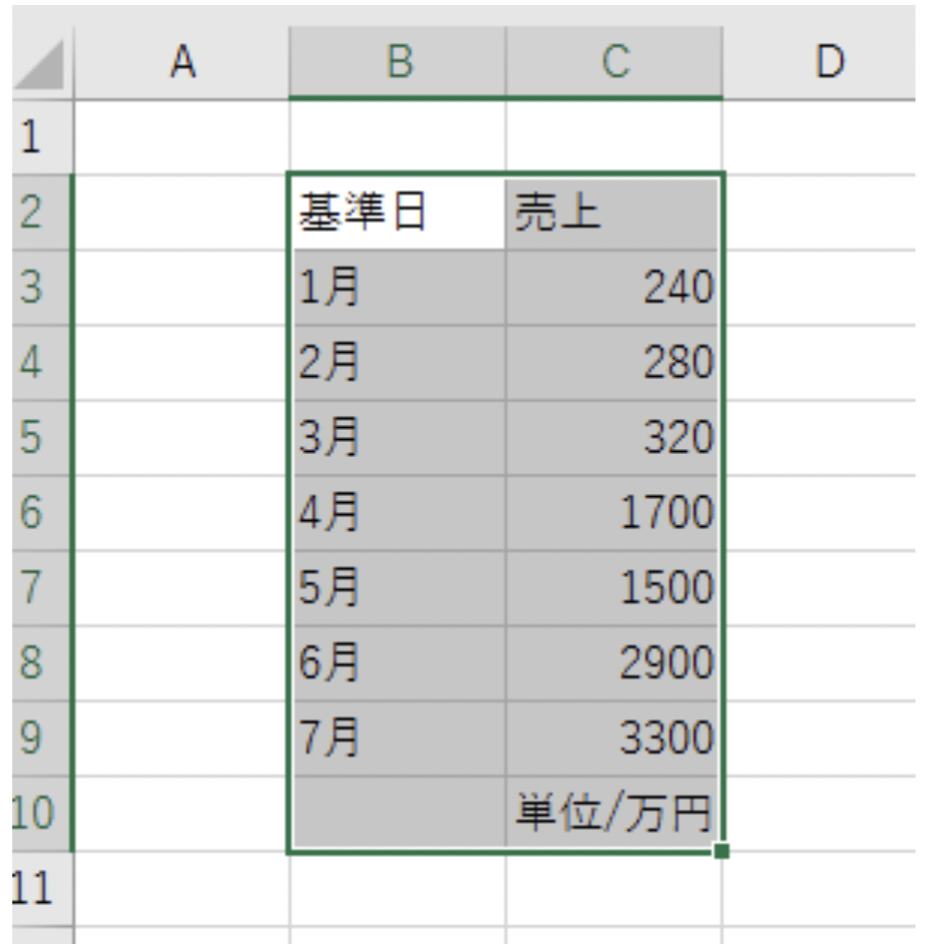
STEP3.グラフを挿入する
範囲を選択したら「挿入」タブを開き、上部のメニューバーにある「グラフ」から作りたいグラフの種類を選びます。
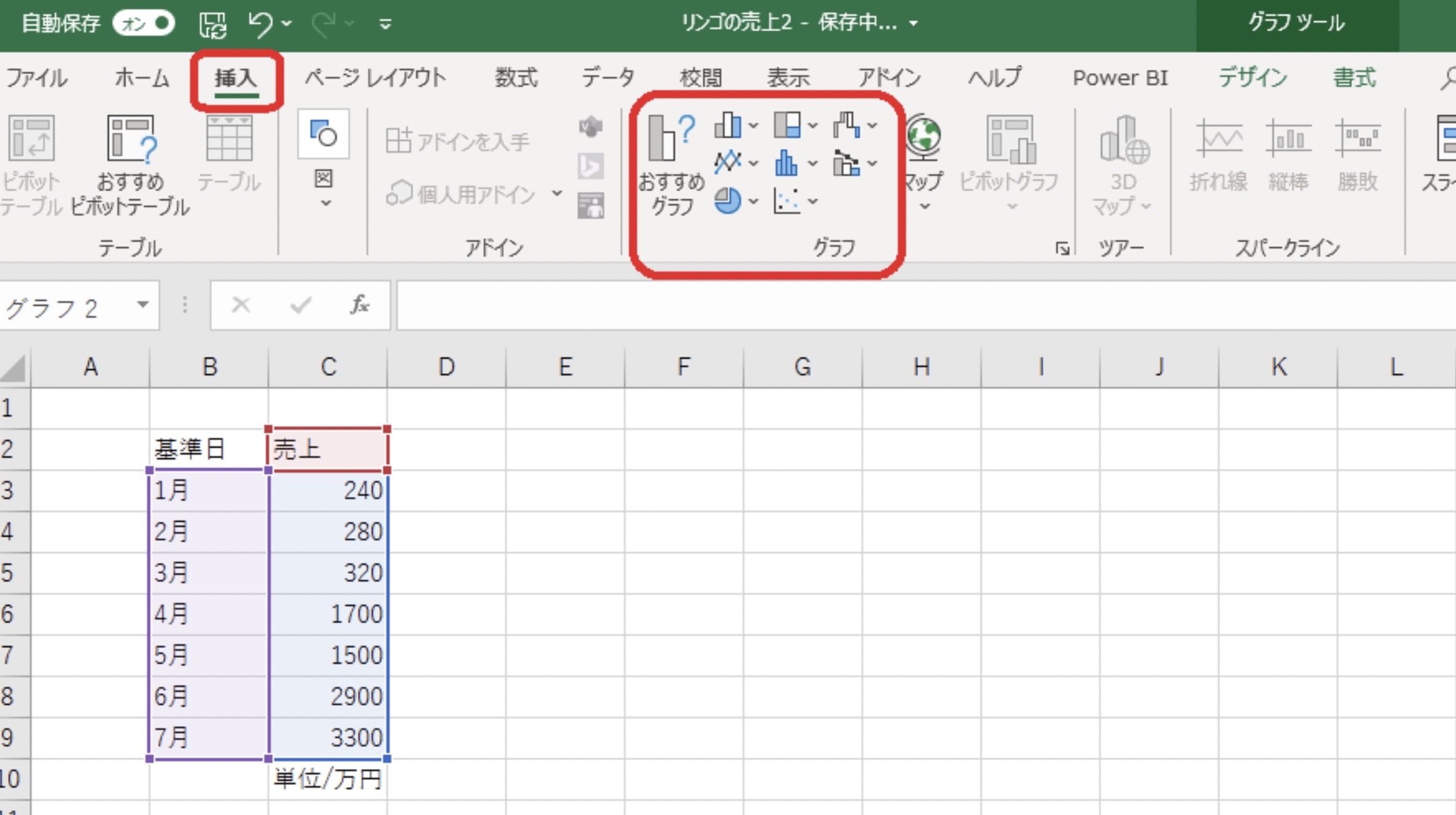
例えば「棒グラフ」のアイコンをクリックすると、棒グラフのさまざまな種類が表示されます。
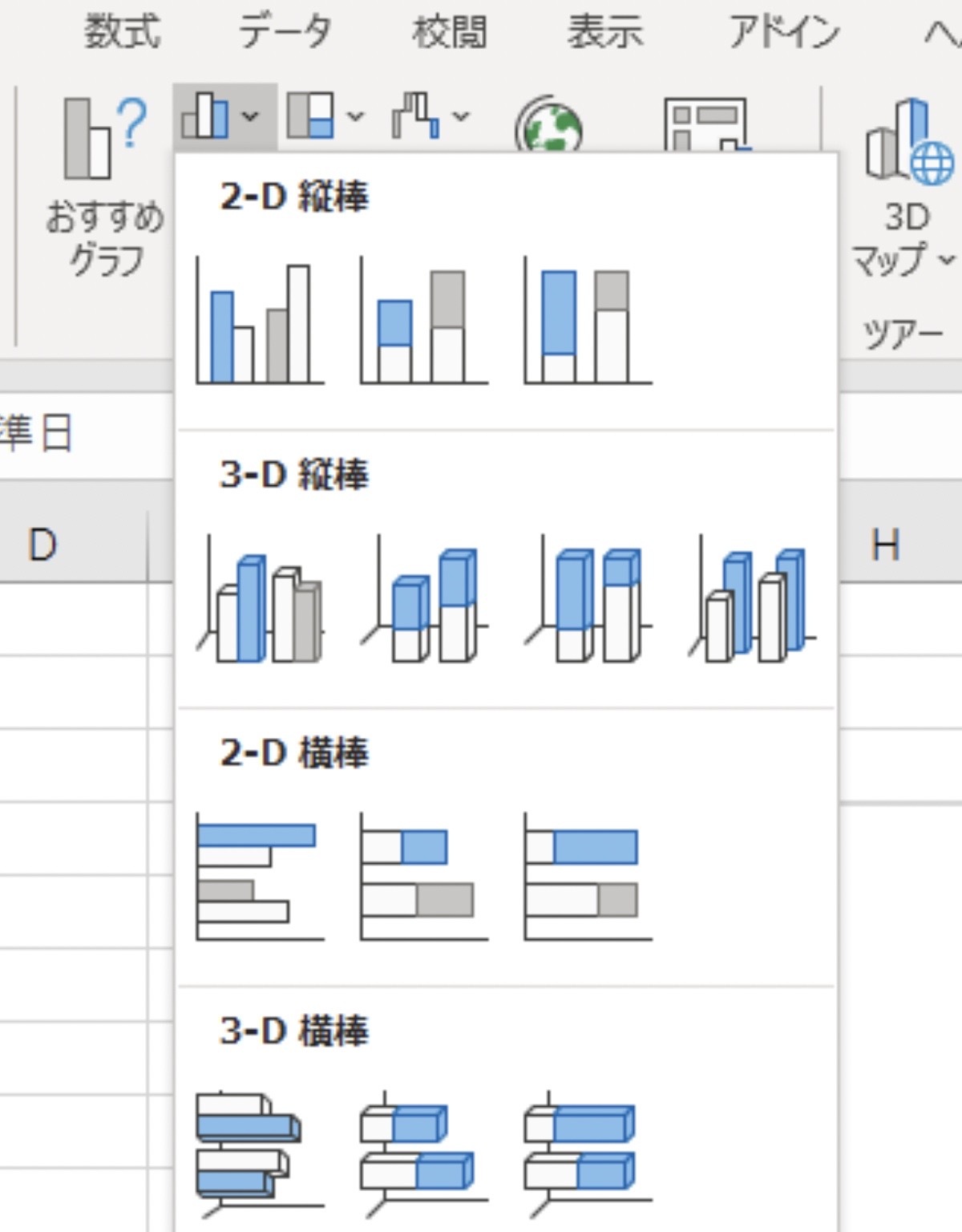
その中から。「2-D縦棒」をクリックすると次のようなグラフが挿入されます。
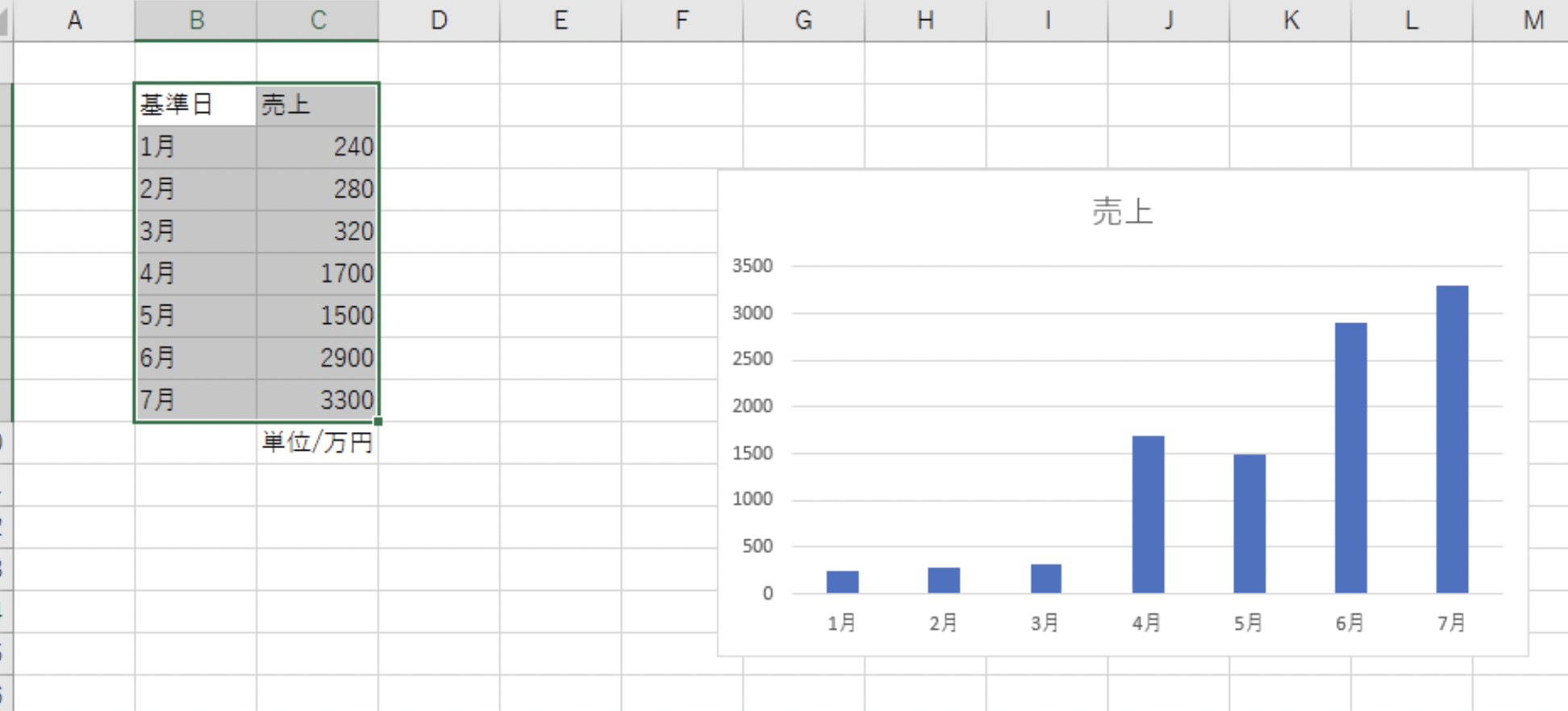
このようにたった3ステップでグラフを作ることができます。
Excel(エクセル)で使用できるIF関数は、対象の条件に応じて、表示内容や処理方法を変更する便利な関数です。使いこなすことで、業務の効率化につながります。本記事では、すぐに使える基本編から、知っていると役に立つ応用編まで幅広く解説していき[…]
Excelで作れる12種類のグラフ
Excelで作成できるグラフは、「挿入」タグのメニューバーに下のようなアイコンで表示されます。
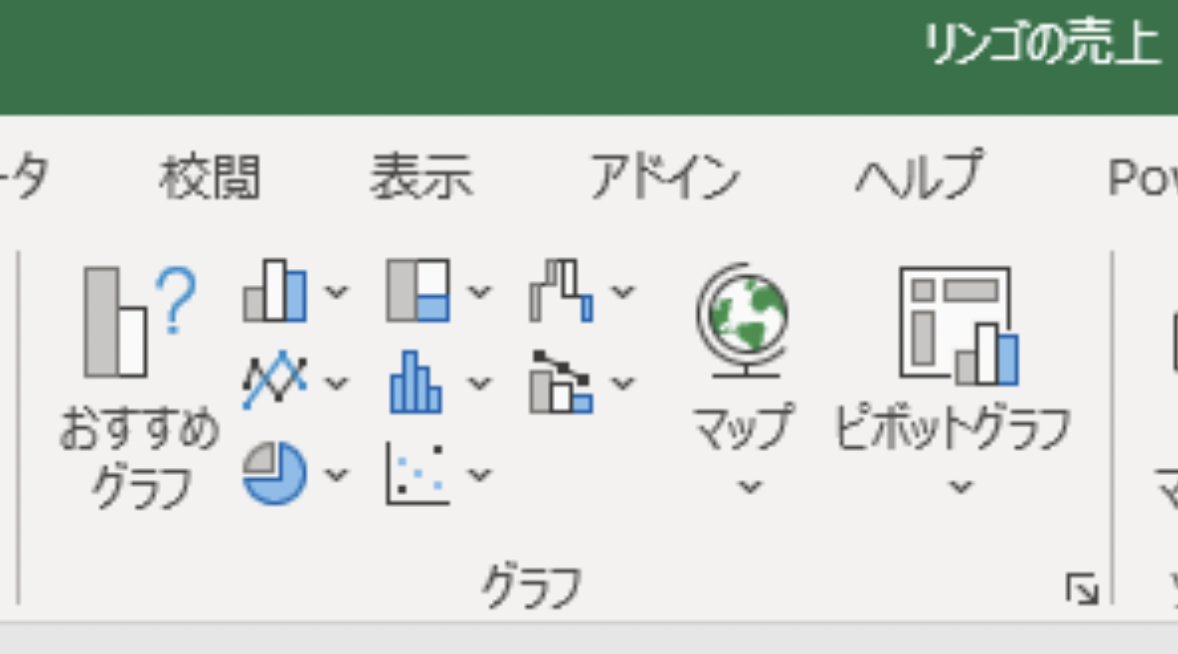
このアイコンのどれかをクリックすると、下記にご紹介するような12種類のグラフを作ることができます。
棒グラフ
棒グラフは棒の長さで量の大小を比較するグラフです。直感的にデータの比較ができるのが特徴です。棒グラフを作成する方法は、元になるデータの表を作成してから、表のセルの範囲を選択し、「挿入」タブ→「棒グラフのアイコン」の順でクリックします。棒グラフのアイコンをクリックすると、次のようなポップアップ・メニューが表示されます。
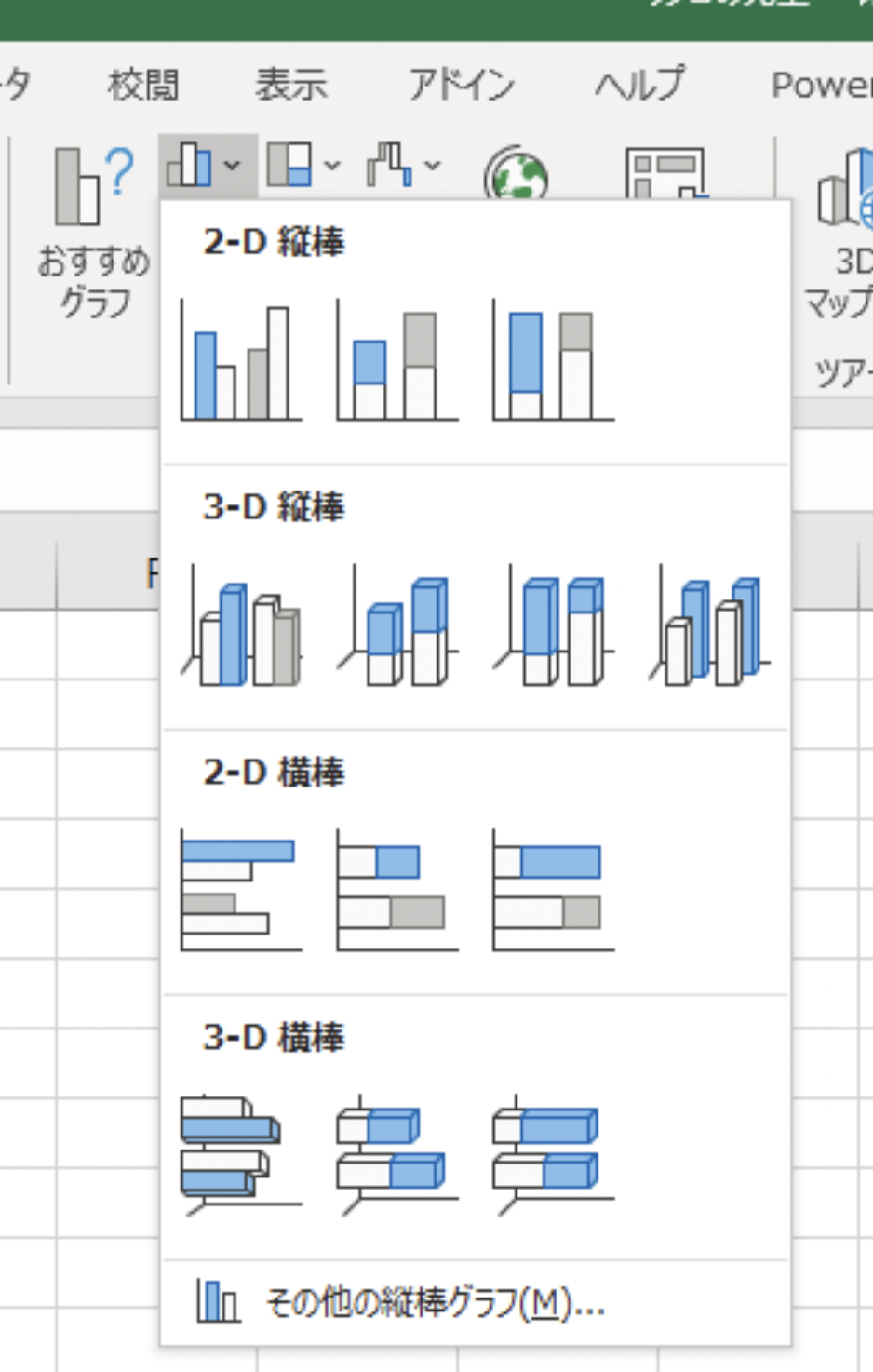
この中から選んでクリックすると、棒グラフが作成されます。例えば「3-D横棒」を選択すると下のような、棒が立体形になったグラフが作成されます。
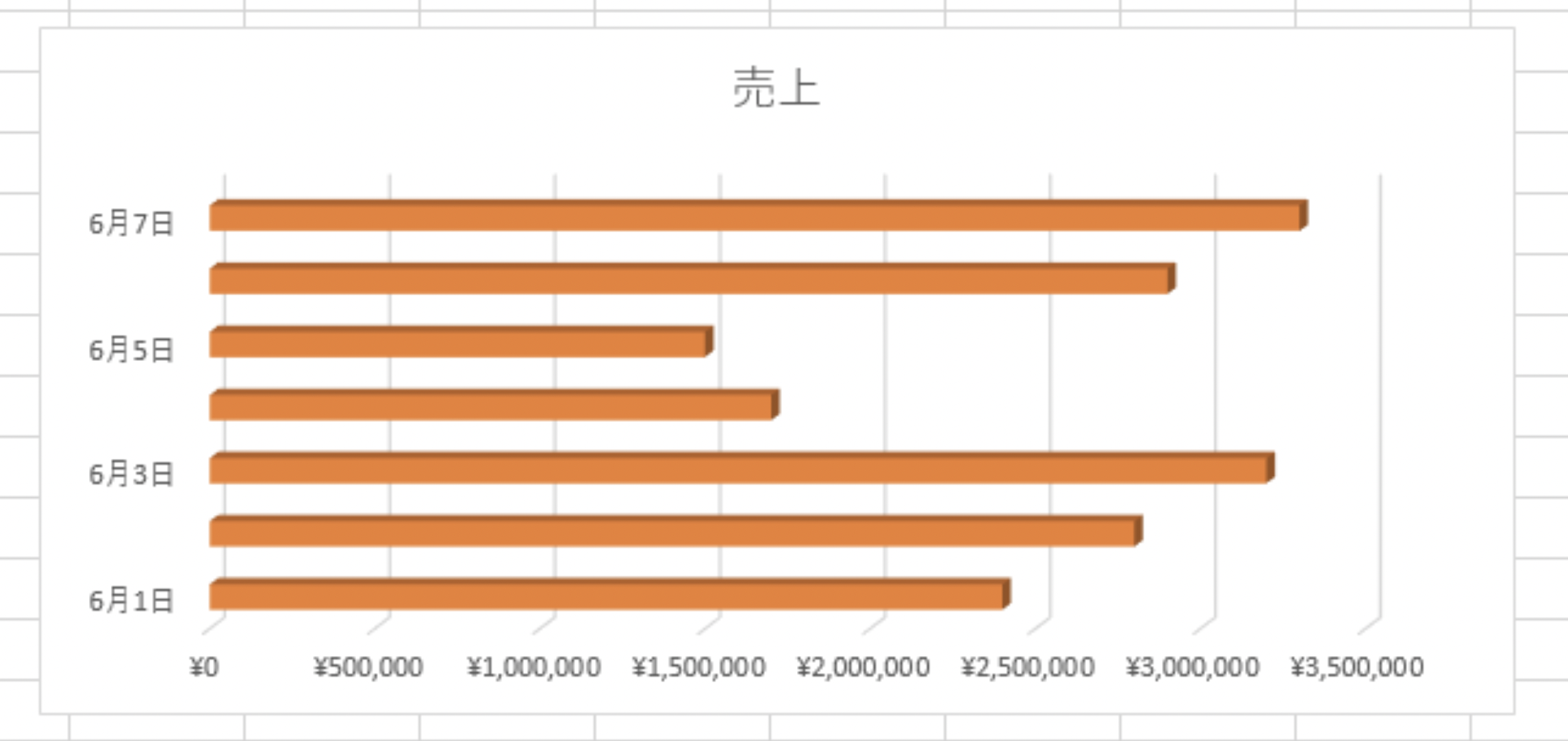
折れ線グラフ
折れ線グラフは、時系列でデータの変化を表すのに適したグラフです。
折れ線グラフを作成する方法は、元になるデータの表を作成してから、表のセルの範囲を選択し、「挿入」タブ→「折れ線グラフのアイコン」の順でクリックします。折れ線グラフのアイコンをクリックすると、次のようなメニューが表示されます。
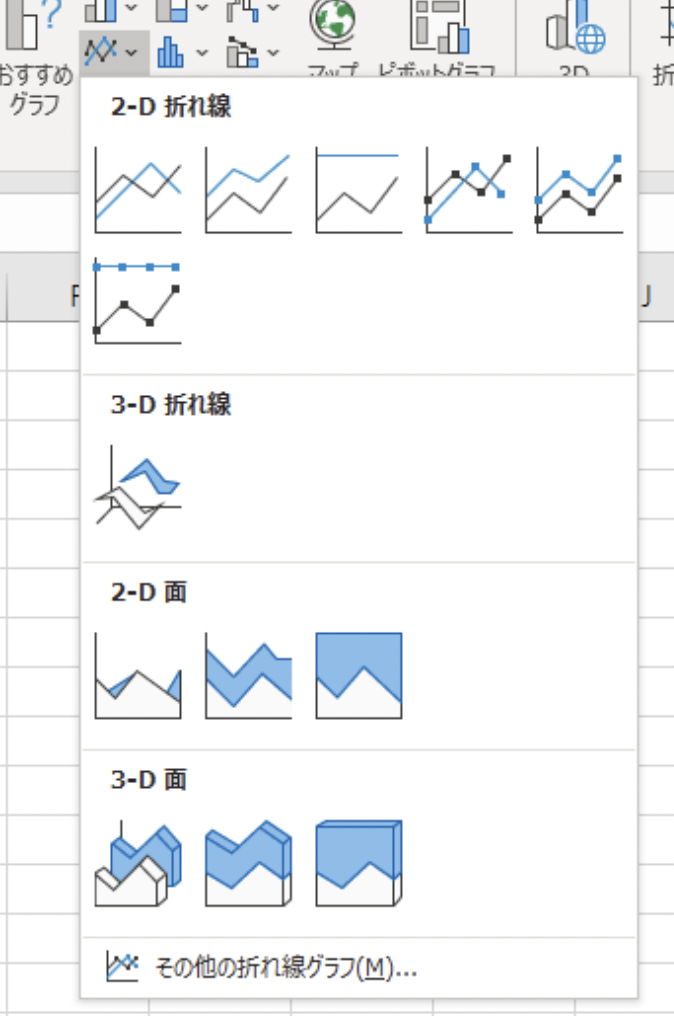
「2-D折れ線グラフ」を選択すると、下のようなグラフが作成されます。
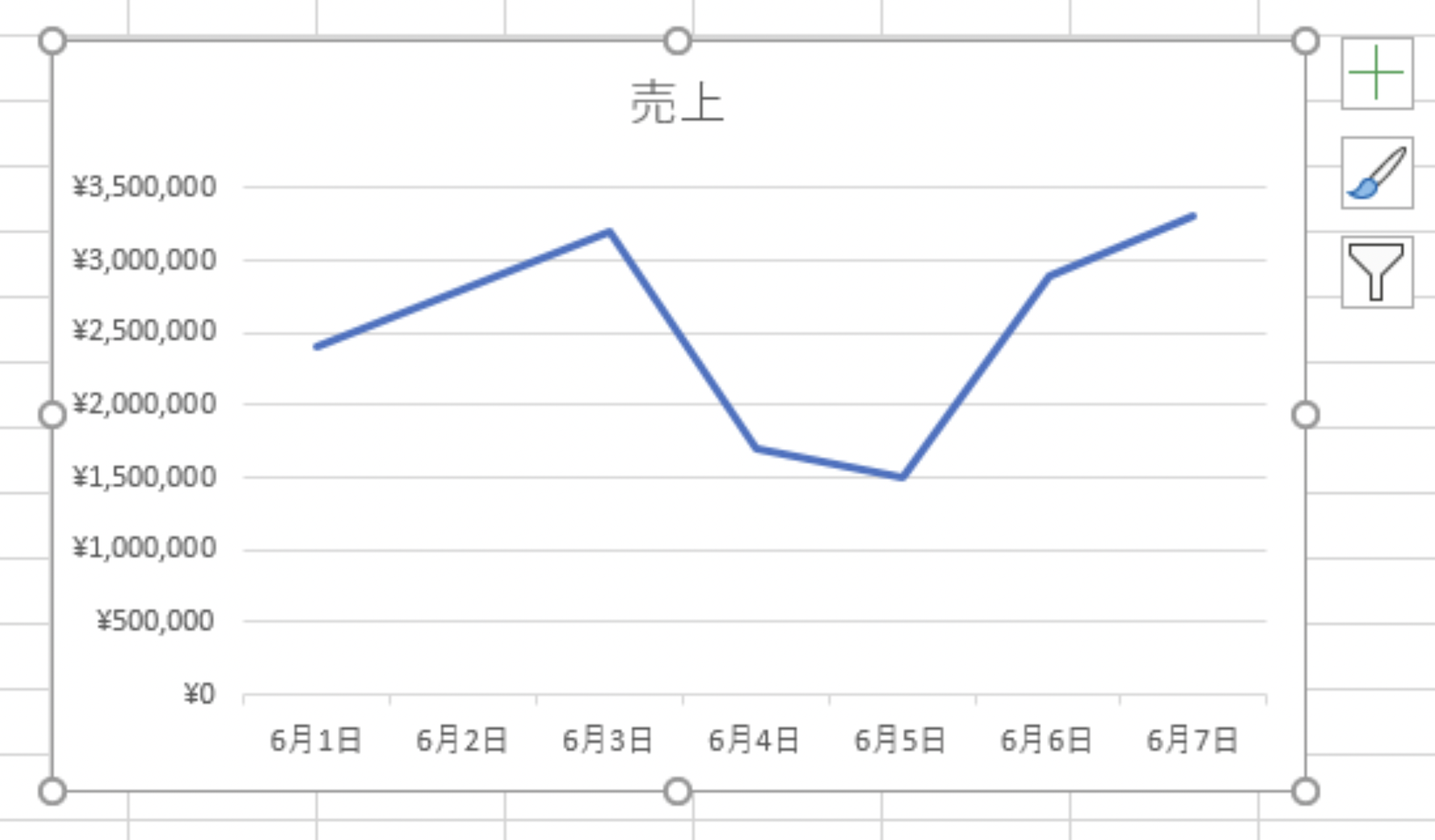
円グラフ
円グラフは全体の中での各要素の構成比をみるのに適したグラフです。円グラフを作成する方法は、元になるデータの表を作成してから、表のセルの範囲を選択し、「挿入」タブ→「円グラフのアイコン」の順でクリックします。円グラフのアイコンをクリックすると、次のようなめにが表示されます。
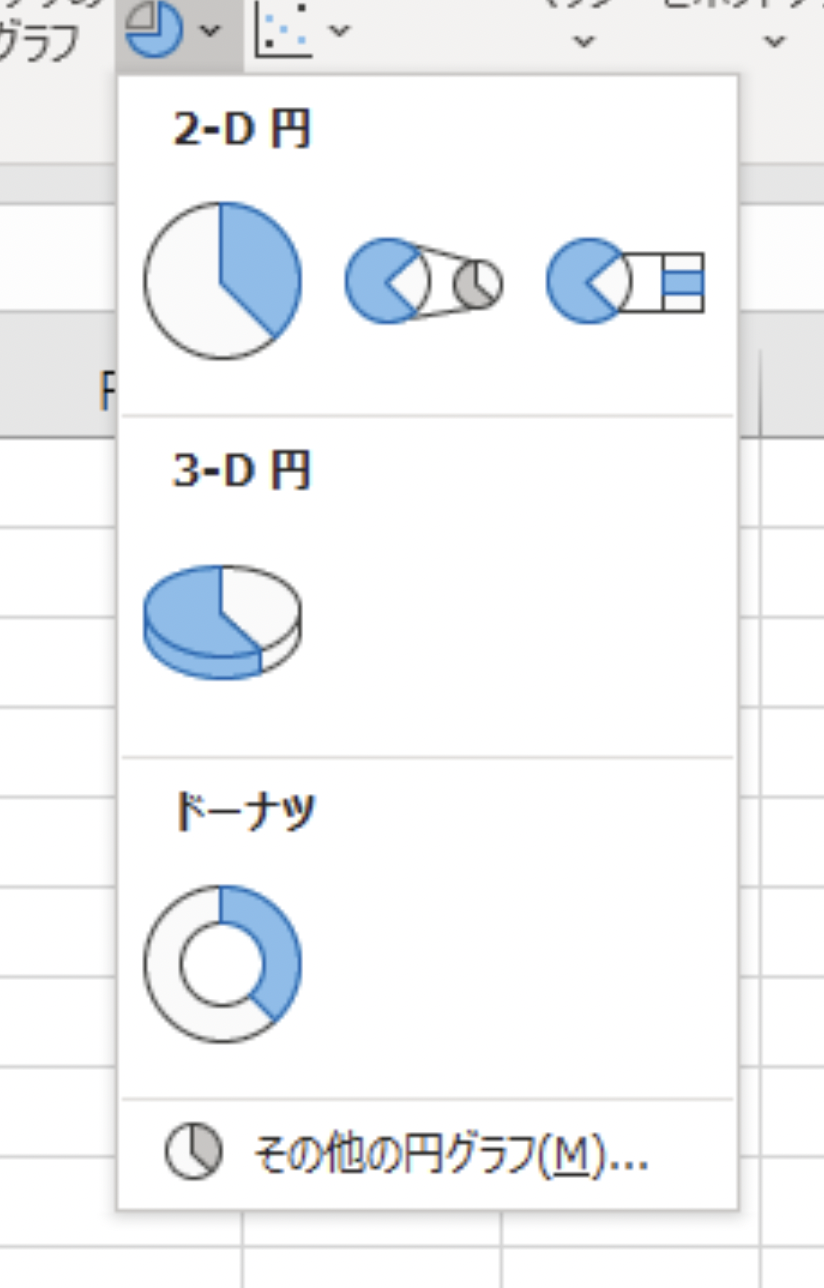
その中から「3-D円グラフ」を選択すると、下のようなグラフが作成されます。
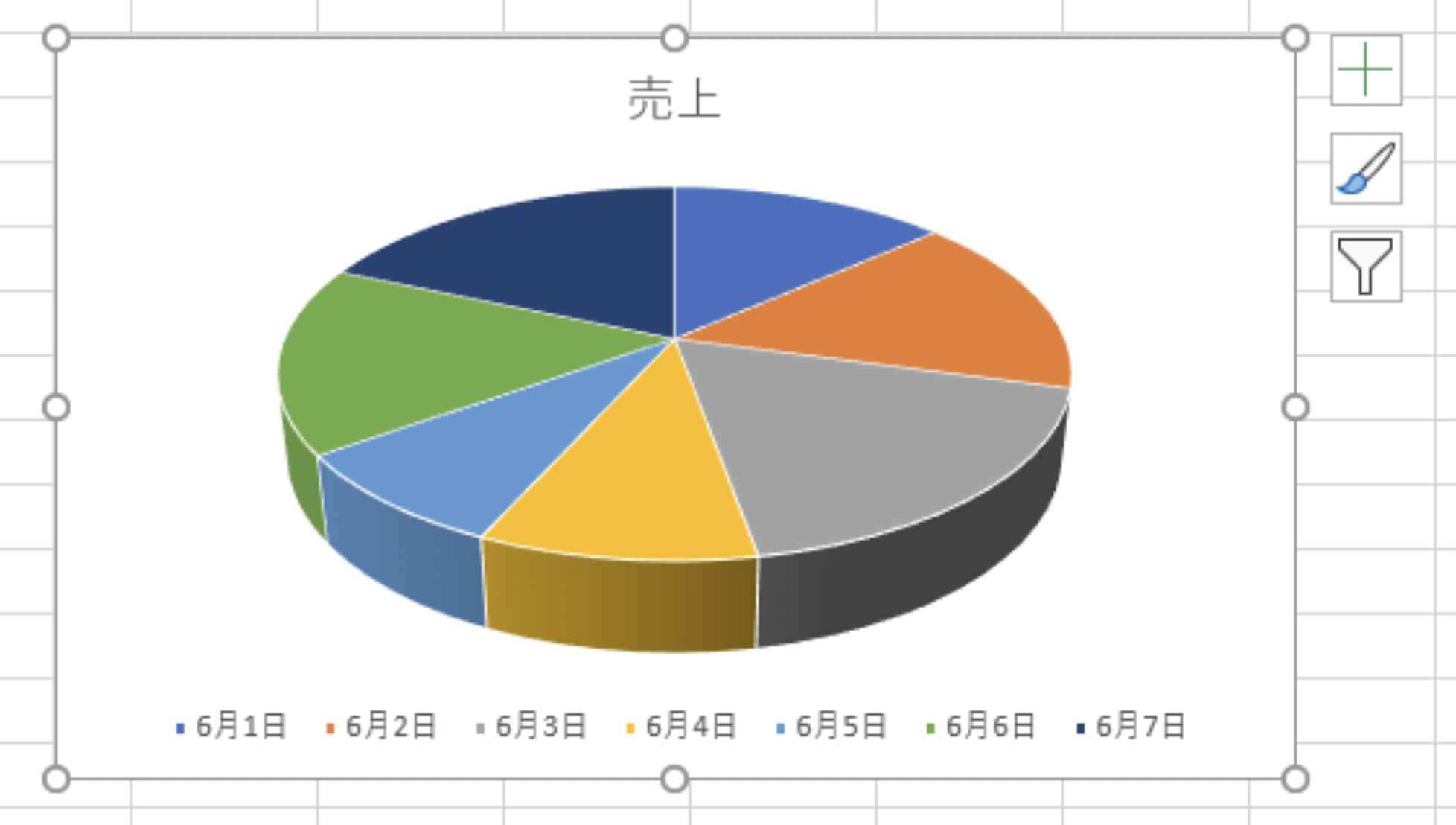
円グラフ内に数字などを表示したい場合は、グラフ右上の「+」マークをクリックし、現れるウィンドウから「データラベル」にチェックを入れると、下のように表示が追加されます。
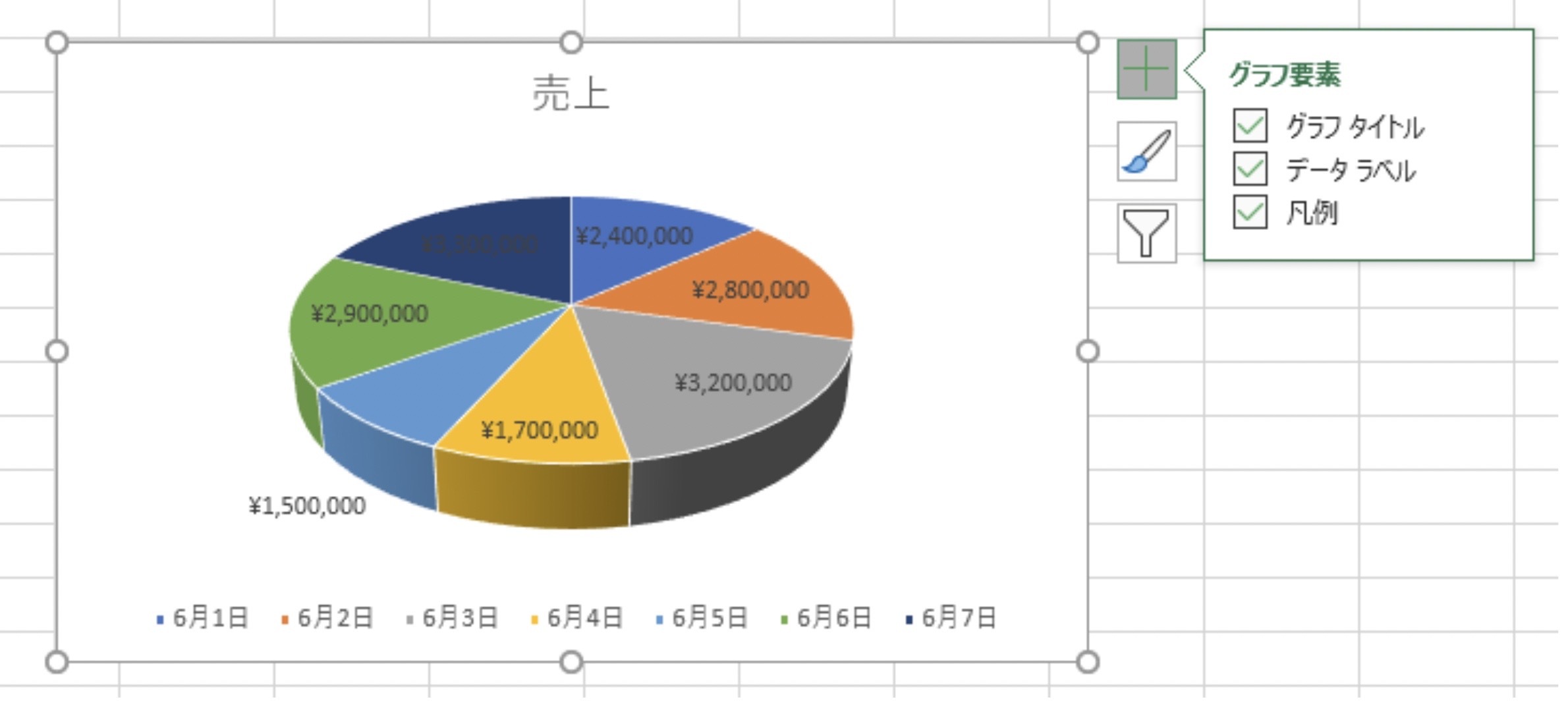
散布図
散布図は「その日の気温とかき氷の売上」など、2つの数値の間にある相関関係を探し出すのに役立つグラフです。次の表から散布図を作ってみましょう。
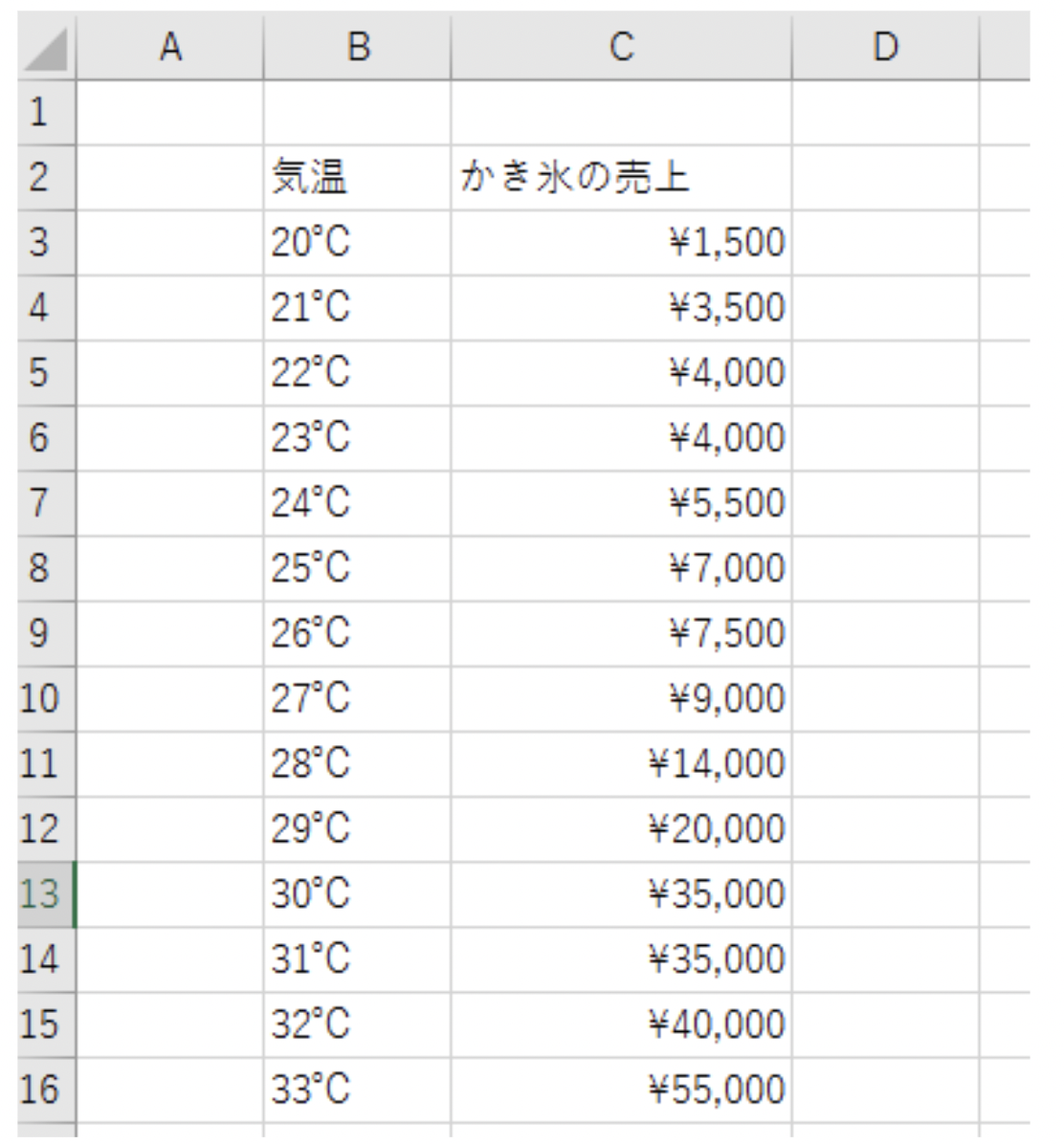
セルの範囲(B-C列、2-16行)を選択→「挿入タブ」→「散布図のアイコン」→「散布図の種類を選ぶ」の順にクリックすると、次のようなグラフが作成されます。
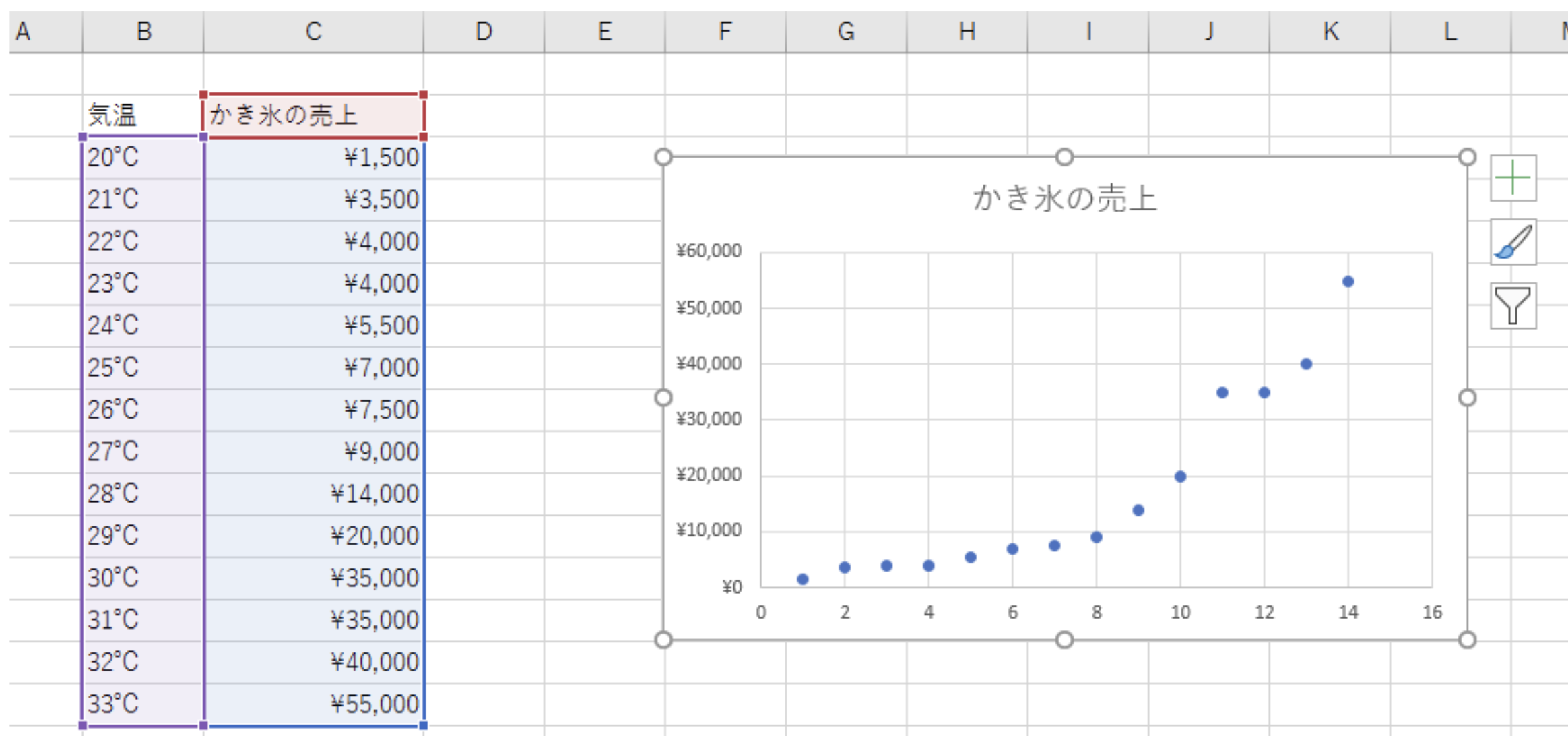
グラフが作成されると自動的に「デザインタブ」に切り替わり、上のメニューバーに下のような「グラフスタイル」のメニューが表示されます。

その中から1つを選んでクリックすると、例えば次のようなデザインのグラフが作成されます。
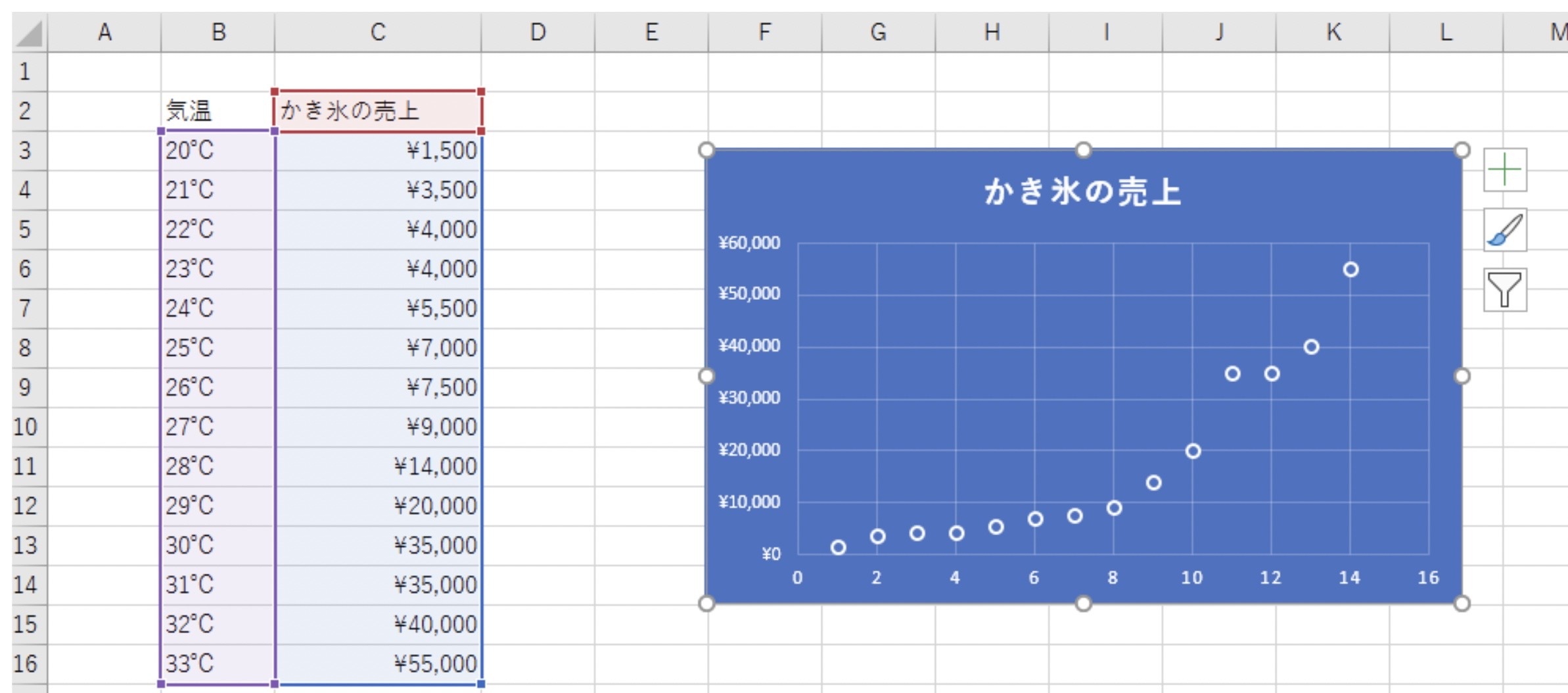
グラフの右にある+(プラス)のマークをクリックすると、下のような「グラフ要素の追加」のメニューが現れます。
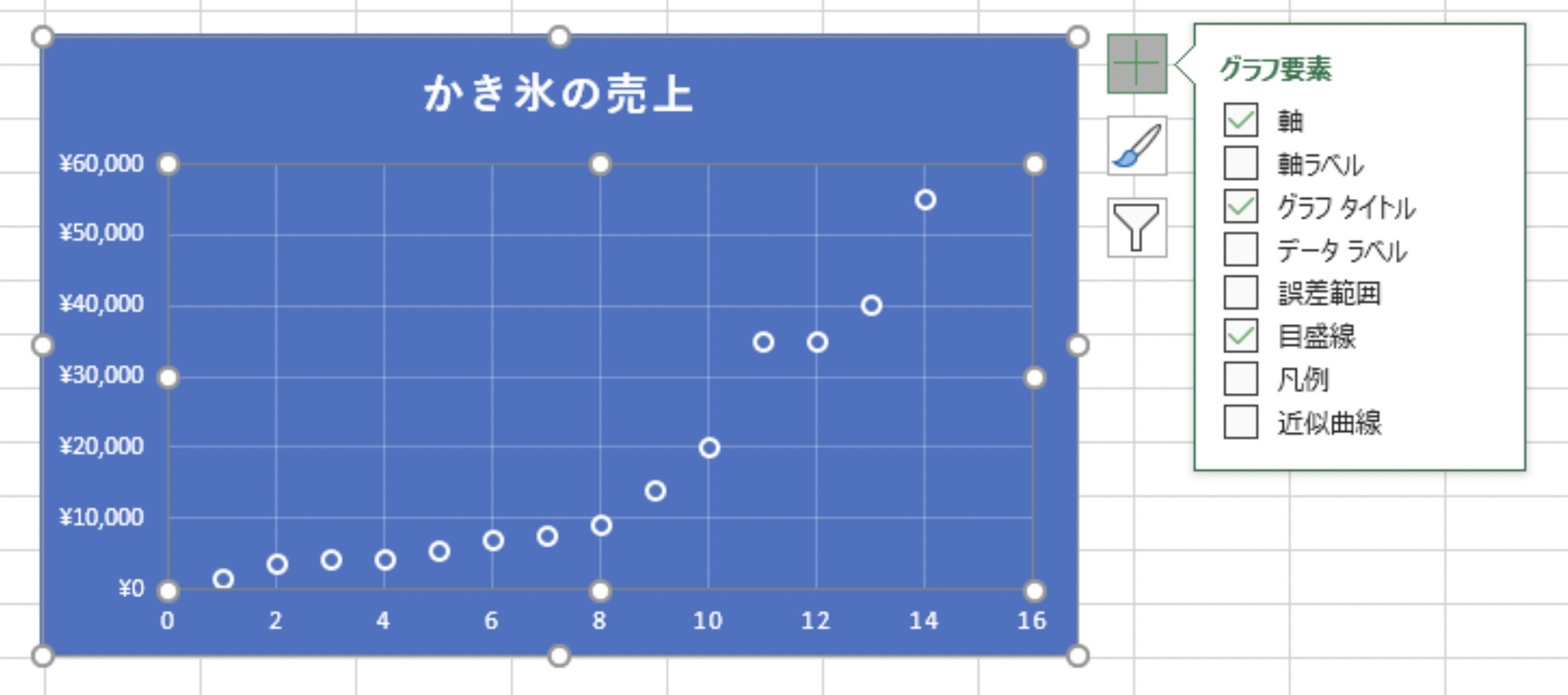
この中から「近似曲線」をクリックすると、さらに次のようなメニューが表示されます。
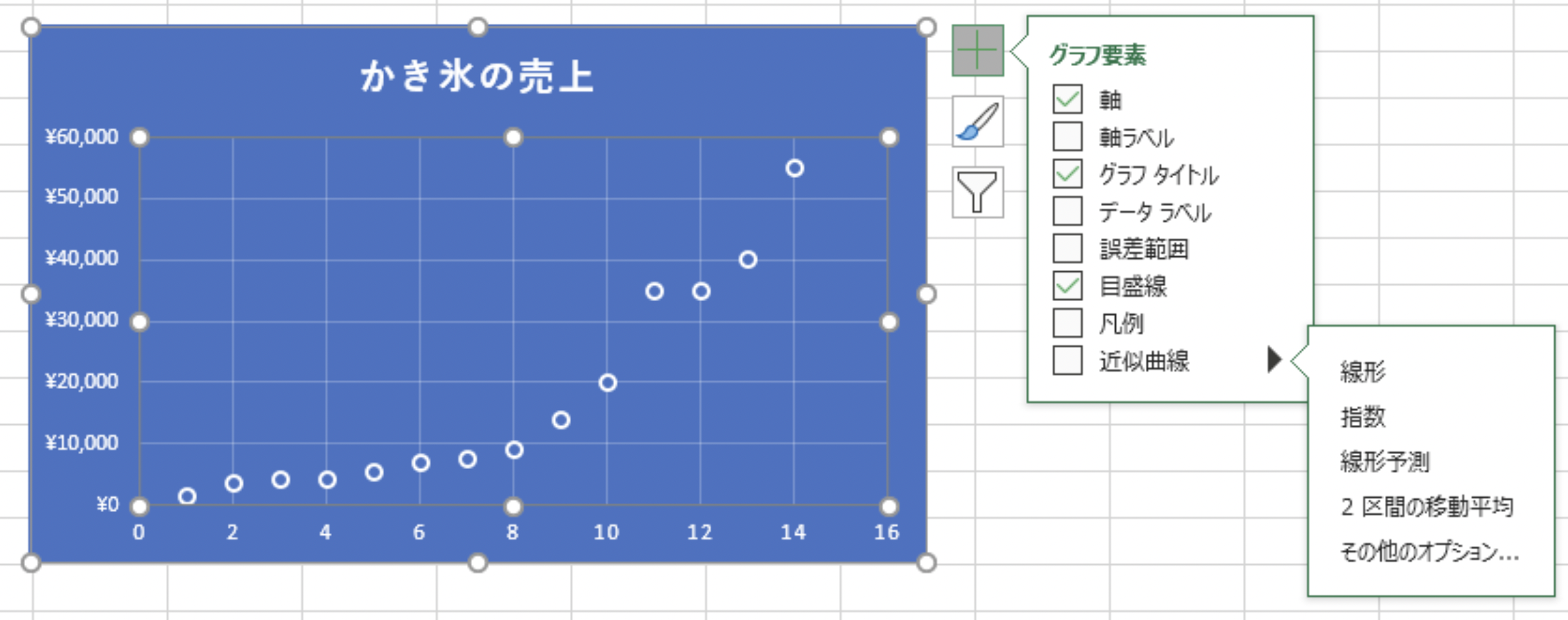
その中から「指数」を選ぶと、次のような指数曲線付きのグラフが作成されます。
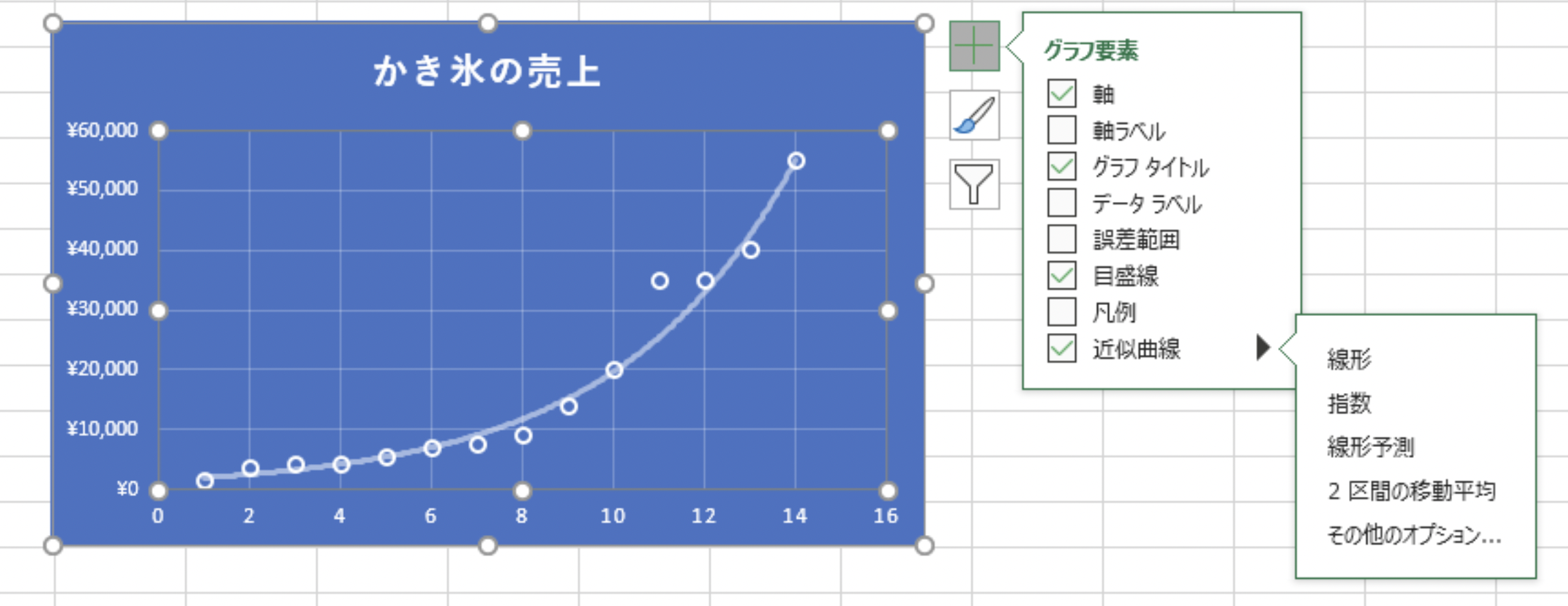
階層構造グラフ
階層構造とは、例えば樹木が針葉樹と広葉樹に分れ、針葉樹が杉やヒノキに分れるように、階層が下がるにつれて枝分かれしているような構造です。階層構造グラフは、データの階層構造とそれぞれの要素の量を同時に表すことができるグラフで、ツリーマップ図とも呼ばれます。例えば、ある動物園の飼育動物の種類と数を示す次の表から、階層構造グラフを作ってみましょう。
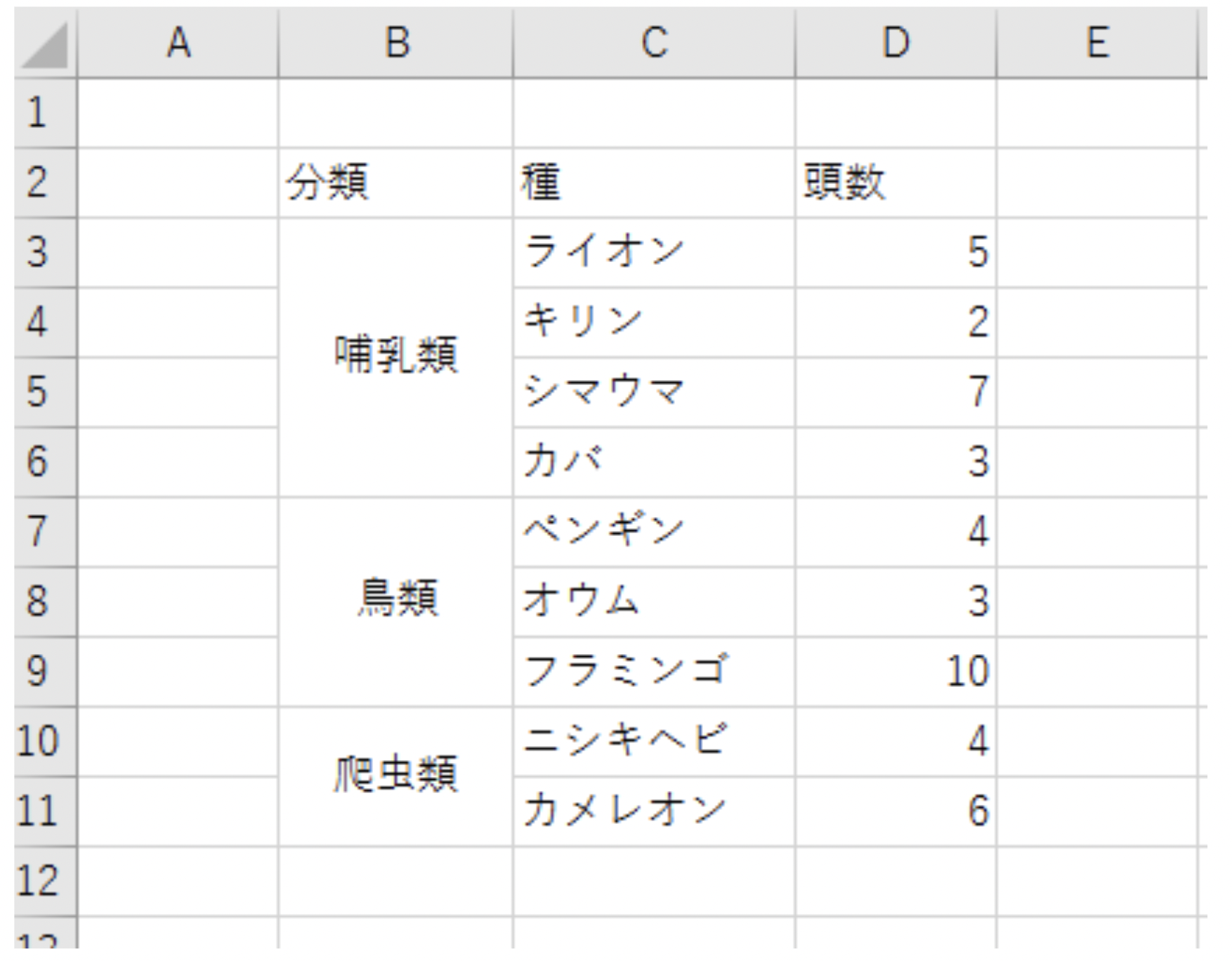
セルの範囲(B-D列、2-11行)を選択→「挿入タブ」→「階層構造グラフのアイコン」→「階層図の種類を選ぶ」の順にクリックすると、次のようなグラフが作成されます。
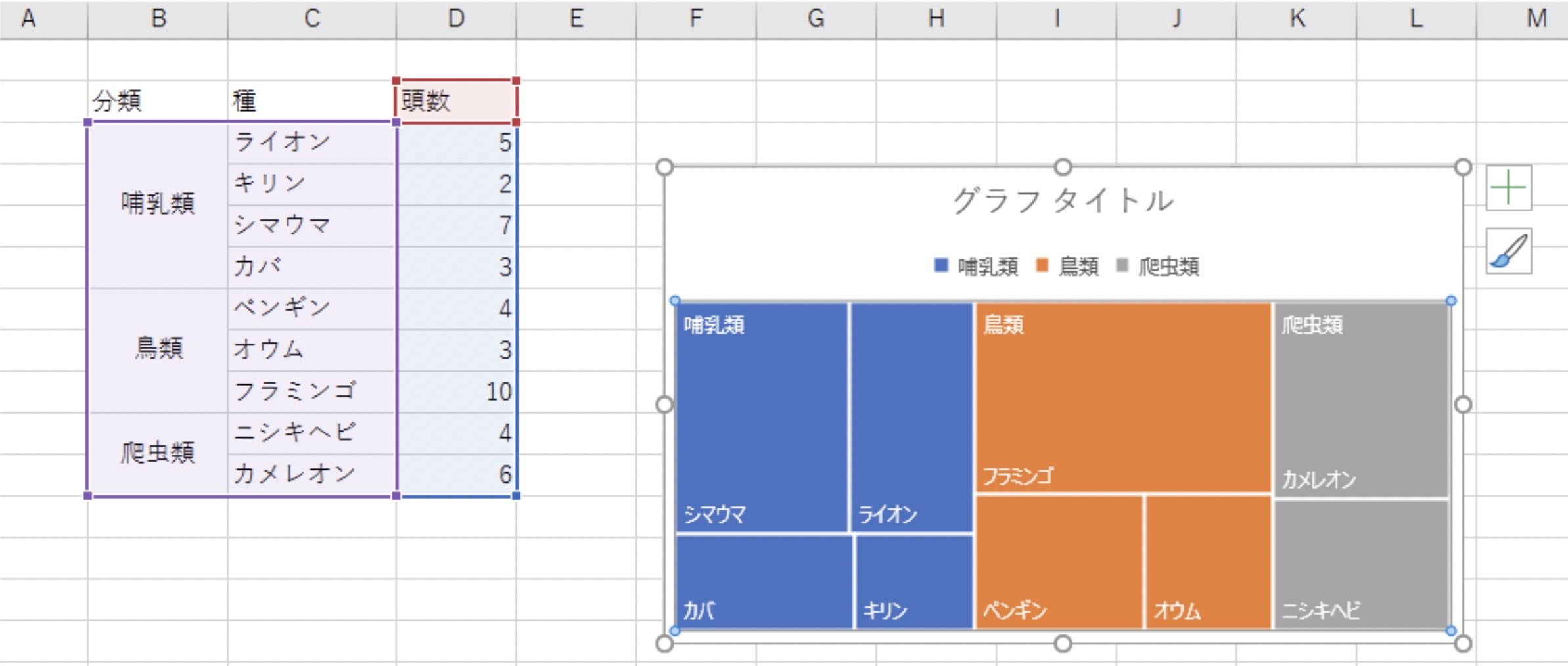
グラフが作成されると同時に、自動的にタブが「デザイン」に切り替わり、メニューバーに下のような「グラフスタイル」のサンプルが表示されます。

その中から好みのものをクリックすると、例えば次のようなグラフが作成されます。
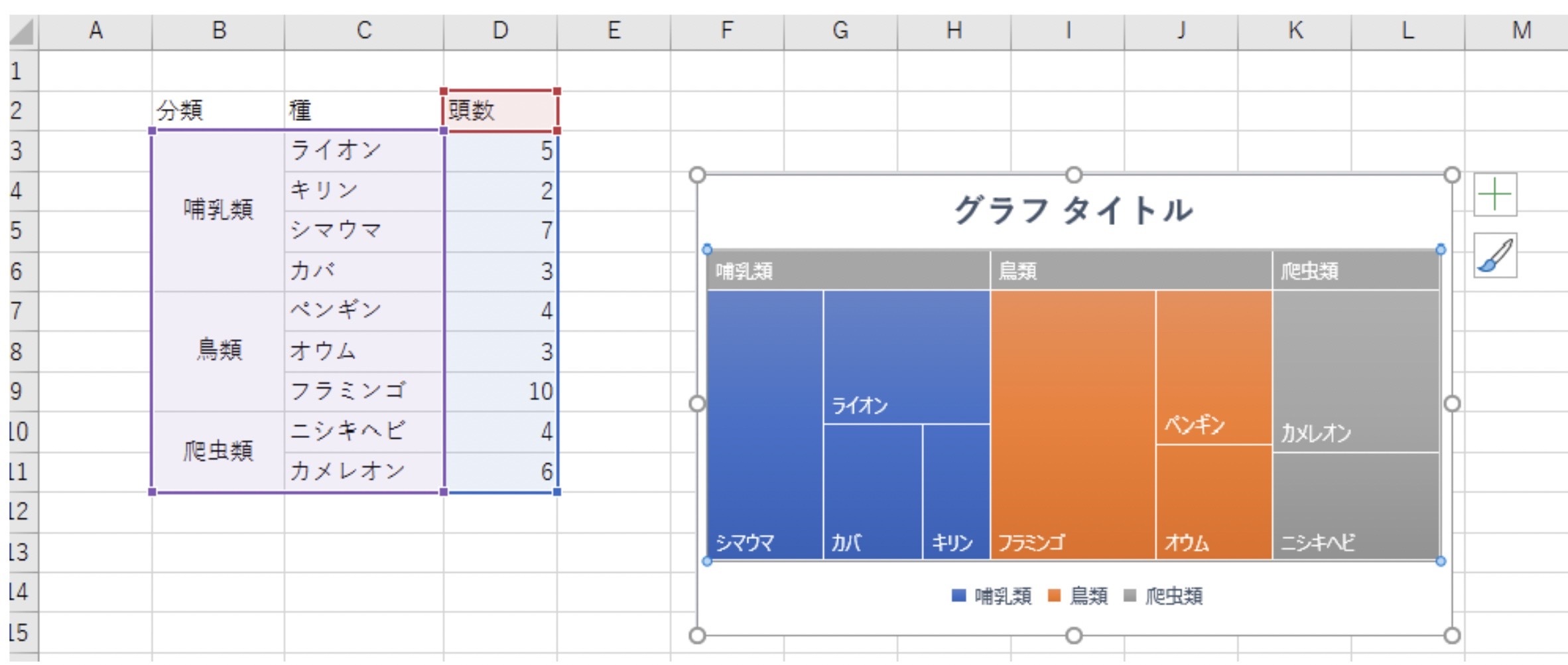
このグラフは動物の数を各ブロックの面積の広さで表していますが、実数が入っていません。実数を入れたいときは、グラフの右にある+(プラス)マークをクリックして要素を追加します。そうすると下のように実数が入ります。
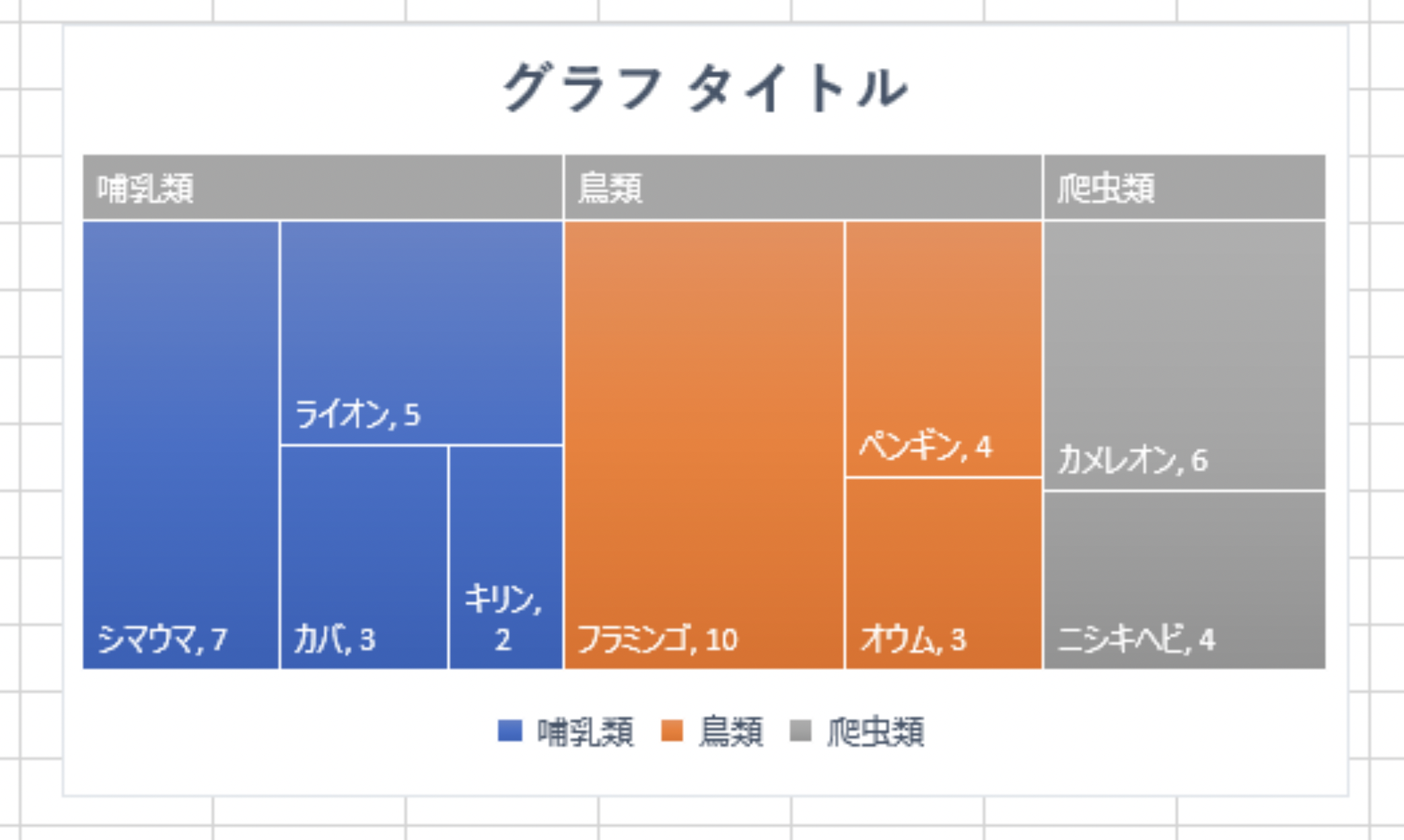
統計グラフ(ヒストグラム)
統計グラフは、総人口における年代別人口の分布など、データを区間ごとに区切って、各区間の分布のようすを視覚す化するグラフです。次のデータから統計グラフを作ってみましょう。高齢化が進む人口1,700人の村の年代別人口分布のデータです。
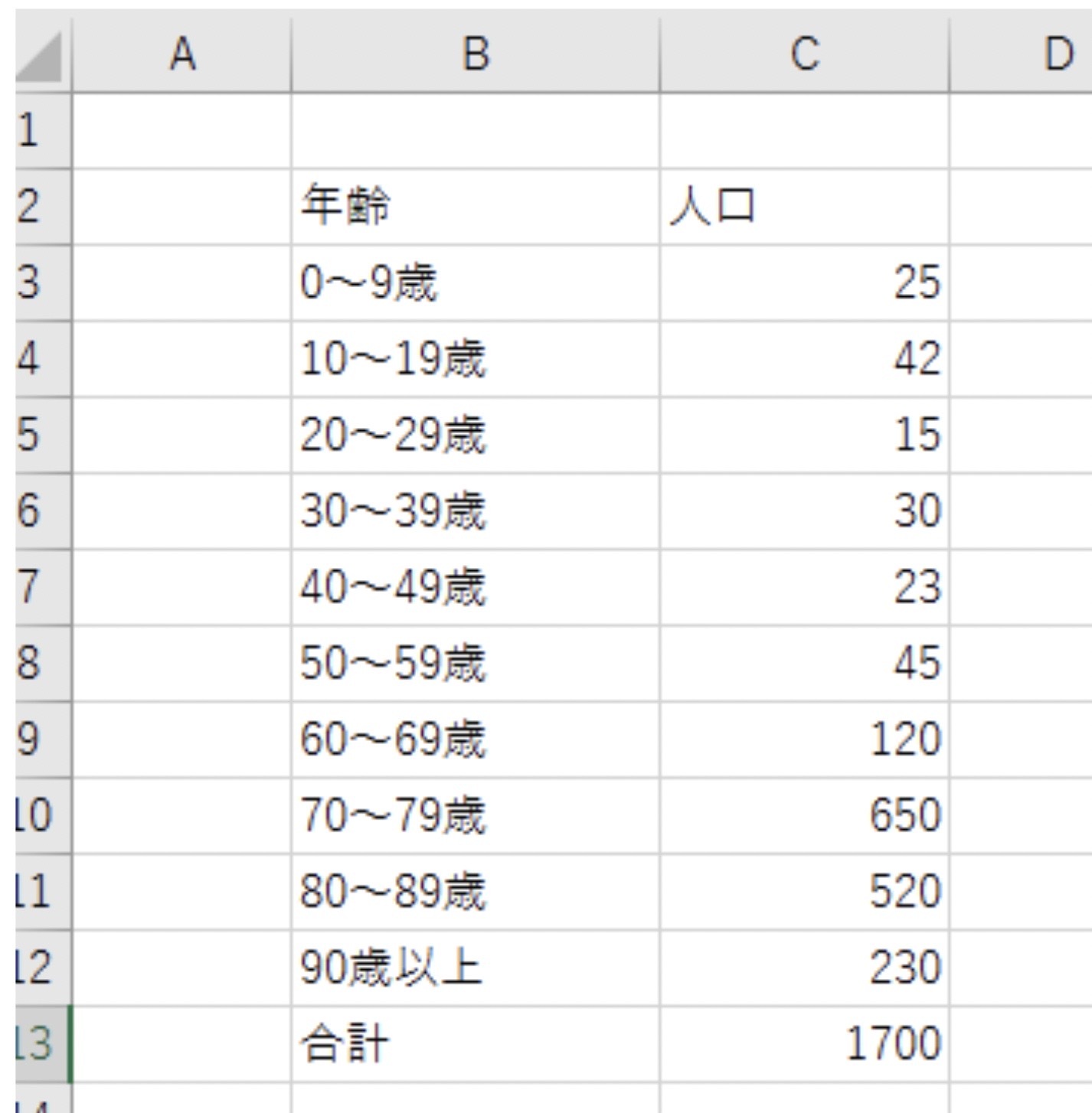
統計グラフを作成するには、元になるデータの表を作成してから、表のセルの範囲を選択し、「挿入」タブ→「統計グラフのアイコン」→の順でクリックします。
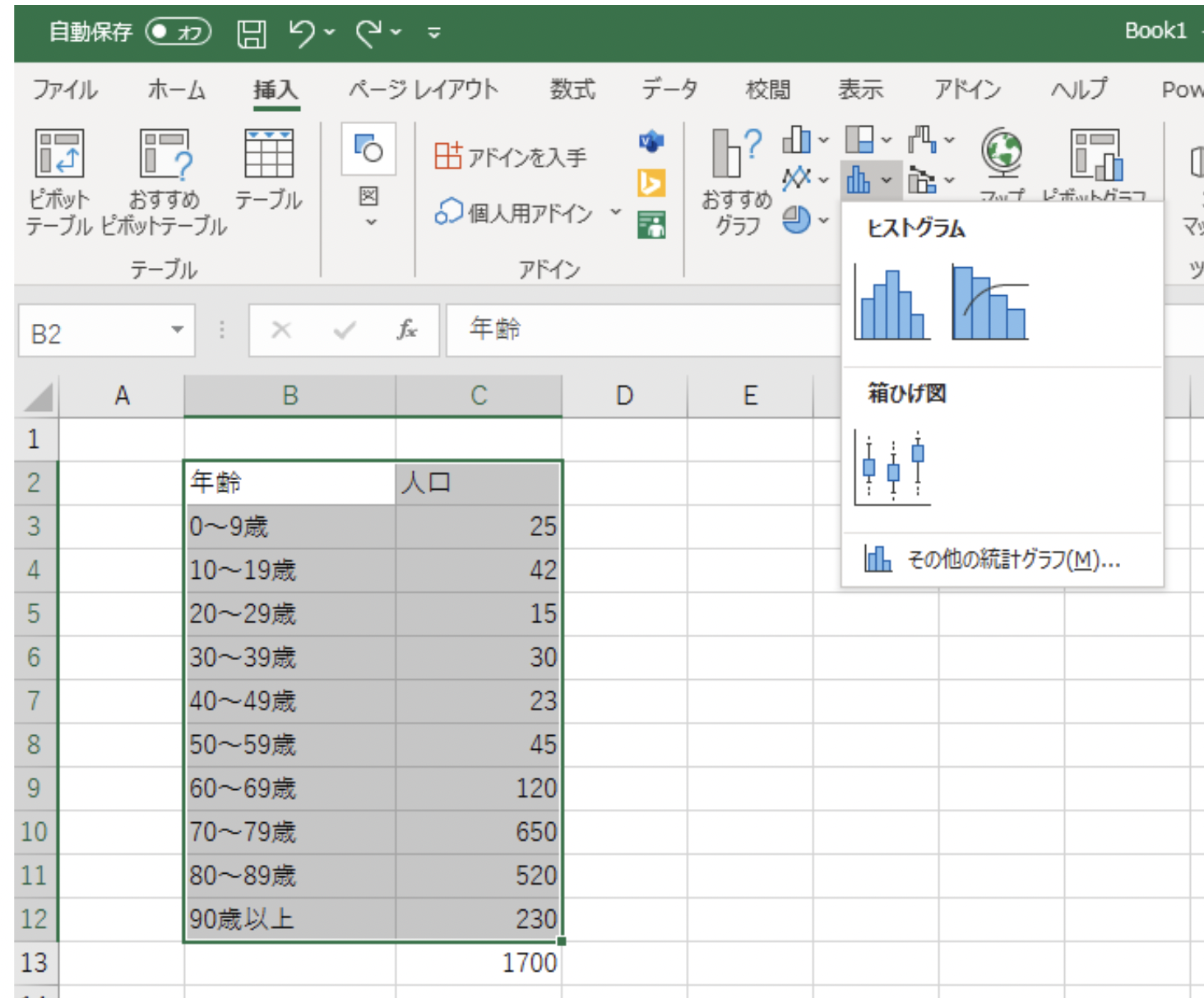
現れたウィンドウから「ヒストグラム」をクリックすると、次のようなグラフが作成されます。
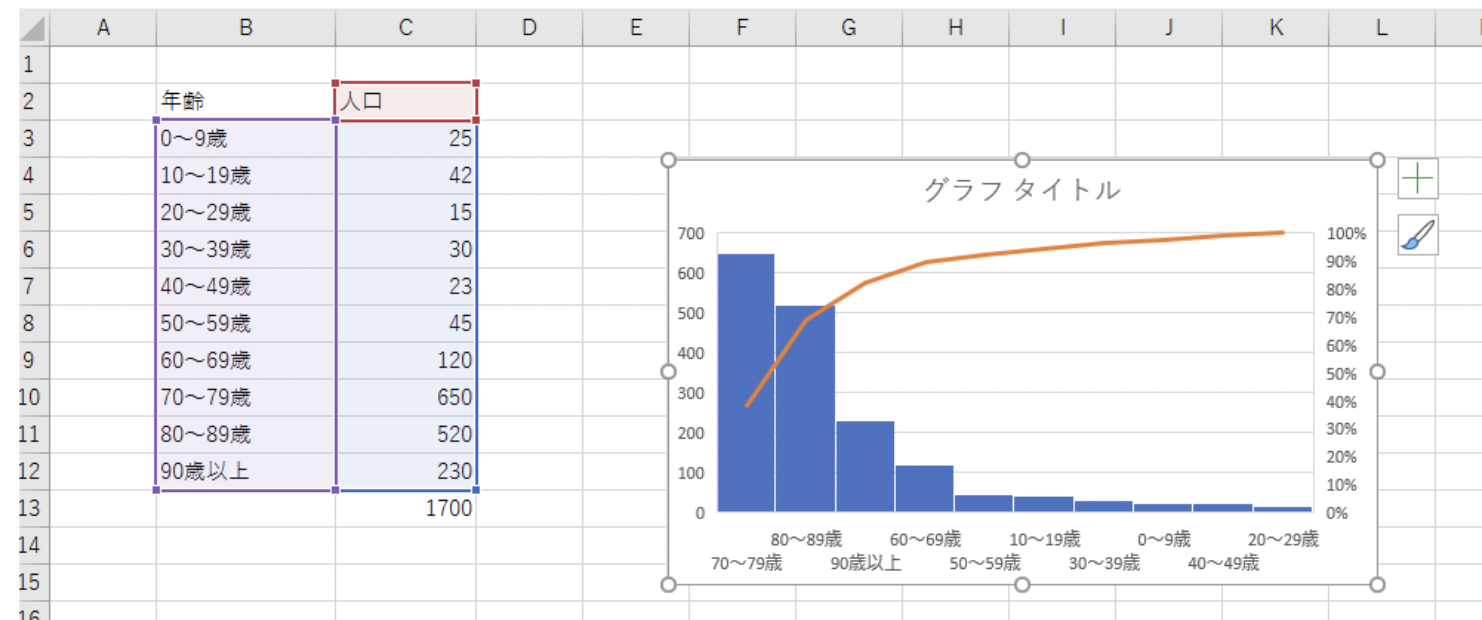
もっとも数の多い年代から順に表示されています。茶色の曲線は指数で、例えばもっとも多い3つの年代(70歳~90歳以上)で全体の90%に達していることを示しています。
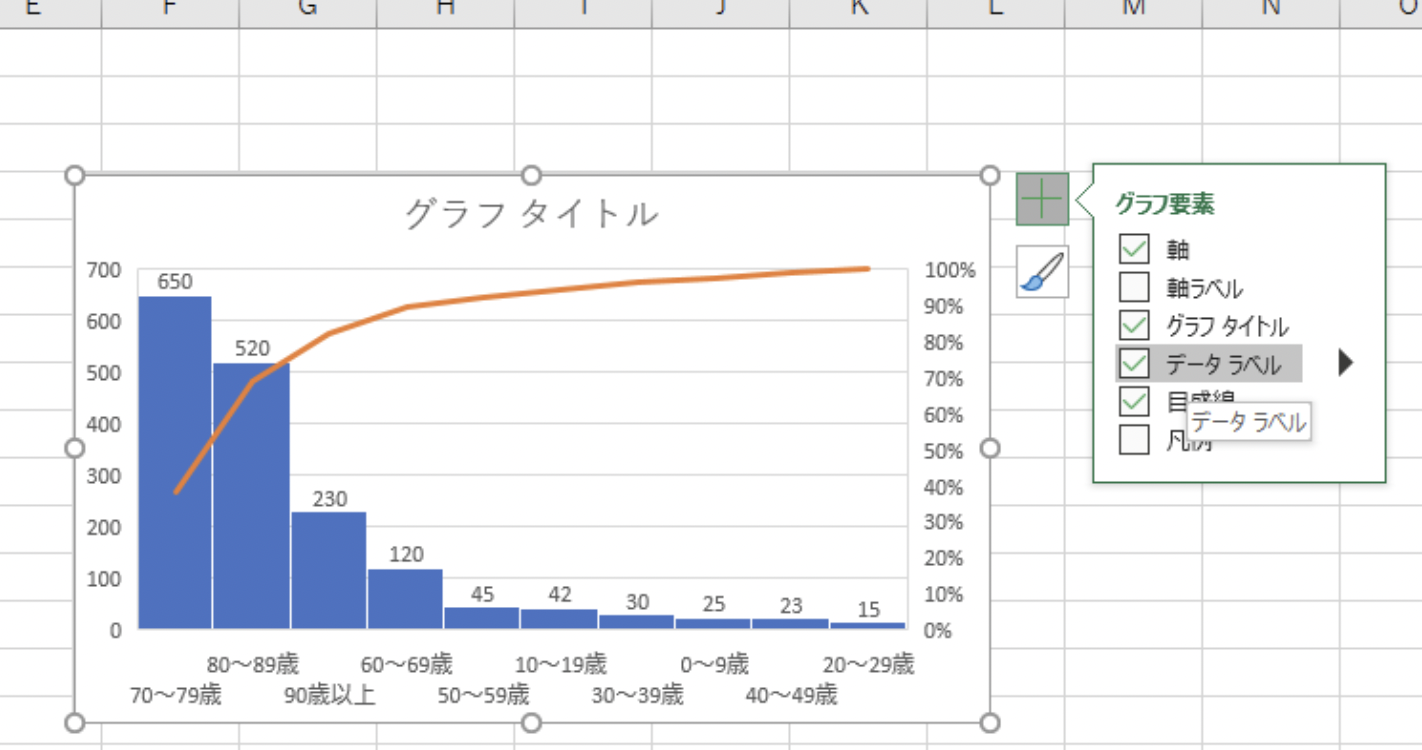
実数が入ってないので、入れたいときはグラフの右にある+(プラス)マークをクリックして「グラフ要素」の「データラベル」クリックすると、実数が記入されます。
複合グラフ
複合グラフは、2種類のデータの関連性を示すのに適したグラフです。例えば上記の村の人口分布のデータと、年代ごとのコンビニ利用回数(1人当たりの月平均)のデータを組み合すと、次のような表になります。
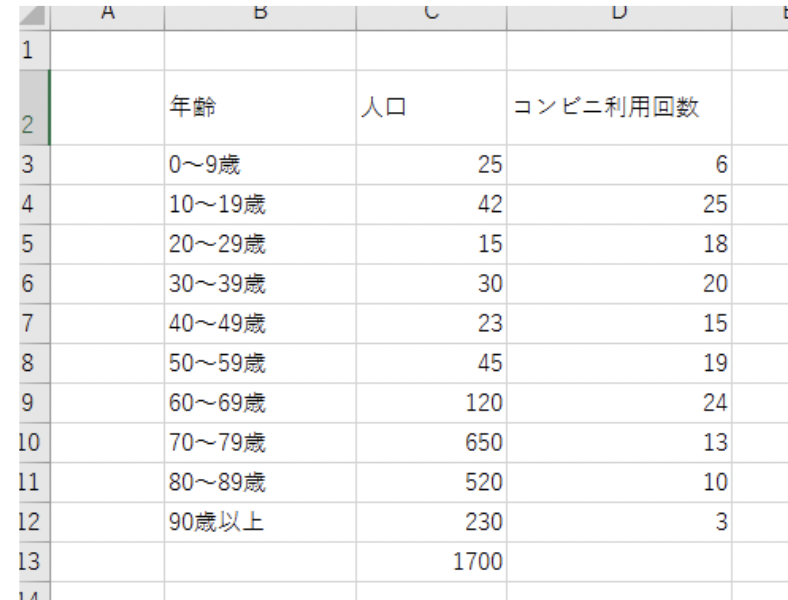
この表から複合グラフを作るには、表のセルの範囲を選択し、「挿入」タブ→「複合グラフのアイコン」の順でクリックし、表示されたサンプルから選んでクリックします。これで次のようなグラフが作成されます。
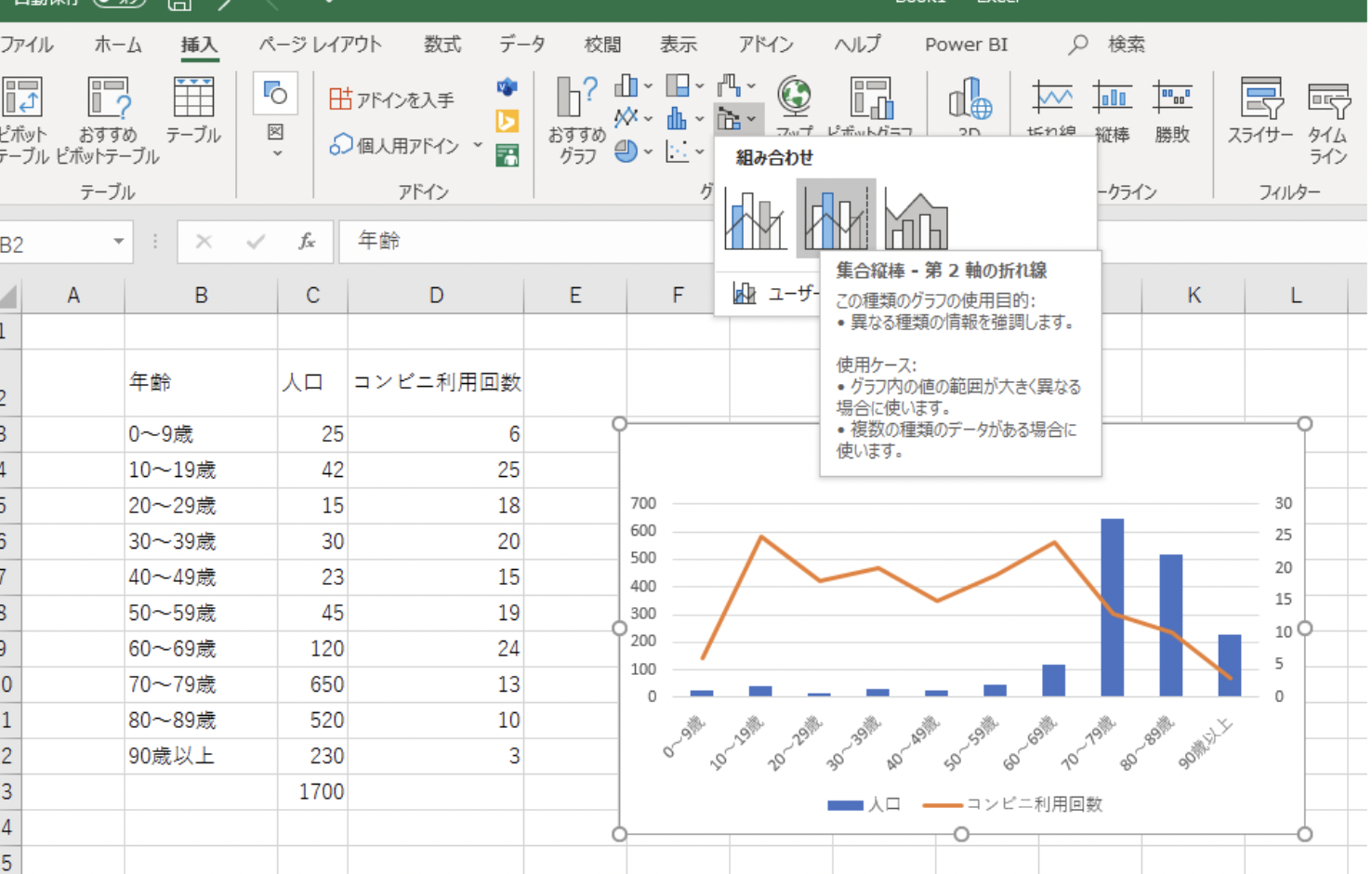
ウォーターフォール
ウォーターフォールチャート(滝グラフ)は、企業の経理やファインナンス部門でよく使われるグラフです。例えば「今期は営業利益が前期より5億円増えたけど、それに貢献した営業所はどこで、逆に足を引っ張ってしまった営業所はどこか」というデータを1目で分るように図示します。
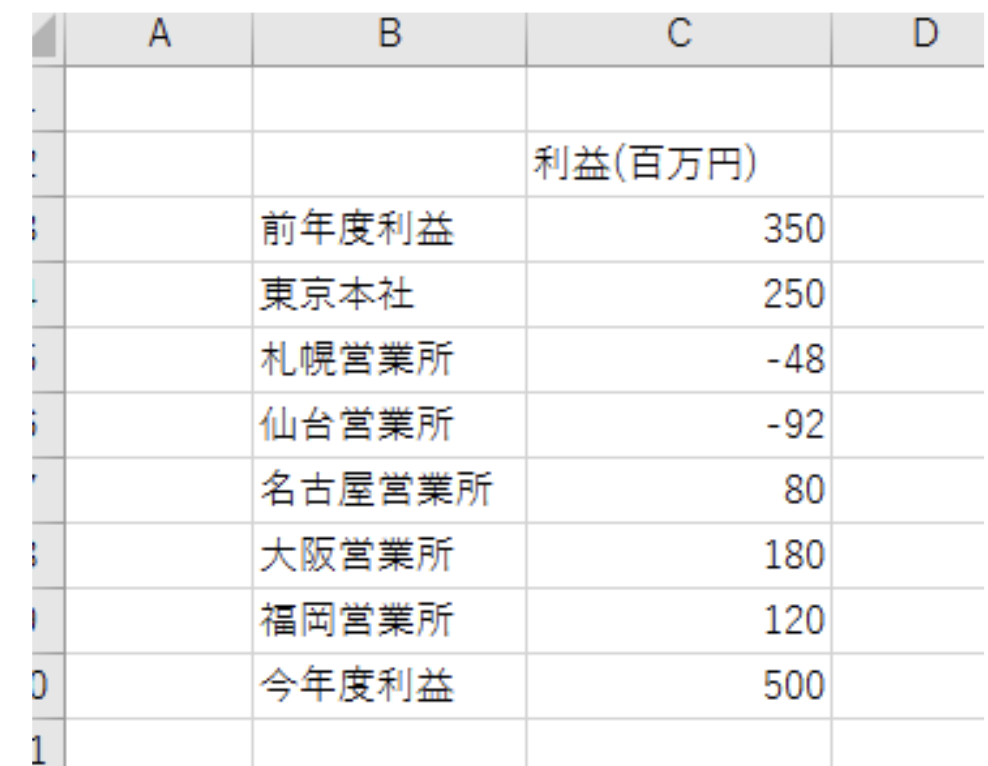
つまり、①ベースライン(前年度利益)から最終着地(今年度利益)までの増減と、②その増減に影響を与えた要因を、1つの図で示すことができるのです。「数字の中身が見えるグラフ」と言われています。次のようなデータからウォーターフォールチャートを作ってみましょう。上の表からウォーターフォールチャートを作るには、表のセルの範囲を選択し、「挿入」タブ→「ウォーターフォール」の順でクリックします。
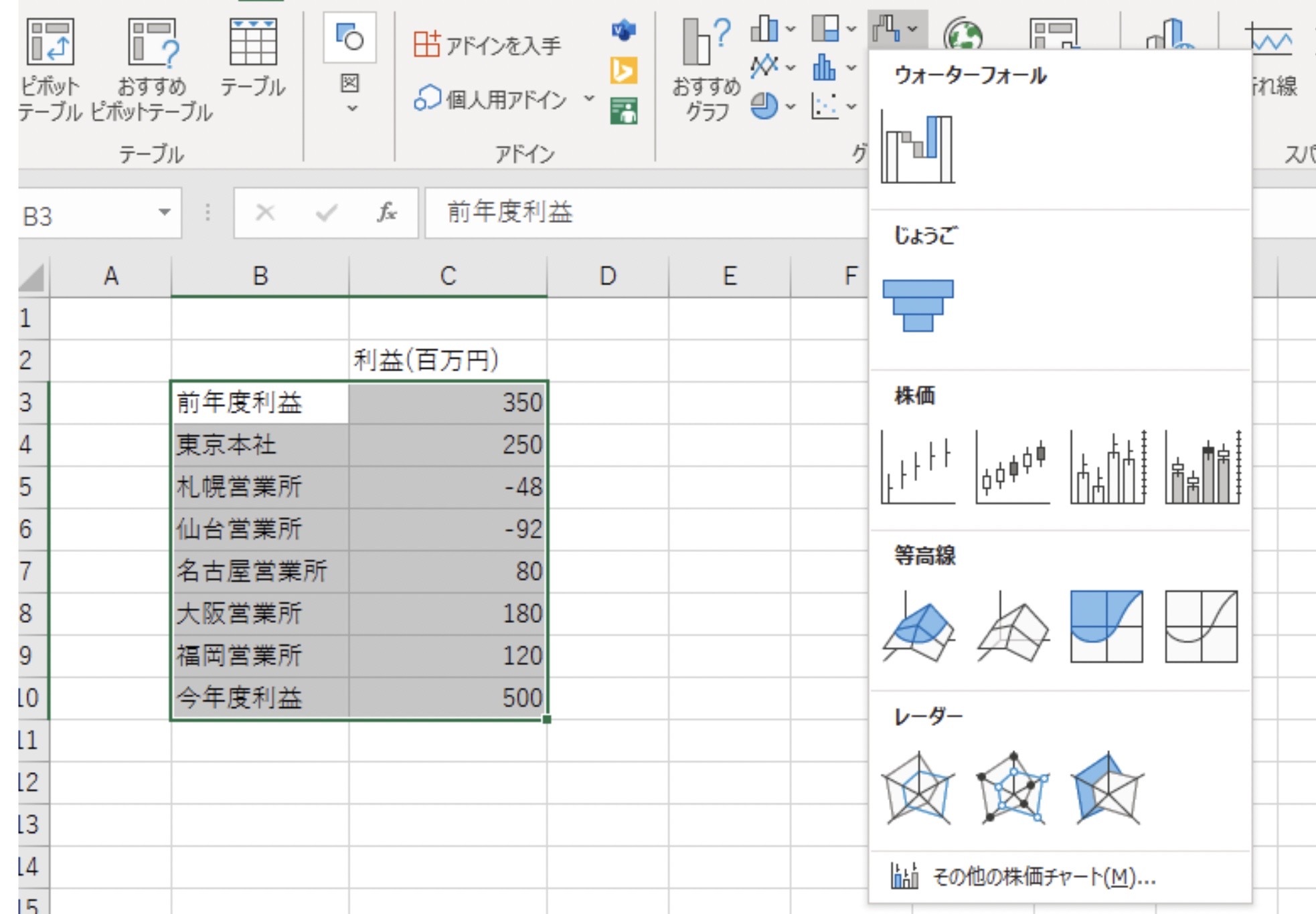
表示されたサンプルから、いちばんうえの「ウォーターフォール」を選んでクリックすると、次のようなグラフが作成されます。グラフで茶色の柱になっているのが、利益を出せずにマイナスになった営業所です。
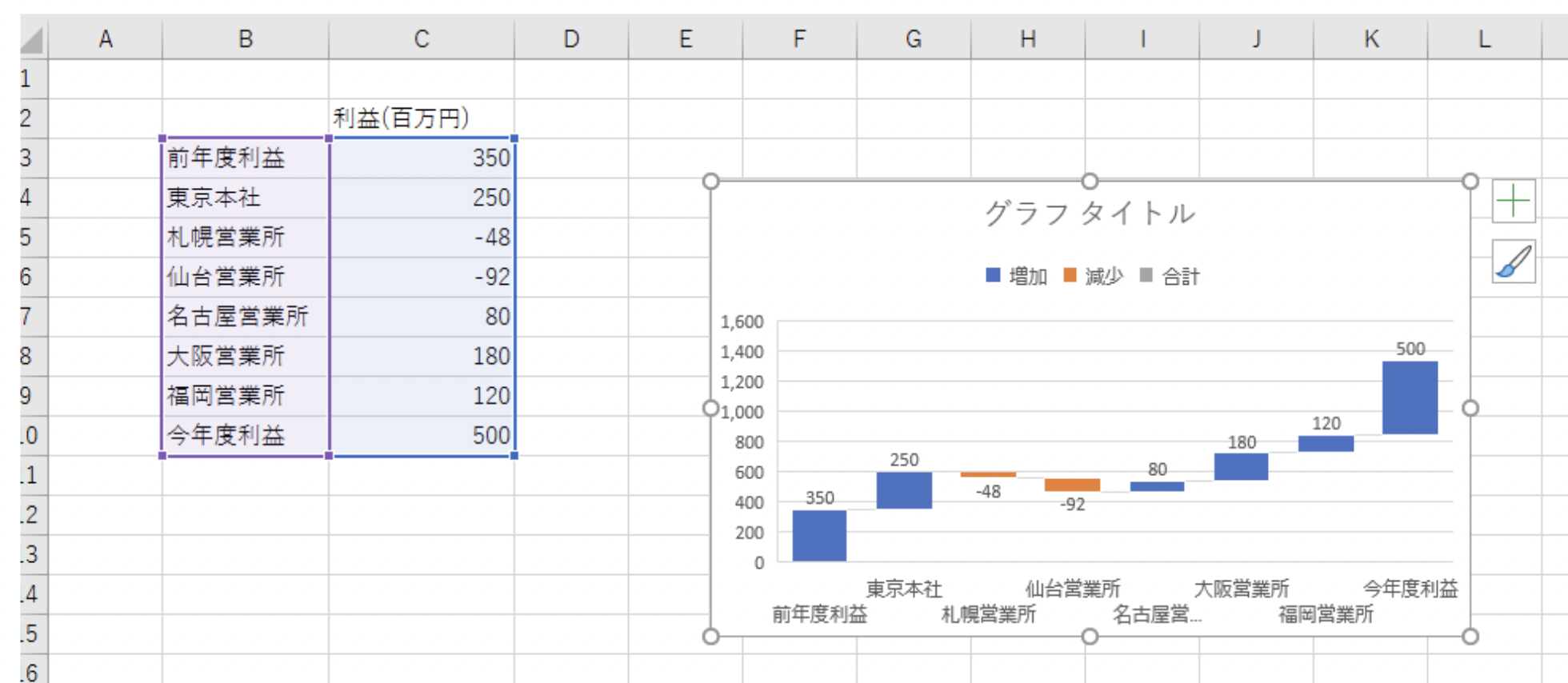
じょうごグラフ
じょうごグラフは「年初から現在までの予算残額」とか「潜在顧客数→見込み客数→契約者数」といった、だんだん数が減っていくデータの視覚化に適したグラフです。「ファンネルチャート」とも言います。「年初から現在までの予算残額」を記した次のデータからじょうごグラフを作ってみましょう。
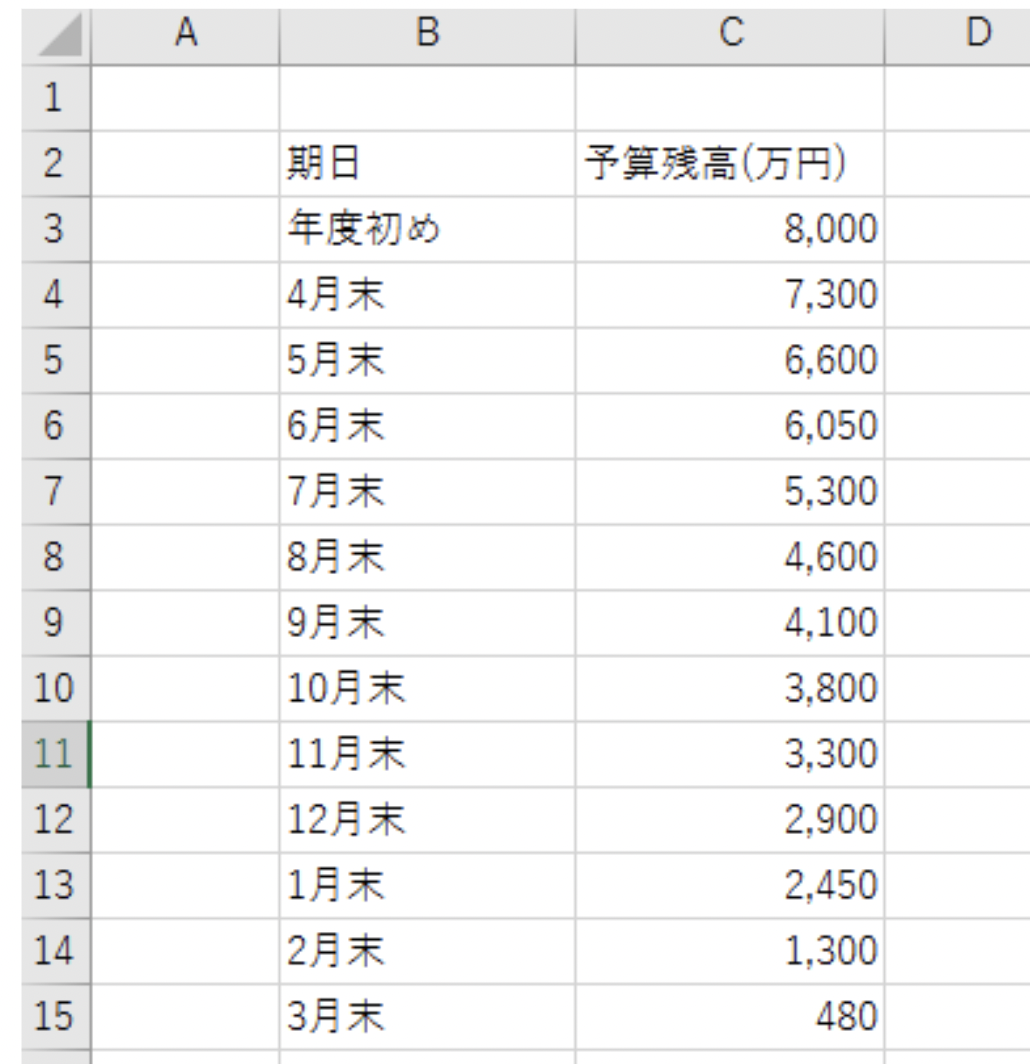
上の表からウォーターフォールチャートを作るには、表のセルの範囲を選択し、「挿入」タブ→「ウォーターフォール」の順でクリックします。
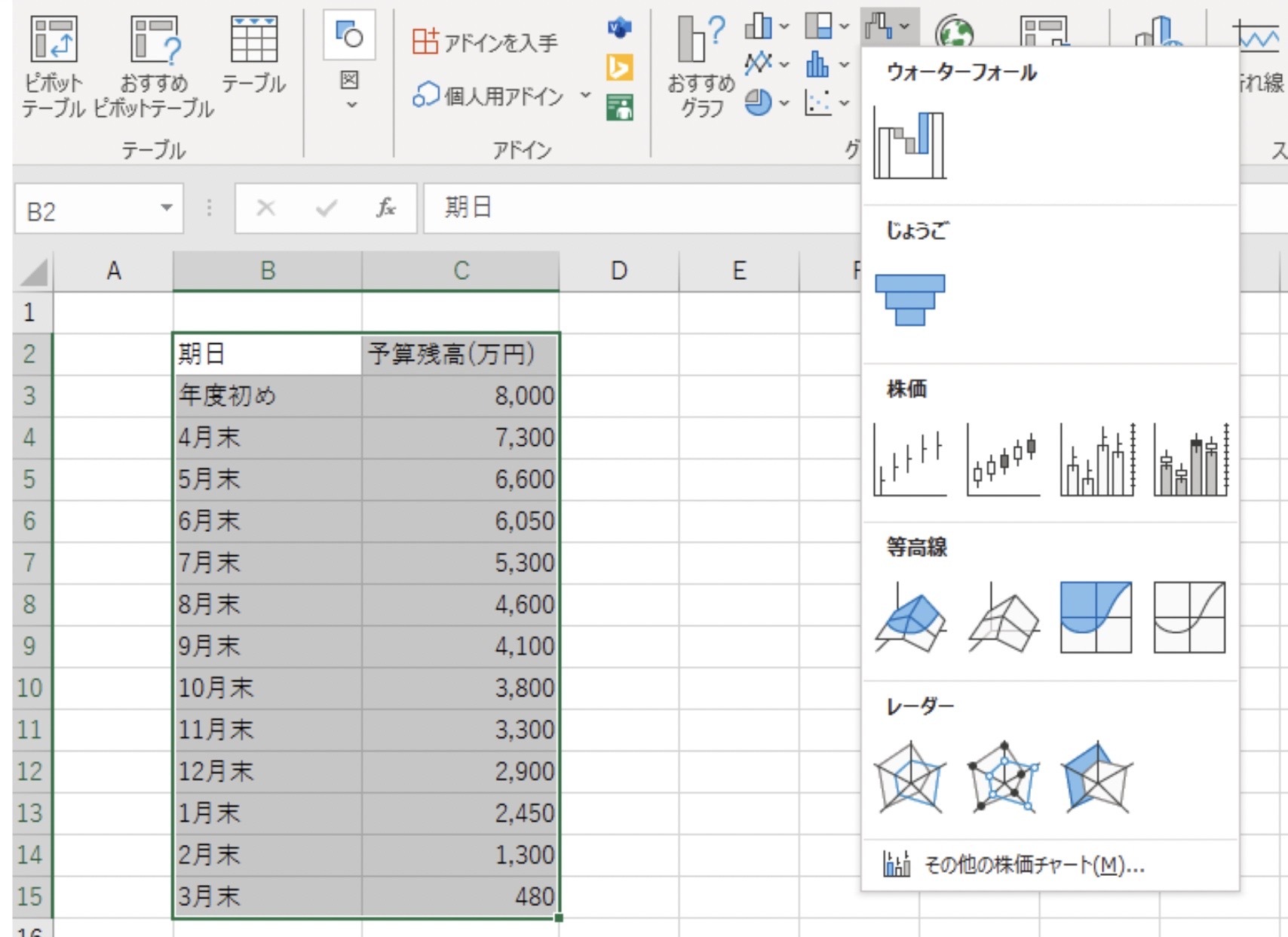
表示されたサンプルから「じょうご」を選ぶと、下のようなグラフが作成されます。
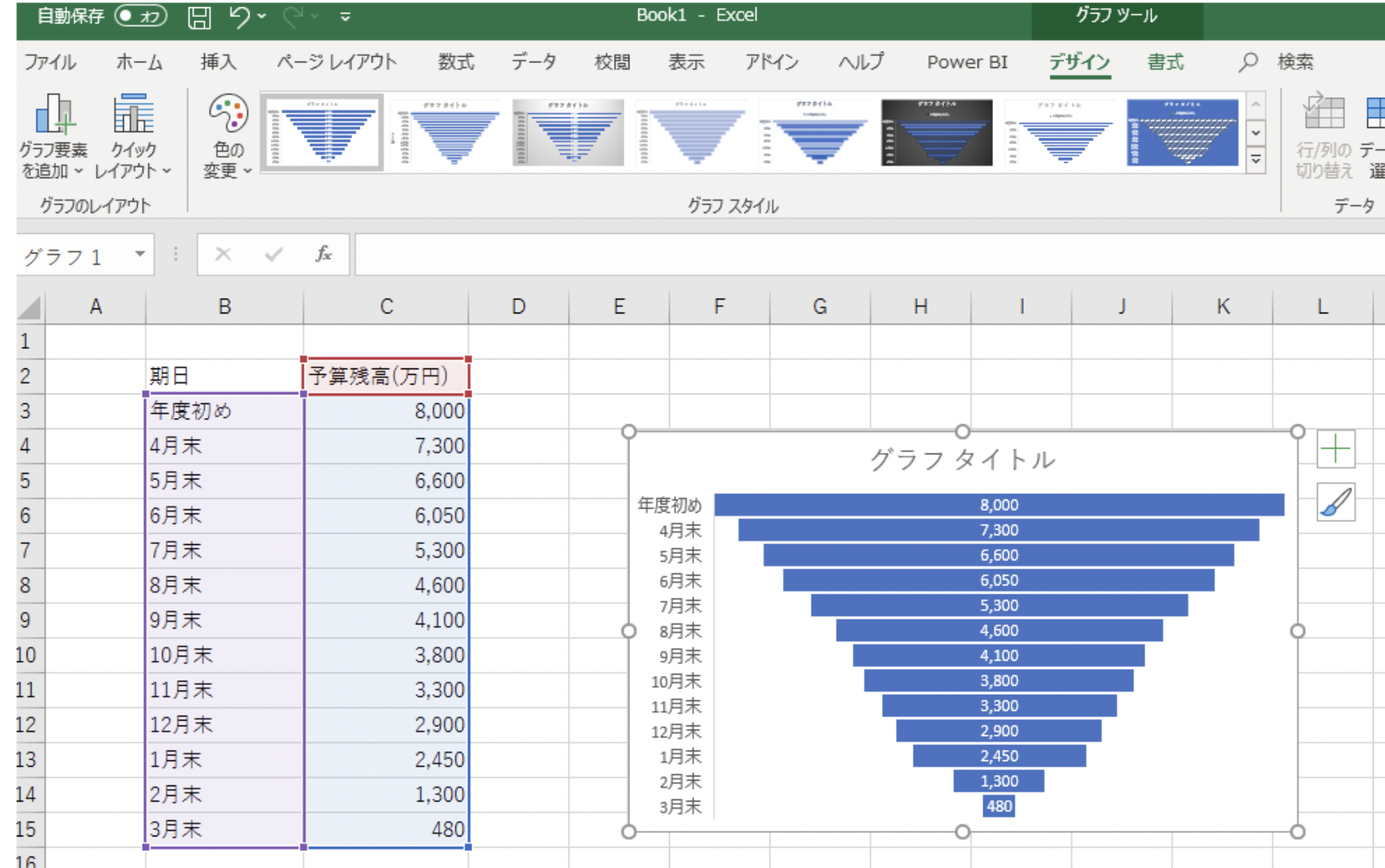
じょうごグラフのデザインは、上部のメニューバーにある「グラフスタイル」から選べます。タイトルを入れるなど、要素の追加はグラフ右の+(プラス)マークから行なえます。
株価チャート
一定期間の株価の動きを視覚化する株価チャートも、Excelで簡単に作成できます。次の表から株価チャートを作ってみましょう。
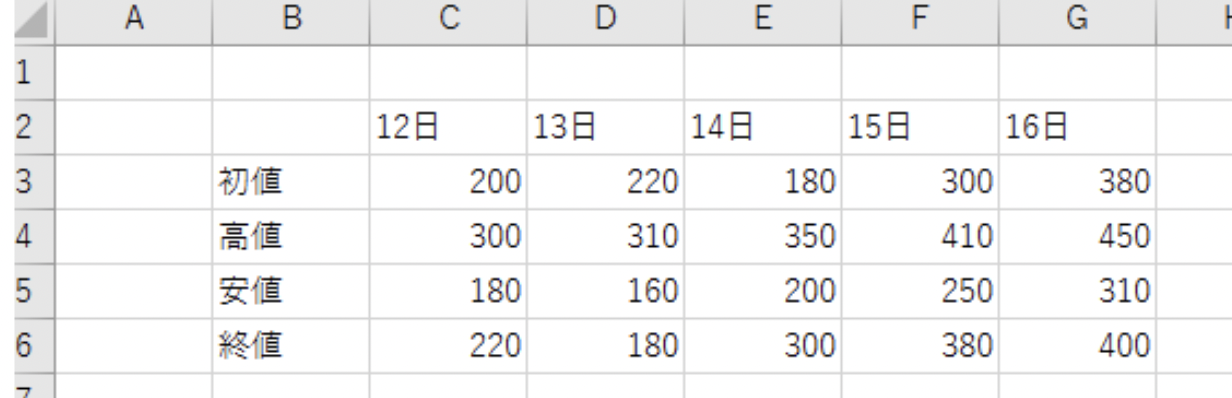
この表から株価チャートを作るには、表のセルの範囲を選択し、「挿入」タブ→「ウォーターフォール」の順でクリックします。
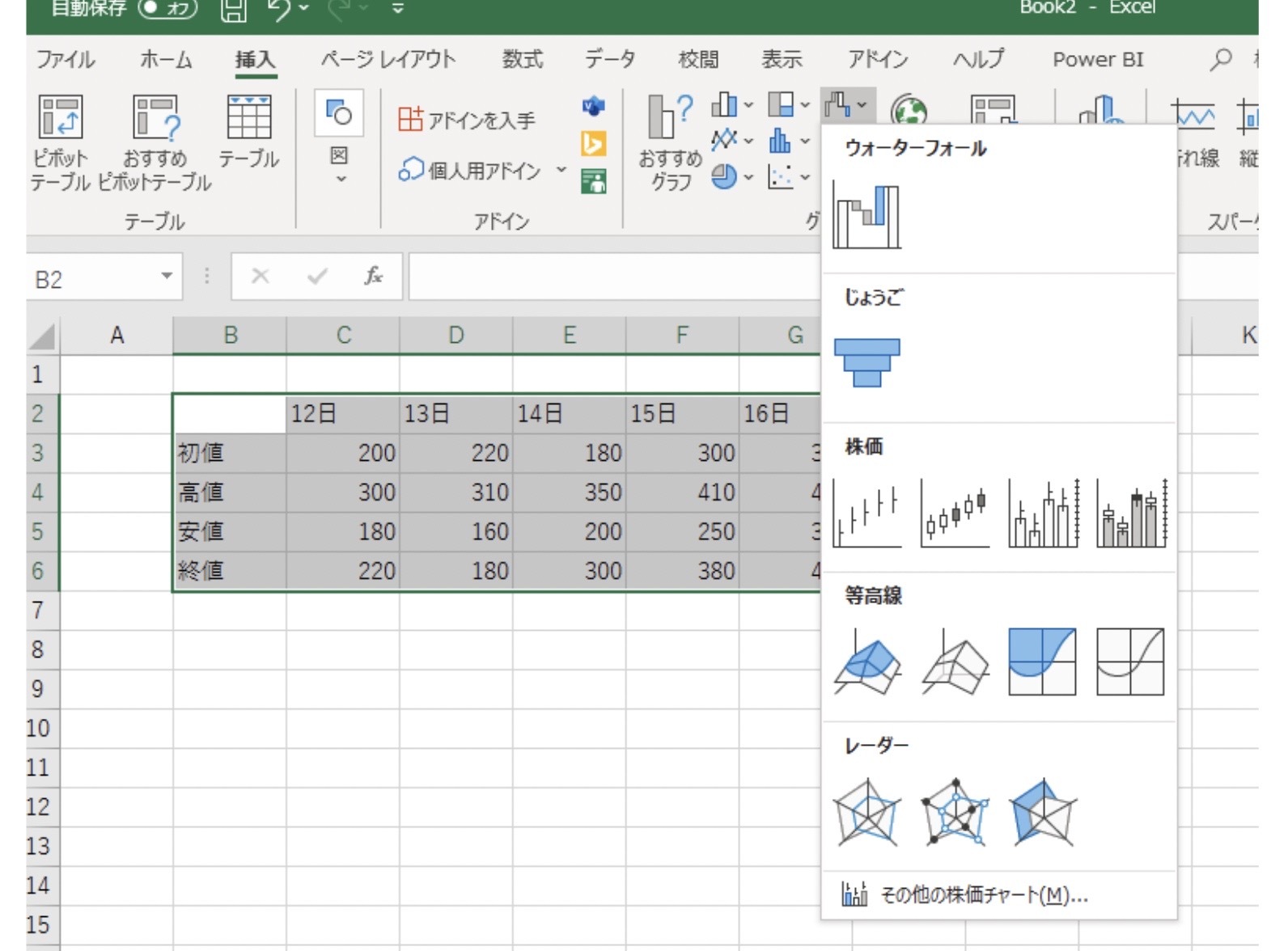
現れたウィンドウから株価チャートの種類を選んでクリックすると、次のようグラフが作成されます。
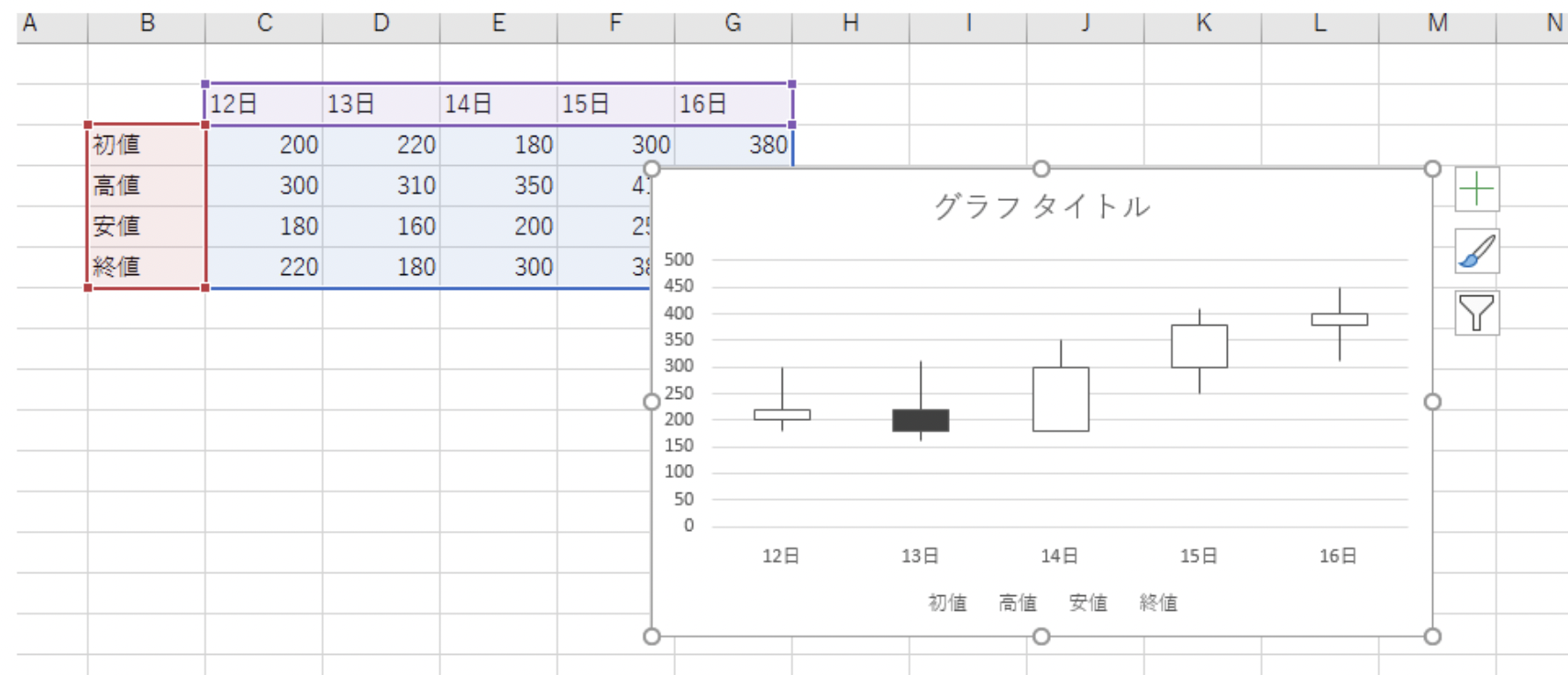
初値よりも終値が安かった13日は黒く表示されています。
等高線グラフ
等高線グラフは、表では特徴がつかみにくい「項目量が多いデータ」を視覚化するのに適しています。例えば「過去5年間の4~9月の日傘の販売数」を記した次のような表を等高線グラフにしてみましょう。
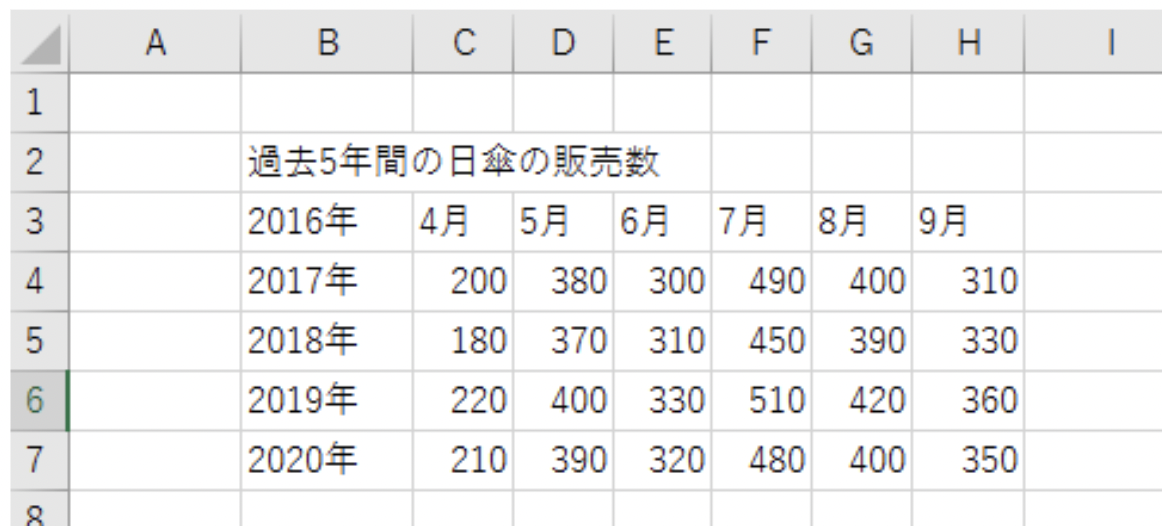
この表から等高線グラフを作るには、表のセルの範囲を選択し、「挿入」タブ→「ウォーターフォール」の順でクリックします。
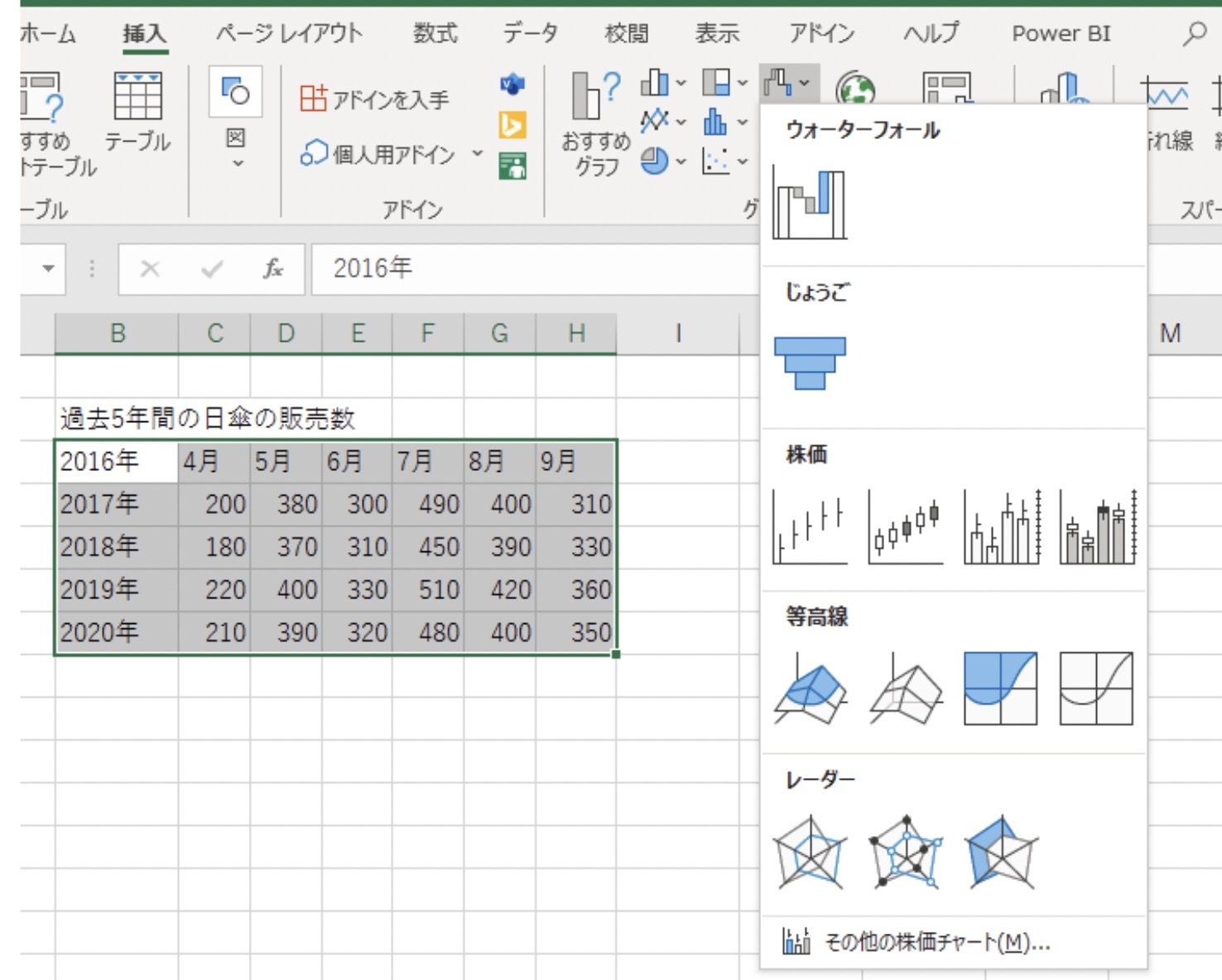
現れたウィンドウから「等高線」のタイプを選んでクリックすると、次のような等高線グラフが作成されます。
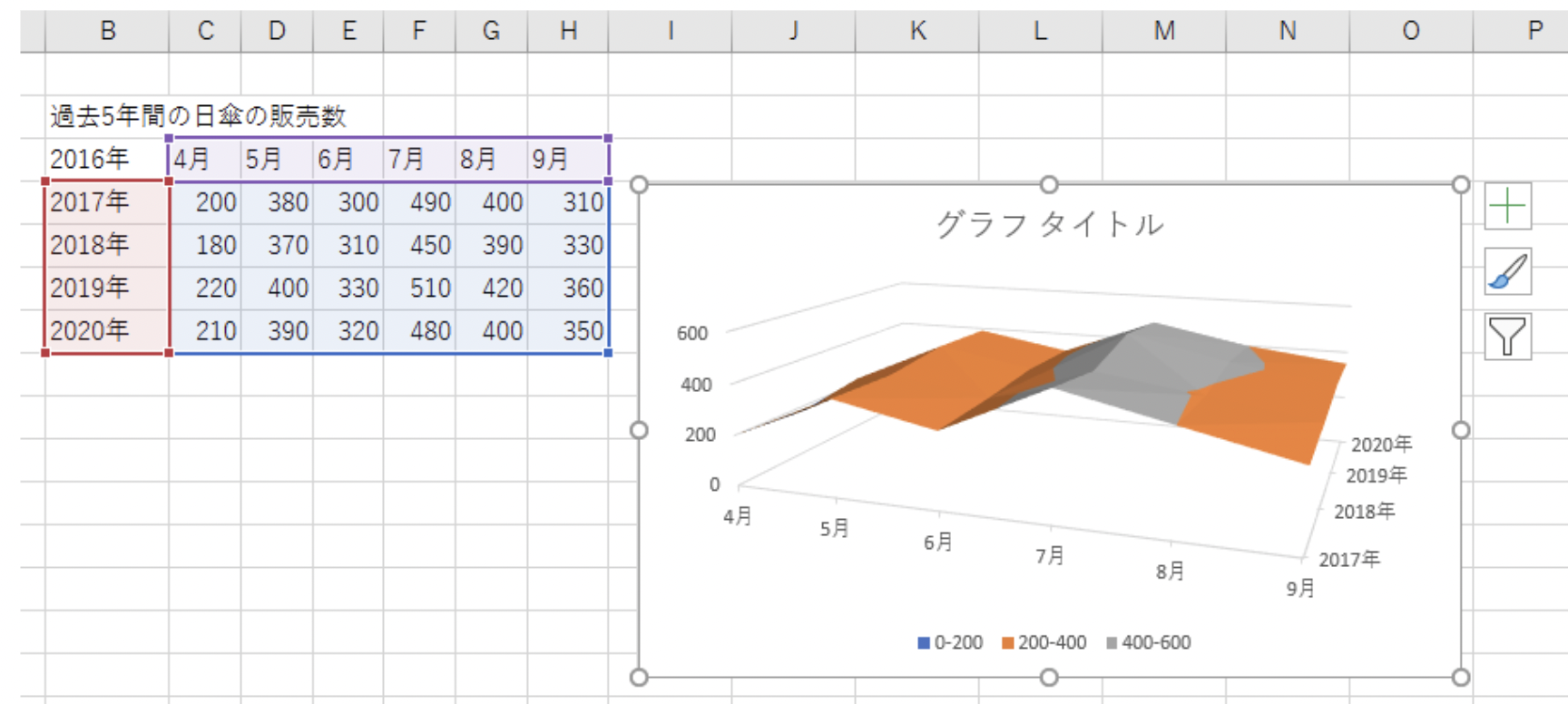
この等高線グラフから、日傘の販売ピークが5月と7月であること、6月にはいったん販売数が下がることなどが、一目でわかります。
レーダーチャート
レーダーチャートは、「トマト・キュウリ・ナスに含まれる栄養素」など、複数の項目の大きさを一目で比較できるグラフです。次のような表をレーダーチャートにしてみましょう。
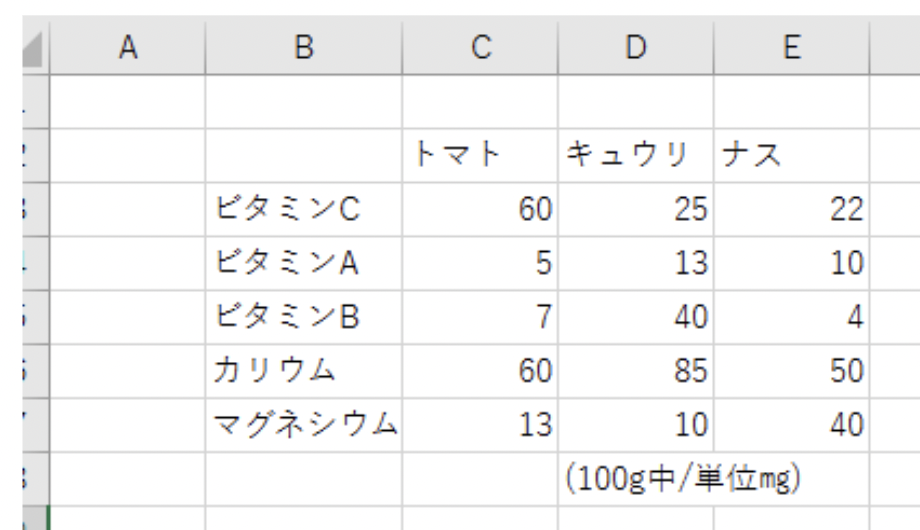
この表からレーダーチャートを作るには、表のセルの範囲を選択し、「挿入」タブ→「ウォーターフォール」の順でクリックします。
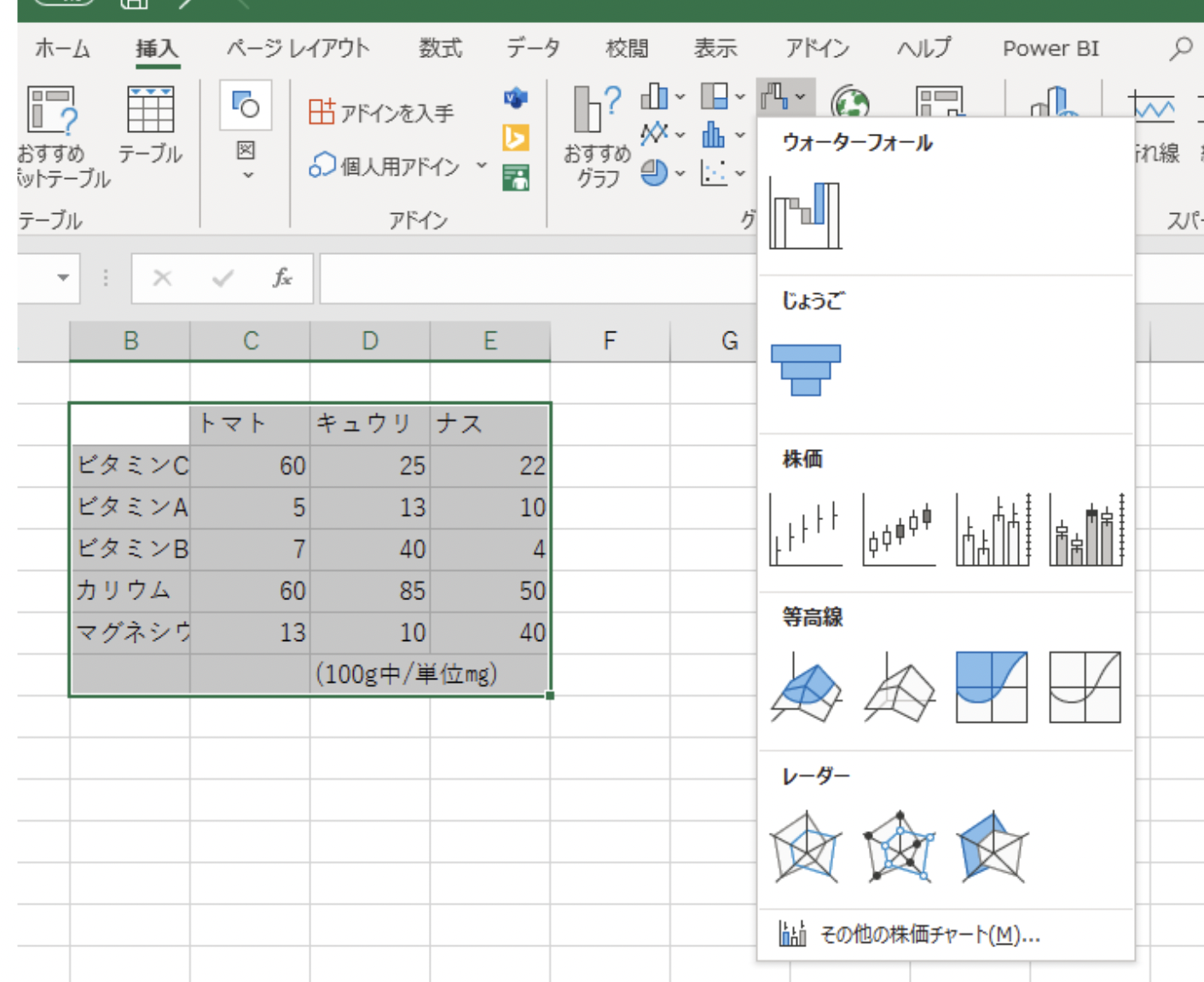
現れたウィンドウから「レーダー」のタイプを選んでクリックすると、次のようなレーダーチャートが作成されます。
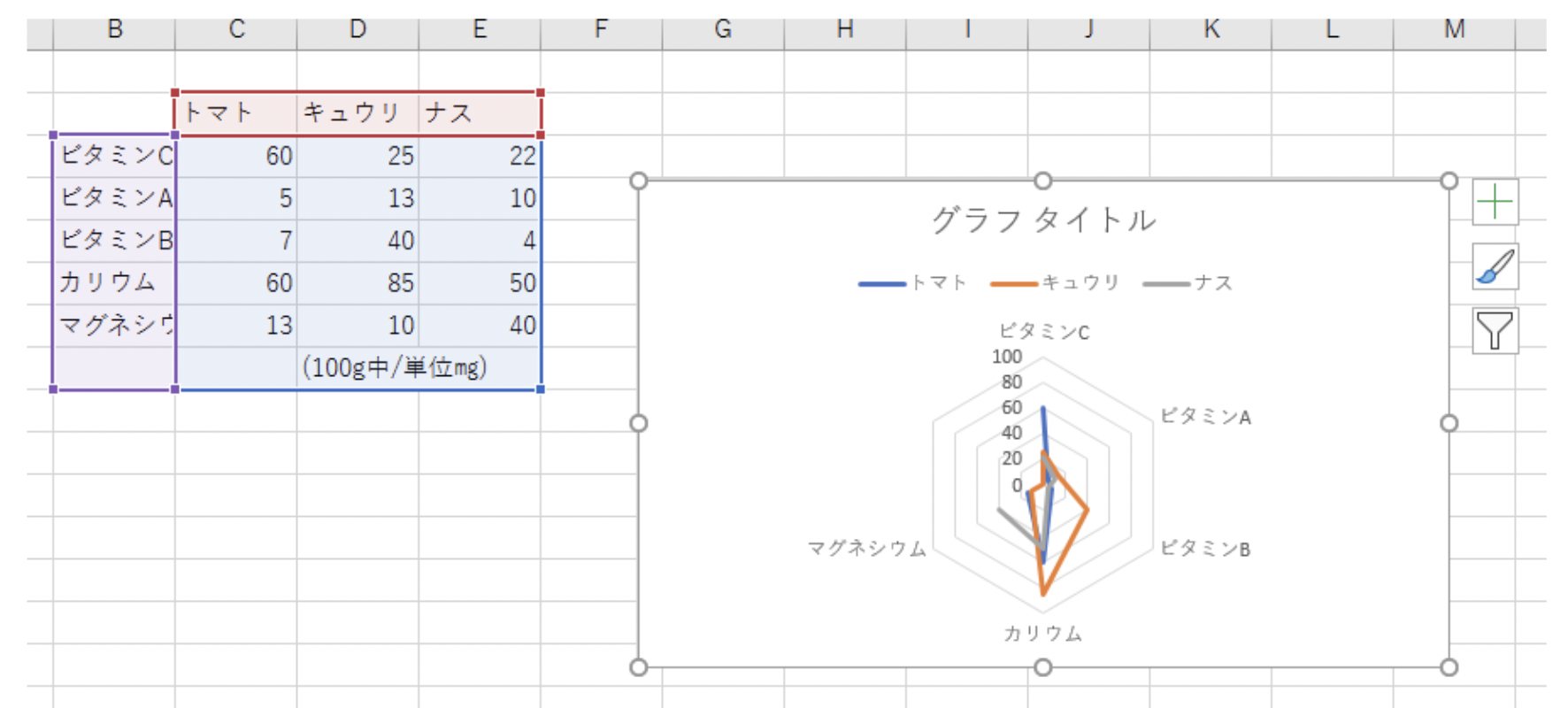
グラフのデザインは、上部のメニューバーにある「グラフスタイル」から選べます。タイトルを入れるなど、要素の追加はグラフ右の+(プラス)マークから行なえます。
商品管理表や名簿など、Excel(エクセル)で表を作るときに入力する言葉の種類が限定されている場合があります。このような場合は、プルダウン機能を使うことで、入力ミスを防ぎ、業務の効率化につながります。プルダウン機能の作成方法や編集方法につい[…]
【応用編】Excelのグラフをもっと便利に使う10の方法
上記の方法で12種類のグラフを作ることができますが、まだグラフのタイトルが入っていないなど不備な点があります。ここでは、グラフに必要な要素を加えたり、色を変えて見やすくするなど、さまざまな応用法をご紹介します。
グラフにタイトルを入れる方法
グラフにタイトルを入れるもっとも簡単な方法は、作成したグラフの上部にある「グラフタイトル」の部分をクリックして、そこに直接文字を入力する方法です。
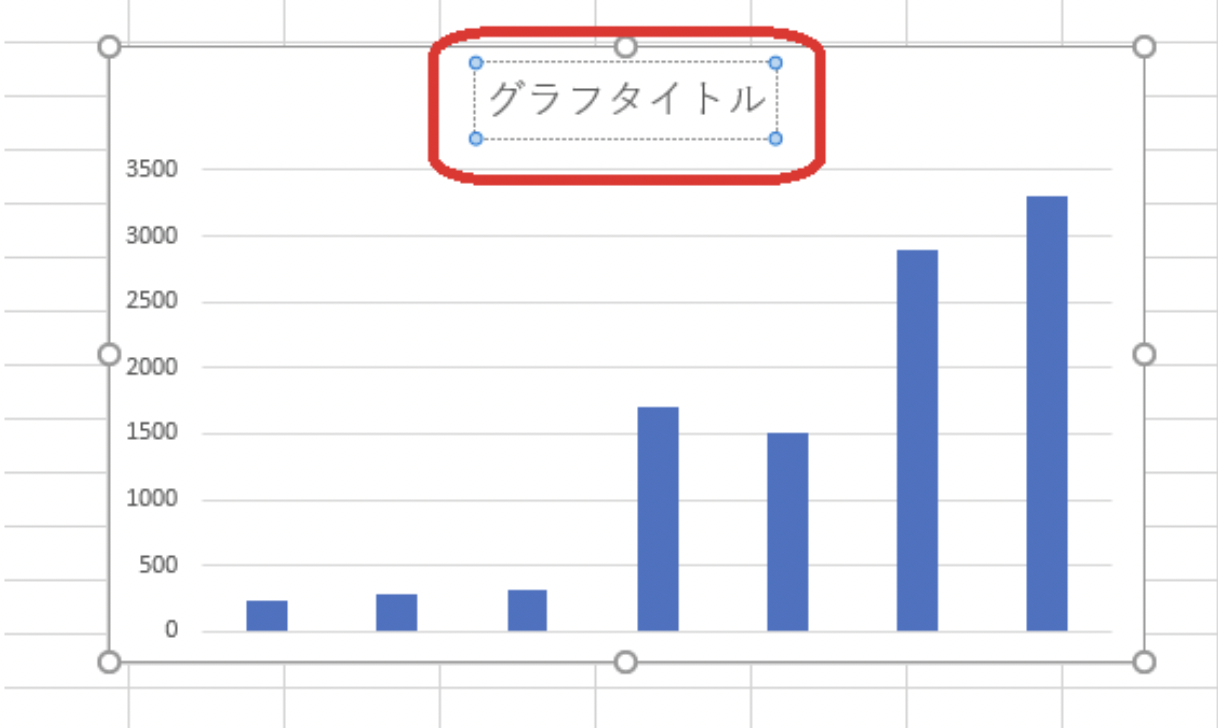
この枠に直接文字を入力すると、次のようにグラフのタイトルが入ります。文字の色を変えたいときなどは、タイトルを右クリックして、「グラフタイトルの書式設定」から作業をします。例えば、書式設定で「色」をクリックすると、サンプルが現れるので、緑を選択すると上に様にタイトルの色が変わります。
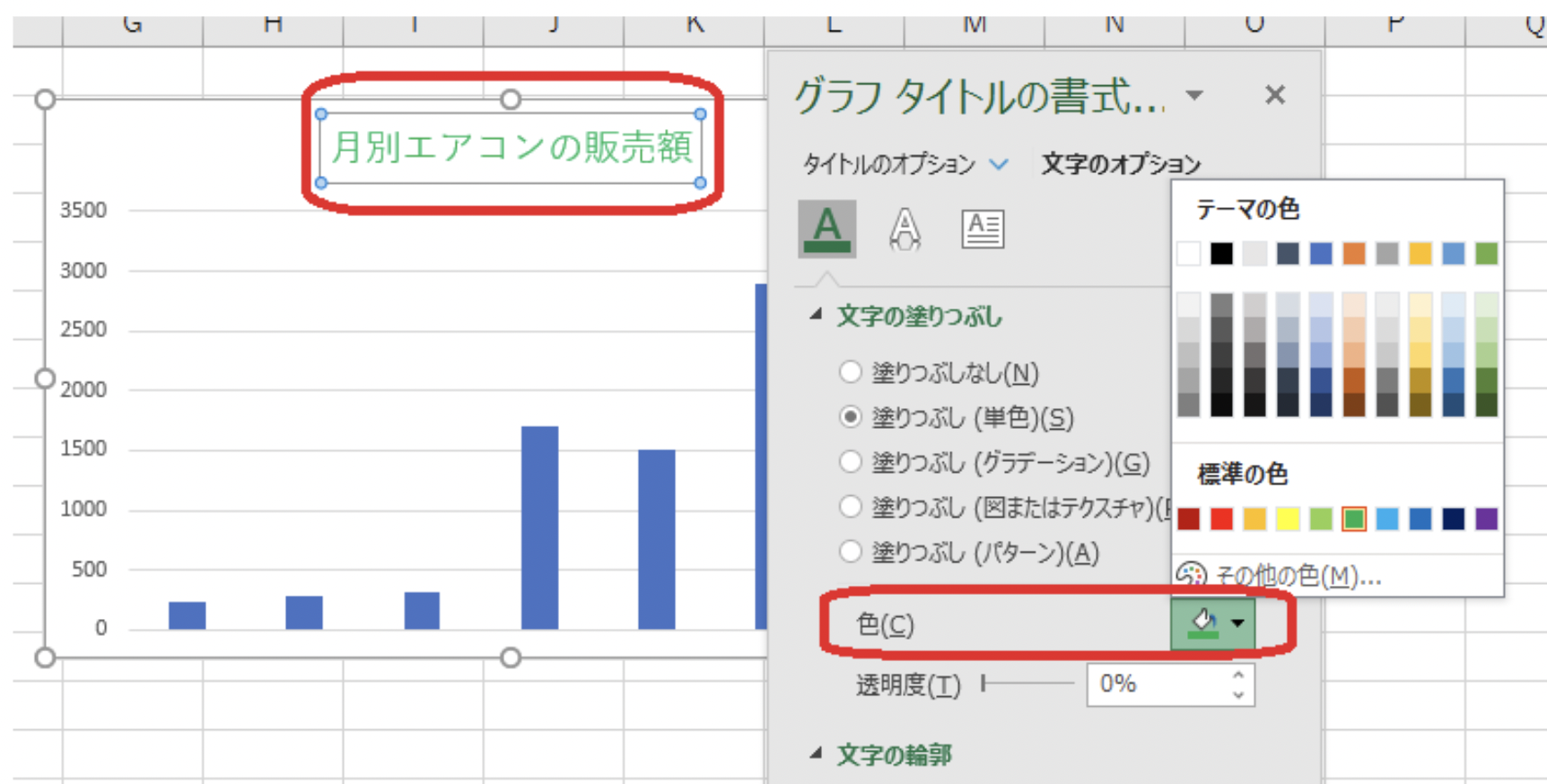
タイトルを入れるもう1つの方法は、グラフを作成したときに自動的に切り替わっている「グラフツール」のタグで作業をすることです。
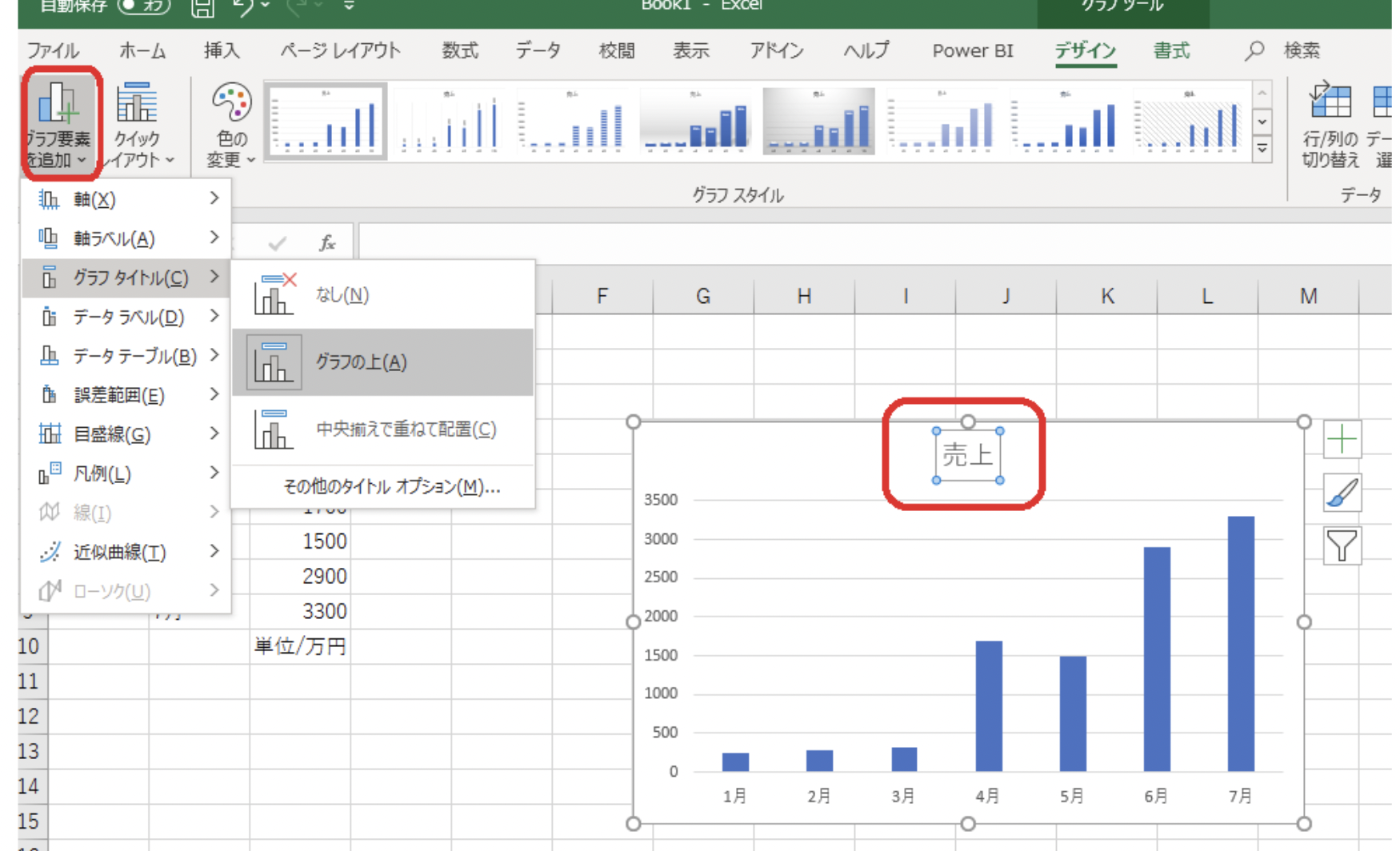
ツールメニューの左端にある「グラフ要素の追加」をクリックして、現れるメニューから行ないたい作業を選択します。「グラフ要素を追加」→「グラフタイトル」→「グラフの上」を選択すると、タイトルを入れる枠が表示されます。このように、グラフを完成させる方法には、①直接グラフ上で作業をする、②メニューバーの「グラフ要素を追加」から作業する、の2通りがあります。両方をご紹介すると長くなるので、以下ではどちらかの例をご紹介します。もう1つ別の方法もあることを知っておいてください。
グラフに単位を表示する方法
作成したグラフに単位を入れてみましょう。
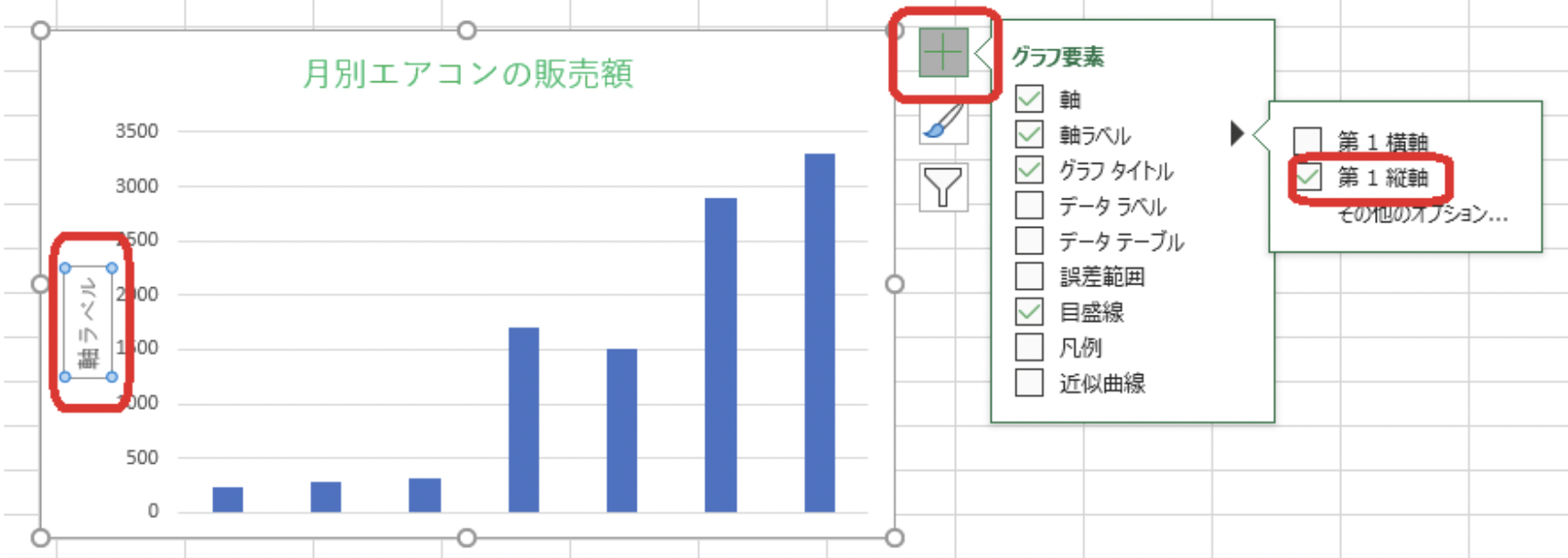
グラフ右上の「+」マークをクリックして「軸ラベル」→「第1縦軸」をクリックすると、縦軸の左に単位を記入するスペースが表示されます。このスペースをクリックして、そこに直接文字を記入します。
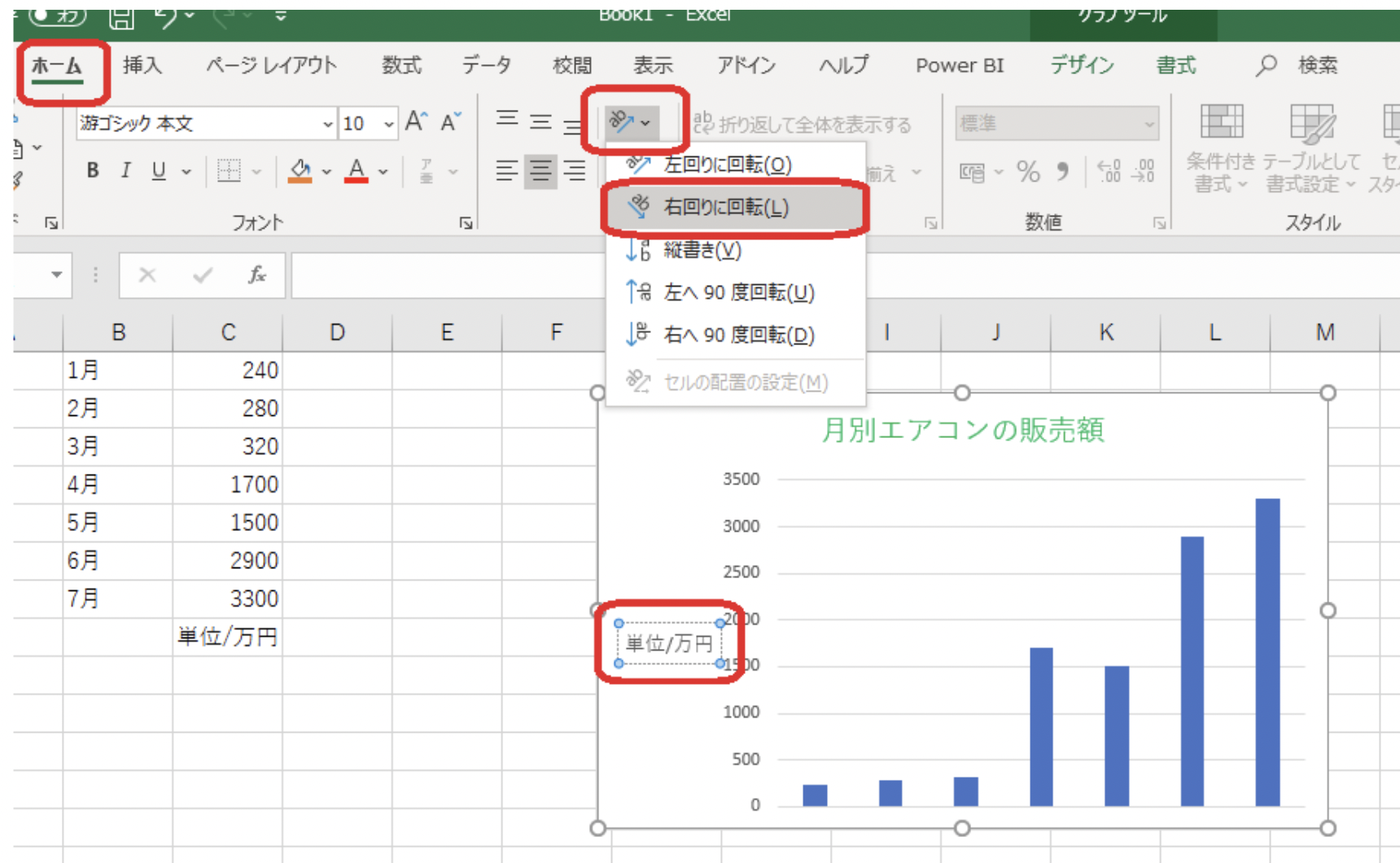
「単位/万円」と記入したら、「ホーム」タブに移動して「右回りに回転」をクリックすると、縦書きだった文字が横書きに変わります。
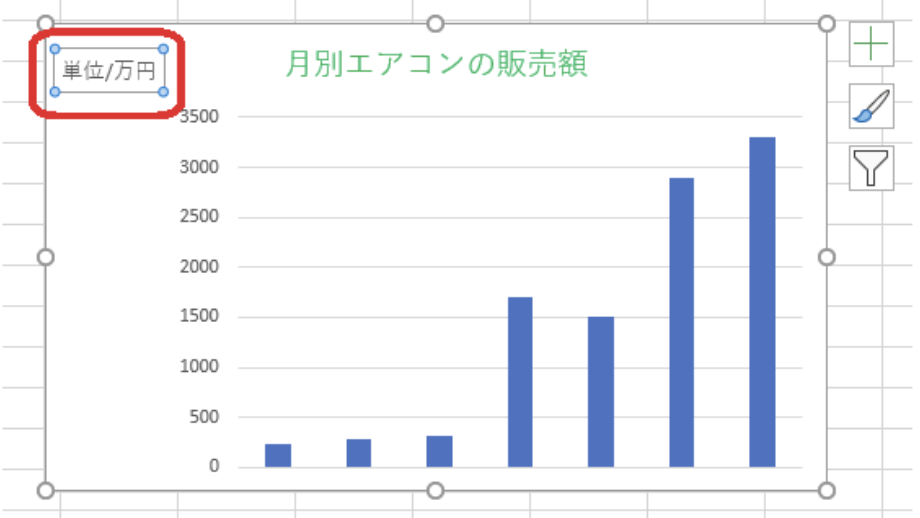
単位の位置は、マウスのドラッグで移動できます。
グラフの目盛(縦軸)を変える方法
グラフの目盛を変更するには、「+」マーク→「軸」→「その他のオプション」をクリックします。
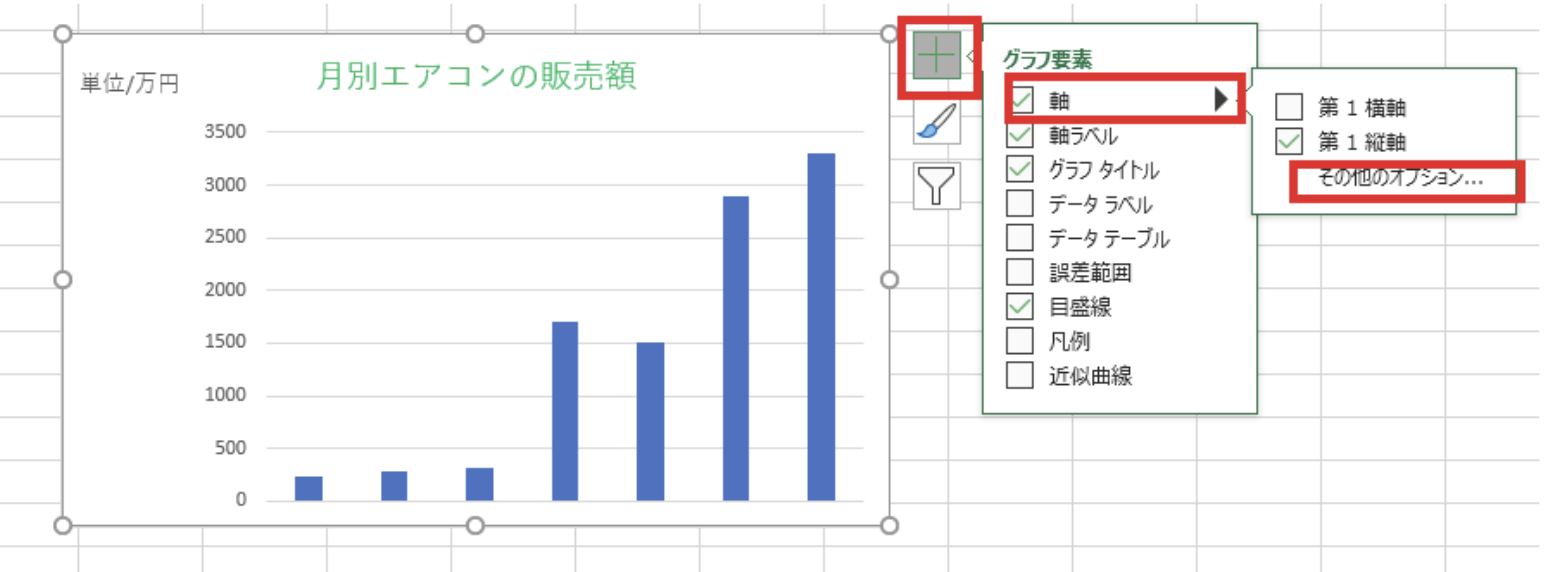 「その他のオプション」をクリックすると」次のように「軸の書式設定」が表示されます。
「その他のオプション」をクリックすると」次のように「軸の書式設定」が表示されます。
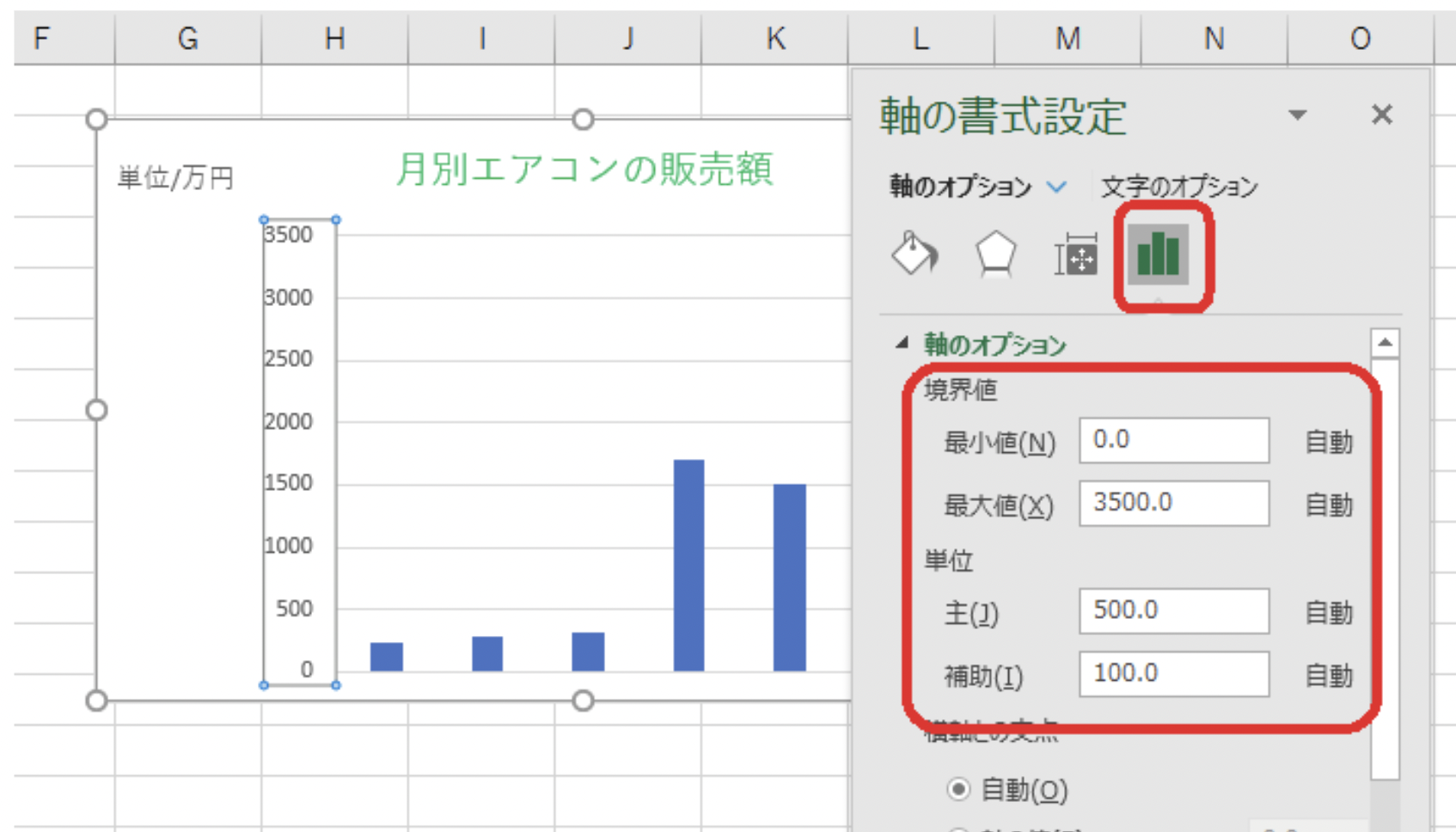
最大値の「3500.0」を「5000.0」に変更すると、次のように縦軸の目盛が変更されます。
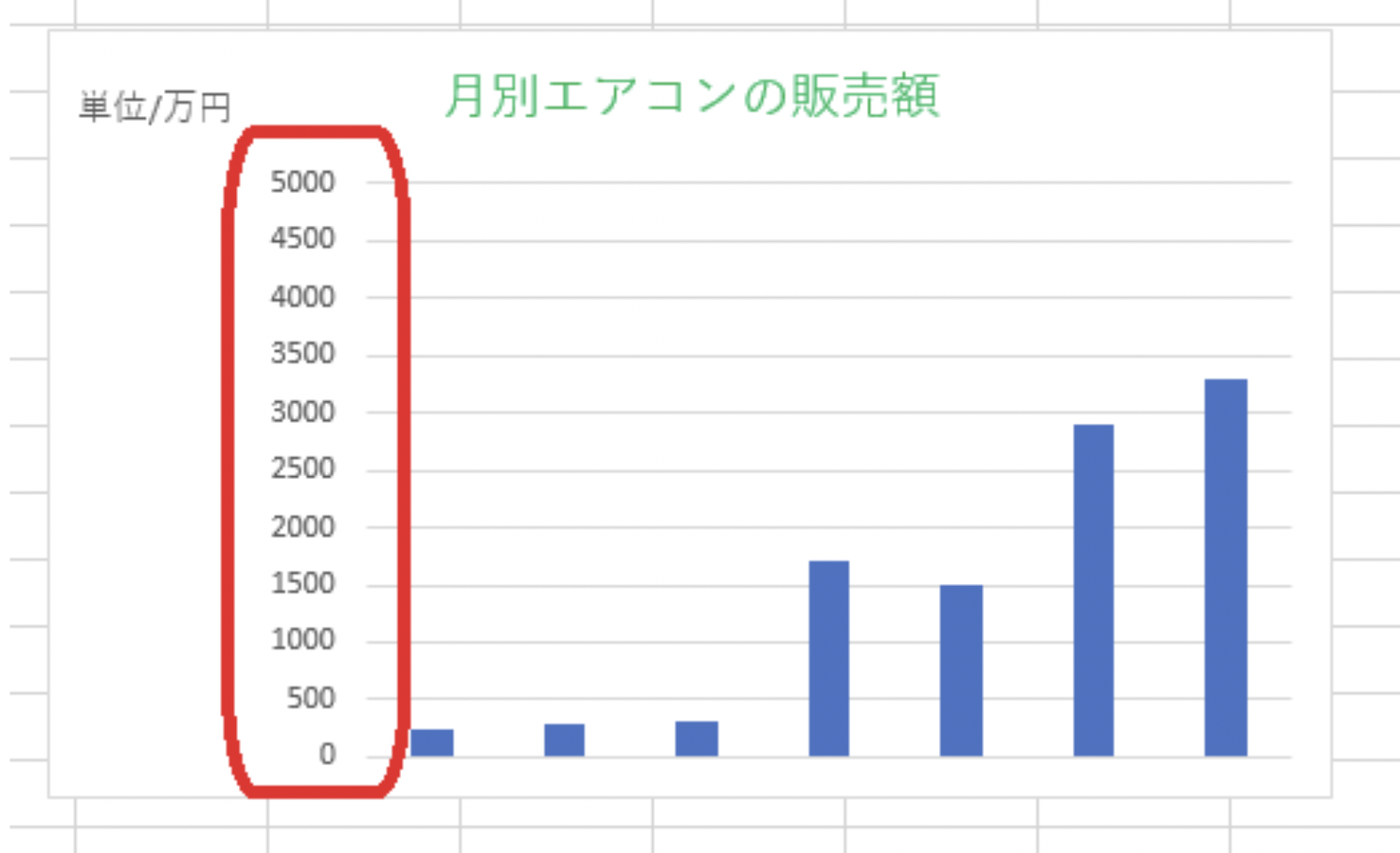
グラフに凡例を入れる方法
Excel2019では、とくに操作をしなくても、表からグラフを作ったときに自動的に次のような凡例が入っています。
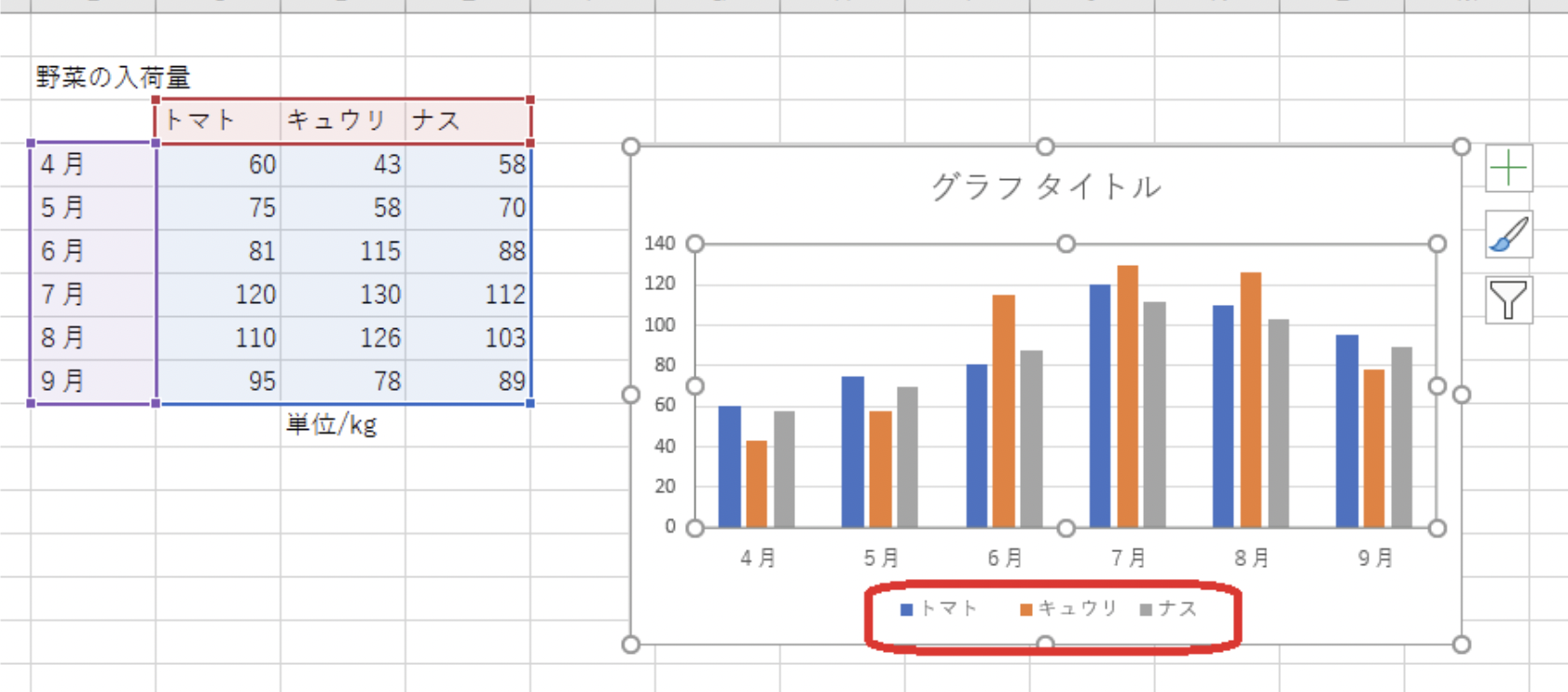
凡例が入っていない場合は、「+」(グラフ要素の追加)から「凡例」に☑チェックを入れると、表示されます。
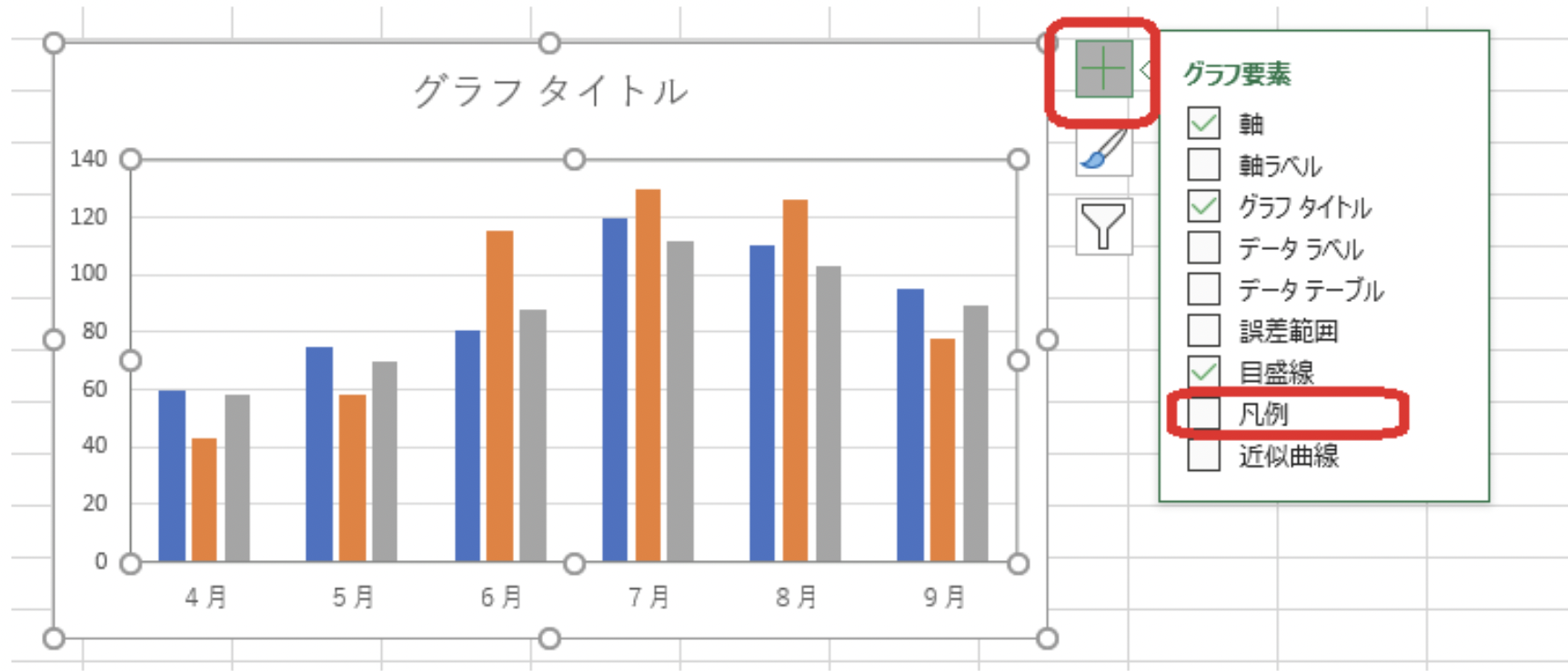
凡例の位置を変えたい場合は、凡例の右にある[▼] をクリックして位置を選びます。
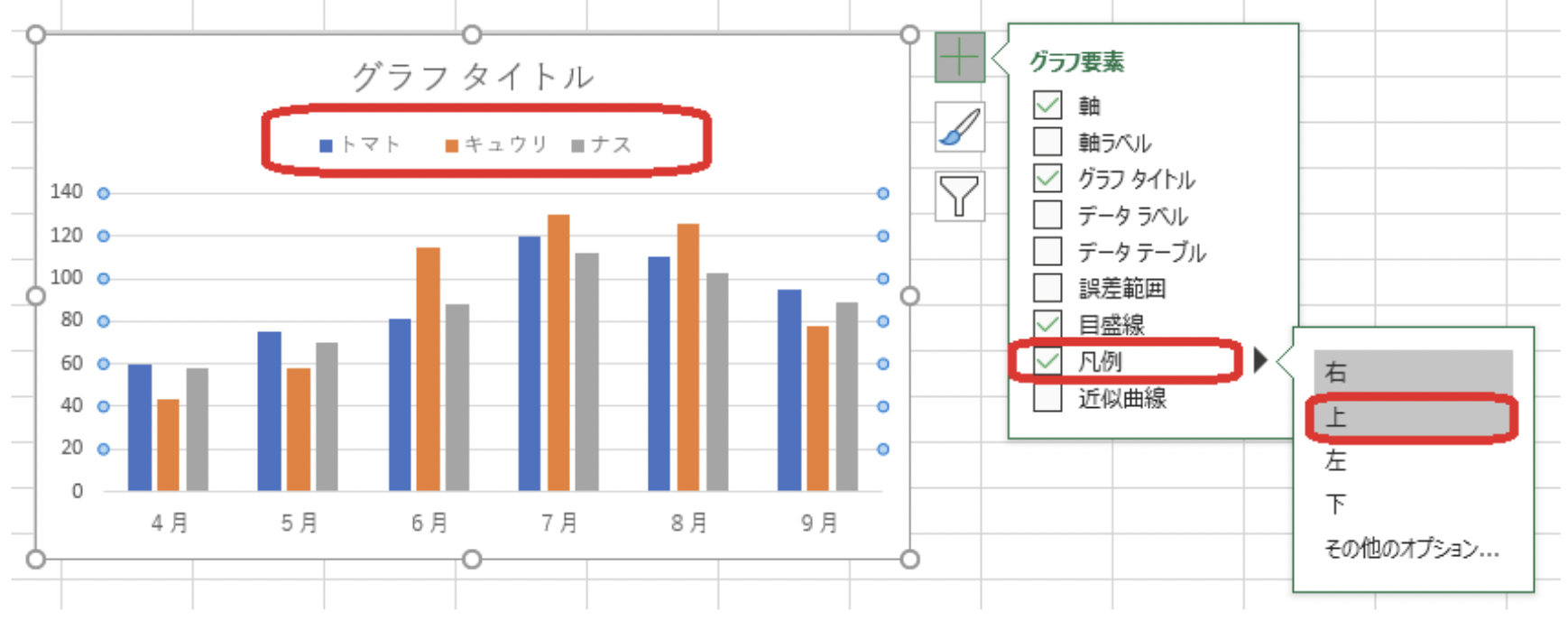
グラフの色を変える方法
作成したグラフの右の「筆マーク」→「色」をクリックします。
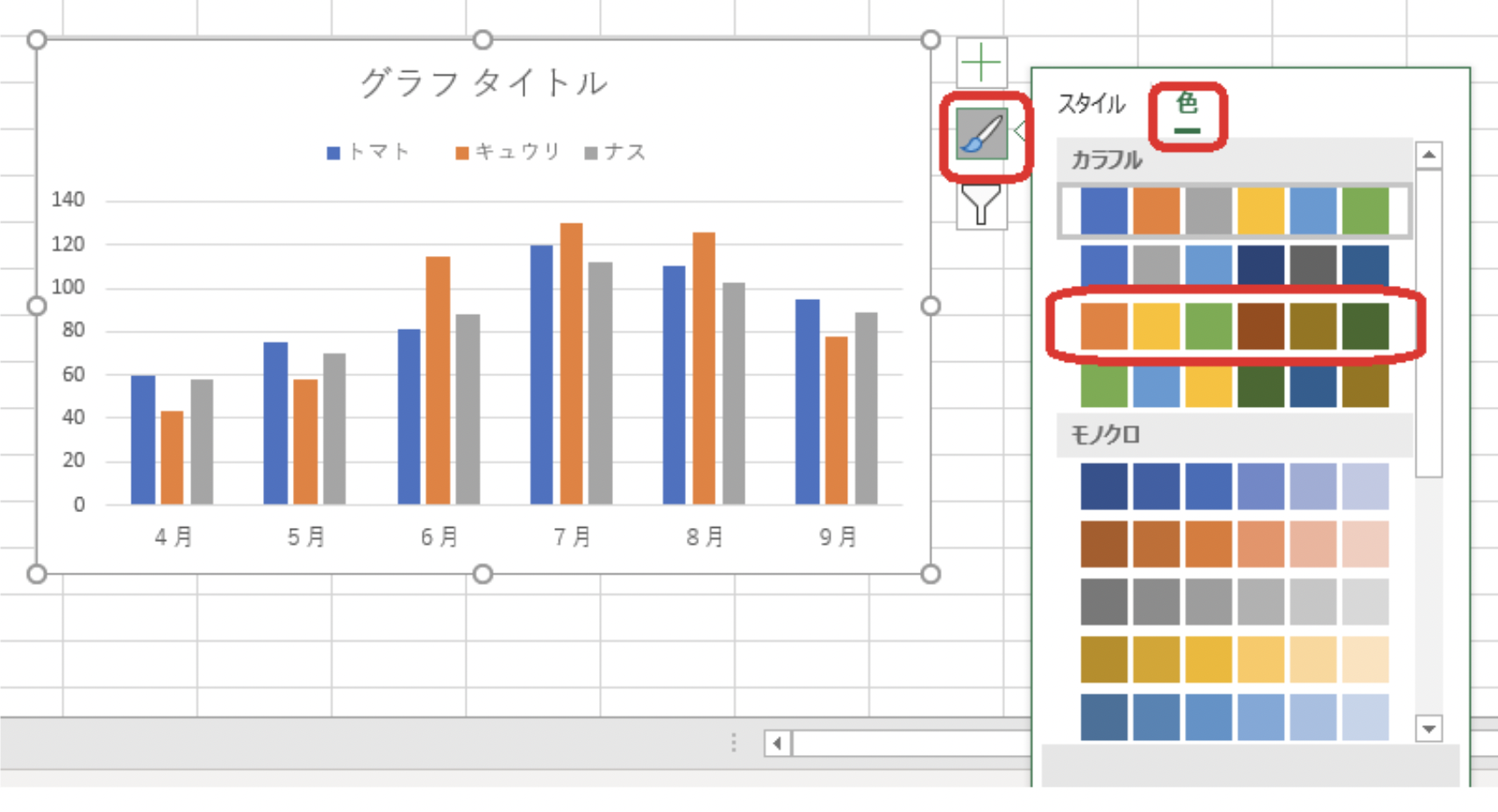
色のサンプルが表示されるので、そこから好きな色を選ぶと、次のように色が変わります。
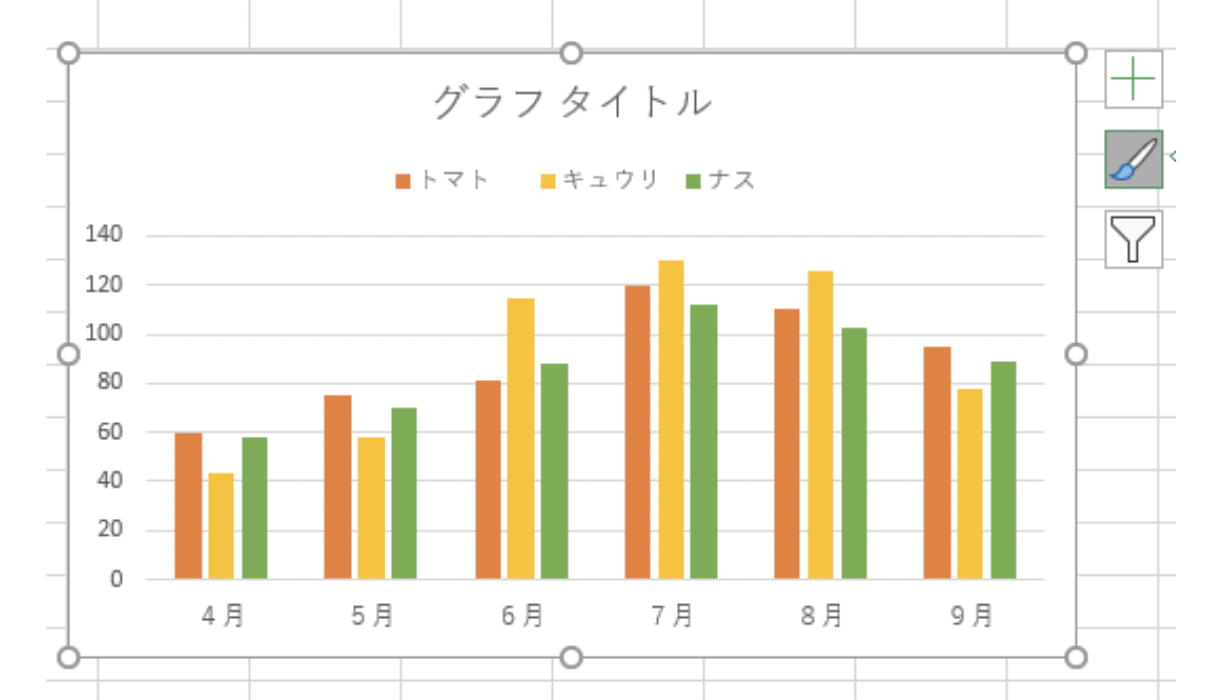
グラフを2軸にする方法
2軸グラフとは「左側の軸と右側の軸の単位が異なるグラフ」をいいます。1つのグラフ図の中に、棒グラフや折れ線グラフなど混ぜた複合グラフを作るときに2軸にします。「野菜の入荷量」に「月平均日照時間」のデータを加えたグラフを作る、というような場合に2軸が必要になります。
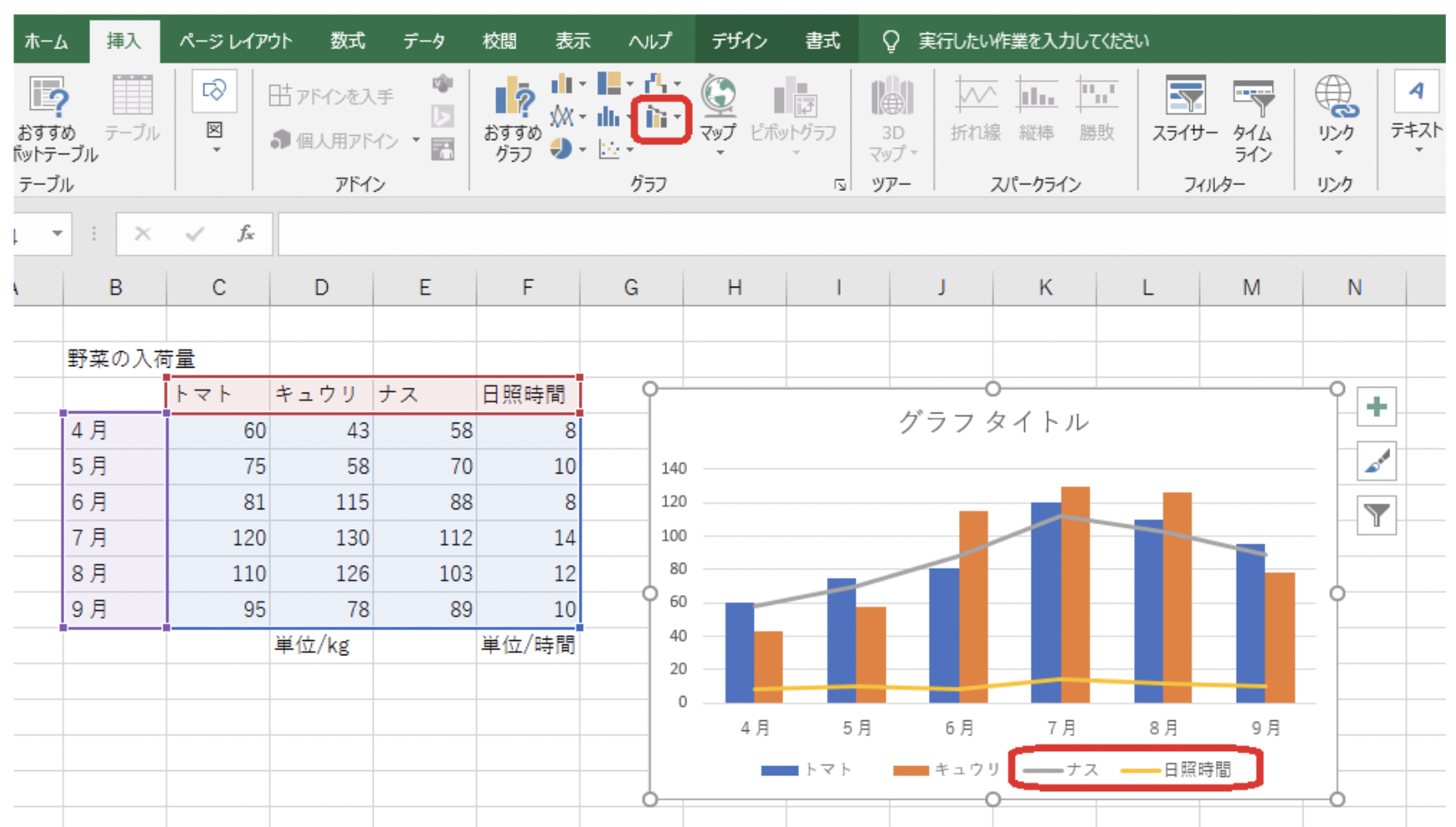
上の表からメニューバーの「複合グラフ」をクリックすると、「ナス」と「日照時間」が折れ線グラフで表示されます。時間の単位を表す第2軸もありません。これを修正して2軸のグラフにするには、グラフの折れ線または縦棒の部分にカーソルを当てて右クリックます。すると次の表示が現れるで「系列グラフの種類の変更」をクリックします。
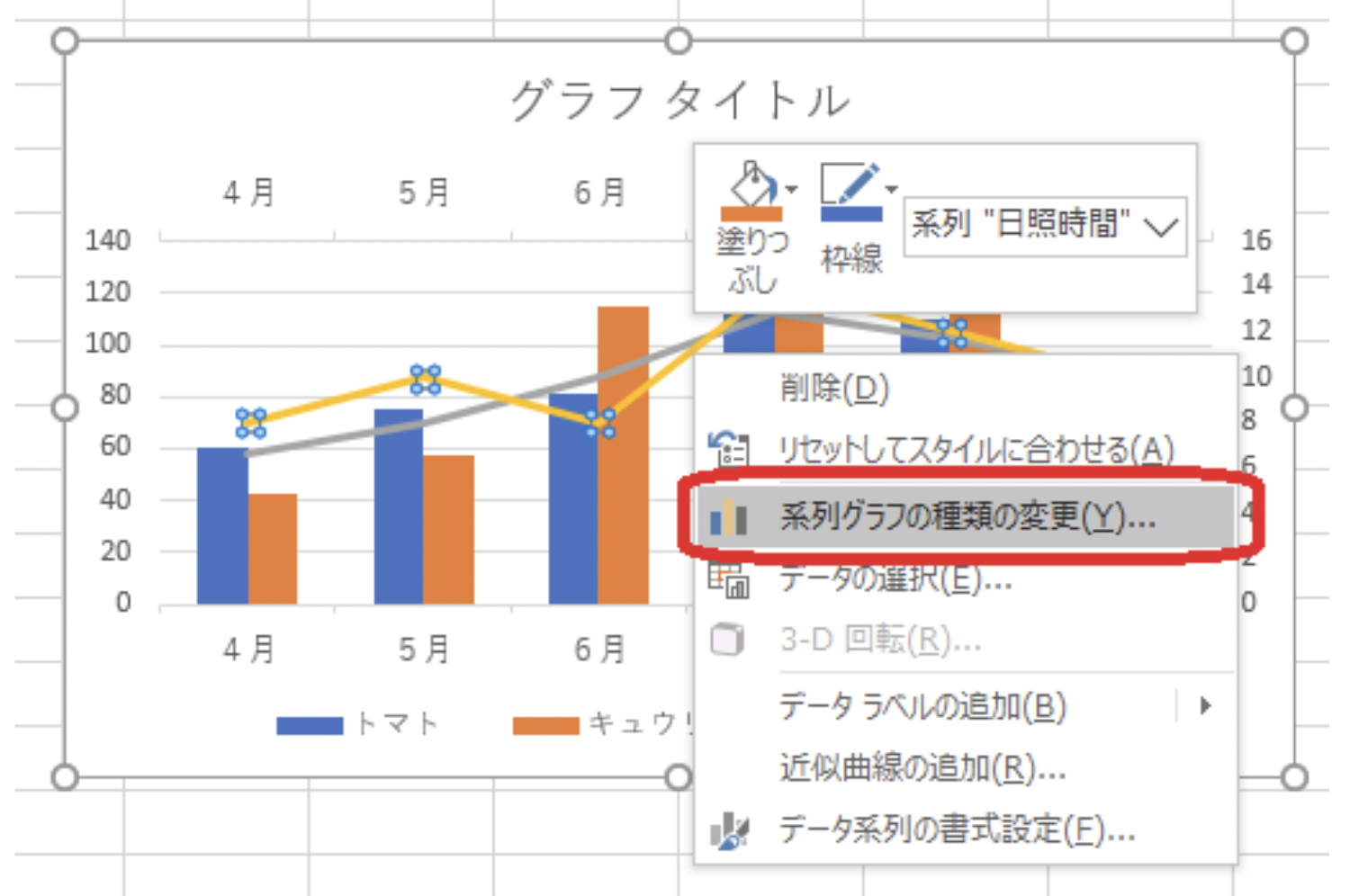
次に現れたボックス内で「ナス」を「集合横棒」に、「日照時間」を「第2軸」に指定します。
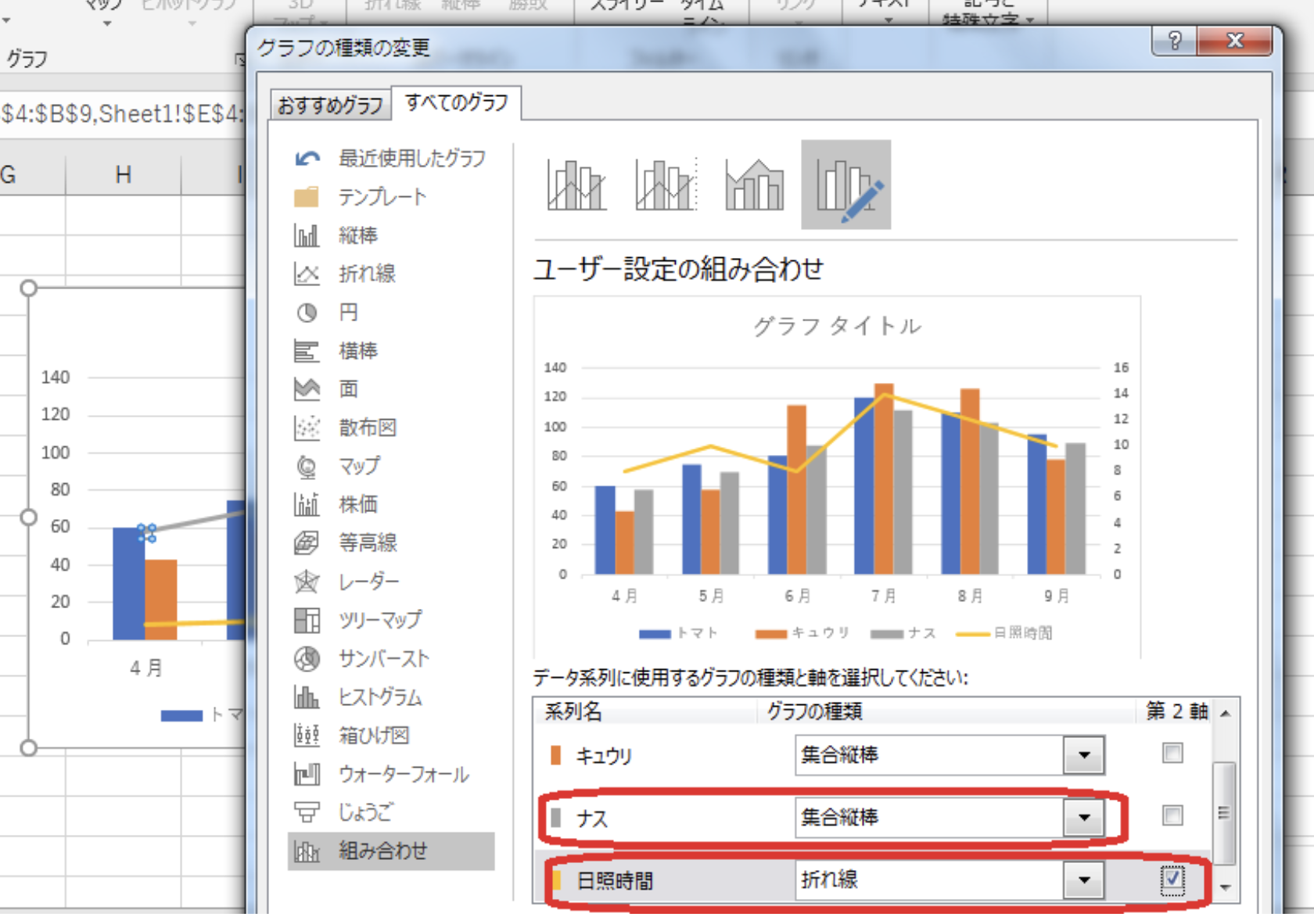
以上の操作で、次のような2軸のグラフが作成されます。グラフタイトルと単位を入れると次のようにグラフが完成します
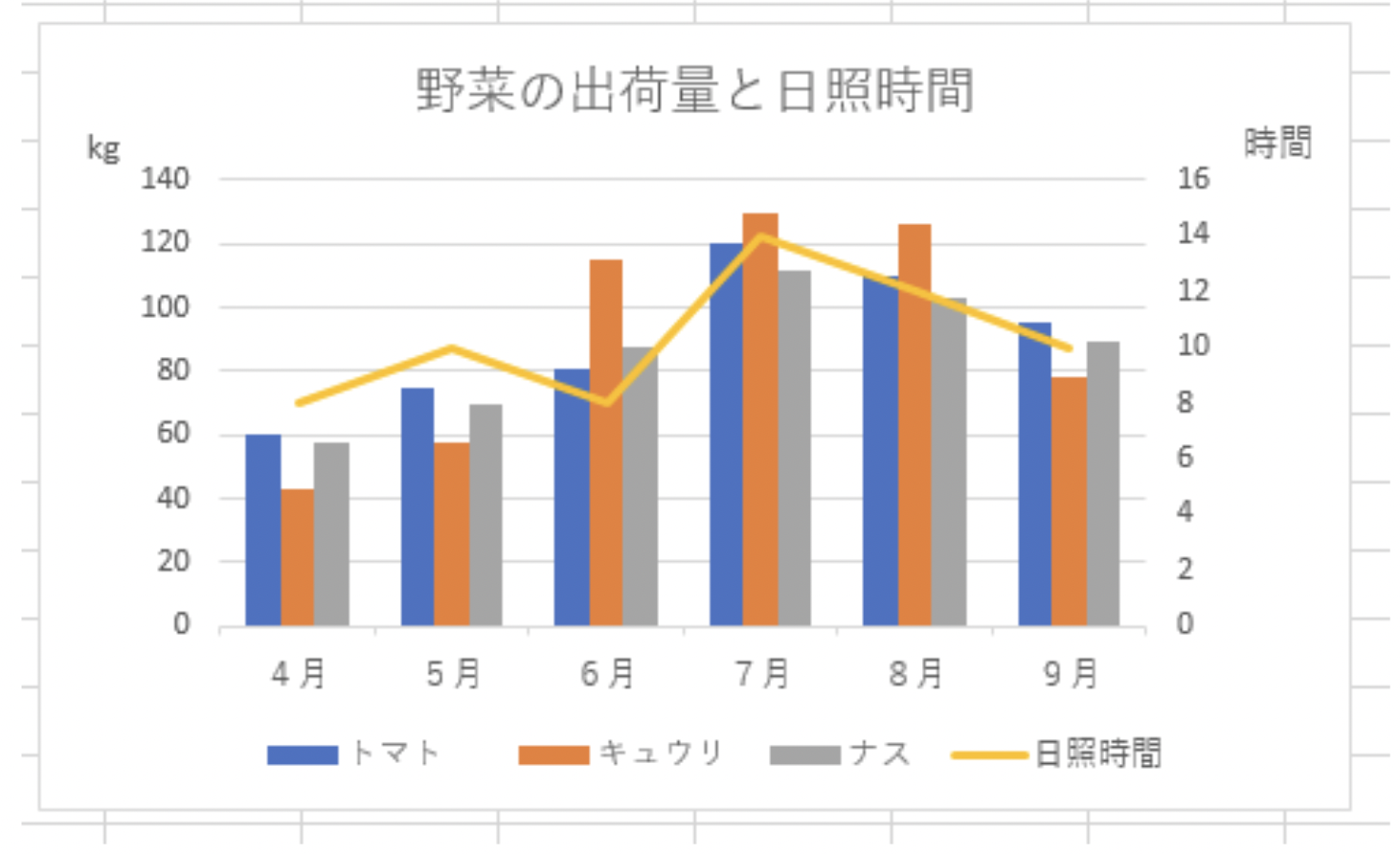
グラフを3軸にする方法 (バブルチャートの作り方)
3軸のグラフとは散布図の1種で、縦軸と横軸が交差する所にある「点」を、大小のある「円」で表現します。円が散らばった様子が泡のようにも見えるのでバブルチャートともいいます。バブルチャートにすることで、次のような3種類のデータ(円・%・人)を1つのグラフで表現できます。
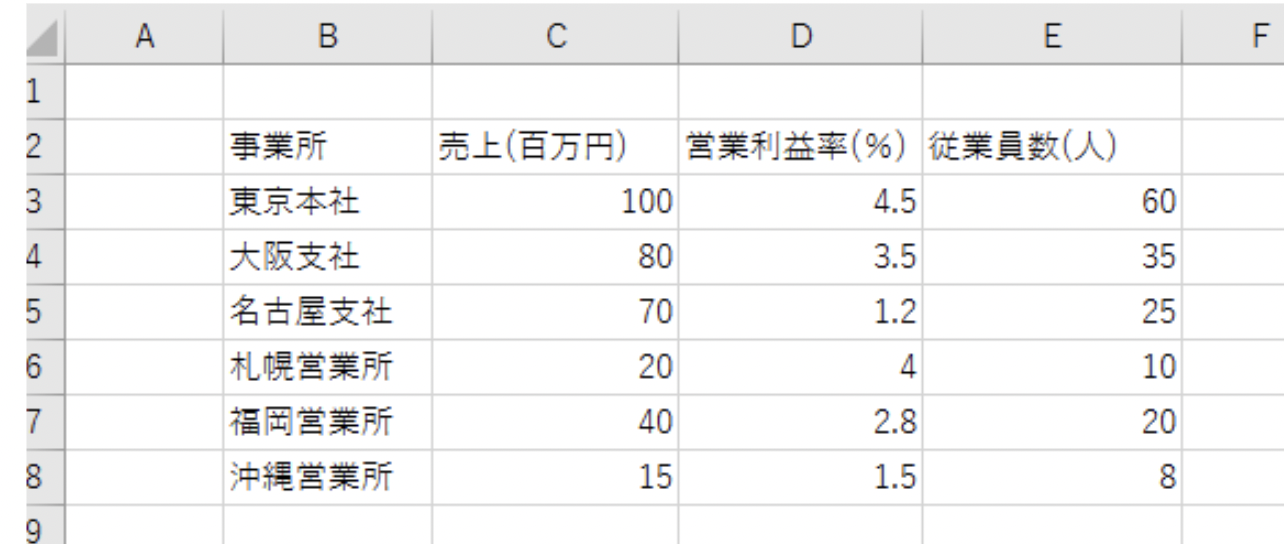
この表からバブルチャートを作ってみましょう。
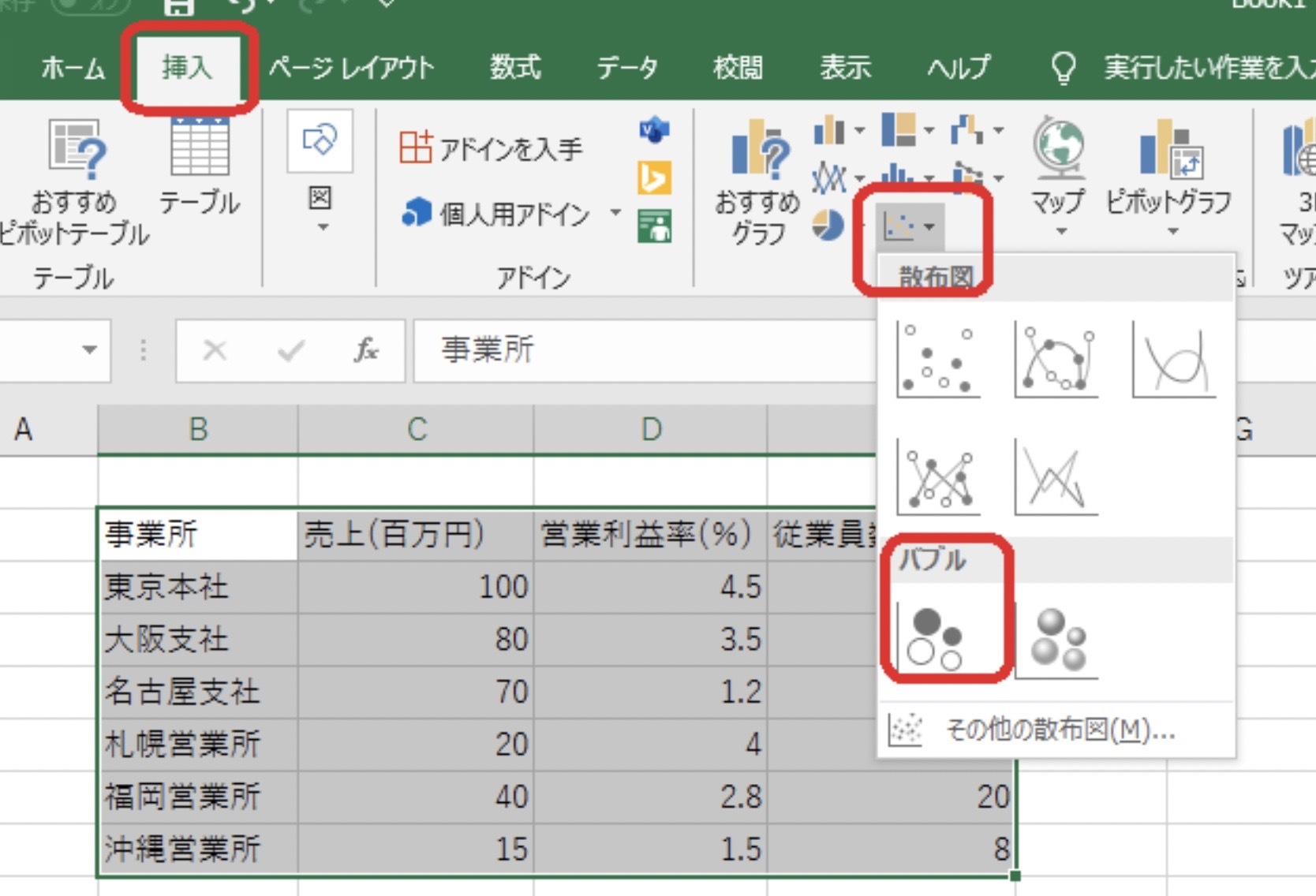
表の範囲を指定→「挿入」タグ→「散布図」→「バブル」の順でクリックすると、次のようなグラフが作られます。まだ大阪支社などが抜けている不完全なグラフです。
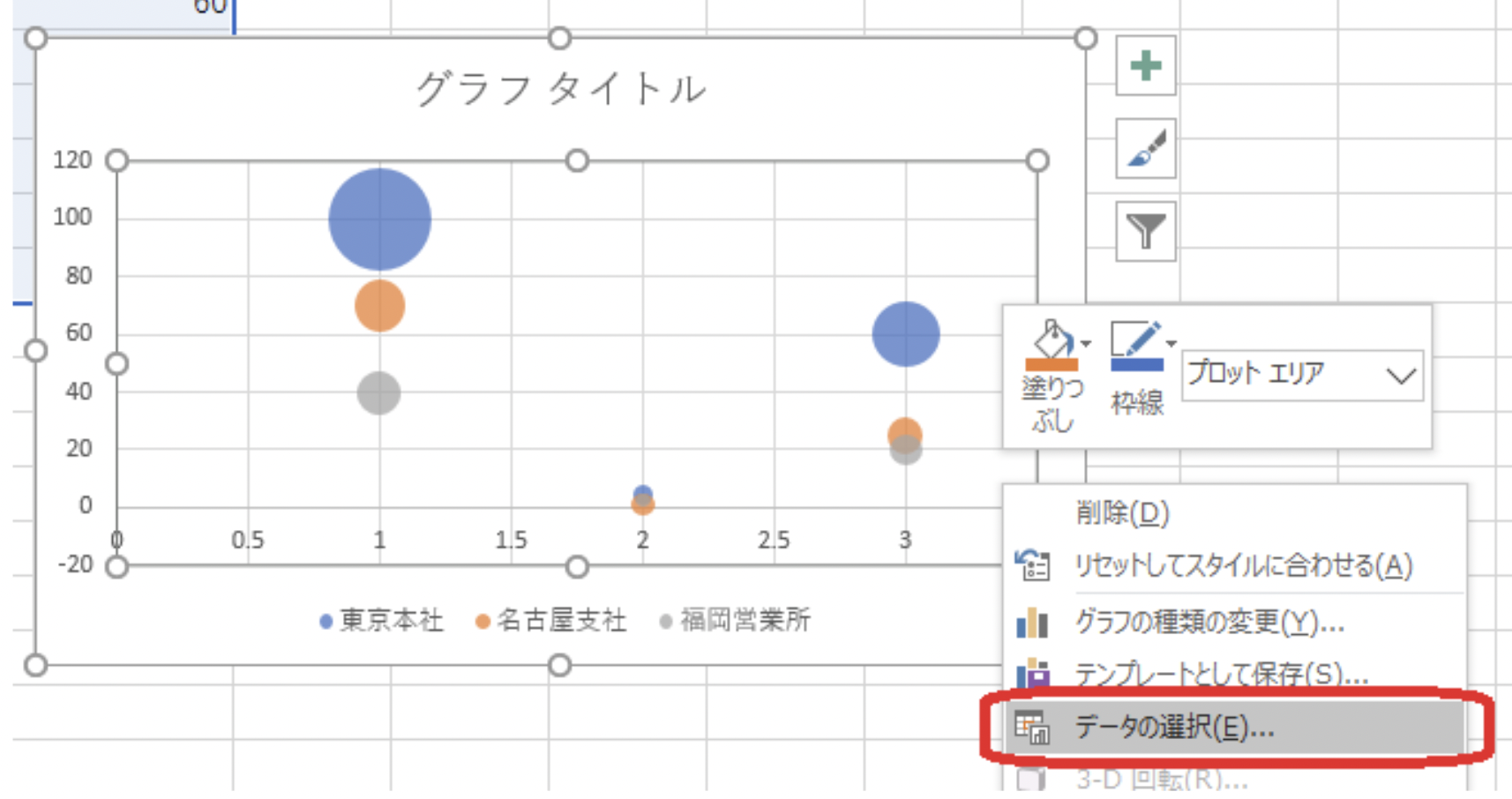
グラフ内のどこかにカーソルを当てて右クリックし、「データの選択」をクリックすると、下のようなボックスが現れます。
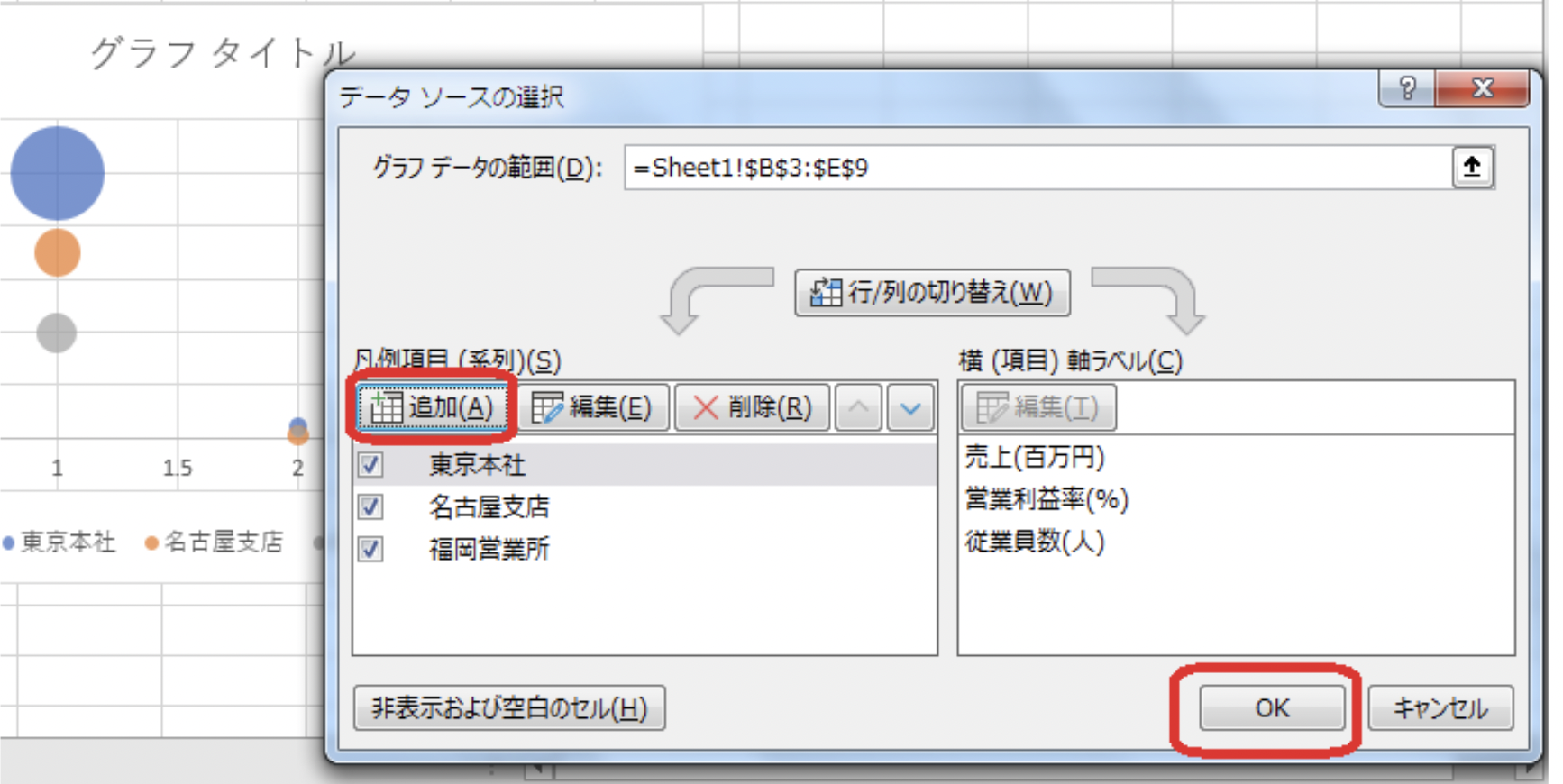
「追加」を選択しOKをクリックします。
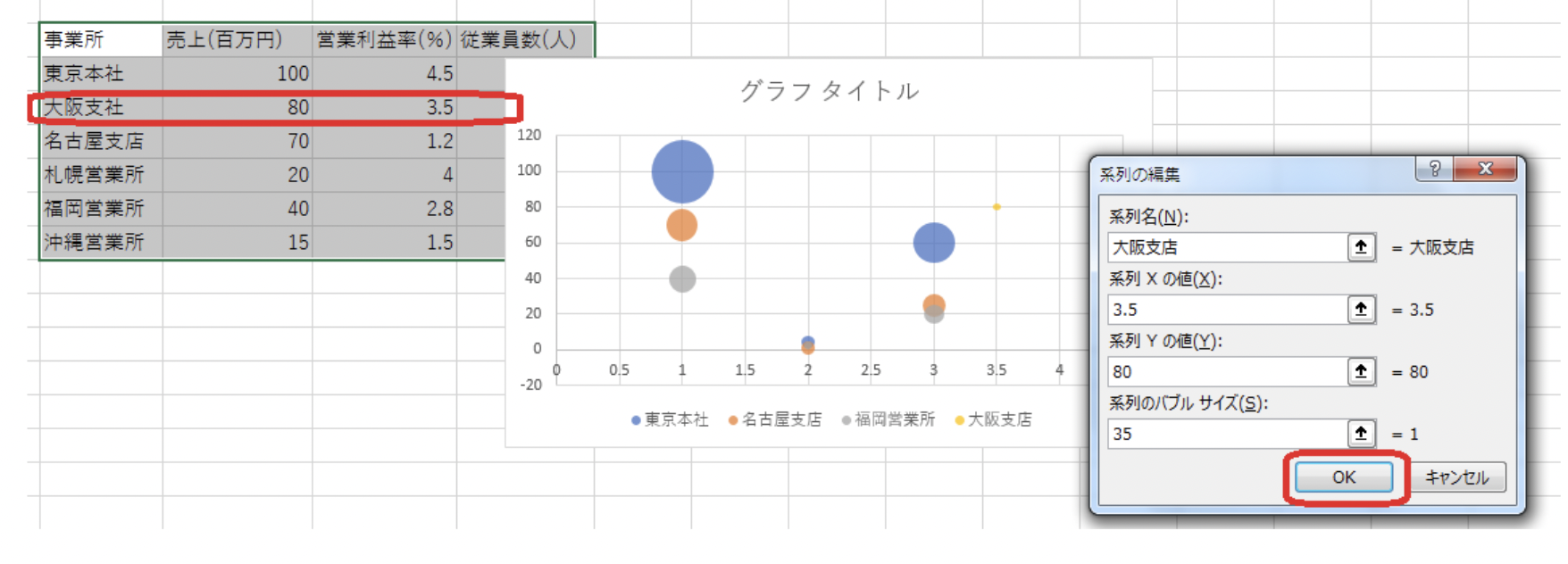
「系列の編集」のボックスが現れるので、各支店の数値を1つずつ追加していきます。抜けていたすべての支店、営業所の数値を入れると、下のようなバブルチャートが作成されます。
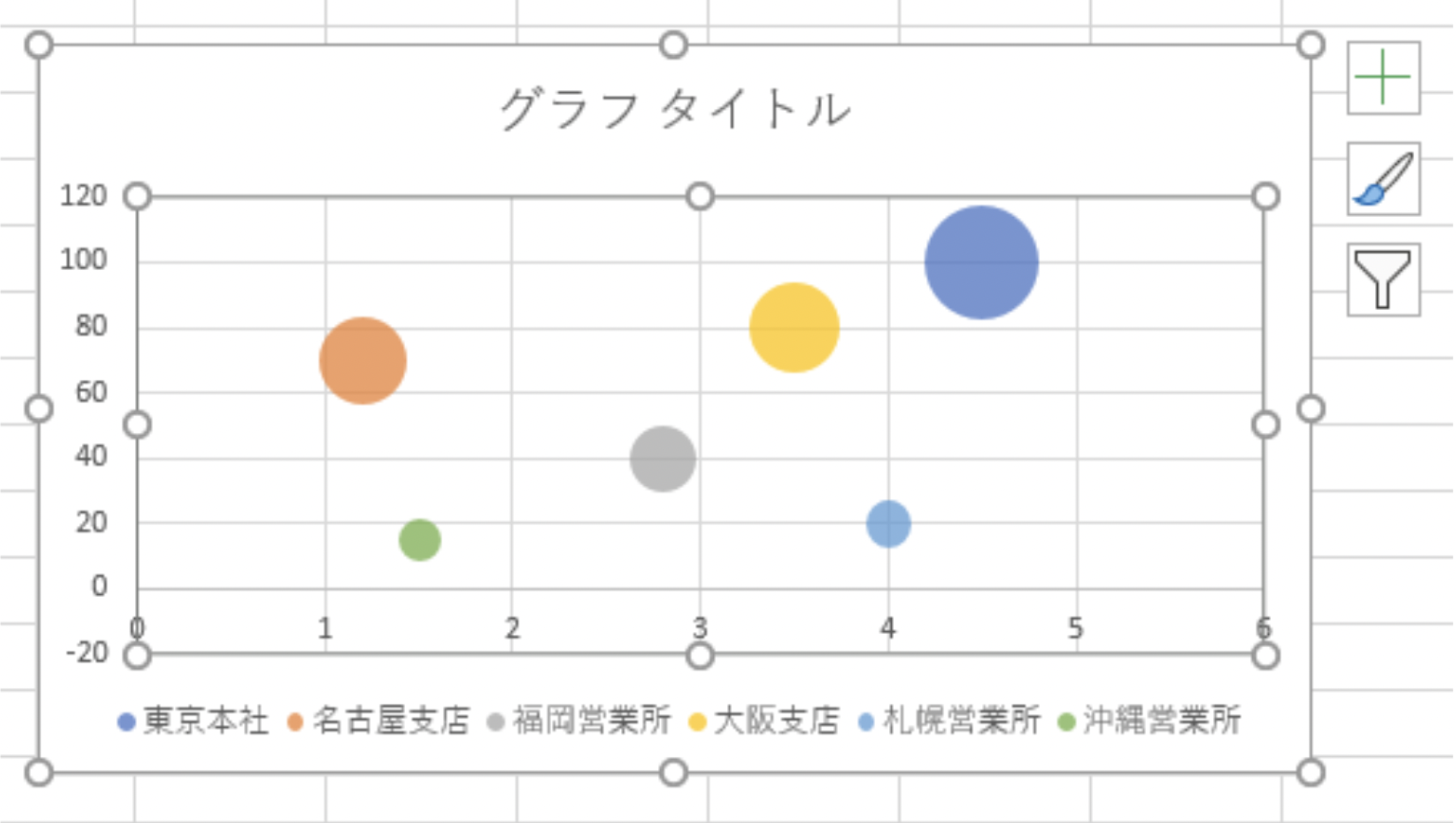
これにグラフタイトルや単位を入れると完成です。
2つのグラフを重ねる方法
棒グラフと折れ線グラフなど、2つのグラフを重ねる方法は、上記の「グラフを2軸にする方法」と同じです。
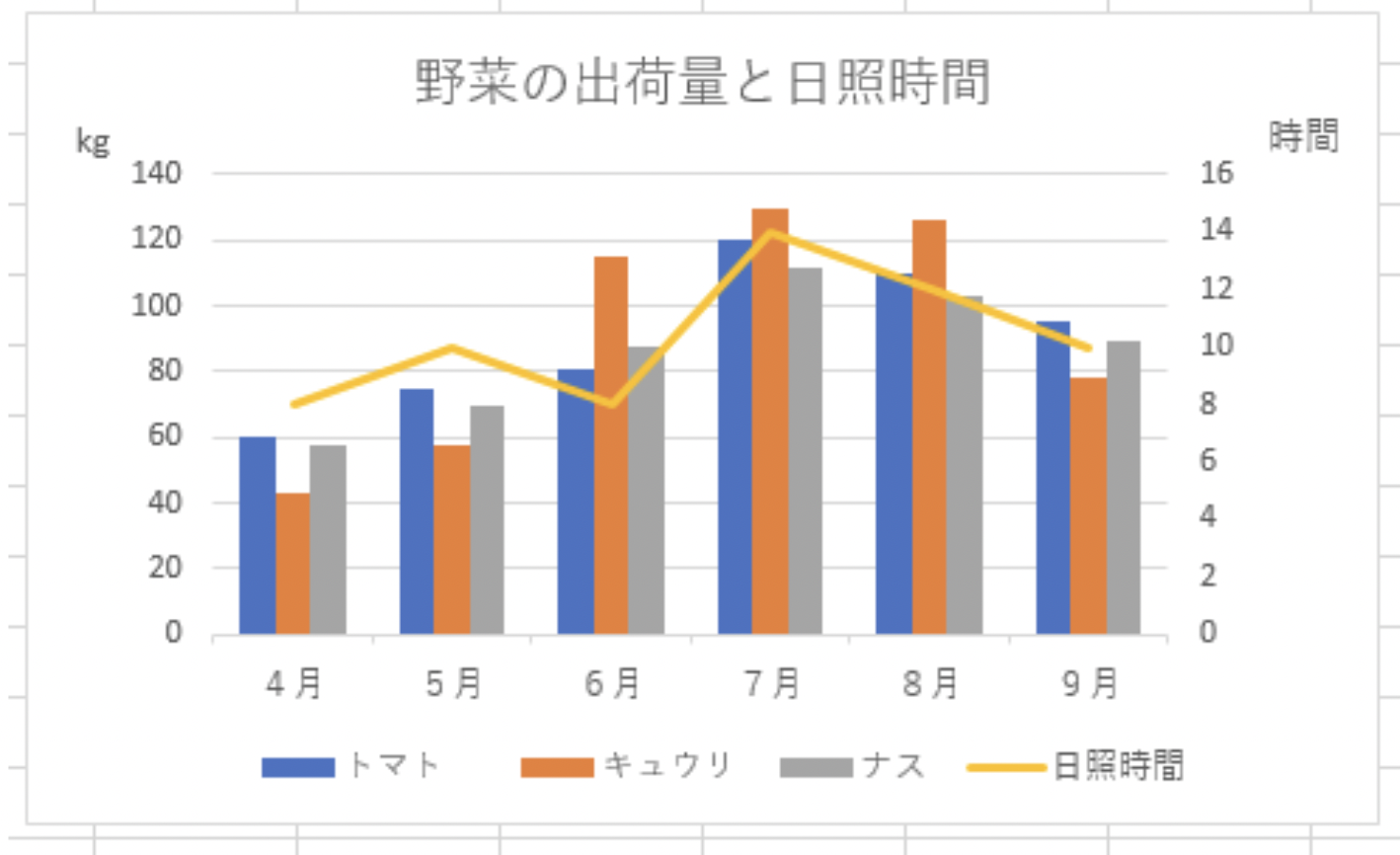
2つのデータを1つの表にまとめてから、複合グラフを作って調整します。
横軸の表示を変える方法
横軸の表示を変えるもっとも簡単な方法は、グラフの元になった表の文字を入力し直すことです。
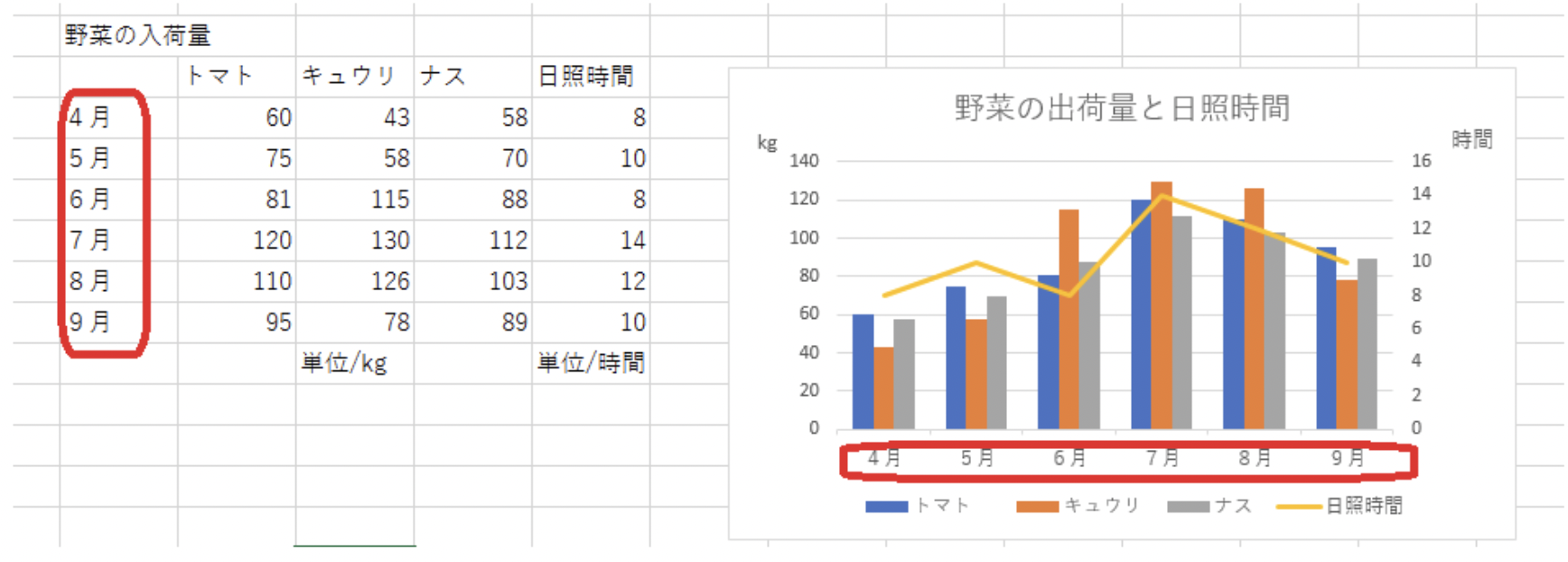
上表の月の名前を英語で入力し直すと、下のようにグラフの横軸の表示も変わります。
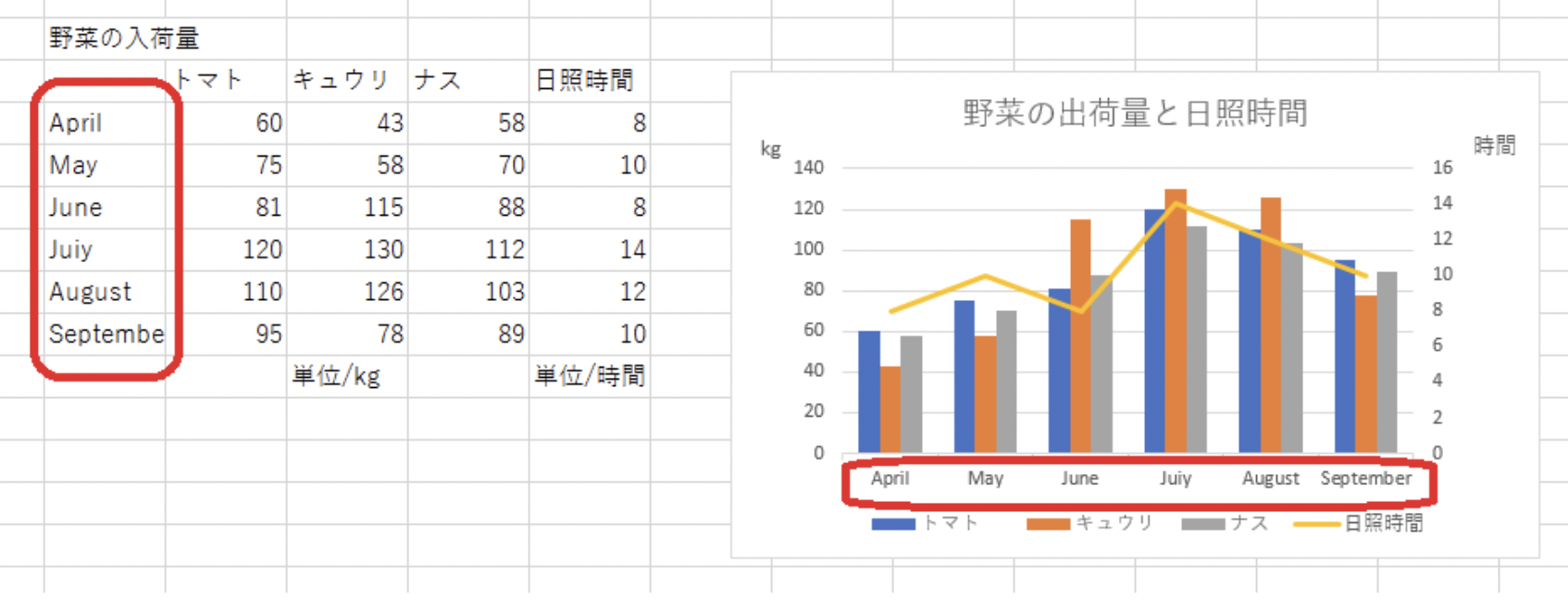
横軸の書体や文字の色を変えたい場合は、次の手順で行ないます。
横軸のエリアを右クリック→「フォント」をクリック
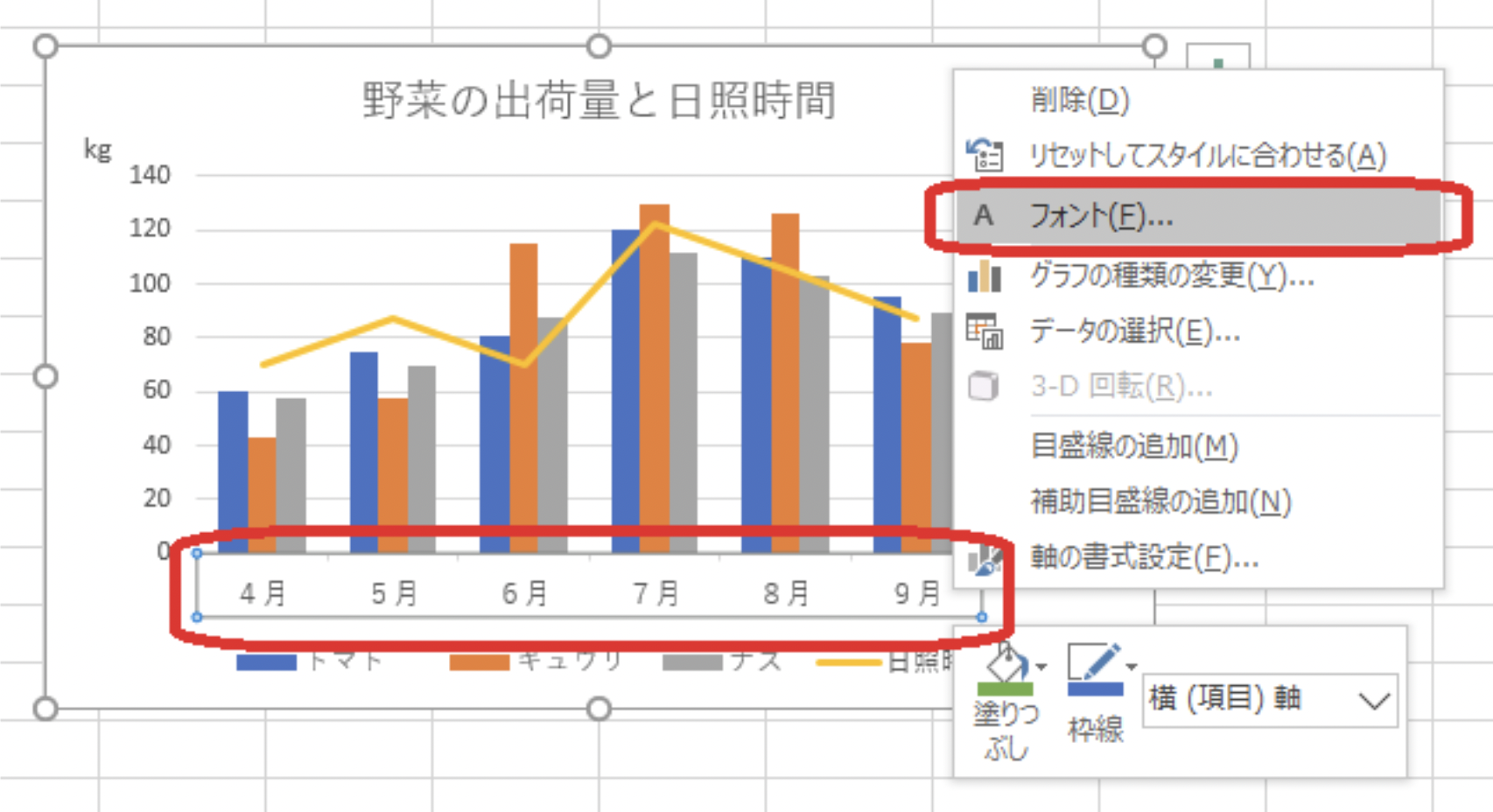
書体を変えたいときは「本文のフォント-日本語」をクリックして表示されたサンプルから選択。色を変えたいときは「色」をクリックしてサンプルから選びます。
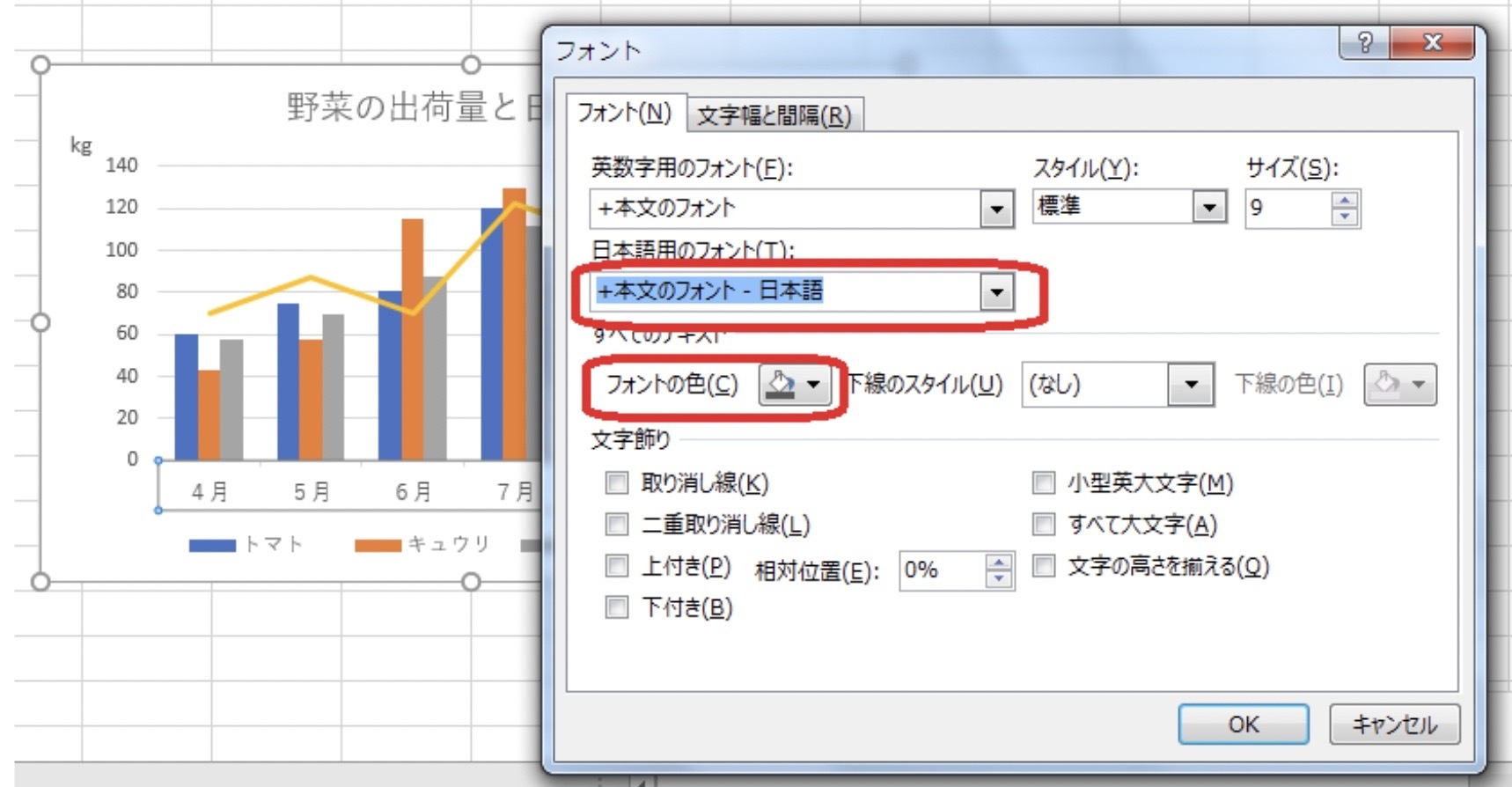
上記の操作で、次のように横軸の書体と色が変更されます。
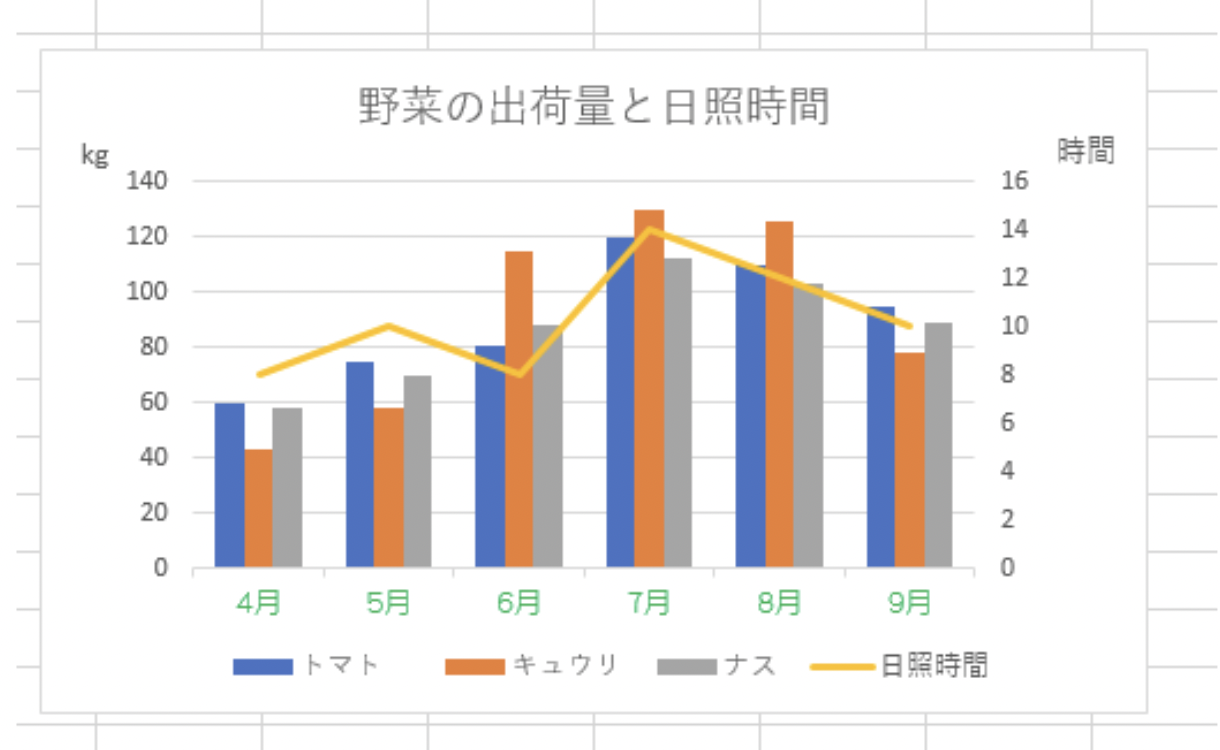
作成したグラフにデータを追加したり範囲を変えたりする方法
データを追加するには、元になる表にデータを書き加える方法がありますが、それだと新規にグラフを作ることになり、グラフタイトルや2軸などをもう一度設定し直さなければなりません。表から新規に作った場合は、下図のようにグラフタイトルや2軸が消えてしまいます。
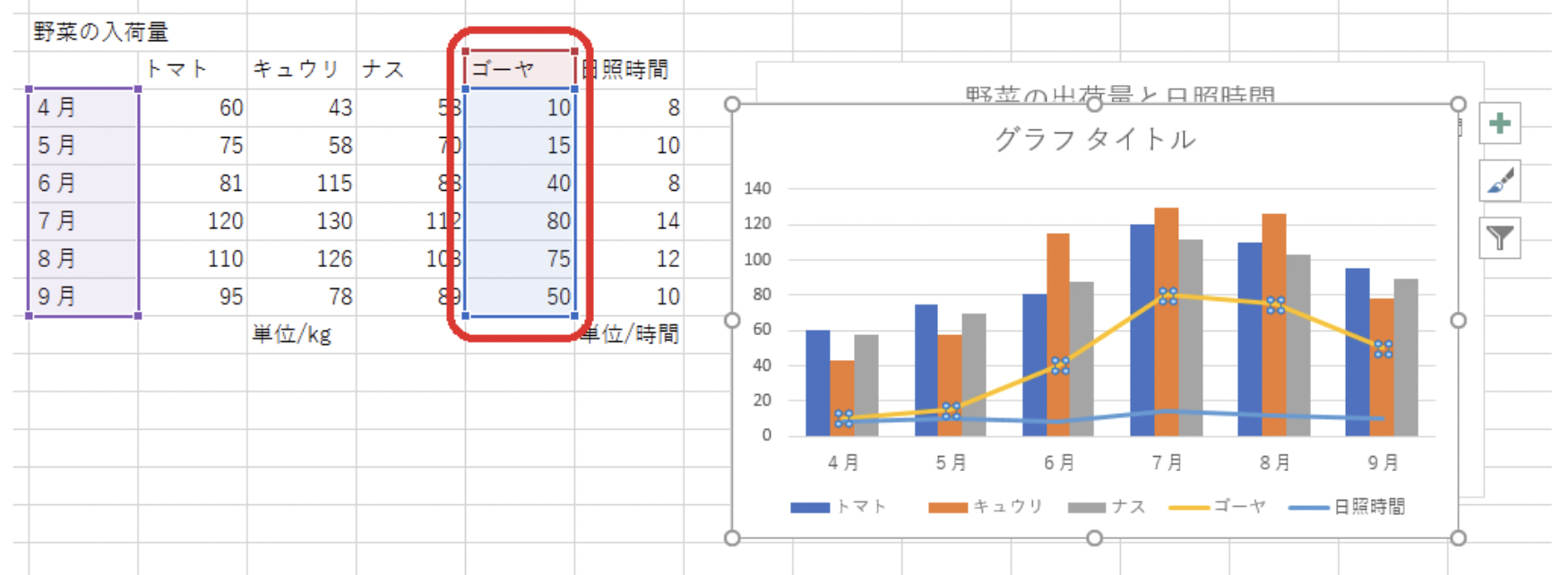
データの追加
すでに作ったグラフを生かしてデータを追加するには、次のような方法があります。
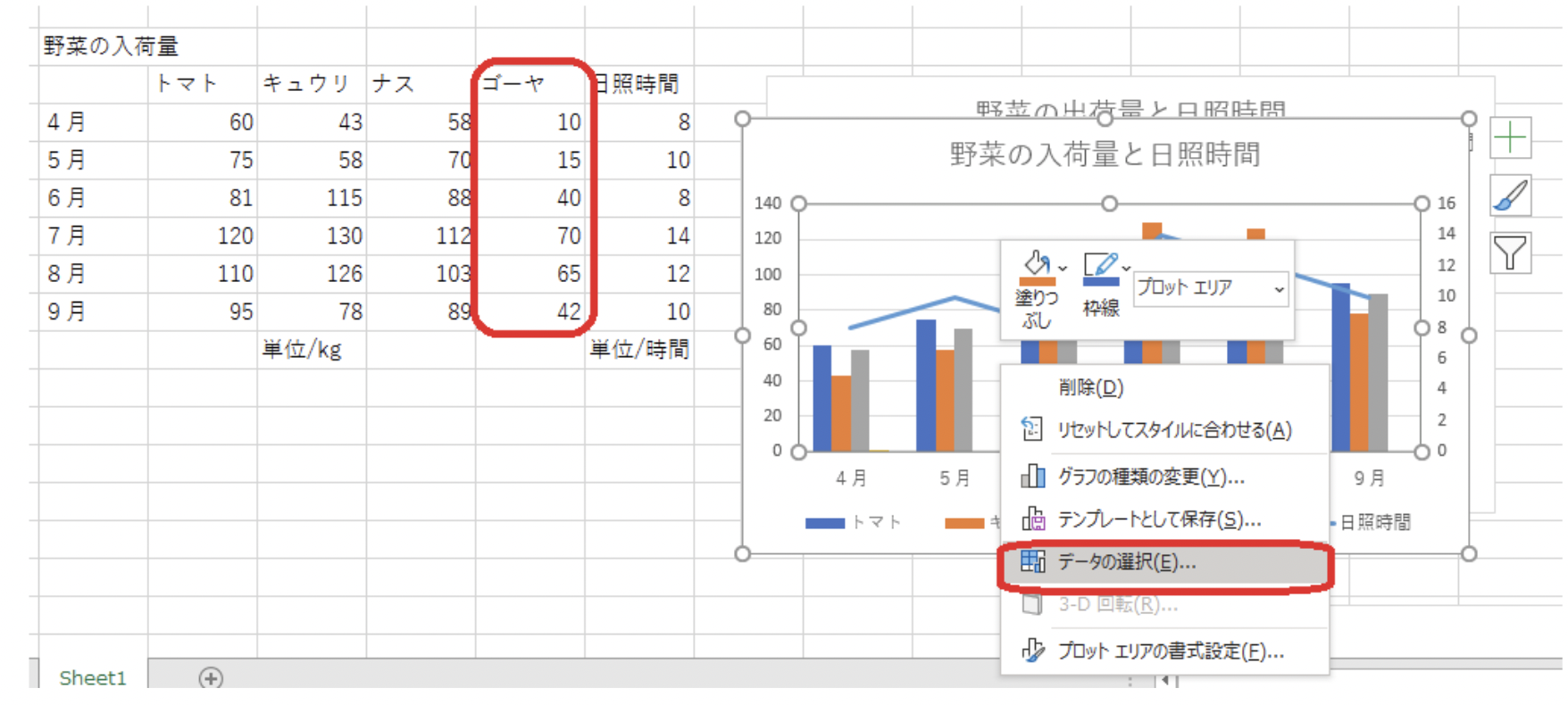
まず表にデータ (ゴーヤの入荷量)を追加しておき、グラフ上で右クリックして「データの選択を選びます。
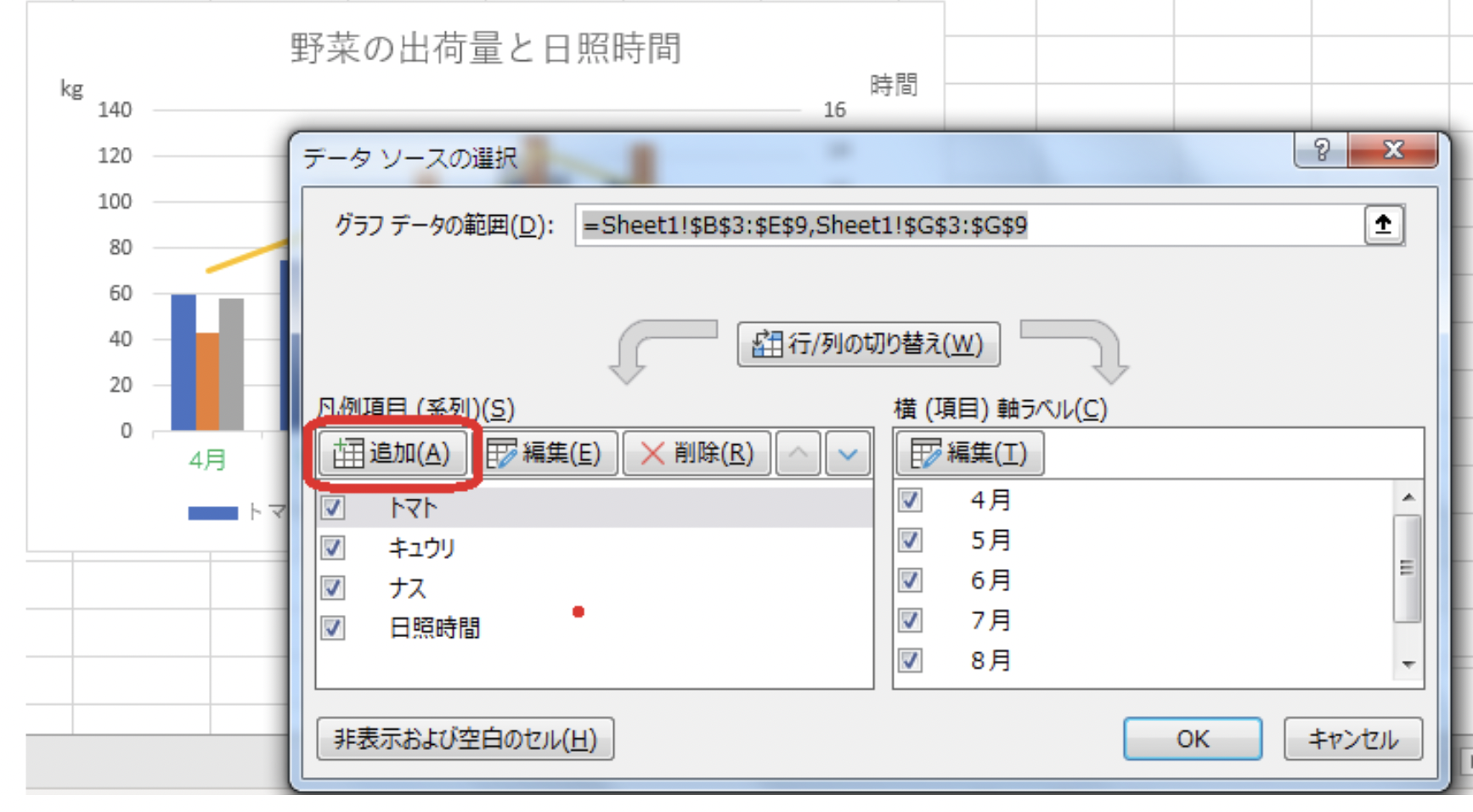
上のようなボックスが現れるので「追加」をクリックします。
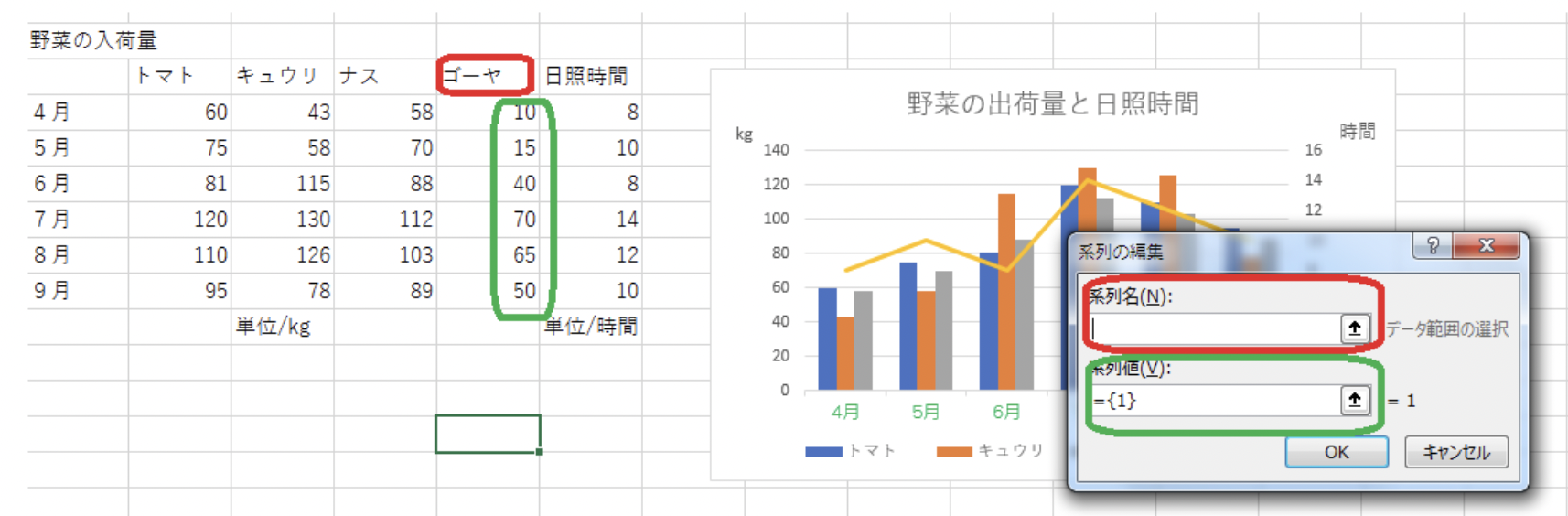
現れたボックスの「系列名」をクリックしてから、「ゴーヤ」のセルを選択します。「系列値」には緑色のセルの範囲を選択します。OKをクリックすると次のような「ゴーヤ」のデータが追加されたグラフが作成されます。
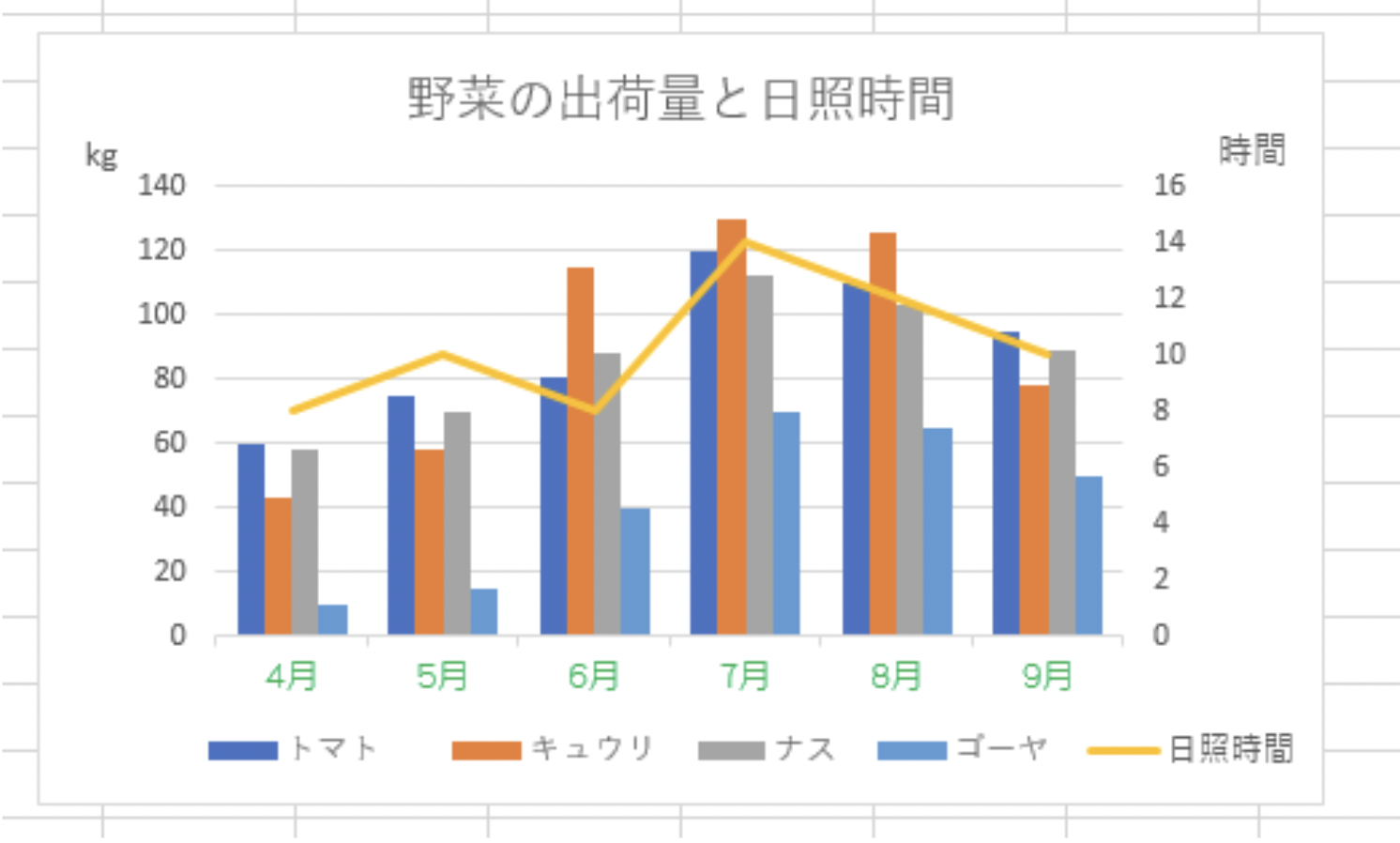
範囲の変更
作成したグラフの範囲を変更するには、グラフを右クリックして、表示されるされるボックスで、要らない項目のチェックを外します。
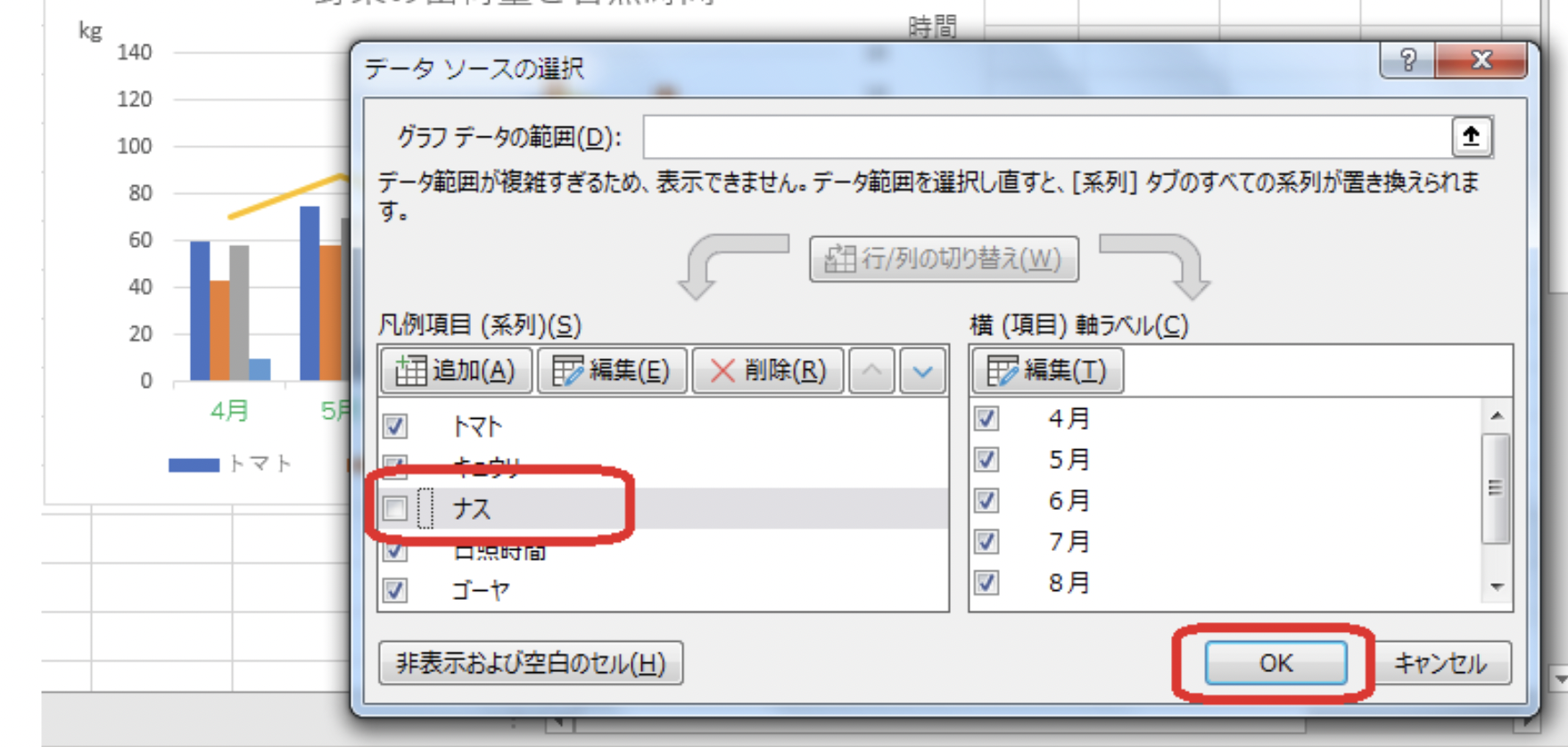
「ナス」のチェックを外してOKをクリックすると、次のように「ナス」が除外されたグラフが作成されます。
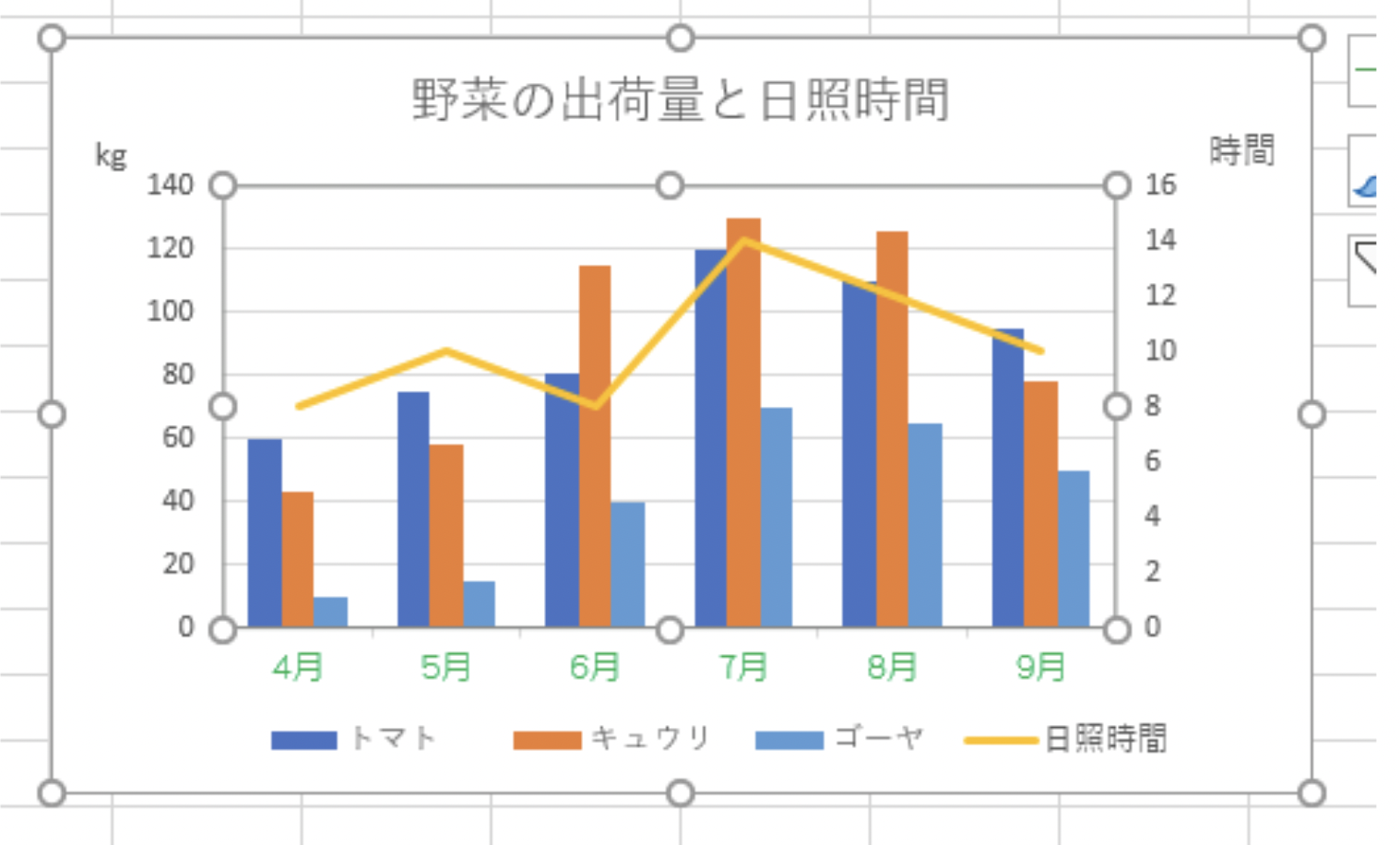
同じ手順で横軸の「4月」を外すこともできます。
まとめ:Excelのグラフを駆使して、データを視覚的に把握しよう
Excelでグラフを作るのは、思ったよりも簡単です。高度な技はいろいろありますが、まず本稿でご紹介した方法をマスターして、苦手意識を払しょくし、ビジネスに活用していただきたいと思います。