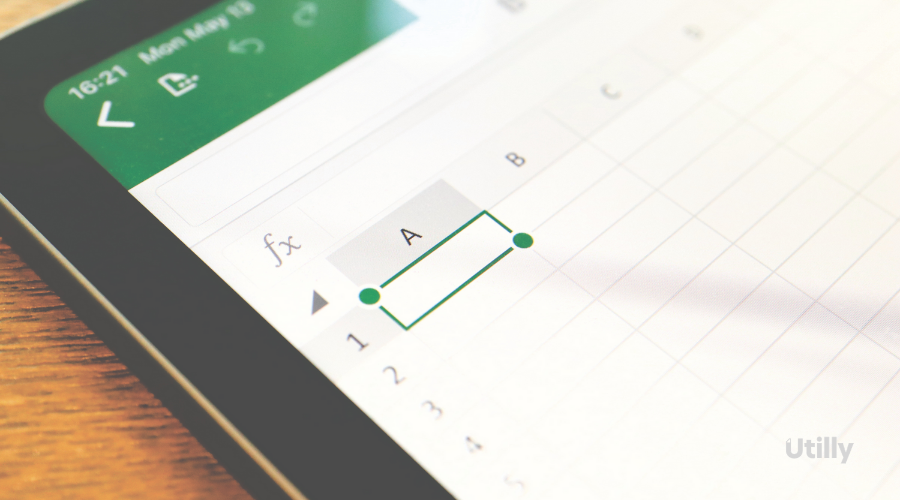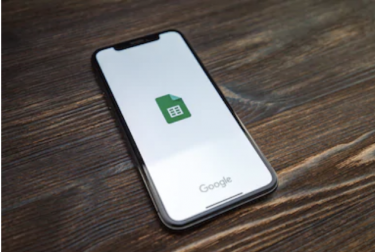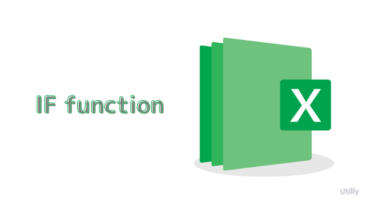「Excelで改行できたら見た目が良くなるのに」と頭を悩ませたことはありませんか?『Enter』を押してもセルが移動するだけのため、改行できないと思っている人も多いでしょう。しかし実際は簡単に行えます。本記事では、Excelで改行や削除の手法を詳しく解説しました。また、関数を使った手法についてもみていきましょう。Excelの改行をスムーズに行えれば、効率良く仕事できます。
Excel(エクセル)のセル内の改行方法(Windows / mac)
改行しないと、1文が横に長くなってしまって見えにくくなったり、全体のバランスが悪くなったりしてしまうでしょう。ここでは簡単に行える手法を2つ解説しました。やり方を知って、思いのままに見た目を整えていきましょう。
折返し機能で改行する方法
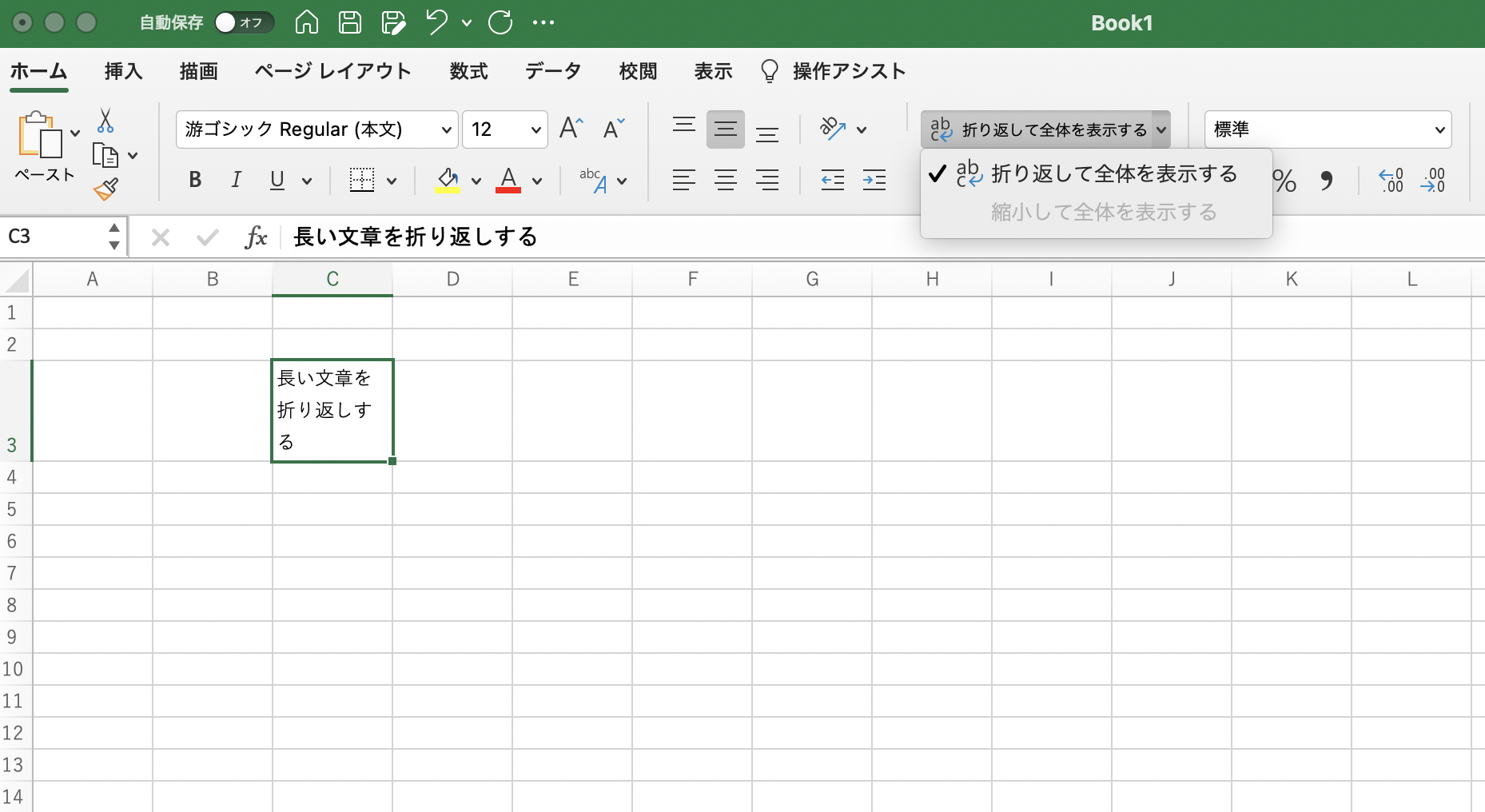
折り返し機能を使うことで、テキストを収めることが可能です。折り返し機能の使い方は、以下の流れとなっています。
- セルにカーソルを合わせ、右クリックして【セルの書式設定】を選択
- 【配置】タブをクリック
- 【折り返して全体を表示する】にチェックを入れ、【OK】をクリック
定めたセルの横幅にあわせて、自動的に改行されます。テキスト間の場所を指定する必要はありません。
任意の場所で改行する方法
任意の場所で改行する手法もあります。ワードなどで文章を打つ時と同様に、好きな場所でOSにあったキーを入力するだけです。キーは以下を参照しましょう。
メモ
- Windows版エクセル……【Alt】+【Enter】
- Mac版エクセル……【command】または【control】+【option】+【Enter】
上記のキーを同時に押せば改行できます。【Enter】のみではセルが移動するだけのため、必ずキーを組み合わせて押しましょう。
Excel(エクセル)の改行を関数を使って自動で行う方法
関数を使って自動で改行する手法があります。関数にはいくつか種類があるため、自分に合った手法を採用して使い勝手を良くしましょう。
CHAR関数で改行する方法
『CHAR関数』は一括で改行の指定が可能です。セルを結合する際に有効な手段として覚えておくと良いでしょう。
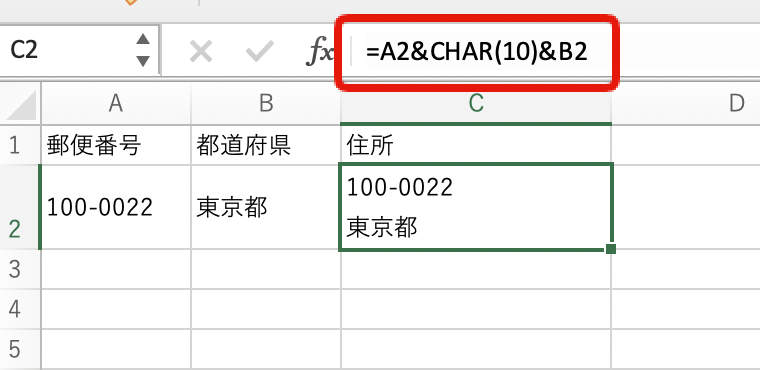
使い方については、以下で流れをみていきます。
- 『&』を使ってA1とB1を結合してC1に出力。
- 『折り返して全体を表示する』がアクティブか確認
- C1セルを選択して『=』を入力し、A1セルを選択
- 『&』を入力し、B1セルを選択
- C2セルを選択して、『折り返して全体を表示する』がアクティブか確認
- 『&』の間にCHAR(10)を付け加える
上記の流れを行うと、A1のテキストとB1のテキスト間で改行されます。
VBAで改行する方法
『VBA(Visual Basic for Applications)』を使う手法があります。VBAとは、マイクロソフト社のofficeに含まれる拡張機能です。VBAを活用する改行のやり方は以下を参考にしましょう。
- 『開発』タブを選択し、『Visual Basic』を選択
- 左上の【Sheet1(Sheet1)】をダブルクリック
- 以下のコードを入力
Sub Sample()
Dim i As String
i = “〇〇” & vbLf & “△△”
Range(“A1”).Value = i
End Sub
上記のコードを入力すると、〇〇と△△の間で改行されます。
Excel(エクセル)のセル内の改行を削除する方法
1つでなく大量の改行を消す際には置換や関数を使えます。自身の状況にあわせて、使いやすい手法を採用しましょう。
1行ずつ削除する方法
1行ずつ消すやり方は、普通のテキストと変わりありません。テキストの文頭にカーソルを合わせ、以下のキーを押すだけです。
メモ
- Windows版エクセル……backspace
- Mac版エクセル……delete
置換を使って改行を削除する方法
多くのセルで行われている改行を一括で消すならば、置換が向いています。置換を使って消す手法をみていきましょう。
- 『検索と置換』 ダイアログ ボックスの 『置換』 タブを表示
- セル範囲を選択
- 『編集』 メニューの 『置換』 または『Ctrl』 キーを押しながら 『H』 キーを押す
- 『検索と置換』 ダイアログ ボックスの 『置換』 タブが表示
- 『検索する文字列』 ボックスを選択
- 『Ctrl』 キーを押しながら 『J』 キーを押し『すべて置換』 を選択
- メッセージの 『OK』 と、『検索と置換』 ダイアログ ボックスの 『閉じる』 を選択
関数を使って削除する方法
CLEAN関数を使って改行を消す手法をみていきましょう。関数とはいえ、使い方は難しくありません。A1のセルの中の改行を消去したいなら、『=CLEAN(A1)』と入力します。それだけで、CLEAN関数を入力したセルは改行がなくなった状態で表示されます。
『SUBSTITUTE』を使う手法もみていきます。置換を使うと残しておきたい改行もすべて消去されてしまうため、特定の改行を残す際に活用しましょう。以下の関数を使います。
A1の部分には、改行を消去したいセルをいれましょう。関数を入力したセルに、改行がないA1のテキストが表示される仕組みです。
Excel(エクセル)の改行を検索する方法
データ集計の際など、すべての改行をなくしたいもののどこにあるかわからない状態の時は、検索して見つけ出す手法を使いましょう。まずは、『検索と置換』を使用する手法の流れをみていきましょう。
- ホームタブの一番右にある『検索と選択』のアイコンを選択
- 『検索』を選択
- 『検索する文字列』に『Ctrl+J』を入力
- 『すべて検索』を選択
- 改行があるセルが表示される
『Ctrl+J』と入力しても何も文字は出てきません。実際には問題なく入力されているため、安心して『すべて検索』を選択しましょう。
FIND関数とCHAR関数を組み合わせる
FIND関数とCHAR関数を組み合わせた手法については、以下の流れで使用します。
- A1セル内を検索するなら、B1セルに『=FIND(CHAR(10),A1)』と入力
- A1セル内の何文字目に改行があるか数字で表示される
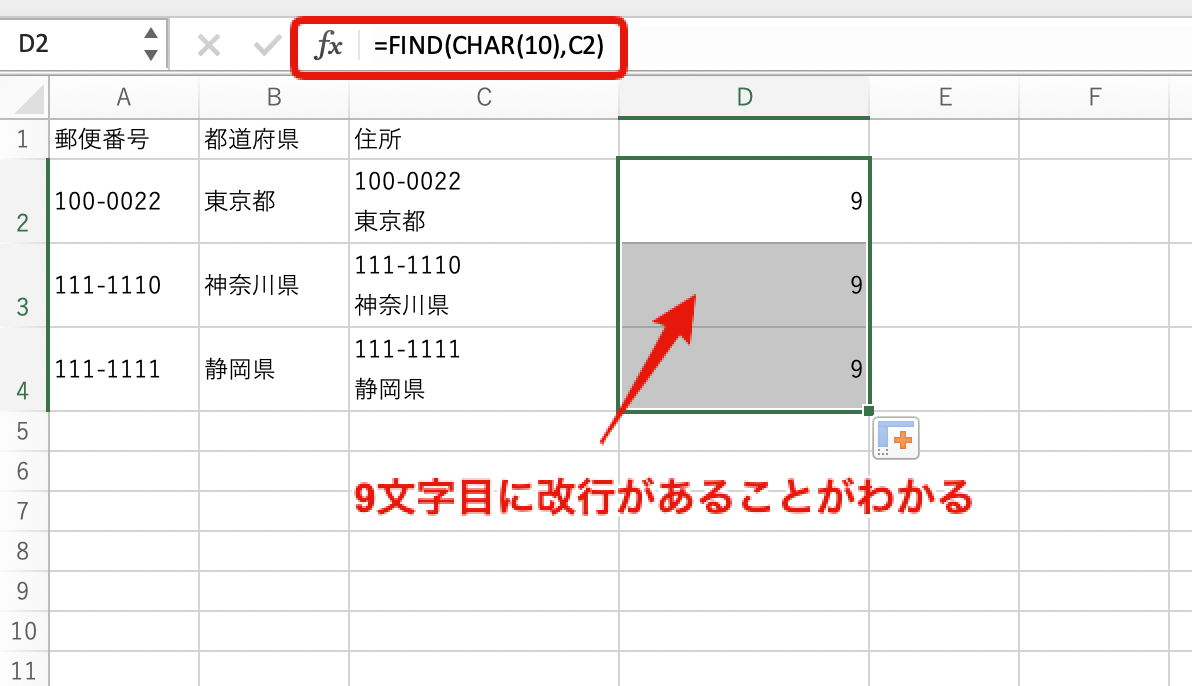
『CHAR(10)』は改行、『FIND』は検索を意味します。
まとめ:Excel(エクセル)の改行を使いこなそう
Excelの利用において、読む人がストレスなく理解しやすくなるためには改行を使いこなすと良いでしょう。場面に応じて適した手法を用いることで、時間をかけずに作業できるようになります。改行が不要になるシチュエーションとなったら、ひとつずつ手動で消すだけでなく一括して消す手法もあり、状況に応じての使い分けも可能です。Excelを使いこなしてより効率のあがる仕事ができるようになります。
スプレッドシートのオススメアドオンを紹介! 最近ではエクセルと並んで仕事で使う機会が増えてきたおなじみのGoogleスプレッドシートですが、実は奥深い使い方と拡張性があることご存知でしたでしょうか?本記事ではGoogleスプレッド[…]
Excel(エクセル)で使用できるIF関数は、対象の条件に応じて、表示内容や処理方法を変更する便利な関数です。使いこなすことで、業務の効率化につながります。本記事では、すぐに使える基本編から、知っていると役に立つ応用編まで幅広く解説していき[…]