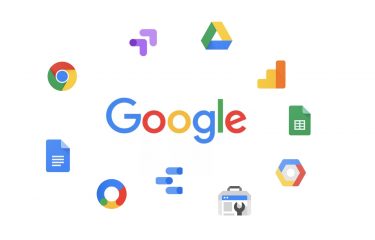インターネットで飲食店を探す場合、以前は「食べログ」「ぐるなび」といったグルメサイトを経由することが多かったと思います。しかし、最近はGoogleの検索結果に飲食店の店舗情報や、ユーザーの評価などが表示されるので、これらの情報を参考にお店を探す人も増えてきています。
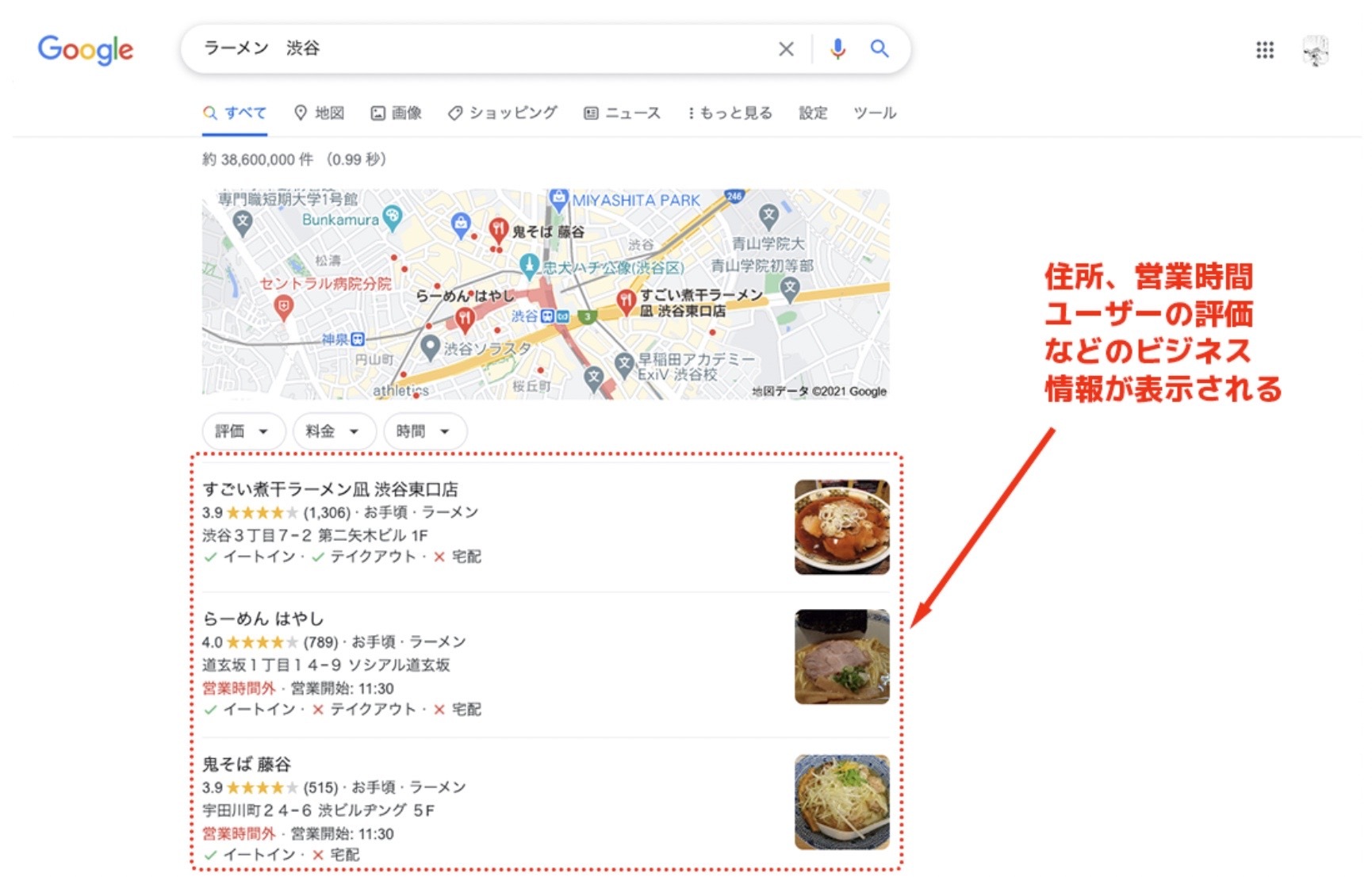
上の画像のように「ラーメン 渋谷」と検索すると飲食店の店舗情報が詳細に表示されます。また、Google Map上でも同様の店舗情報が表示されます。飲食店以外でも、「近くで100円ショップを探したい」「会社帰りに営業しているホームセンターを探したい」といったように、Googleの検索で目的のサービスの店舗情報を得た経験を持つ方も多いでしょう。これらのビジネス情報を無料で登録できるサービスが、今回紹介するGoogleマイビジネスです。Webサイトを持っていない場合や、Webサイトを持っていてもサイト自体の検索順位は高くないといった場合でも、Googleマイビジネスに自社のビジネス情報を登録しておけば、集客に非常に役立ちます。本記事ではグーグルマイビジネスでできること、注意点、料金、登録方法など詳しく解説します。
Googleマイビジネスとは

Googleマイビジネスとは、Googleの検索結果やGoogle Mapなどでビジネス情報を表示・管理することができる無料のサービスです。2014年6月に店舗やオフィスに関する住所・地図情報などを提供するGoogleプレイスと、ソーシャルネットワークサービスのGoogle+を統合してスタートしています。
Googleマイビジネスでできること
店舗や企業の基本情報を掲載できる
Googleの検索結果やGoogle Map上に、店名(社名)、住所、URL、電話番号、営業時間といった、ビジネスの基本情報を掲載できます。営業時間を設定しておけば、検索された時に営業時間内であれば「営業中」と表示されます。また、電話番号をクリックすれば、すぐに電話につながるのでユーザーが問い合わせする際にも大変便利です。
簡易的な無料Webサイトを作成できる
Googleマイビジネスには、Googleサイトビルダーという簡易Webサイトを作成する機能が搭載されています。小規模な個人経営の飲食店や小売店などでは、Webサイトを持っていない場合もあると思いますが、この機能を使えば簡単に作成できます。また、新規開業でWebサイト作成準備中といった場合も、大変便利なサービスです。
ユーザー(顧客)とコミュニケーションを図れる
Googleマイビジネスには、ユーザーの口コミ情報が投稿されます。この投稿に対して、コメントを返信することが可能です。時には低い評価がつくこともあり得ますが、良い評価や商品・サービスの改善に役立つ要望などのフィードバックを得られ、問い合わせなどにも対応することができ、ユーザーと双方向のコミュニケーションを図れます。
イベントやクーポンなどタイムリーな情報発信ができる
店舗や企業で実施するイベント、キャンペーン、クーポンサービスなどの情報を掲載することができます。リアルタイムにタイムリーな情報を発信できるので、集客に大変役立ちます。
ショップの分析データを閲覧できる
管理画面の「インサイト」から、検索数・閲覧数・アクション数(ウェブサイトへのアクセス数・着信件数・ルート検索など)といった分析データを閲覧することができます。
Googleマイビジネスの注意点
Googleマイビジネスは大変便利なサービスですが、利用するにあたっていくつか注意点がありますので以下を参考にしてください。
口コミ情報は削除できない
Googleマイビジネスで投稿された口コミ情報は、すべて公開されます。ネガティブな情報が書き込まれてしまっても、基本的に削除することはできません。Googleマイビジネスのポリシーに反する書き込みに対しては削除申請が可能ですが、必ずしも申請が通るわけではありませんので、その点はあらかじめ認識しておきましょう。
写真を指定できない
Googleの検索結果やGoogle Mapの検索結果で表示される写真は指定することができません。これは、Googleの検索アルゴリズムによって上位に表示される写真が決まるからです。店舗情報に、看板商品の写真を表示したいと思っても店舗の外観が表示されるといった状況は変更できないという点を理解しておきましょう。
Googleマイビジネスの料金
Googleマイビジネスは無料で提供されているので料金はかかりません。しかし、企業や店舗の掲載順位でより上位を目指したい場合は、専門の業者にサポートしてもらう必要性も出てきます。
Googleマイビジネス掲載順位アップ方法
掲載順位をアップさせるための具体的な施策には、360°写真の掲載、MEO対策、アドワードエクスプレスを利用してGoogle検索結果に広告を出稿などがあります。360°写真は、Google認定フォトグラファーに依頼して、Googleの規格に沿った360°写真を撮影してもらう必要があります。MEOとは、Map Engine Optimizationの略で、Google MapやGoogleの検索結果において、店舗情報を上位表示させる施策を指します。この施策は別名「ローカルSEO」と呼ばれることもあります。このMEO対策は、自分で行うことも可能ですが専門の対策業者に依頼したほうが効果を得やすいです。アドワーズエクスプレスに関しては、広告費が必要になります。
このように、検索上位を狙う場合は費用が必要になってきますが、Googleマイビジネス自体は無料ですので、非常に導入しやすいサービスとなっています。
Googleマイビジネスの登録方法
1.Googleマイビジネスのページへアクセス
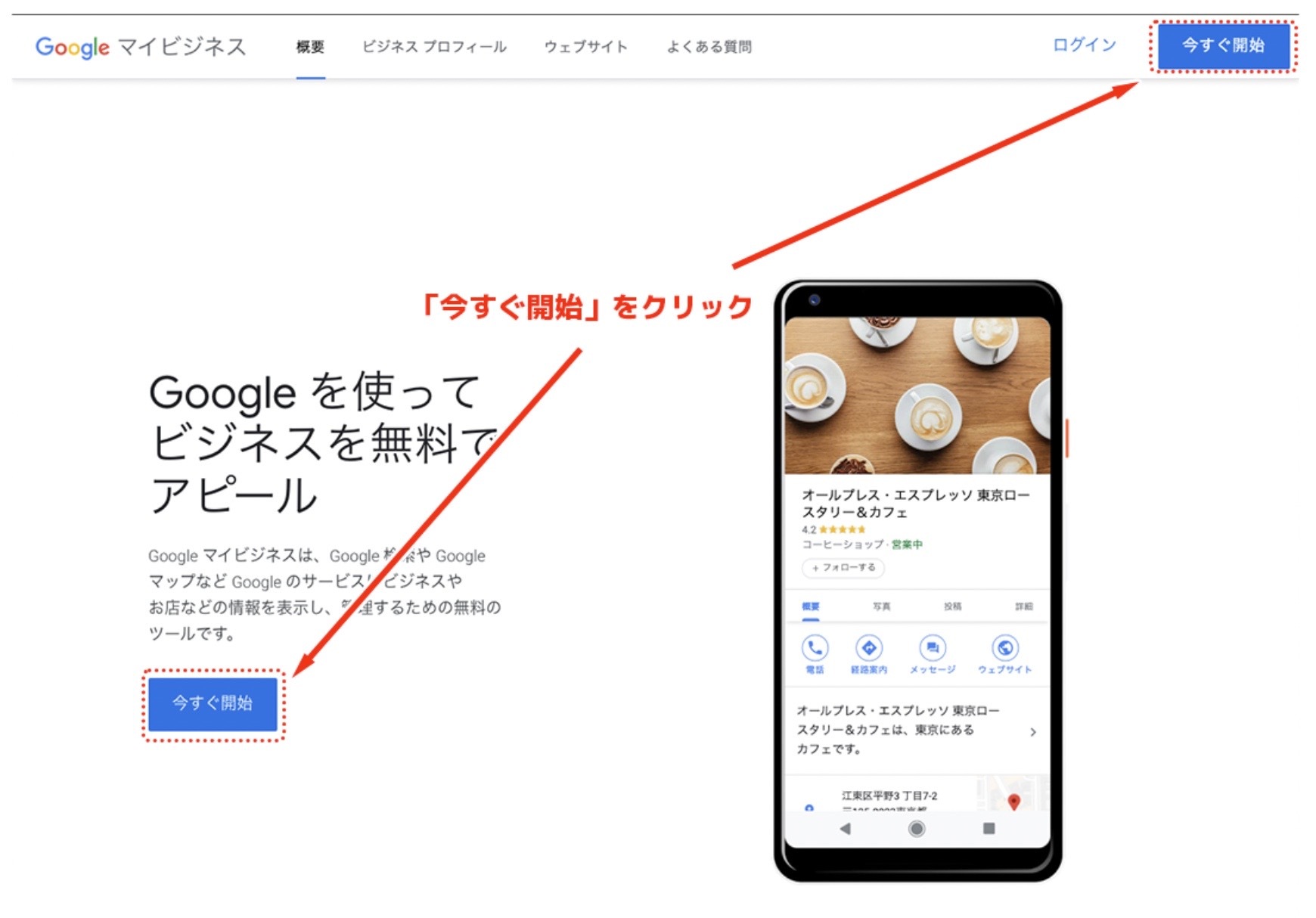
Googleマイビジネスのページへアクセスします。アカウントにログインしていない場合はログインします。Googleアカウントを所有していない場合は新規アカウントを作成します。ログインしている場合はTOPページにある「今すぐ開始」のボタンをクリックしましょう。
2.自社のビジネス情報を追加
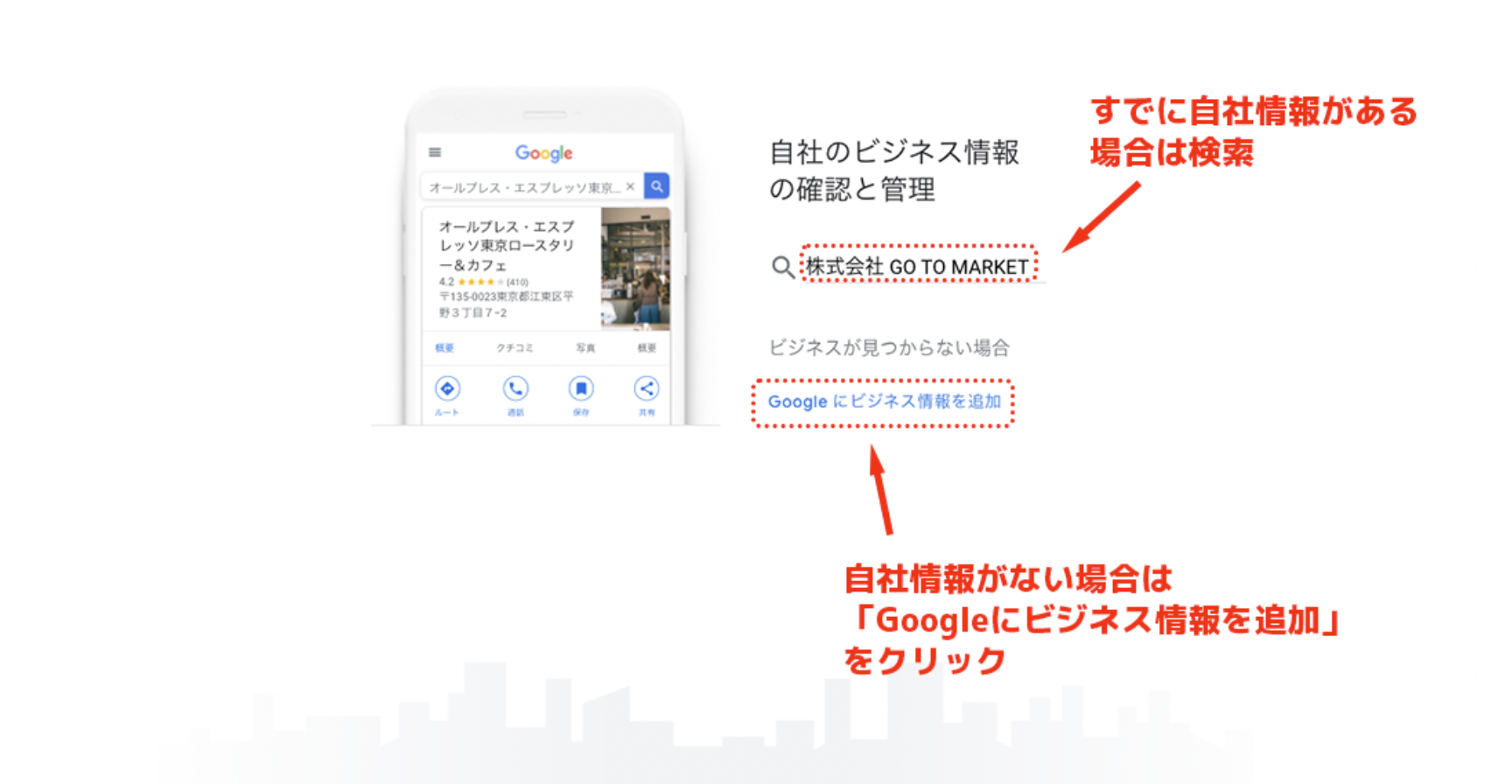
「今すぐ開始」のボタンをクリックすると、上の画像のような画面に移行します。もし、自社情報がすでにある場合は、検索欄に自社名を入れて検索します。自社情報がない場合は「Googleにビジネス情報を追加」をクリックします。
3.ビジネス名を入力
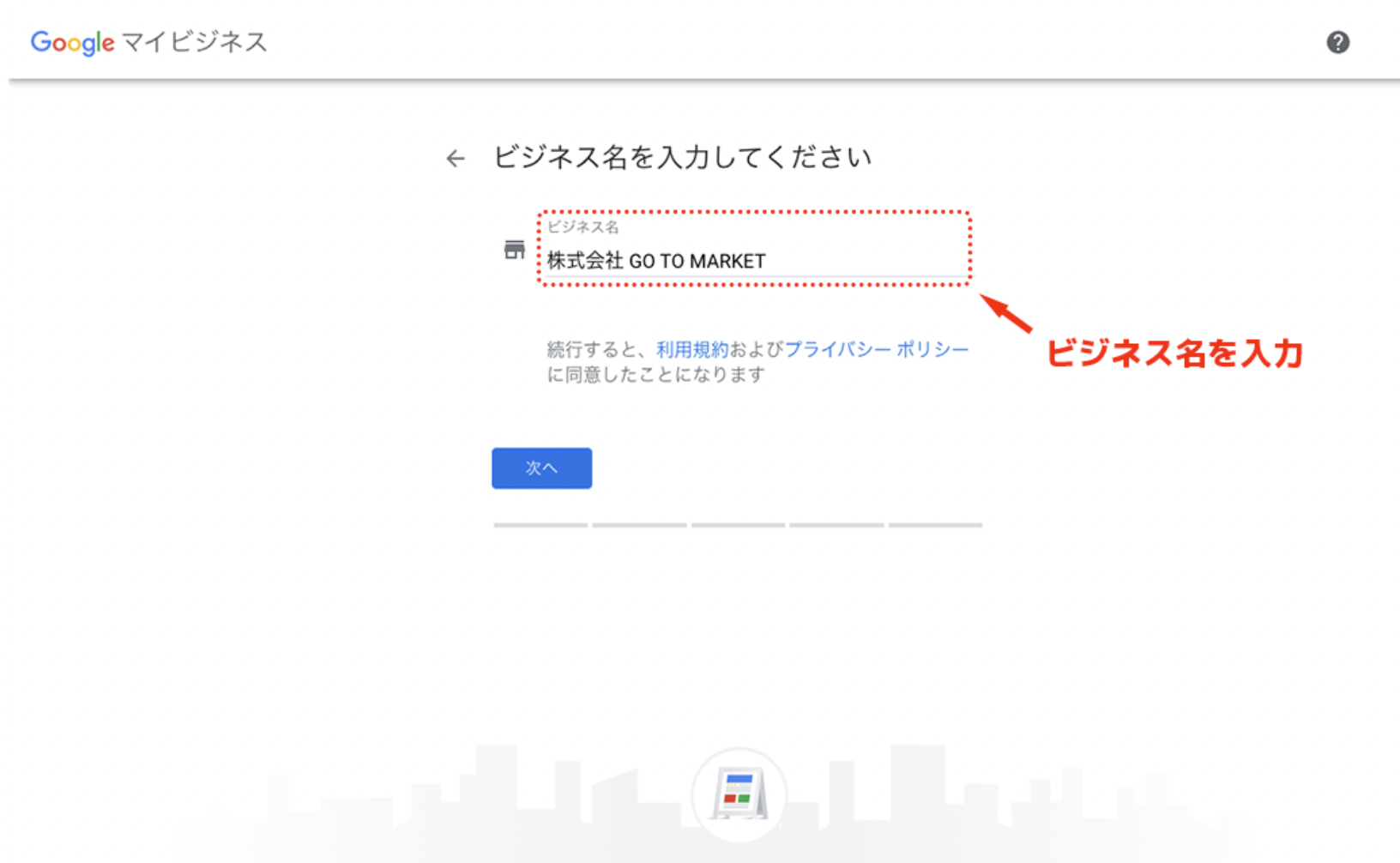
「Googleにビジネス情報を追加」をクリックすると自社情報入力が開始されます。最初にビジネス名を入力しましょう。入力したら「次へ」のボタンをクリックします。
4.ビジネスカテゴリを入力
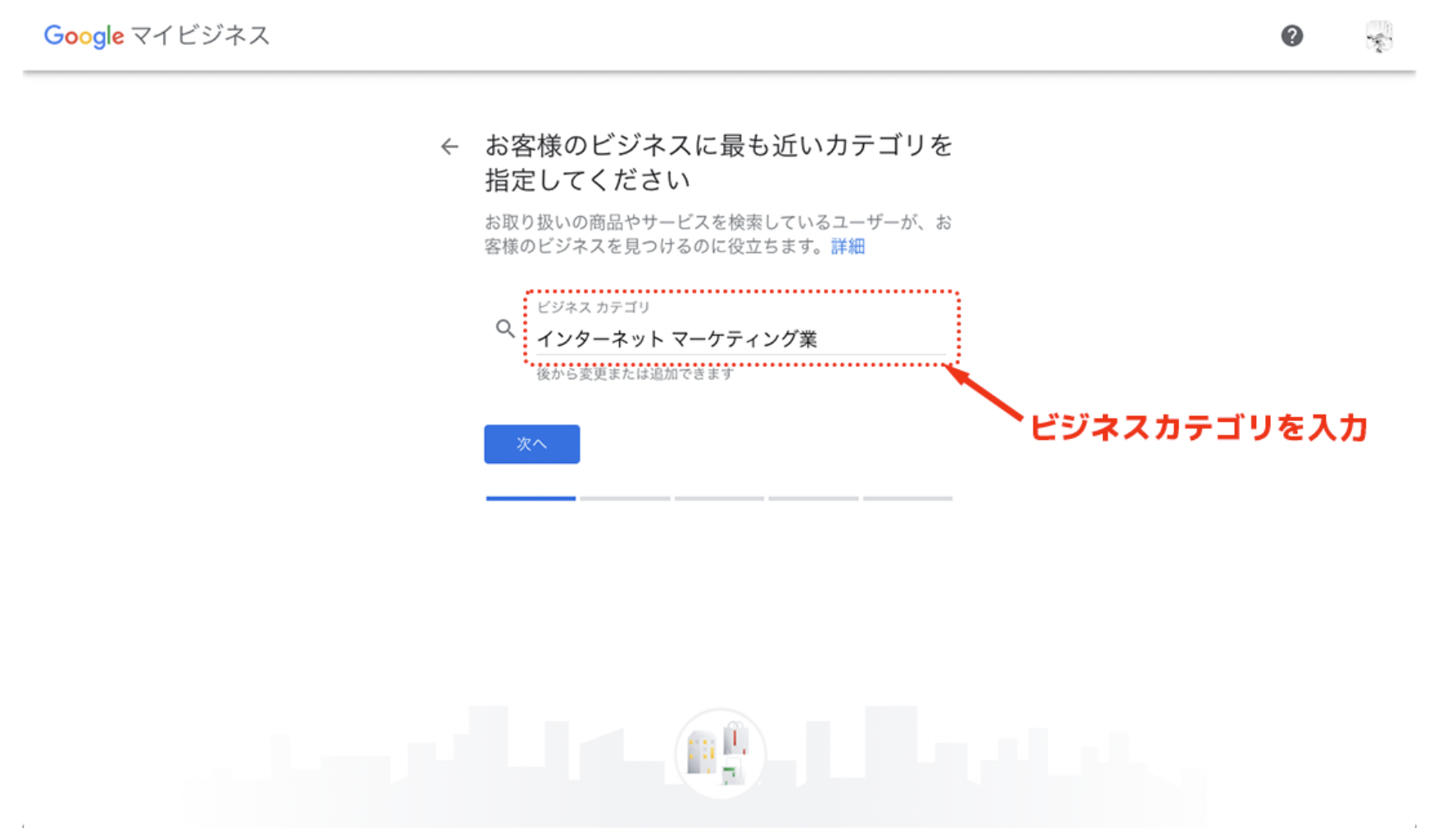
次にビジネスカテゴリを入力します。入力したら「次へ」のボタンをクリックします。
5.ユーザーが実際に訪れる場所の追加
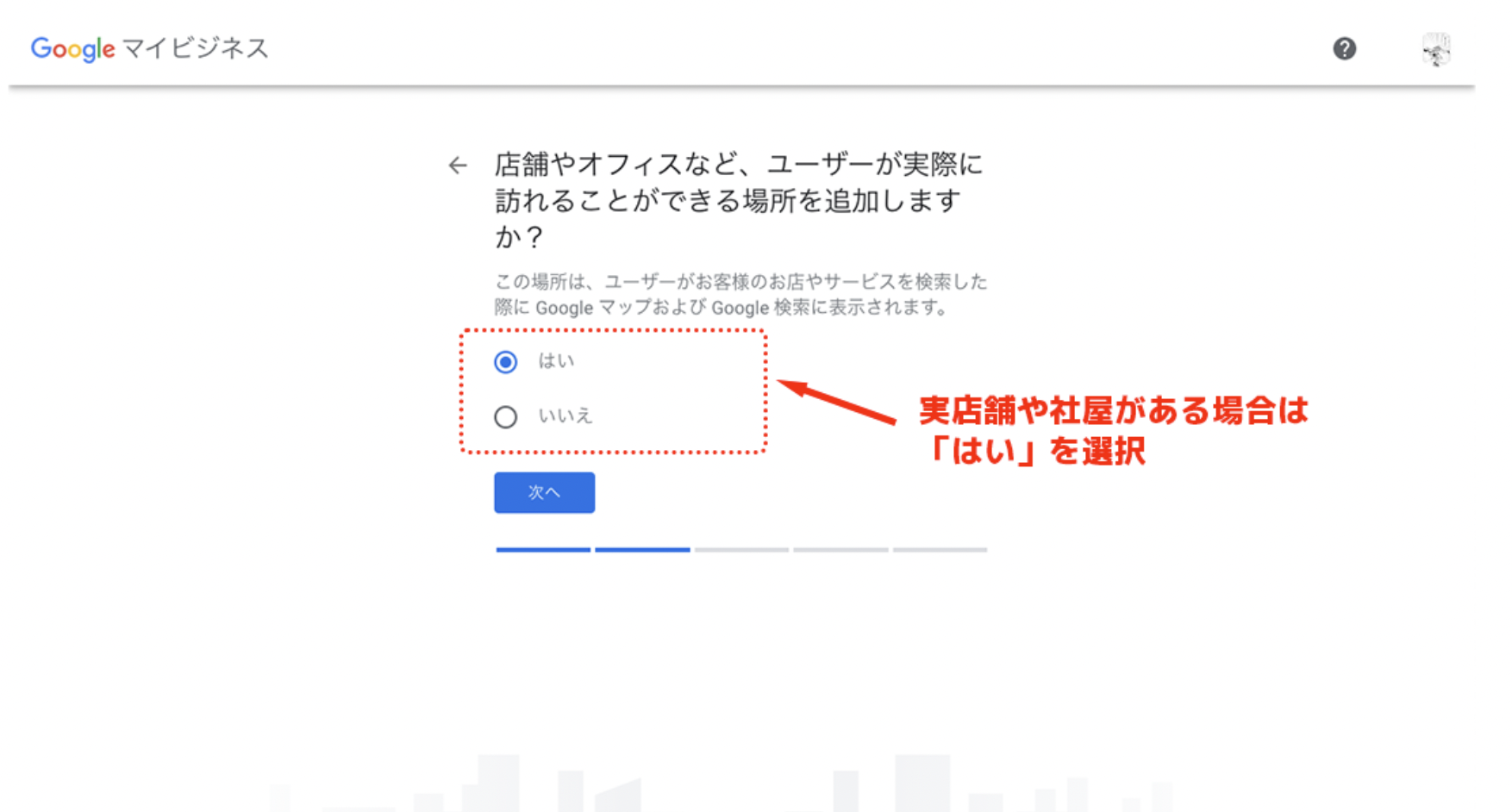
次に店舗やオフィスなど、ユーザーが実際に訪れることができる場所がある場合は「はい」を選択して住所を入力していきます。Googleマイビジネスは「非店舗型サービス」や「店舗在宅」といったビジネスにも対応しています。例えば自宅兼オフィスといった形態で仕事をしている個人事業主などは、住所を伏せておきたい場合があるかと思いますが、この場合は「いいえ」にしておきましょう。入力したら「次へ」のボタンをクリックします。
6.住所を入力
店舗やオフィスの住所を入力します。入力したら「次へ」のボタンをクリックします。
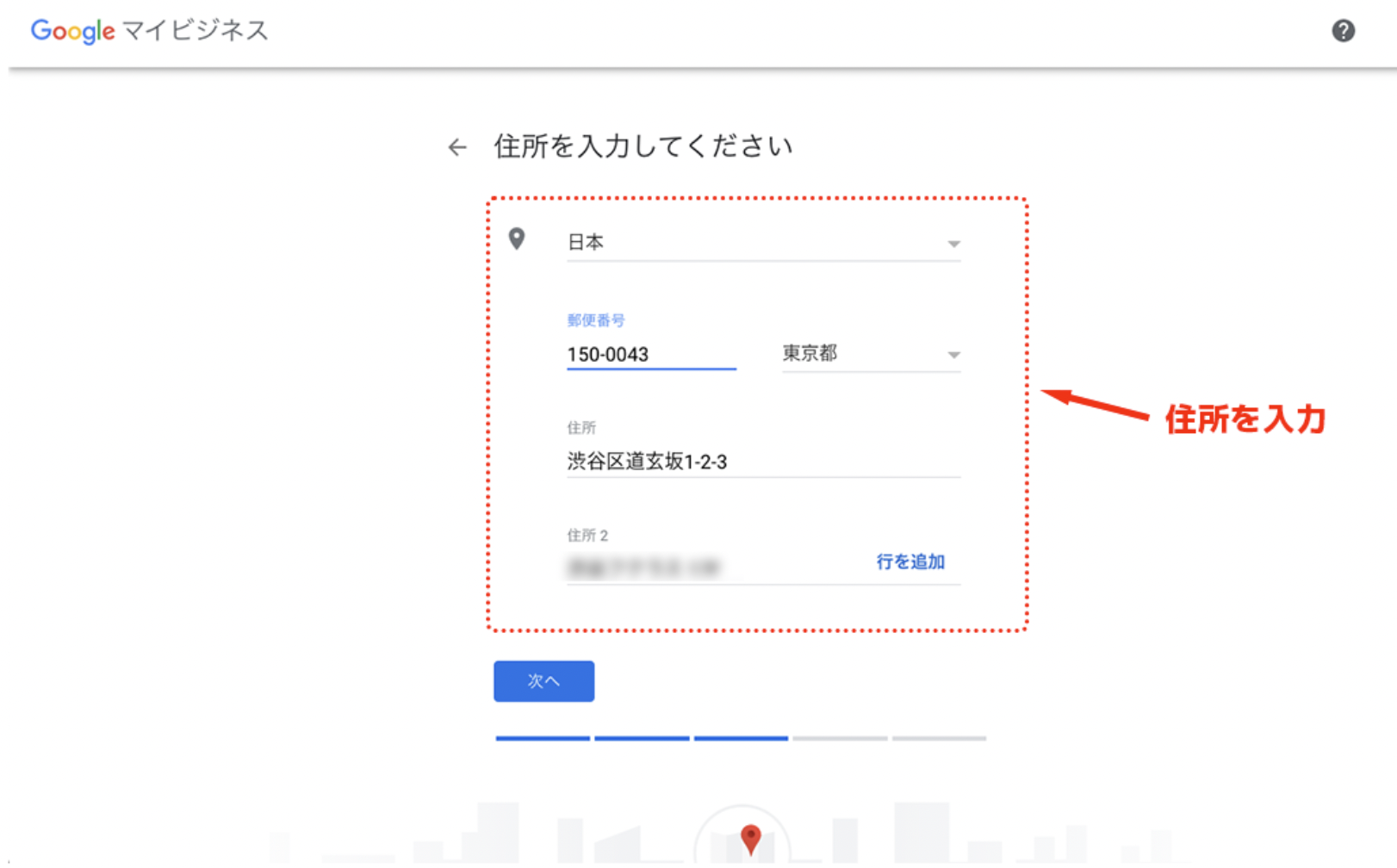
7.ビジネス拠点以外でのサービス提供の有無
ビジネス拠点以外の地域でもサービスを提供している場合(例えば商品配達や出張型のサービスを行っている場合)は「はい」を選択します。入力したら「次へ」のボタンをクリックします。
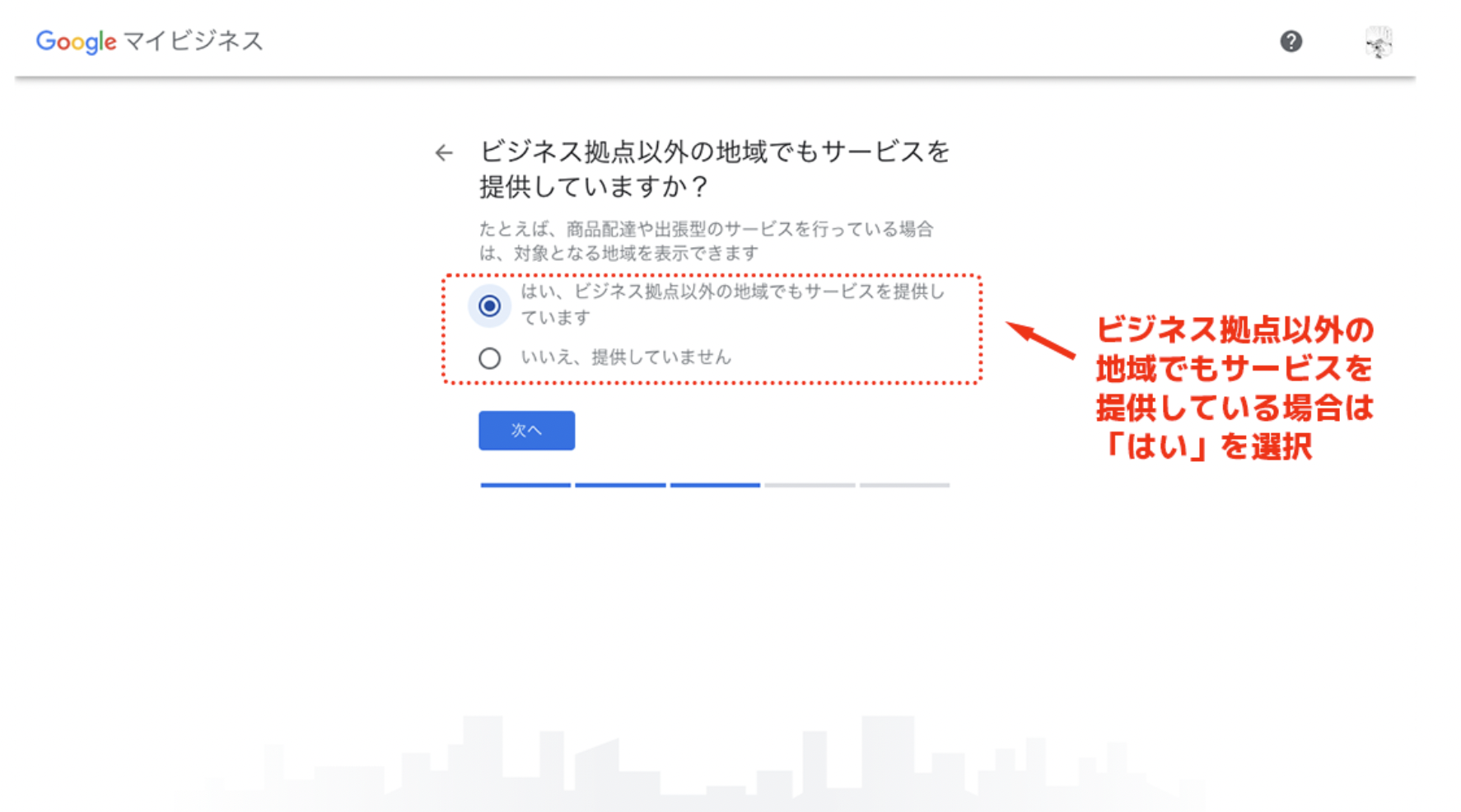
8.電話番号をWebサイトURLを入力
電話番号とWebサイトURLを入力します。いずれもない場合は省略することも可能です。入力したら「次へ」のボタンをクリックします。
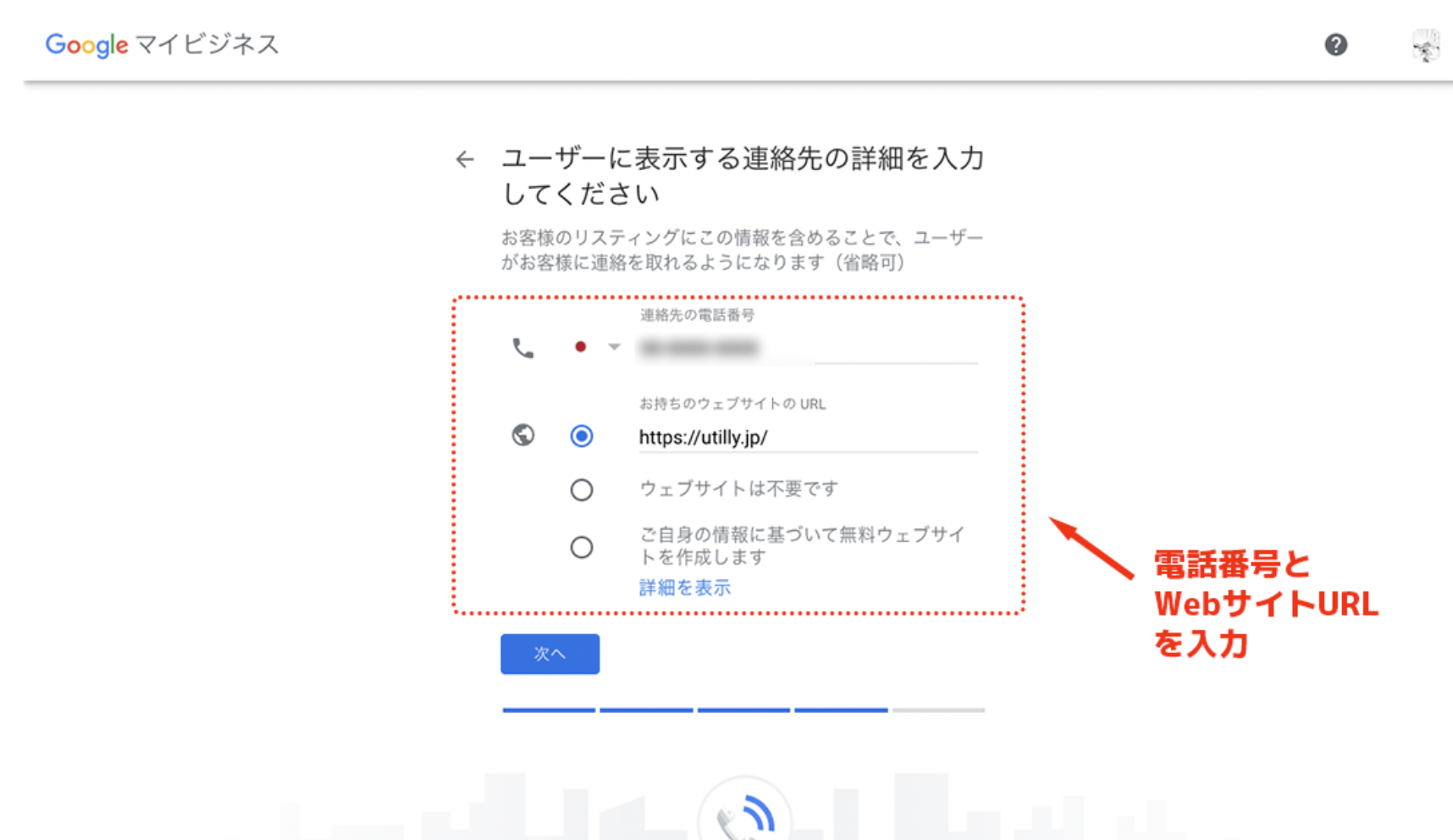
8.最新情報の入手の可否
最新情報を入手するか問われますので、必要な場合は「はい」を選択します。入力したら「次へ」のボタンをクリックします。
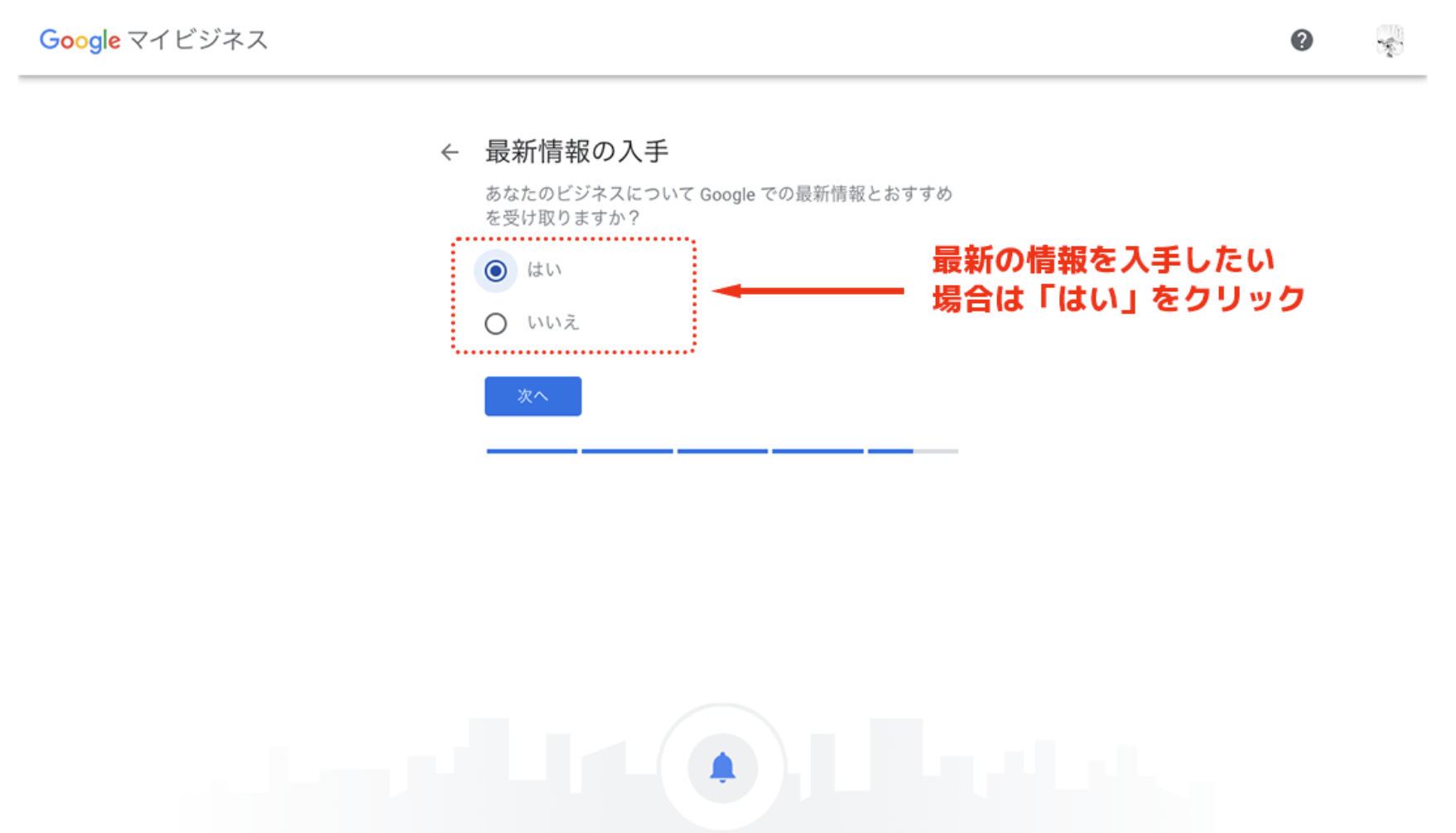
9.登録完了
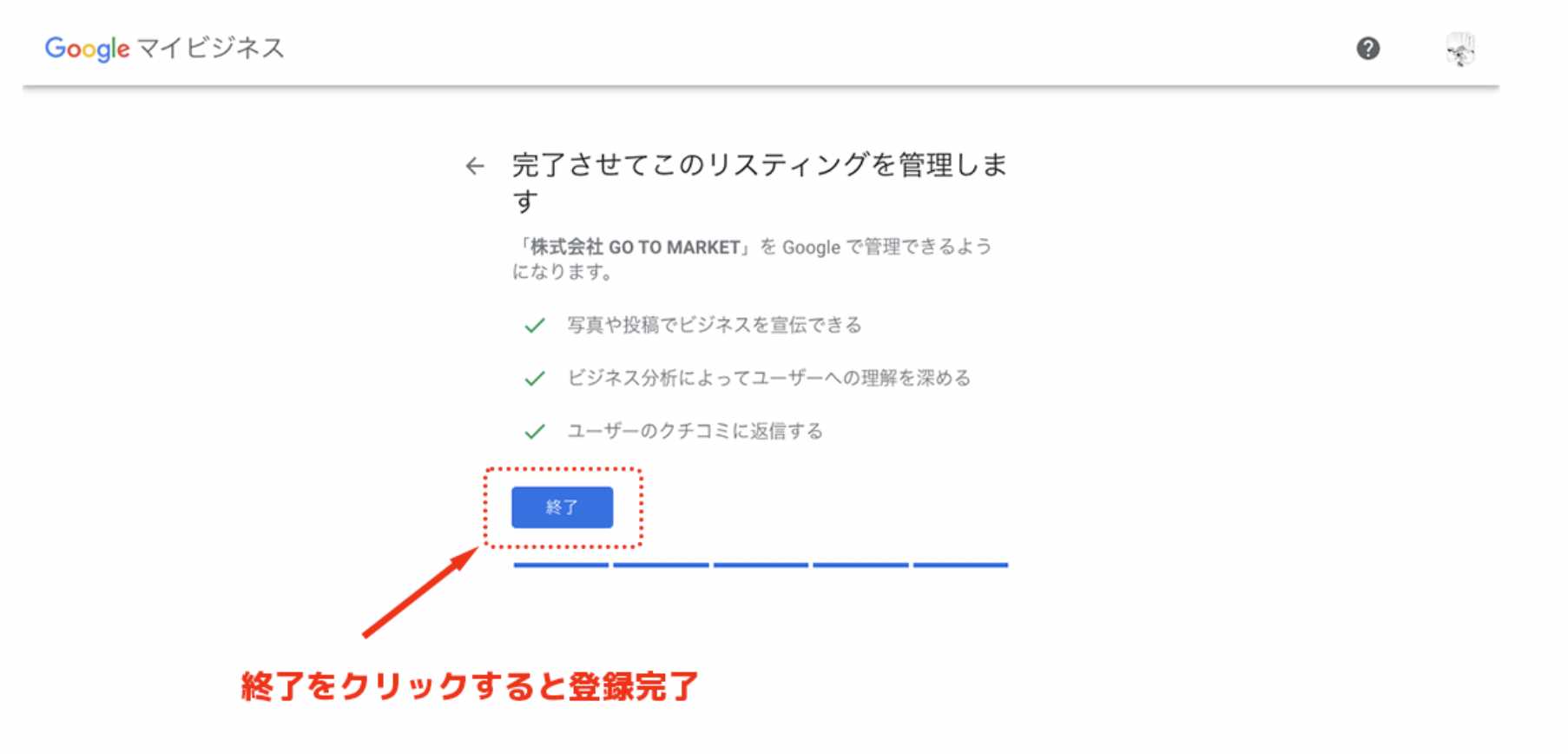
すべてのビジネス情報の入力が終わると上のような画面になります。ここにある「終了」のボタンをクリックすると登録完了です。
9.オーナー確認の方法の選択
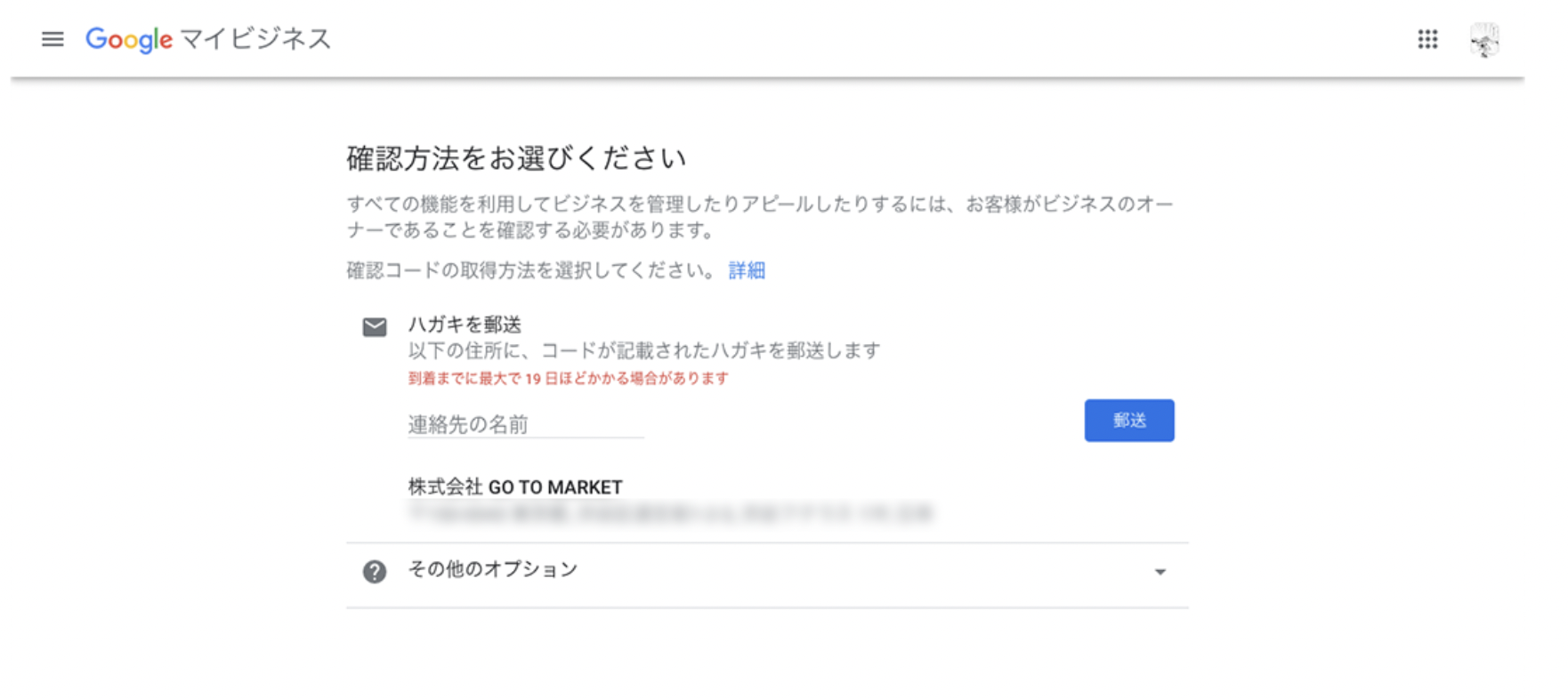
登録完了後に、オーナー確認の方法を選ぶ画面になります。オーナー確認がされないと登録した情報が公開されませんので、いずれかの方法を選択して確認を済ませましょう。
10.サービスの追加
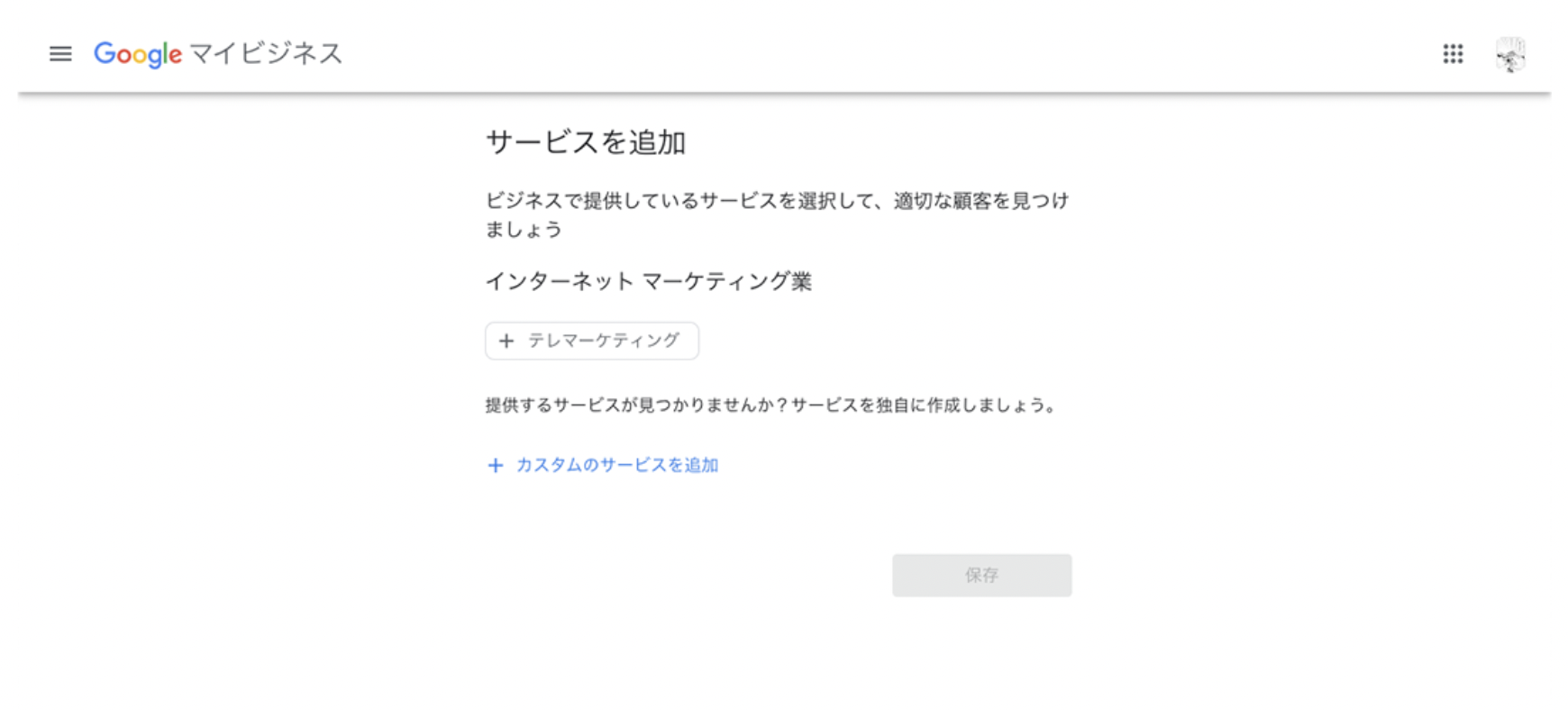
また、その他の事業内容がある場合はサービスを追加可能です。複数の事業を展開している場合は、この画面でサービスを追加しておきましょう。
11.管理画面の各項目を編集
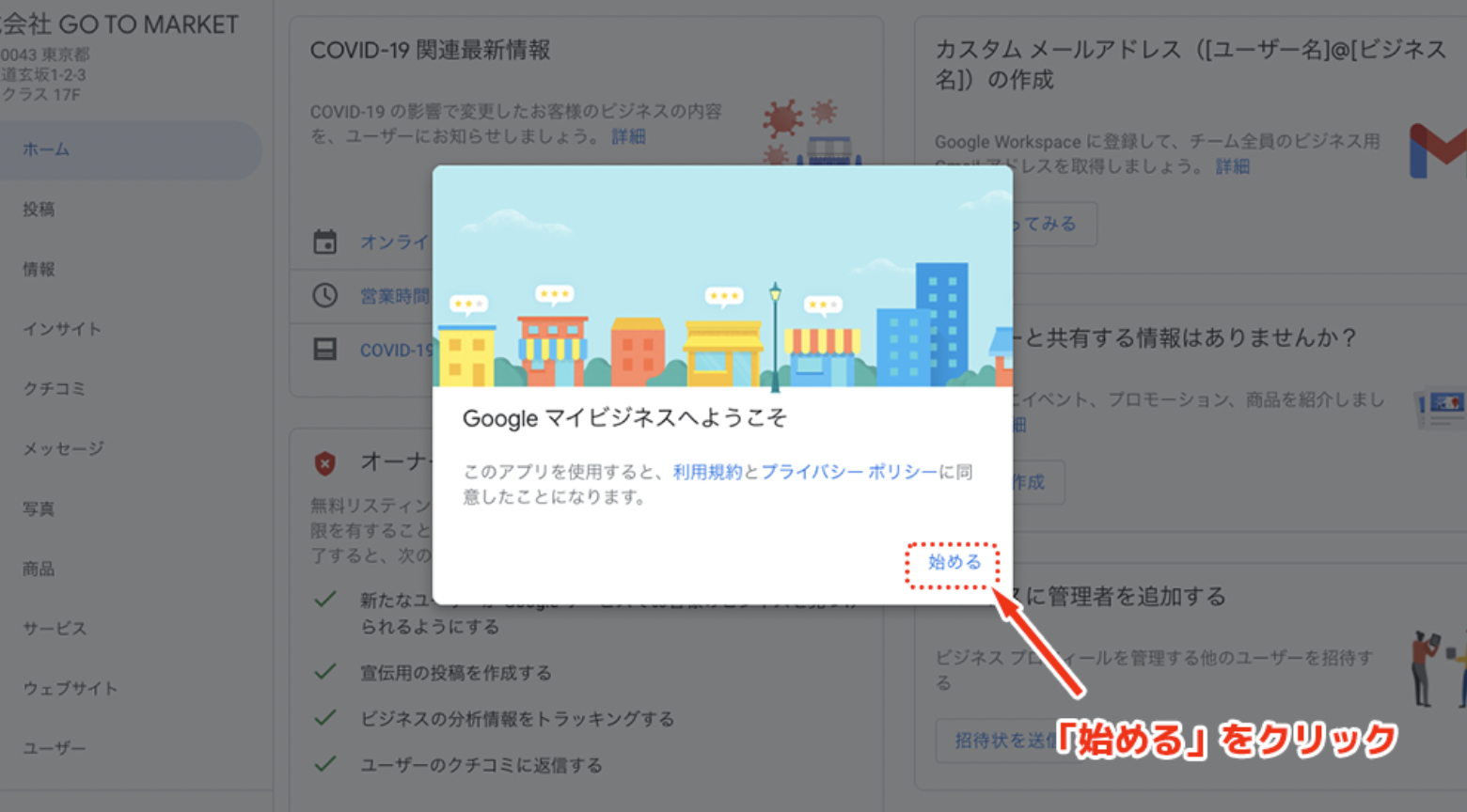
登録が完了し、画面右上のGoogleマイビジネスというロゴの横にあるハンバーガーメニュー(横3本線のアイコン)をクリックすると管理画面に移行します。初回に上の画像のように「Googleマイビジネスへようこそ」というモーダルウィンドウが表示されますので、ここにある「始める」のボタンをクリックします。
ホーム
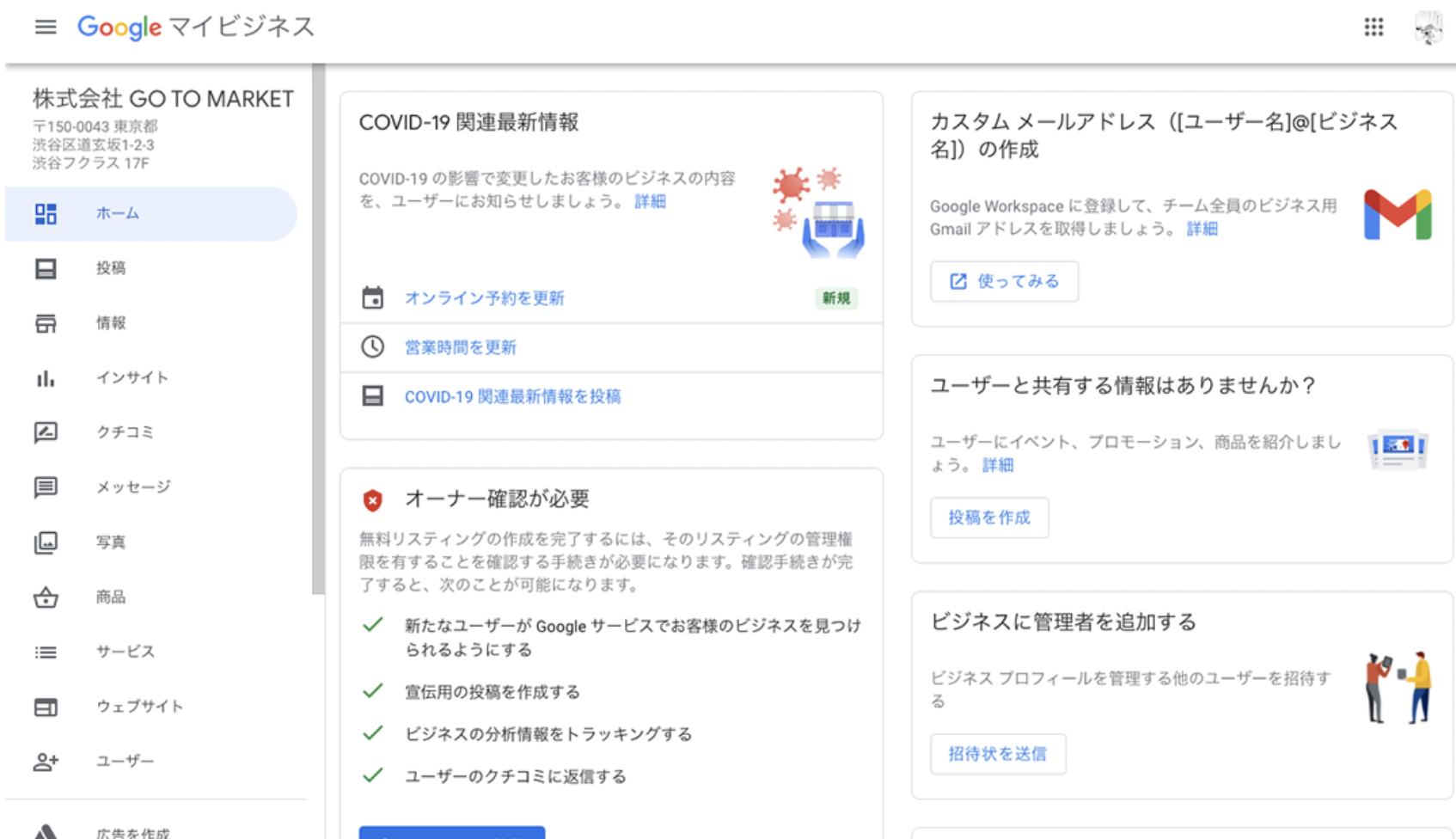
上の画像が管理画面のホームです。ホームでは各項目の概要や重要情報が表示されます。
情報
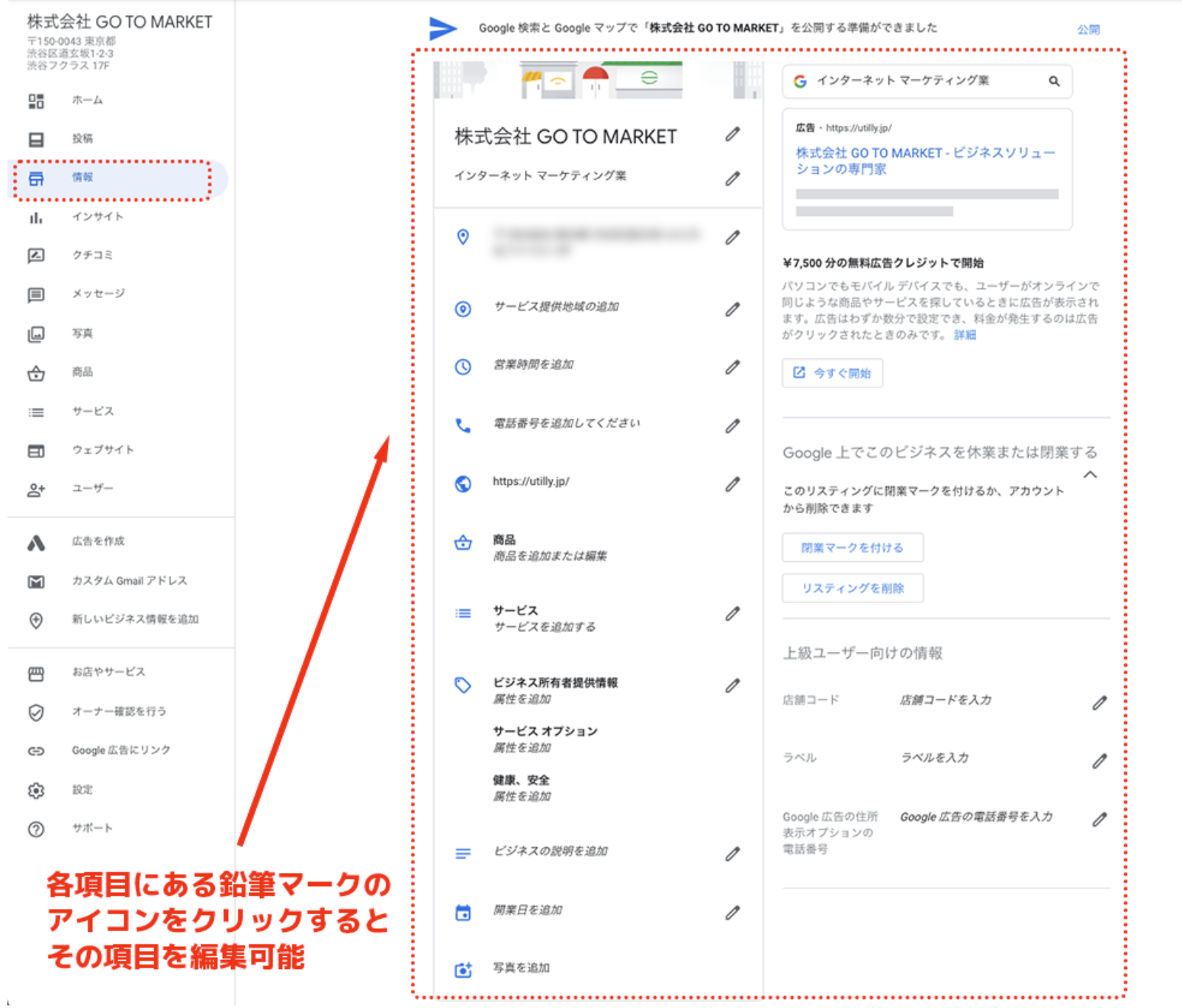
上の画像がビジネス情報を管理する画面です。各項目にある鉛筆マークのアイコンをクリックすると、その項目が編集できます。先ほど入力したビジネス情報を修正したり、営業時間の入力したりするのも、この「情報」メニューからできます。
投稿
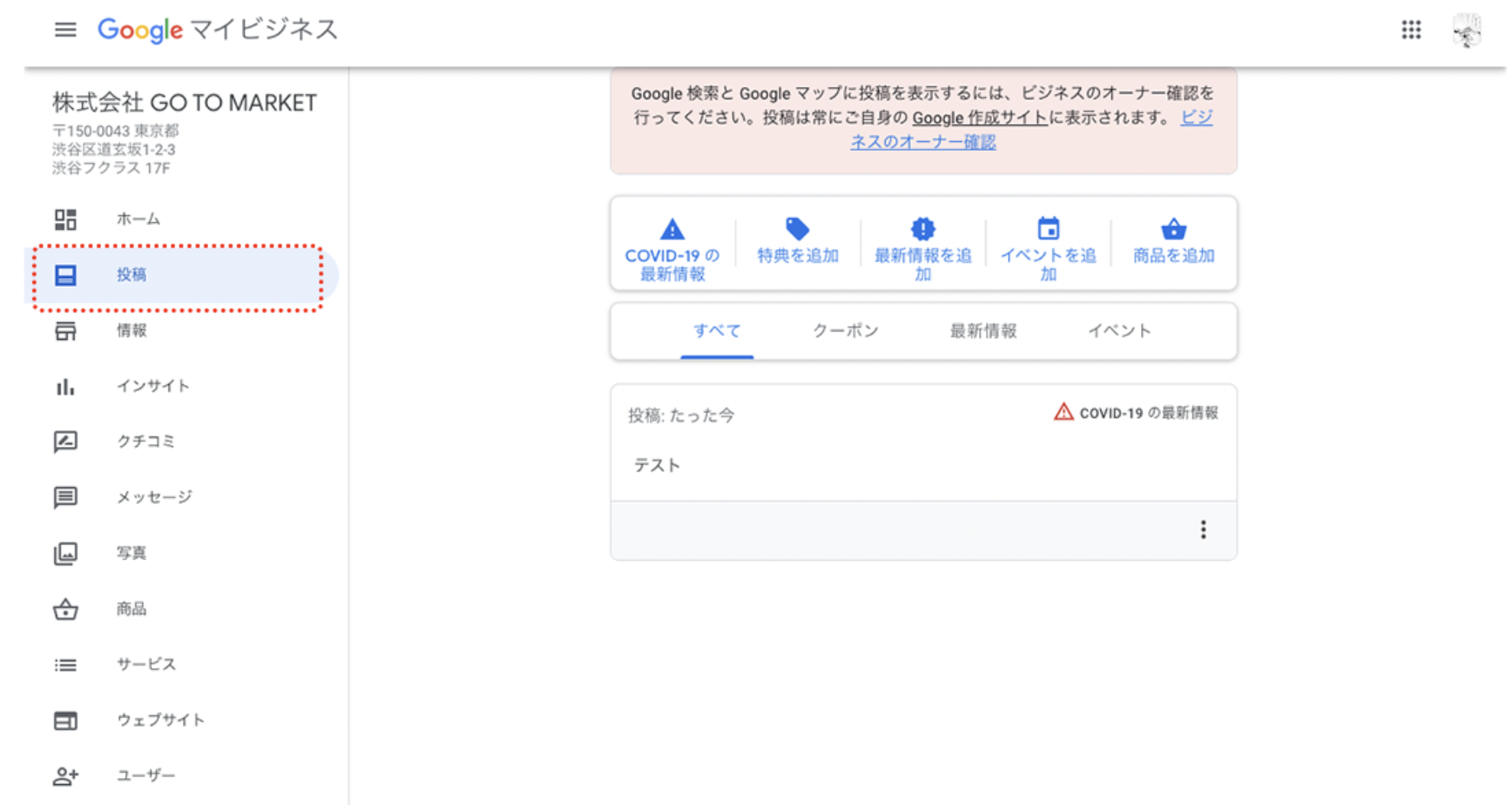
上の画像が投稿を管理する画面です。ここから口コミ投稿を管理したり、コメントに返信することができます。
写真
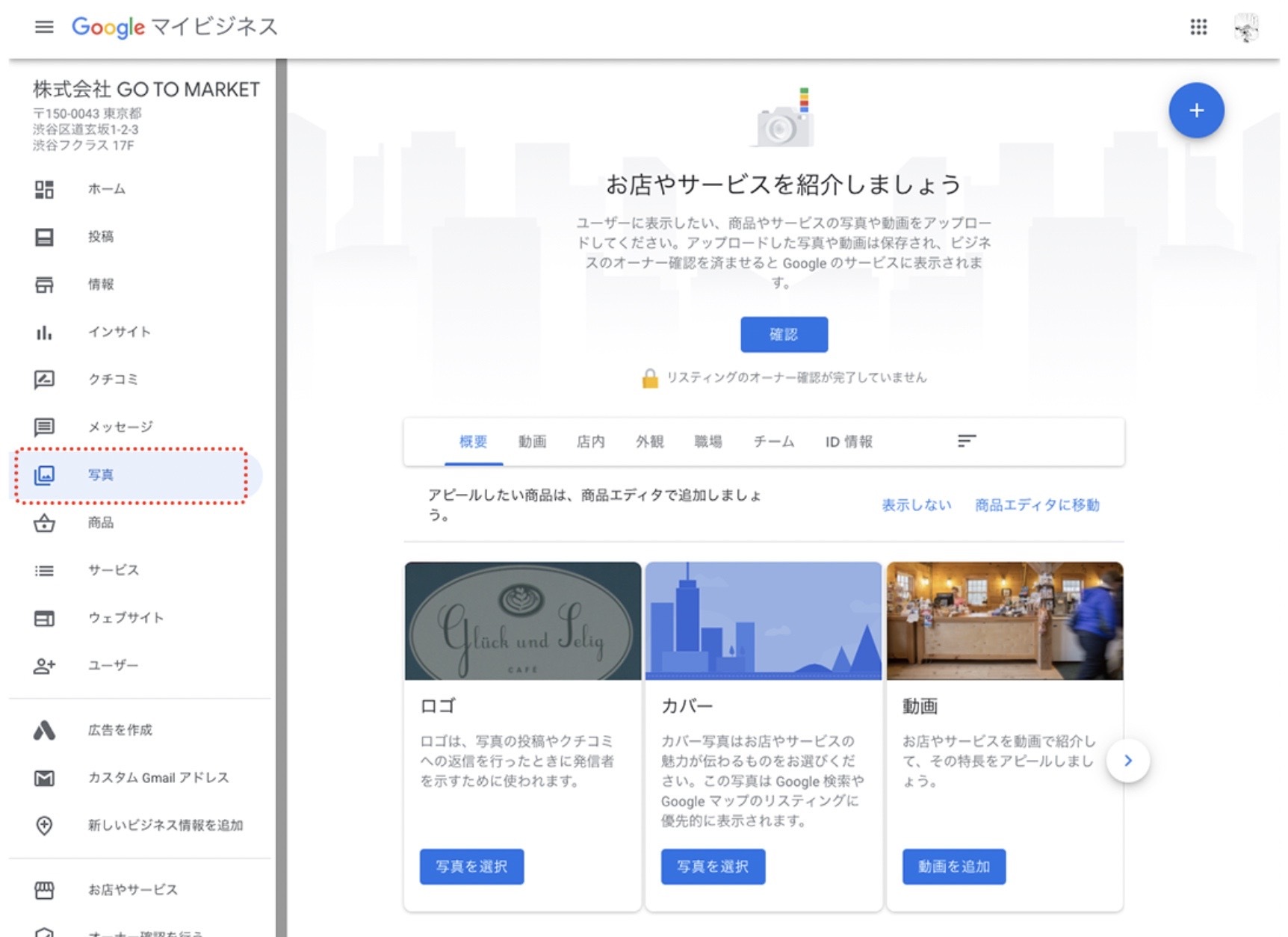
上の画像が写真を管理する画面です。ここでロゴ画像、カバーの画像、動画など店舗やオフィスに関連する写真・動画をアップロードできます。
商品
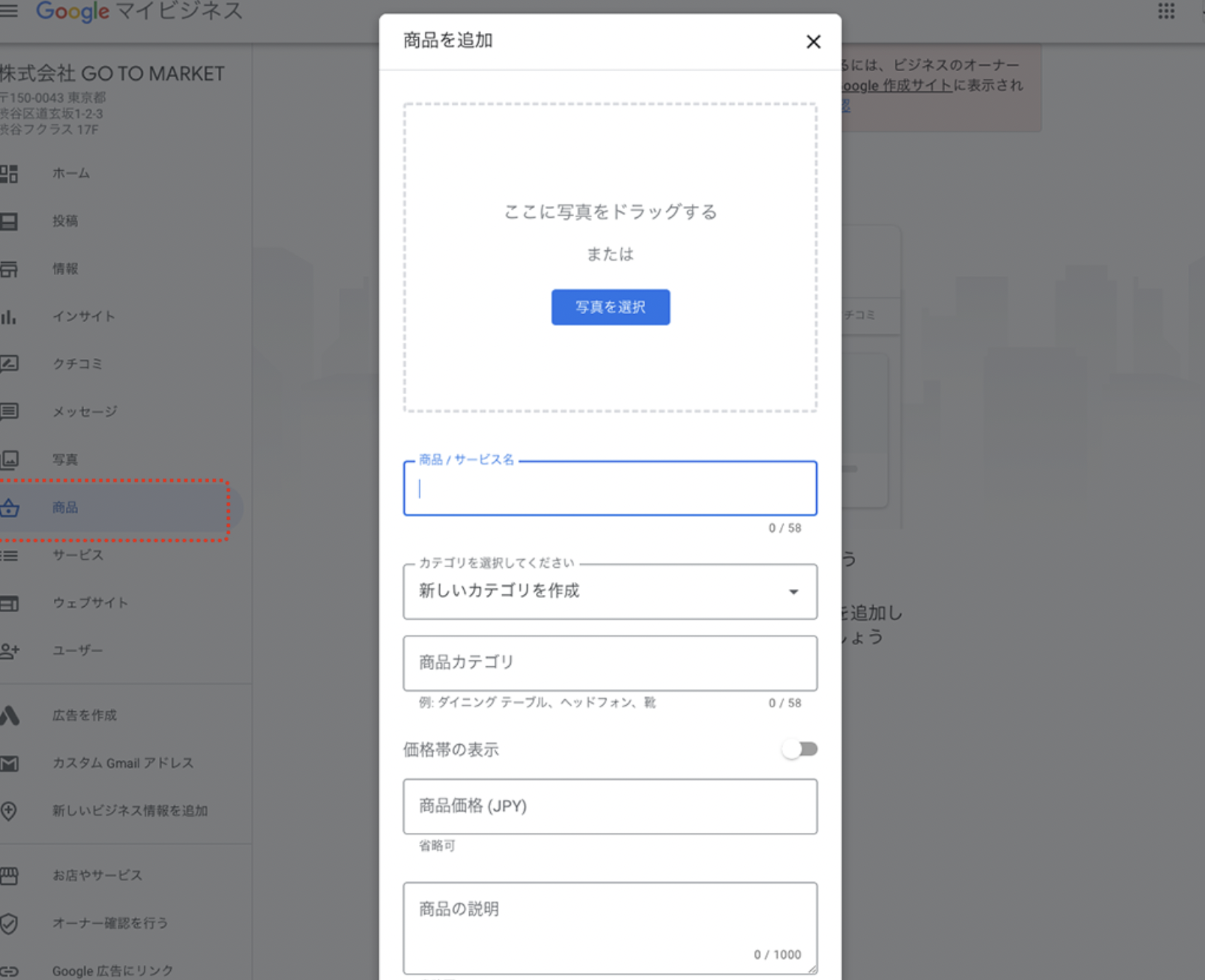
上の画像が商品を追加する画面です。例えば飲食店の場合、ここにメニューの画像や価格、説明を追加しておくと、Google検索結果やGoogle Mapでメニューの商品画像なども表示させることができます。
ウェブサイト
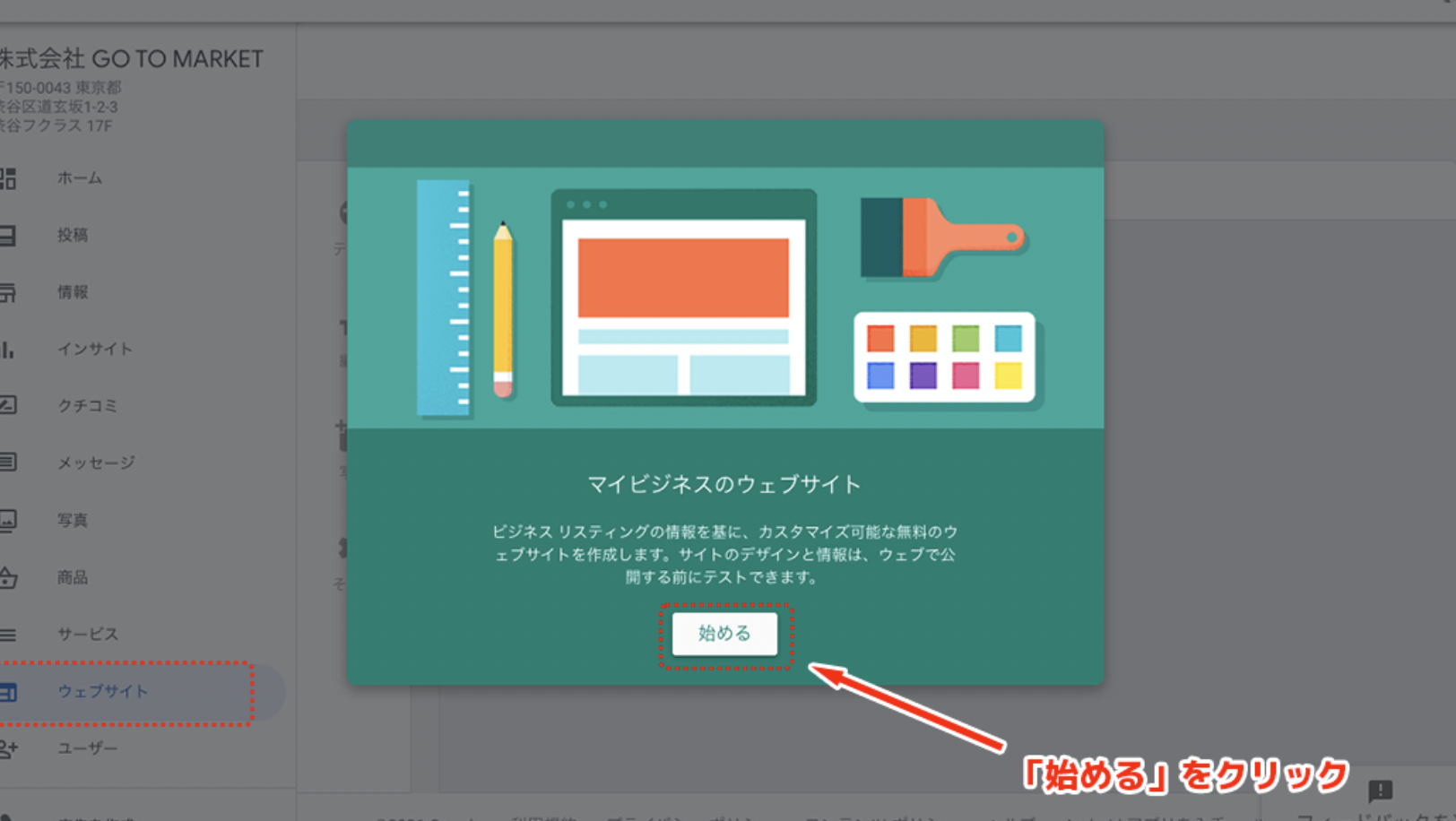
画面左側のサイドバーにあるウェブサイトのメニューを選択すると、簡易的なWebサイトを開設できます。初回にウェブサイトをクリックすると上の画像のようなモーダルウィンドウが表示されるので「始める」ボタンをクリックします。
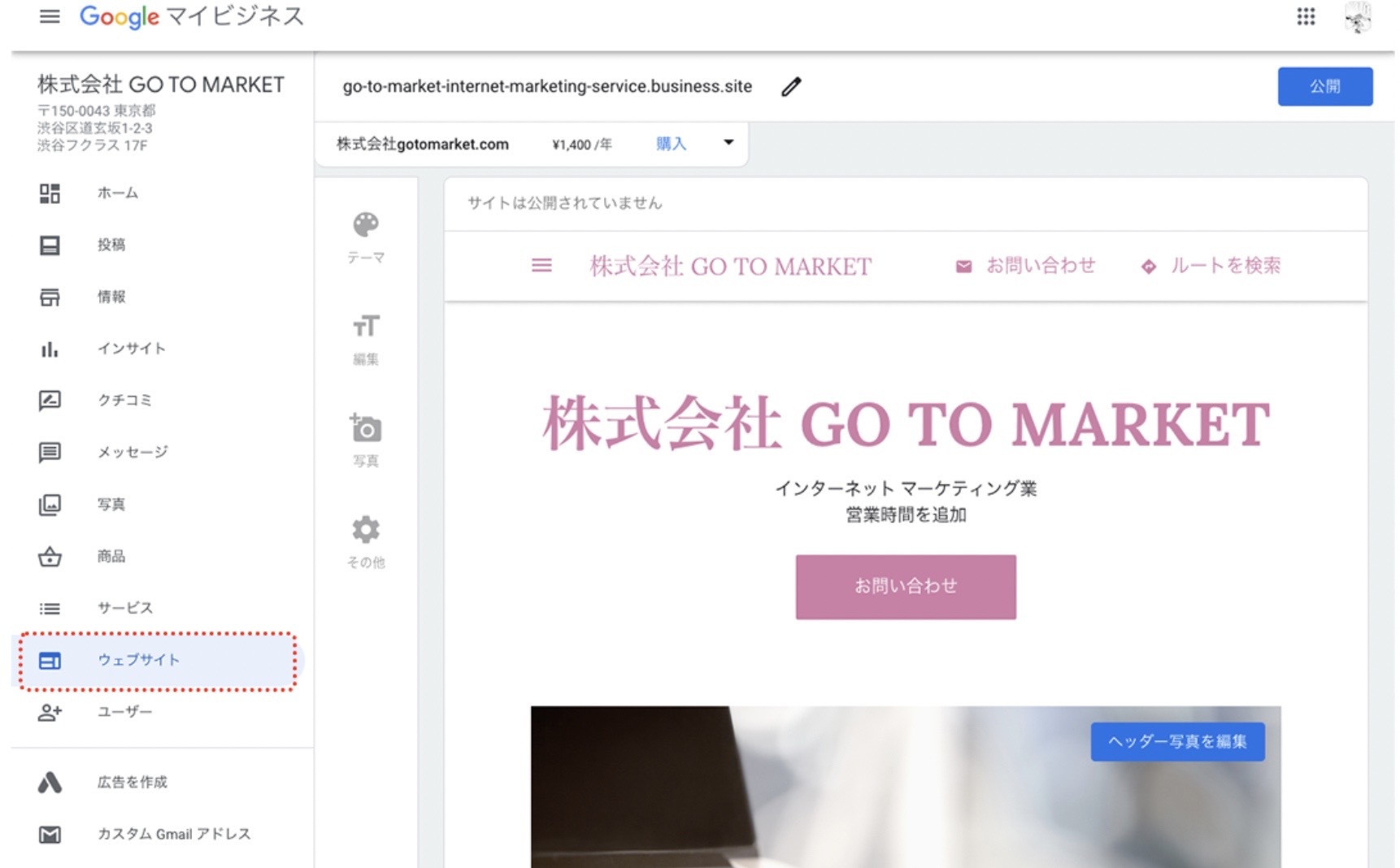
Webサイトの作成には専門的な知識は必要ありません。いろいろなパーツを組み合わせることで簡単に作成できるようになっています。この他にも自社のビジネス情報についての詳細なデータをGoogle検索結果やGoogle Map上に表示させる機能が数多く搭載されているので、実際にそれぞれのメニューを選択してみてその機能を確認しておきましょう。
おわりに
このようにGoogleマイビジネスでできることは多岐にわたります。さらに、Googleマイビジネスは、社会状況に応じてユーザーが必要な情報を提供しており、最近はコロナ禍の中で宅配サービスの有無なども、すぐに確認できるようになっています。Googleアカウントを持っていればすぐに導入できるサービスですので、本記事を参考にしてぜひ登録してみましょう。
Googleサービスで仕事を効率化 本エントリではWEBサービスの大本命であるGoogleについての関連記事を紹介いたします。普段使いのGoogleサービスの知られざる便利機能や、無料で多くの機能を使えるマーケティングサービスなど各種のお[…]