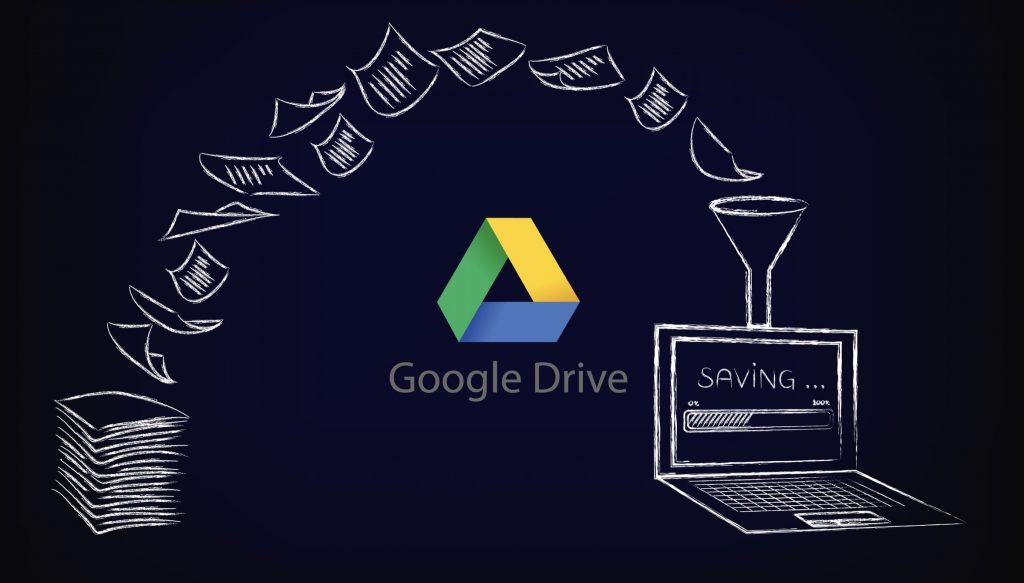This post is also available in: English
仕事やプライベートで紙の書類を電子化したいけれどもわざわざスキャンしたり、あるいは打ち込んだりするのがとっても面倒な時がありますよね。本記事ではGoogleドライブを使って紙書類を簡単に電子化できるTipsをご紹介します。案外簡単に紙の文字をテキスト化できるので知っておくと非常に便利な機能です。
OCRとは
そもそもOCRとは何なのでしょうか。まずOCRとは何かを簡単に説明します。
一見難しそうですが、手書きや印刷された文字を、コンピュータが利用できるデジタルの文字コードに変換する技術で、非常に便利なテクノロジーです。
Googleドライブについて
GoogleドライブはGoogleが提供するファイルストレージサービスです。ファイルやフォルダをクラウド上に作成して保管することができます。また、GoogleアカウントさえあればスマホでもPCでもファイルを閲覧することができます。
Googleドライブとは、Googleの提供するオンラインストレージで、GoogleドキュメントやGoogleスプレッドシートなどとも関連の深いサービスです。Googleドライブは、業務でファイルデータを共有したいときにも大変便利なサービス[…]
GoogleドライブOCR機能の使い方
それでは早速GoogleドライブのOCR機能の使い方を説明します。
必要なのは以下の2ステップのみ!驚くほど簡単です。
- Googleドライブに画像データを格納する
- 右クリック > アプリを開く > Googleドキュメントを選択
もう少しイメージが湧きやすいように、こちらのユーティリーのtwitterのプロフィール画像を使ってご紹介します。
このスクショ画像をGoogleドライブにアップします。
アップした画像を右クリックし、アプリで開くを選択します(PCのみ可能です)
10秒程度待つと、画像ファイル名と同じ名前の新しいGoogleドキュメントファイルが作成されます。
そして、ファイルには元画像とテキスト変換した文字が!
本当にわずかな時間で画像ファイルをテキスト化することができました。
Googleの推奨
より簡単にテキスト変換するために、Googleサポートサイトでは推奨環境を表記しています。
以下がGoogleの推奨です。
ファイルサイズ: ファイルは 2 MB 以下にします。解像度: テキストの高さは 10 ピクセル以上にします。
向き: ドキュメントは正しい向きにします。画像の向きが間違っている場合は、回転させてから Google ドライブにアップロードします。
言語: Google ドライブではドキュメントの言語は検出されません。
フォントと文字セット: 最適な結果を得るには、Arial や Times New Roman のような一般的なフォントを使用します。
画質: 明るさが均一でコントラストがはっきりしたシャープな画像が最適です。
サポート言語は226言語!
Googleサポートによるとサポートしている言語は226言語となっています。
旅行で知らない言語にあっても対処できるレベルですね。
最後に
以上でGoogleドライブのOCR機能を活用した電子テキスト化のエントリを終了します。
本記事でもわかります通り普段使いのGoogleサービスにも気づかないような便利な機能がたくさんあります。
ユーティリーのGoogleサービス記事
ユーティリーでは本記事のような役立つGoogleサービス関連の記事が多数あります。
もしよろしければご覧ください。
Googleドキュメント
Googleドキュメントのアドオンを紹介!
Google Chrome拡張
Google Chrome拡張機能を一気にご紹介しています。