便利なスマホの残念な短所といえば、画面が小さいことですね。せっかくのよい写真や動画もいまいち迫力がありません。そんなときに便利なのが、スマホの画面をテレビなどの大きな画面に映し出す「ミラーリング」です。本記事では、iPhoneをテレビやPCなどにミラーリングする方法をわかりやすく解説します。ぜひ参考にしてください。
iPhoneのミラーリングとは?
 ミラーリングとは、スマホの画面をテレビやパソコンの大きな画面に映し出すことを言います。iPhoneもさまざまな端末にミラーリングできます。iPhoneのミラーリングには、ケーブルで端末をつなぐ有線接続と、Wi-Fiでつなぐ無線接続があります。
ミラーリングとは、スマホの画面をテレビやパソコンの大きな画面に映し出すことを言います。iPhoneもさまざまな端末にミラーリングできます。iPhoneのミラーリングには、ケーブルで端末をつなぐ有線接続と、Wi-Fiでつなぐ無線接続があります。
ミラーリングのメリット
ミラーリングのメリットは、大きな画面で動画やゲーム、写真、資料などを見られることです。音楽なら、ミラーリングする端末によっては音質が良くなります。
1.大画面で迫力ある映像を楽しめる
これまでスマホの小さな画面で見ていた動画やゲームが、テレビなら50インチ、60インチの大画面で迫力ある映像を楽しめるようになります。
2.映画やゲームを複数で観られる
1人でしか見ることできなかったスマホ画面を、家族や友人、同僚といっしよに見られます。
3.会議でも利用できる
ビジネスでは、会議などで、スマホにファイルされているPDFなどの資料を大画面かつ大きな文字で見られます。
4.高齢者にも便利
スマホをもつ高齢者も増えていますが、小さな画面では見にくい、文字が読めないという人もいます。そんなときにもミラーリングは便利です。
ミラーリングのデメリット
ミラーリングするには、接続用の機器を購入する必要があります。どんな機器が必要かはのちほど詳しくご説明しますが、有線接続の場合は7,000円前後、無線接続の場合は5,000円~20,000円ほどかかります。ミラーリングすると、スマホとテレビの画面に多少のズレ(タイムラグ)が発生する場合もあります。ゲームを高速で操作するような場合にはデメリットになります。
iPhoneの画面をミラーリングする設定・方法
iPhoneの画面をテレビ画面にミラーリングするには、有線でつなぐ方法と無線でつなぐ方法の2通りがあります。
有線でミラーリングする方法

有線でミラーリングするには、iPhoneとテレビを「HDMIケーブル」と専用の変換アダプタ「Apple Lightning Digital AVアダプタ」(約6,000円)でつなぐだけです。iPhone側には変換アダプタを、テレビ側にHDMIケーブルをつないで、変換アダプタとケーブルをつなぎます。接続したら、テレビのリモコンの「入力切替」を押して「HDMIに切り替え」を選択します。これだけで、iPhoneを立ち上げるとその画面がテレビに映し出されます。有線でミラーリングするメリットは、画質・音質ともに安定していることです。タイムラグもほとんどありません。スマホのバッテリー消費も無線より少なくなります。 デメリットは、iPhoneの操作で多少ケーブルが邪魔になることです。「Apple Lightning Digital AVアダプタ」には充電用の端子も付いているので、ミラーリング中も充電できます。
無線でミラーリングする方法
 無線でミラーリングするには、Wi-Fi環境と専用ハードウェアが必要です。専用ハードウェアには、「Apple TV」「Chromecast」「Fire TVStick」などがあります。専用ハードウェアの価格は、「Apple TV」が約20,000円、「Chromecast」が約8,000円、「Fire TVStick」が5,000円前後です。操作方法は簡単で、専用ハードウェアをテレビに接続し、iPhoneを開いてミラーリングを設定するだけです。それぞれの専用ハードウェアの操作方法は、後章の「iPhoneのミラーリングに使う機器」でご説明します。無線で接続するときの注意点は、iPhoneと専用ハードウェアで同じWi-Fiネットワークを使用することです。無線でミラーリングするメリットは、iPhoneがケーブルにつながれている煩わしさがないことです。デメリットは、有線に比べるとスマホとテレビで画像や音声のズレ(ラグ)が生じやすく、画質が安定しない場合があることです。専用ハードウェアの価格も、有線よりもやや高価になります。
無線でミラーリングするには、Wi-Fi環境と専用ハードウェアが必要です。専用ハードウェアには、「Apple TV」「Chromecast」「Fire TVStick」などがあります。専用ハードウェアの価格は、「Apple TV」が約20,000円、「Chromecast」が約8,000円、「Fire TVStick」が5,000円前後です。操作方法は簡単で、専用ハードウェアをテレビに接続し、iPhoneを開いてミラーリングを設定するだけです。それぞれの専用ハードウェアの操作方法は、後章の「iPhoneのミラーリングに使う機器」でご説明します。無線で接続するときの注意点は、iPhoneと専用ハードウェアで同じWi-Fiネットワークを使用することです。無線でミラーリングするメリットは、iPhoneがケーブルにつながれている煩わしさがないことです。デメリットは、有線に比べるとスマホとテレビで画像や音声のズレ(ラグ)が生じやすく、画質が安定しない場合があることです。専用ハードウェアの価格も、有線よりもやや高価になります。
【デバイス別】iPhoneをミラーリングする5つの方法
続いてはデバイス別にiPhoneをミラーリングする方法を紹介します。
iPadや別のiPhoneにミラーリングする方法
同じAppie社のiPadとiPhoneは、OS(オペレーティングシステム)がほとんど同じなので、ミラーリングも簡単です。iPadへのミラーリングと別のiPhoneへのミラーリングは、まったく同じ方法です。まず、送る側のiPhoneと受ける側iPad(またはもう1台のiPhone)の両方に、ApowerMirrorアプリをインストールしておきます。
ミラーリングの手順は次のとおりです。
- 贈る側と受ける側の端末が、同じWi-Fiに接続されていることを確認
- 両方の端末で「設定」を開いて、「コントロールセンター」→「コントロールをカスタマイズ」→「画面収録」をタップ
- 送る側のApowerMirrorアプリを起動して、画面下の青い「M」ボタンをタップし、表示されるデバイスから受ける側の端末を選択
- 受ける側の端末で「画面収録」をタップして「ApowerMirror」を選択し、「ブロードキャストを開始」をタップ
以上でミラーリングが開始します。
WindowsPCにミラーリングする方法
iPhoneをWindowsPCにミラーリングするには、まずiPhoneとPCの両方に専用アプリをインストールしておく必要があります。(おすすめの無料アプリについては後章で詳しく説明します)
アプリをインストールした後の操作方法は次のとおりです。
- iPhoneとPCで同じWi-Fiネットワークを使う
- PCのアプリを起動
- iPhoneを右の順にタップ【コントロールセンター⇒画面ミラーリング→インストールしたアプリ名を選択】
この手順でiPhoneの画面がWindowsPCに映し出されます。
MacPCにミラーリングする方法
iPhoneをMacPCにミラーリングするには、Macに標準装備されているQuickTime Playerを使う方法と、WindowsPCと同じように専用アプリをインストールする方法の2通りがあります。
QuickTime Playerを使う場合は、次の手順になります。
- iPhoneとMacPCを同期させる
- PCのQuickTime Playerを起動し、表示される「ファイル選択」で「キャンセル」をクリック
- QuickTime Playerの画面上部の黒いバーから「ファイル」をクリックし、「新規ムービー収録」を選択
- ムービー収録画面中央の赤丸の右にある ⌵(下向きの不等号)をクリックし、現れた選択肢から「iPhone」を選択
以上で、iPhoneの画面がMacPCに映し出されます。
専用アプリを使う場合は、WindowsPCと同じ手順です。アプリをインストールした後の操作方法は次のとおりです。
- iPhoneとPCで同じWi-Fiネットワークを使う
- PCのアプリを起動する
- iPhoneを右の順にタップする【コントロールセンター⇒画面ミラーリング→インストールしたアプリ名を選択】
この手順でiPhoneの画面がMacPCに映し出されます。
カーナビにミラーリングする方法
iPhoneをカーナビにミラーリングする条件は、カーナビにミラーリング機能が備わっていることです。有線と無線の接続方法があります。ここでは車内での操作性がよい無線接続の方法をご紹介します。接続方法は、まずカーナビに「ApowerMirror」をインストールします。パソコンにインストールした「ApowerMirror」をUSBメモリに入れて、それをカーナビにつなげばインストールできます。
ミラーリングの手順は次のとおりです。
- iPhoneとカーナビを同じネットワークに接続
- 両方の端末でApowerMirrorを起動
- iPhone側でコントロールセンターを開いて「画面ミラーリング」をタップし、「デバイス選択」でカーナビを選択
以上の操作でiPhoneの画面がカーナビに映し出されます。
テレビにミラーリングする方法
「【デバイス別」iPhoneをミラーリングする5つの方法」の5番目は、もっともよく利用されるテレビへのミラーリングです。
本記事では、ミラーリング入門として最初の章「iPhoneの画面をミラーリングする設定・方法」でテレビを例にして詳しく説明していますので、ご確認いただきたいと思います。
iPhoneのミラーリングに使う機器
iPhoneをテレビにミラーリングするときに必要な機器について、上記よりもう少し詳しく説明します。
有線でミラーリングするとき
有線でミラーリングするときは「HDMIケーブル」と「Apple Lightning Digital AVアダプタ」が必要です。
HDMIケーブル
HDMIケーブルは、画像や音声を送信するケーブルで、有線でミラーリングするときに必要になります。ミラーリングの受け手側のガジェットにあるHDMI端子に片方の端子を差し込み、もう一方をiPhone側につながれたアダプタの端子に差し込みます。HDMIケーブルの端子には次の3種類があるので、ミラーリングしたいガシェットに合うものを購入しましょう。用途は一応の目安なので、お手持ちの機器で確かめてください。
- HDMI : パソコン、ゲーム機用
- ミニHDMI : ビデオ、デジカメ用
- マイクロHDMI : スマホ、タブレット用
ケーブルの長さは数cmのものから100mを超えるものまでいろいろあります。使うシチュエーションにあった長さを選びましょう。HDMIケーブル価格は、長さ2~3mで1,000円~1,500円、4.5mで2,000円前後です。
Apple Lightning Digital AVアダプタ
有線でミラーリングするときには、HDMIケーブルの他に「Apple Lightning Digital AVアダプタ」が必要です。iPhone側にこのアダプタを接続して、HDMIケーブルにつなぎます。アダプタには充電用の端子もついているので、ミラーリングしながら充電できます。価格はAppleストアの定価が6,380円(税込)です。2,000円前後の類似商品もありますが、機能面で不都合があったなどで、結局純正品を買い直したというケースも多いようです。
無線でミラーリングするとき
無線でiPhoneをテレビにミラーリングするときは、Apple TVまたはChromecast、Fire TV Stickなどの「専用ハードウェア」が必要です。
Apple TV
 Apple TVは、Apple社が販売しているハードウェアです。価格は「Apple TV HD 第4世代」が17,380円(税込)、2021年5月発売の「Apple TV 4K 第2世代」は21,800円(税込)です。
Apple TVは、Apple社が販売しているハードウェアです。価格は「Apple TV HD 第4世代」が17,380円(税込)、2021年5月発売の「Apple TV 4K 第2世代」は21,800円(税込)です。
【初期設定】
Apple TVをテレビのHDMI端子にケーブル(別売)で接続するとともに、付属の電源ケーブルで、AppleTVとコンセントを接続します。テレビをオンにすると画面に「こんにちは」の挨拶が表示されます。次に付属のリモコンをオンにすると、テレビに初期設定の操作を案内する画面が表示されます。画面に従って、次の手順で初期設定します。
- 「言語の選択」で日本語を選択
- 「データとプライバシー」で「続ける」を選択
- 「Apple TVを設定」で「デバイスで設定」を選択
- iPhoneのスリープ(ロック)を解除して、Wi-Fiネットワークに接続し、BluetoothをオンにしてからApple TVに近づける
- しばらく待つとiPhoneの画面に「新しいAppleTVを設定」が表示されるので「設定」をタップ
- テレビ画面に表示される認証コードをiPhoneの画面で入力
- 次に表示される画面で「完了」をタップ
- ここからは付属のリモコンの操作で、「Siriと音声入力」「位置情報サービスの設定」など、表示される項目を選択
- 最後に「利用規約への同意」を選択して初期設定は完了
初期設定後は、テレビにApple TVを接続したら、iPhoneを「コントロールセンター」→「画面ミラー」→「Apple TV」の順にタップするとミラーリングが開始します。
Chromecast
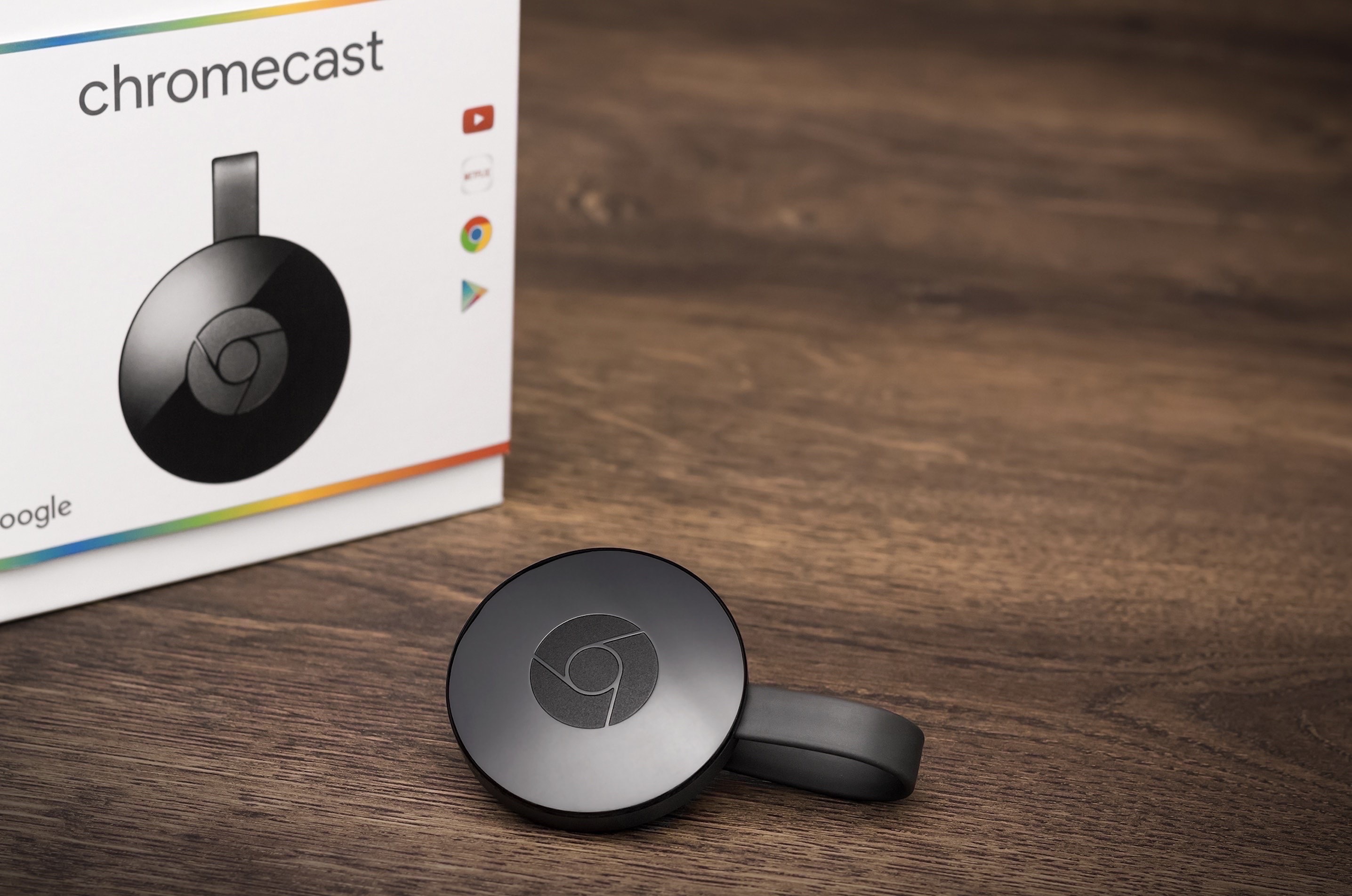 ChromecastはGoogle社が発売しているハードウェアです。価格は「Google Chromecast 第三世代 2K対応」がアマゾンで5,069円です。最新モデルの「Google Chromecast ultra 第三世代 4K対応」は10,000円ほどですが、品切れ状態が続いているようです。(2021年6月現在)
ChromecastはGoogle社が発売しているハードウェアです。価格は「Google Chromecast 第三世代 2K対応」がアマゾンで5,069円です。最新モデルの「Google Chromecast ultra 第三世代 4K対応」は10,000円ほどですが、品切れ状態が続いているようです。(2021年6月現在)
【初期設定】
次の手順で初期設定します。
- ChromecastをテレビのHDMI端子と電源コンセントに差し込む
- テレビのリモコンの「入力切替」で、HDMIに切り替える→テレビ画面に「アプリのダウンロード」と表示される
- iPhoneに「Google Home」アプリ(無料)をAppleストアからインストール
- iPhoneがWi-Fiに接続されていることを確認
- アプリを立ち上げる
- 「Bluetoothの使用を求めています」と表示されるのでOKをタップ
- 「使ってみる」をタップ
- 自分のグーグルアカウントを選択してOKをタップ
- Bluetoothを「ON」にする
- 「Chromecastが見つかりました」と表示されるので「次へ」をタップ
- Chromecasのコードが表示され「ディスプレイに表示されているコードと同じですか」と聞いてくるので、テレビの画面を確認してから「はい」をタップ
- Wi-Fi接続の画面が出るので、iPhoneと同じWi-FI電波を選択
- Wi-Fiパスワードを入力(ルーターに「暗号化キー」などの名前で表記されています)
以上の操作をして、しばらく待つとWi-Fiに接続され、初期設定は終了です。ホーム画面に戻って好みのコンテンツを立ち上げると、同じ画面がテレビにミラーリングされます。アプリをインストールしたら、次回からは次の手順でミラーリングできます。
- テレビにChromecastを接続
- iPhoneで「Google Home」アプリを立ち上げる
- 右下にあるアイコンからアカウント画面を開く
- アカウント画面で「デバイスのキャスト」をタップ
- 「画面や音声をキャストする」をタップ
- キャスト先をChromecastに選択
以上でミラーリングがスタートします。
Fire TV Stick
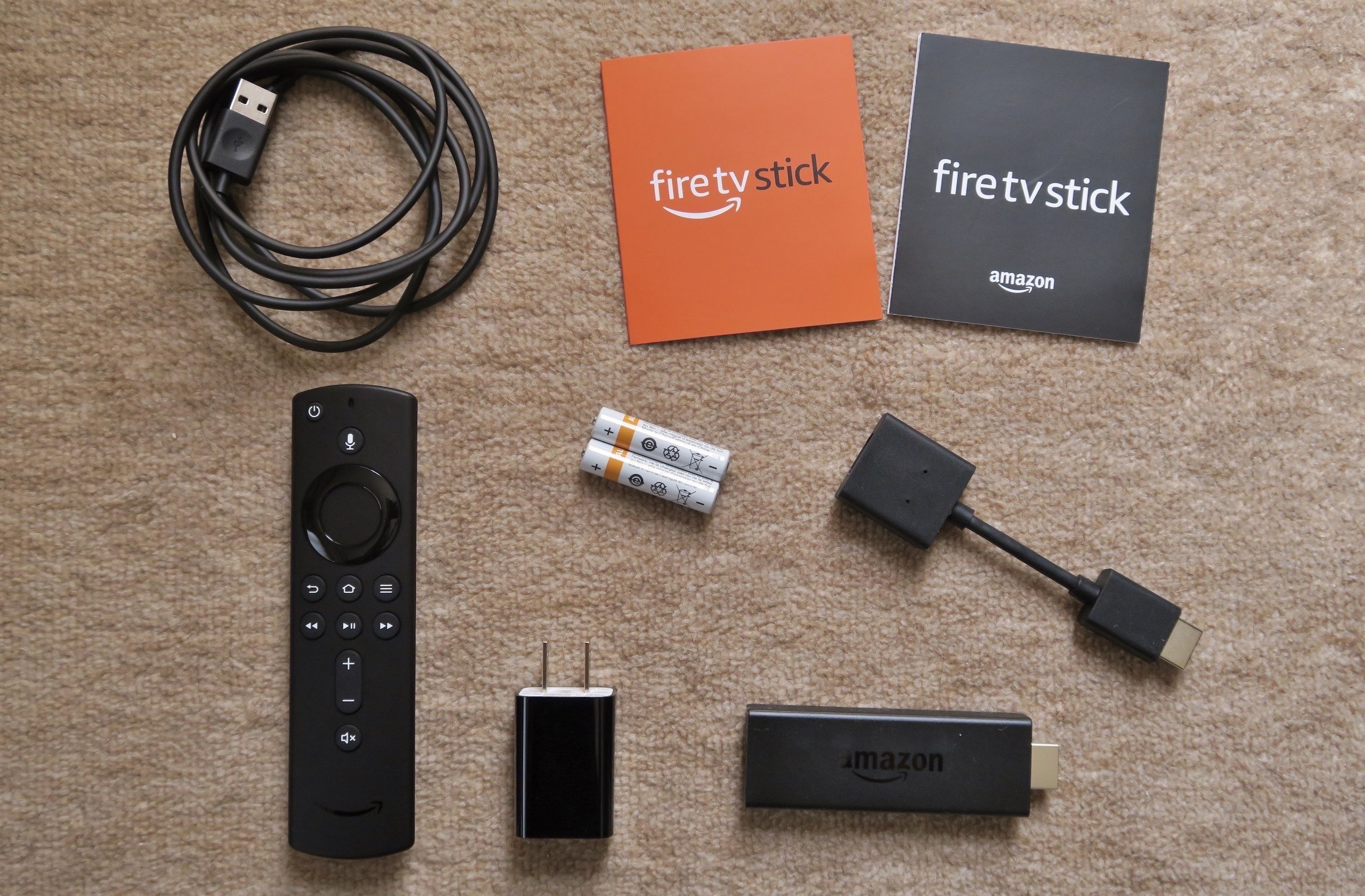 Fire TV Stickは、Amazonが販売しているハードウェアで、価格は4,780円です。(4k対応は6,980円)
Fire TV Stickは、Amazonが販売しているハードウェアで、価格は4,780円です。(4k対応は6,980円)
【初期設定】
次の手順で初期設定します。
- Fire TV StickをテレビのHDMI端末につなぎ、電源アダプタをコンセントにつなぐ
- テレビのリモコンで「入力切替」を押して、HDMIに切り替える
- 付属のリモコンに電池を入れる
- テレビ画面に「リモコンを検出中」と表示されるので、リモコンのホームボタンを押してペアリング
- Fire TV Stickの初期設定画面が立ち上がるのでリモコンホームボタンの下の「再生/一時停止」ボタンを押す
- 言語の選択で「日本語」に設定
- 接続するWi-Fiを選んで、パスワードを入力
- Wi-Fiの接続が完了したらAmazonアカウントを登録(または新規作成)
以上で初期設定は完了です。初期設定の後は、Fire TV Stickに「AirReceiver」アプリ(300円)をインストールしておきます。その後のミラーリングの手順は、iPhoneのメニュー画面から「画面ミラーリング」をタップ、次に表示される「AFTT-1」をタップするだけです。
関連記事
ゲーム実況、YouTube、操作説明など画面録画を利用したいニーズが一定あるかと思います。本記事では端末の画面を録画して動画データとして保存する方法を簡単に説明します。 iPhoneで画面録画をする方法 それではiPhoneで画[…]
iPhoneをミラーリングできる無料アプリ3選
iPhoneをPC、タブレット、カーナビにミラーリングするときに必要なアプリを3つご紹介します。
Apower Mirror
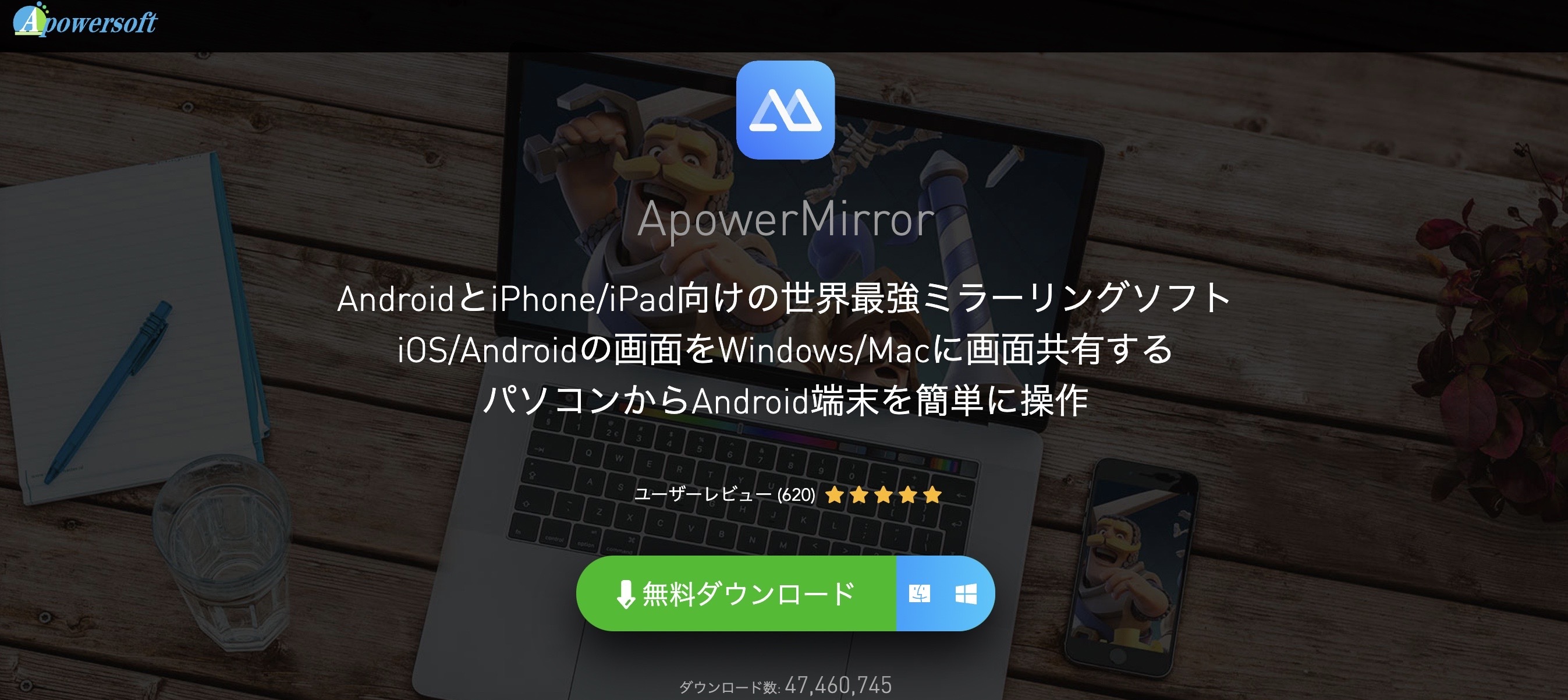 Apower Mirrorは、iPhoneやAndroidの画面をPCにミラーリングできるアプリです。無料版と有料版がありますが、無料版でも十分な機能があります。ミラーリングするには、まずPCとiPhoneにApower Mirroをダウンロードしてインストールしておきます。次にPCのApower Mirroを立ち上げて、iPhoneとiPadの選択肢からiPhoneを選びます。次にiPhoneでもApowerMirrorを開き、表示された「M」ボタンをタップし、検出されたデバイスからミラーリングするPCを選択します。続いて「スマホ画面ミラーリング」を選択れば、iPhoneの画面がPCにミラーリングされます。
Apower Mirrorは、iPhoneやAndroidの画面をPCにミラーリングできるアプリです。無料版と有料版がありますが、無料版でも十分な機能があります。ミラーリングするには、まずPCとiPhoneにApower Mirroをダウンロードしてインストールしておきます。次にPCのApower Mirroを立ち上げて、iPhoneとiPadの選択肢からiPhoneを選びます。次にiPhoneでもApowerMirrorを開き、表示された「M」ボタンをタップし、検出されたデバイスからミラーリングするPCを選択します。続いて「スマホ画面ミラーリング」を選択れば、iPhoneの画面がPCにミラーリングされます。
Lonely Screen

Lonely Screenは、iPhoneの画面をPCにミラーリングしたいときに使うアプリです。iPhoneとPCの両方にダウンロード・インストールしておきます。PCとiPhoneでLonely Screenを立ち上げた後、iPhoneのコントロールセンターにあるAirPlayボタンをタップしますAirPlayの接続先にLonelyScreenを選択して、ミラーリングを有効化すれば、ミラーリングが開始します。
ダウンロード : https://www.lonelyscreen.com/
LetsView
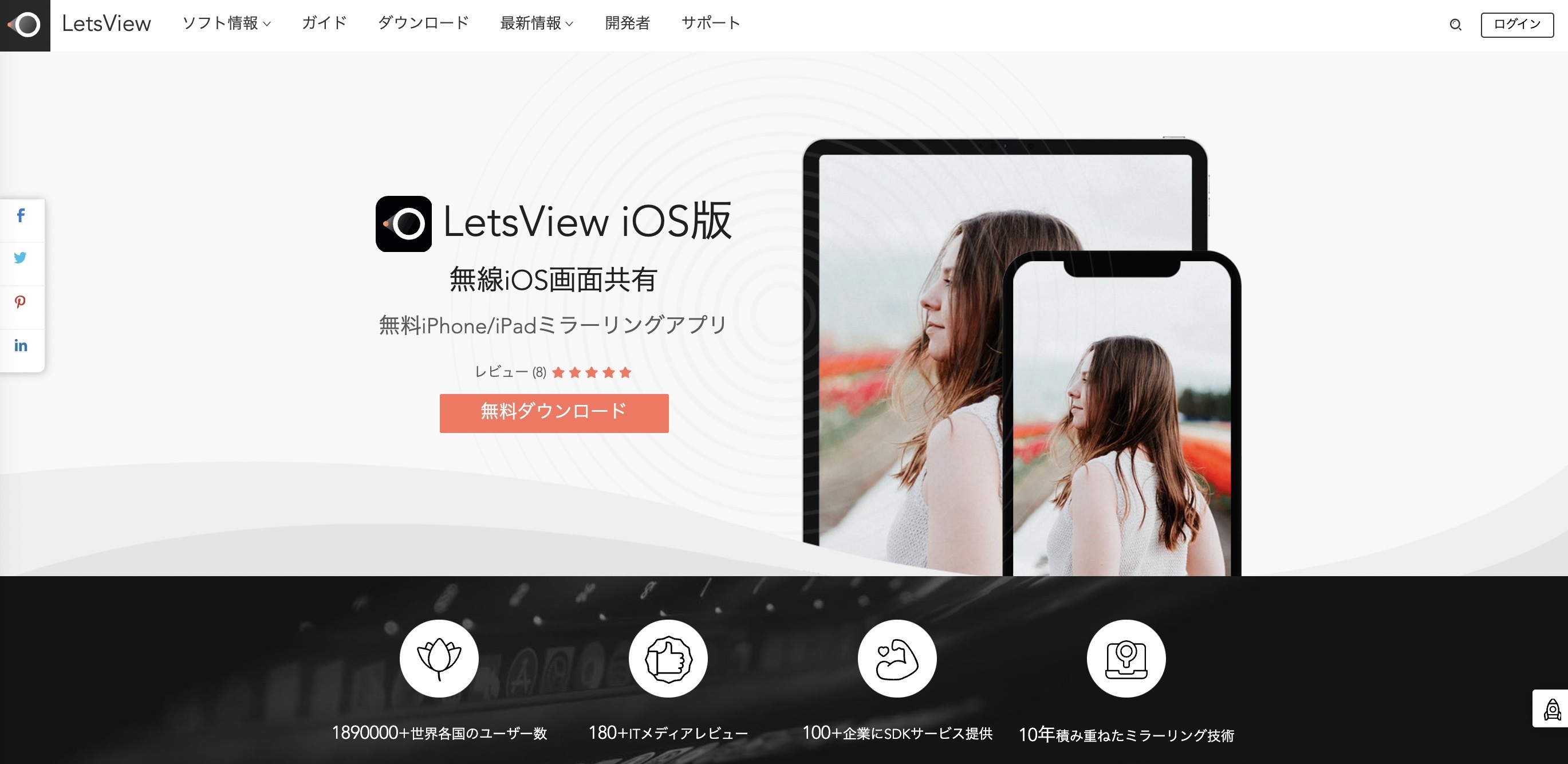
LetsViewは、iPhoneの画面をPCにミラーリングできる無料アプリです。まずPCとiPhoneにLetsViewをダウンロード・インストールしておき、両方でLetsViewを起動します。次にiPhoneのコントロールセンターで「画面ミラーリング」をタップし、「LetsView」が付いているパソコンの名前を選択します。以上でiPhoneの画面がPCにミラーリングされます。
ダウンロード : https://letsview.com/jp/ios-app
iPhoneのミラーリングができないときの主な3つの原因と対処法
iPhoneのミラーリングができないときの主な原因は、受け手のデバイスが認識されていないか、同じWi-Fiネットワークに接続されていないかです。
1.デバイスを認識しているのか確認する
無線でミラーリングするときは、画像の送り手のiPhoneが受け手のデバイスを認識していなければなりません。iPhoneの操作手順の中に必ず「接続先の選択」というステップがあります。その選択が間違っていないかを確認しましょう。
2.同じWi-Fiネットワークに接続しているか確認する
無線でミラーリングするときは、両方のデバイスが同じWi-Fiネットワークに接続していることが必須です。ミラーリングできない場合は、両方のWi-Fiネットワーク先を確認してみましょう。
3.デバイスを再起動してみる
上記を確認してもミラーリングできないときは、一度両方のデバイスを再起動してから、もう一度接続を試みてみましょう。
まとめ:iPhoneのミラーリングを使って、大画面に映し出そう
ミラーリングはiPhoneを大画面で見られる便利で楽しい機能です。プライベートだけでなく、ビジネスにもいろいろ活用できる可能性があります。ぜひ一度試してみてください。
【本記事の読者におすすめ】iPhoneの関連サービス







