Loom(ルーム)の使い方の基本
続いてLoom(ルーム)の基本的な使い方を説明します。Loom(ルーム)でできることは主に以下です。
- 動画を収録する
- 収録動画を編集する
- 送られてきたビデオリンクを確認する
それぞれ説明をしていきます。
ビデオを録画する
Loom(ルーム)の基本の使い方はビデオ収録です。基本的なビデオ収録の方法は以下になります(GIF画像はGoogleChrome拡張機能のケースです)

具体的な使い方のステップをキャプチャにて簡単に解説します。
まず、ChromeのLoom(ルーム)アイコンをクリックすると操作画面が表示されます。
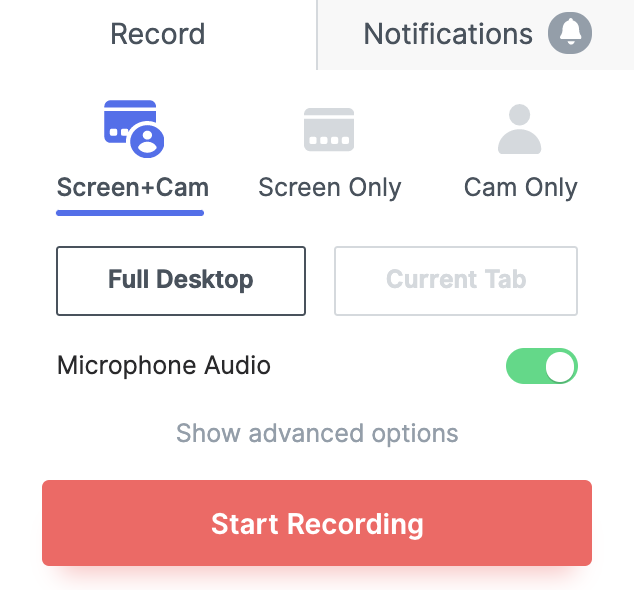
画面収録に関しては3つのスタイルを選択することができます。
- 画面共有+カメラ:画面共有と左下に映る自分の顔を収録できます
- 画面共有のみ:画面共有の収録のみが可能です
- カメラのみ:カメラのみ収録可能です
「スタートレコーディング」をクリックすると録画が始まります。左下が操作アイコンとなります。カメラエリアはワイプ映像を表示することができます。収録途中でもカメラやアイコンに切り替えが可能です。
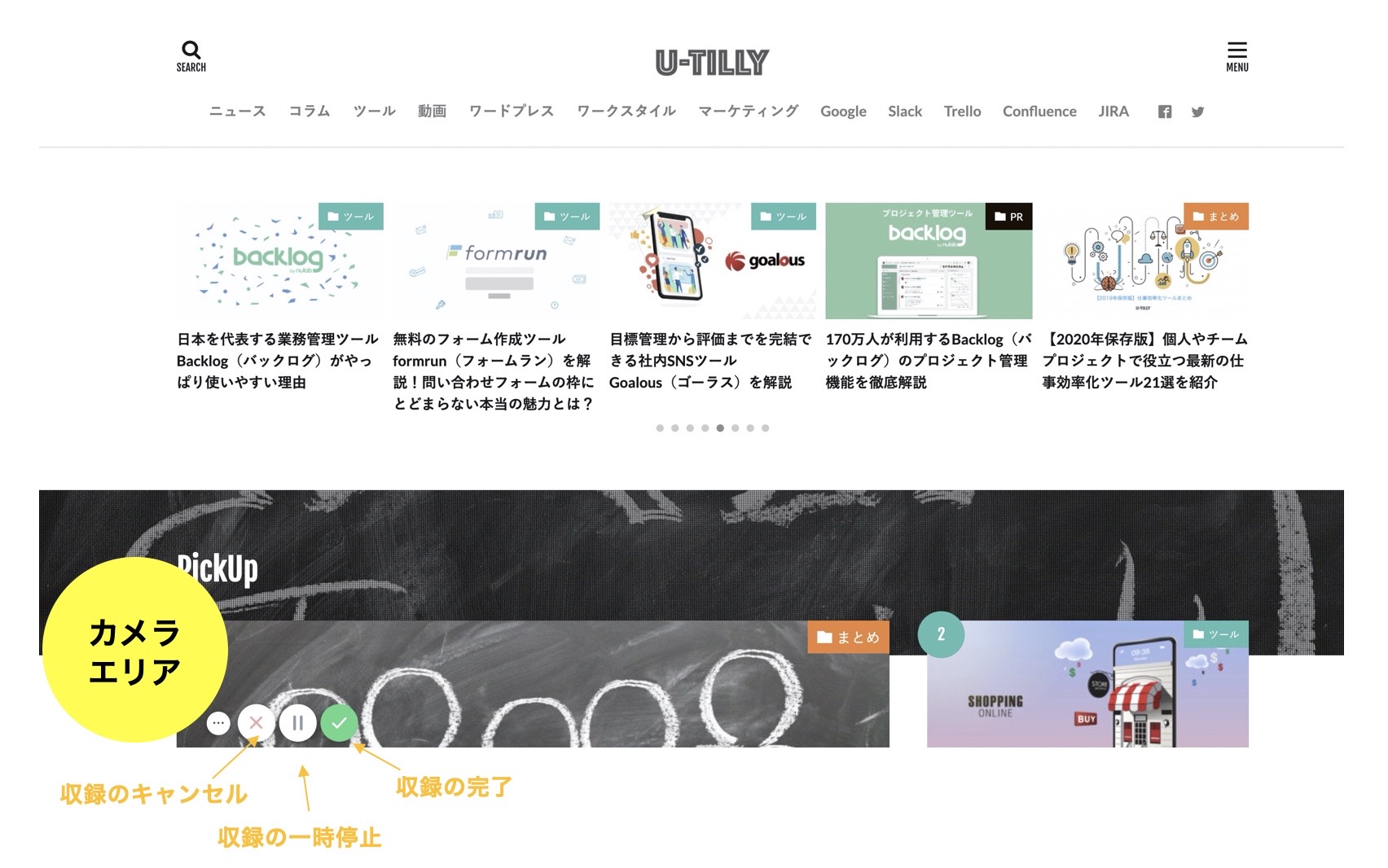 収録が終わったら緑チェックマークの収録完了ボタンをクリックします。以上が画面収録方法となります。
収録が終わったら緑チェックマークの収録完了ボタンをクリックします。以上が画面収録方法となります。
収録動画を編集する
Loom(ルーム)では収録動画の編集ができます。対象動画の右下の「Edit Your Video」のエリアで編集ができます。
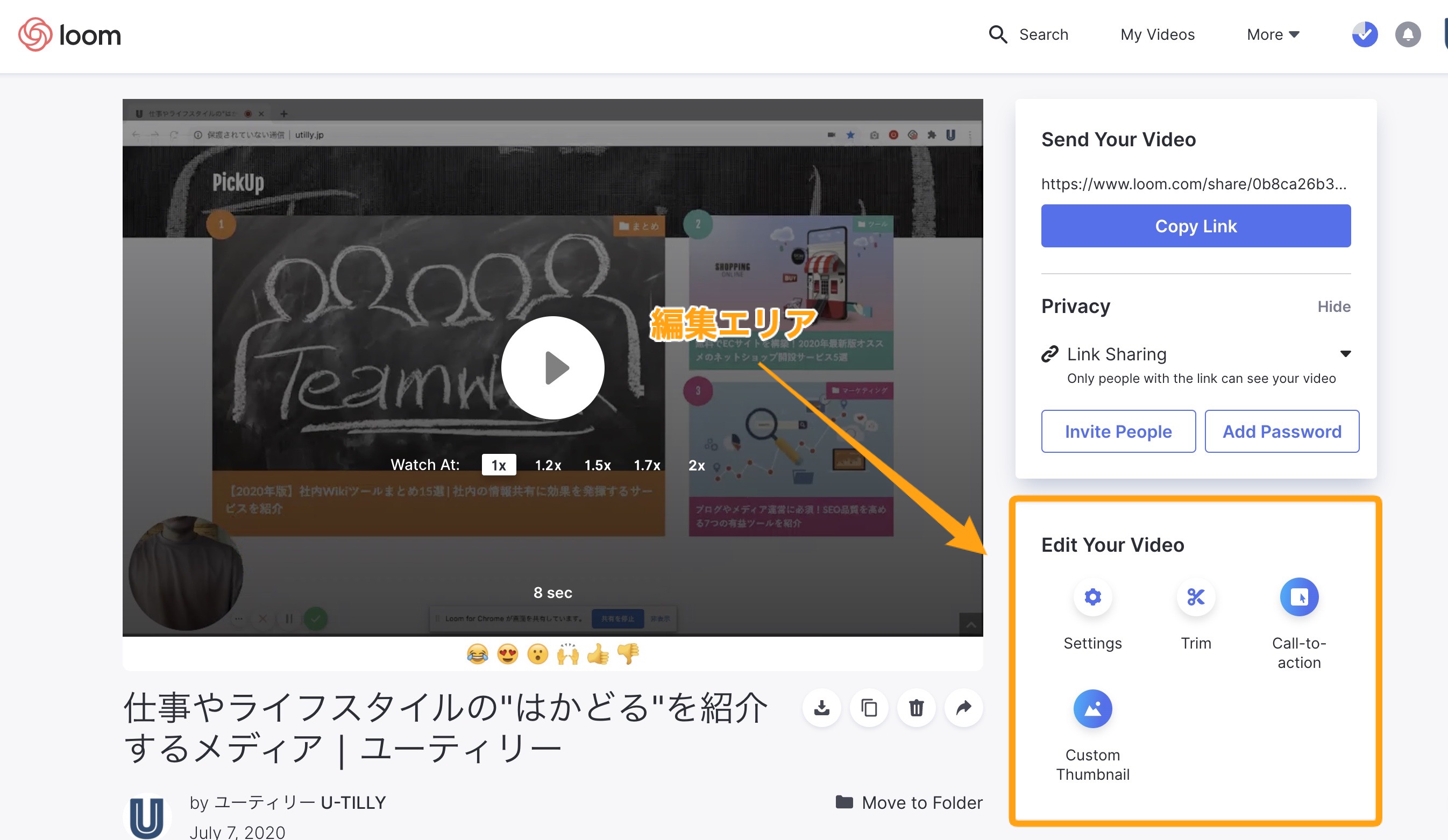
主な編集機能は以下です。
- トリミング
- Call-to-action(コールトゥアクション)ボタンの設置
- サムネイルの設置
「Call-to-action(コールトゥアクション)ボタン」に関して補足をします。以下の画像のようにリンク付きのボタンを自由に設置することができます。
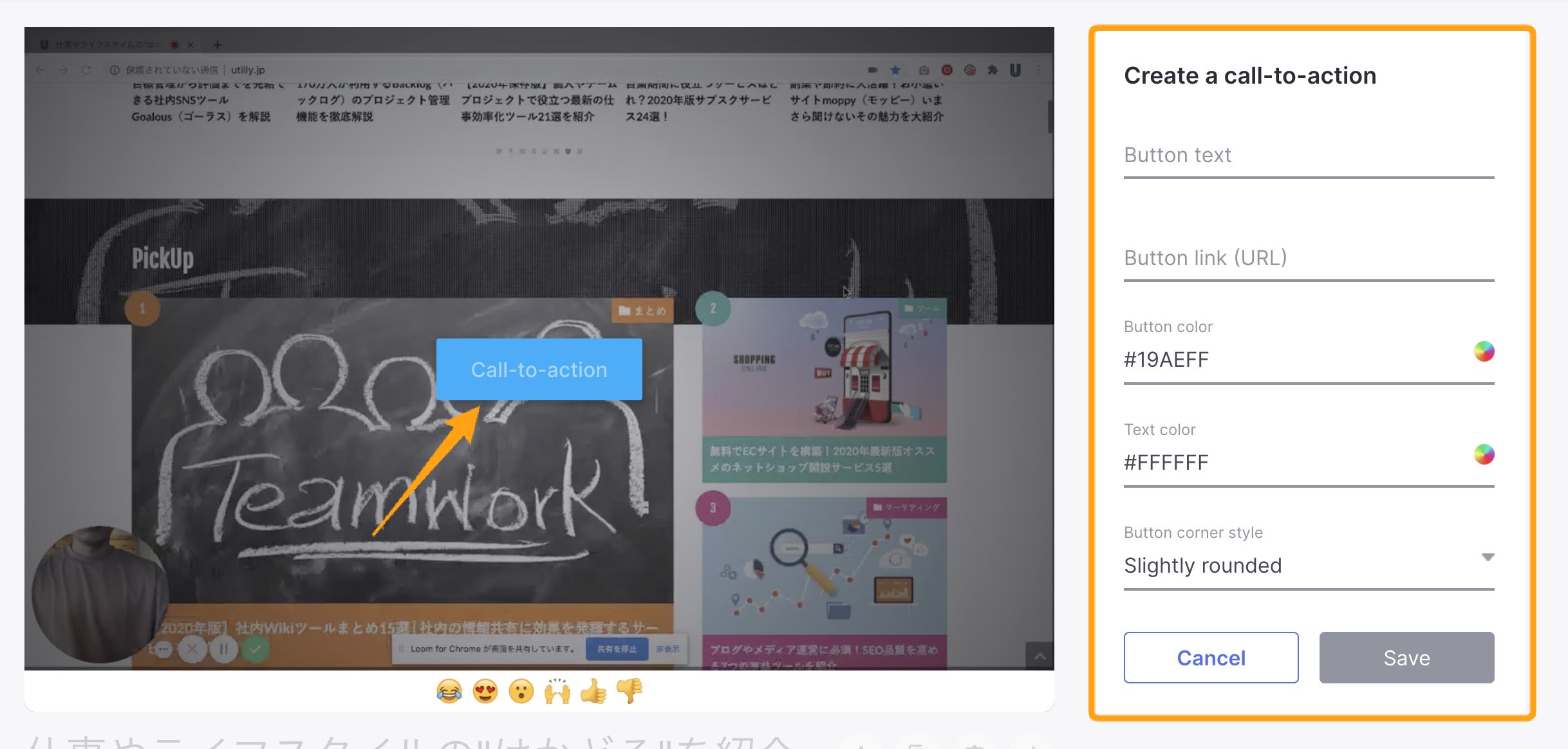
ボタンのテキスト、リンク先のURLを設置できます。また、ボタンのカラーやボタンの形状も調整することができます。
動画リンクを確認する
動画はURLで共有ができます。URLを受け取ったユーザーはLoom(ルーム)にログインせずとも動画を確認することができます。
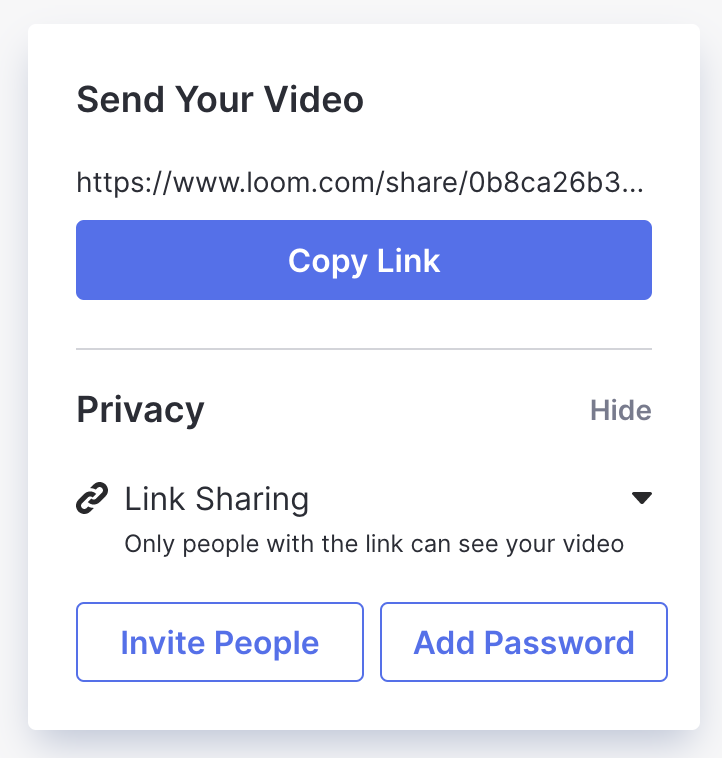
Loom(ルーム)のアカウントがあれば動画はマイページでリスト化されます。
バーチャル背景は使えるの?
画面収録の左下に出てくるワイプ映像をバーチャル背景にする方法について説明をします。Loom(ルーム)のデフォルト機能にはバーチャル背景利用はできません。別途Snap Camera(スナップカメラ)というカメラアプリを使うことでバーチャル背景の利用が可能になります。Snap Cameraをインストールして以下の設定画面にてカメラ設定をSnap Cameraに変更するだけでOKです。
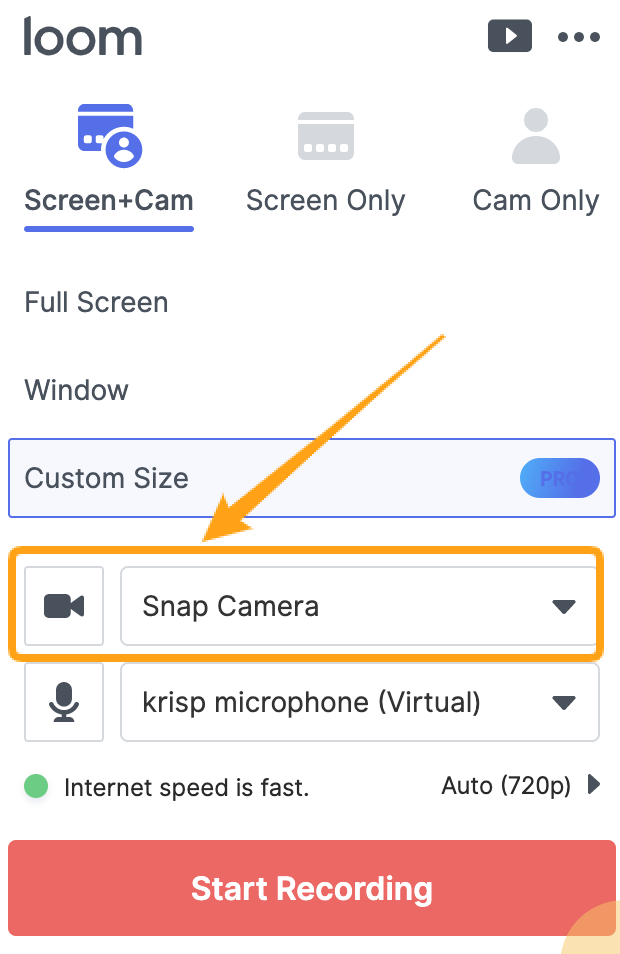 Snap Camera(スナップカメラ)の詳細については以下の記事をご覧ください。
Snap Camera(スナップカメラ)の詳細については以下の記事をご覧ください。
さいごに
以上で、非同期型のビデオコミュニケーションアプリLoom(ルーム)についての解説記事を終了します。テレビ会議を実施するまでもないが口頭で説明をしたい場面でとても有効なツールであることがおわかりいただけたかと思います。
- 1
- 2



