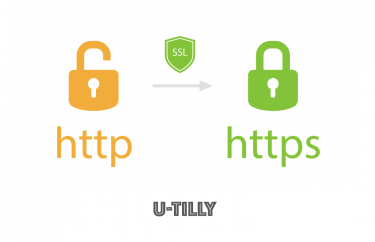This post is also available in: English
MacX Video Converter Proの使い方
それではここからMacX Video Converter Proの実際の使い方について説明をします。
インストール
前述の通り公式サイトから無料でダウンロードができます。
製品を購入しましたらライセンスコードが発行されますので、インストール後の起動で打ち込みます。この記事ではライセンスコードを入力した後からご説明いたします。
メイン画面
以下がメイン画面になります。
上部に並んでいるのが各種メニュー画面となります。
動画変換機能の使い方
それでは動画変換機能のご説明をいたします。左上のメニュータブから「ビデオ」を選択します。ご自身のPC内にある任意のビデオを選択し、「開く」をクリックします。
出力プロファイルの選択画面に遷移します。左側のタブで大カテゴリの様々な動画ファイルを検索することができます。右側のタブではより具体的な形式を選択することができます。また、加えて、動画の品質を調整することができます。
選択をしたら「完了」をクリックします。以下のように取り込んだ動画が表示されているメイン画面に戻ります。
表示されている動画をクリックにて選択すると青色に色が変わります。この状態で右下の「RUN」をクリックします。
数秒ほど待つと、上記のように任意のフォルダの中に変換後のデータが格納されていることが確認できます。
YouTube動画のダウンロード方法
最後に、YouTube動画をダウンロードする方法を説明いたします。上部メニュータブから、「YouTube URL」と書かれたメニューをクリックします。すると編集画面が表示されます。
左上のリンク追加ボタンをクリックし、YouTube動画のリンクをペーストします。
URLを瞬時に読み取り、解像度とコーデックの選択肢が出てきます。
ダウンロードしたい解像度にチェックをして実行を押します。すると、以下のように選択した動画が表示されます。この画面で「Download Now」をクリックします。数秒から数十秒程度待つと指定の保存先フォルダにファイルが格納されています。
最後に
本記事でご紹介しました通り、MacX Video Converter Proは非常に多機能であるといえます。動画変換やYouTubeなどのWEB動画のダウンロードの簡単さはもちろんですが、ついでに編集を行なったり、あるいはレコード機能がついていたり幅広い用途で使うことができる点が魅力であると言えるでょう。以上で、MacX Video Converter Proの紹介を終了します。
- 1
- 2