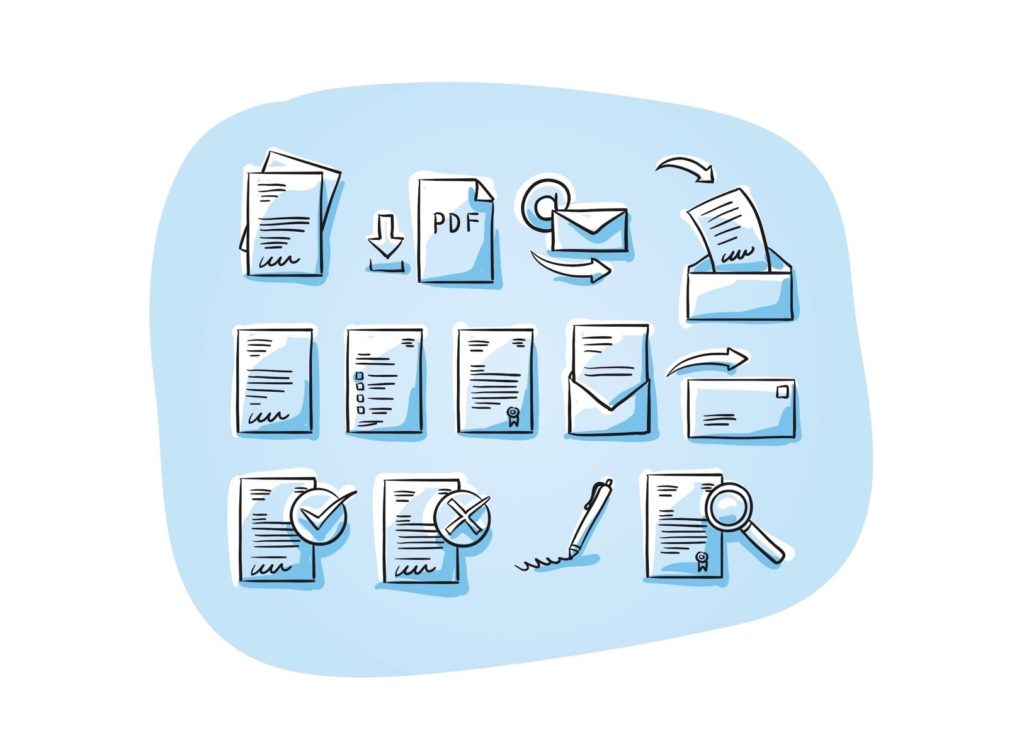ビジネスで必ず使うファイル形式、PDF
ビジネス上の資料など、やり取りすることが多いPDF。作成したあとに書き足さなければいけないことが出てきたり、もらったPDFに書き加えることが出てきたりしたときなど、PDFに編集を加えなくてはいけなくなる状況が出てくるはずです。本記事では、PDFの編集方法とおすすめの編集ツールをご紹介します。いざというときに活用できるよう、知識として覚えておくと便利です。
PDFは編集できる?
PDFはよく読み取り専用の文書として共有されることが多いものです。しかし、PDFになった状態でも書き加えたり変更したりしなければいけない状況が出てきますよね。では、PDFは編集できるのでしょうか。その答えは「YES」。PDFも対応しているツールさえ使えば、編集が可能なのです。
PDF編集ツールでできること
ツールを使ったPDFの編集では、以下のことが可能です。
- テキストの挿入
- 文字装飾(太字・ハイライト・下線)
- 画像や図形の挿入
- ページの追加
- トリミング
ただし、使用するツールによって編集できる範囲が異なっているため、どのツールが自分の編集範囲や頻度に適しているかを吟味することをおすすめします。
PDFの編集ツールはWord(ワード)がおすすめ
実は、PDFの編集にはMicrosoft Word(ワード)が活躍してくれるのです。多くのビジネスパーソンが普段から利用しているWord。そんなWordにPDF編集機能があったなんて知らなかったと驚く方も多いことでしょう。
Word(ワード)でのPDF編集方法
早速、Wordを使ったPDFの編集方法を順を追って説明します。
①ファイル→開くの順でクリックする
まずはファイルを選択します。
その後、開くボタンを押してパソコン内にあるデータからPDFを探しましょう。
②PDFファイルを選択する
PDFデータを見つけたら、そのままクリックして開きます。
③Word上でPDFデータを編集する
PDFを開くと、Wordによって自動的にコピーが作成されます。ここで変更を加えても、元のPDFデータには変化がないので安心して作業を続けましょう。Word文書に変換されるため、書式が少し変更されることがあるので注意しましょう。
Wordと同じように編集が可能になるので、書き加えたい点や変更点を追加しましょう。
PDF編集時の注意点
よく利用するツールでもPDFの編集が可能であることがわかった反面、編集する際に注意すべき点もあります。
塗りつぶしてもデータは消えない
PDFで隠したい部分を黒く塗りつぶすことを「墨消し」といいます。墨消しは個人情報や重要な情報を隠す際に用いられることが一般的ですが、墨消しをすれば情報が全て消えたと考えるのは危険です。見た目では見えなくなっていても情報としては残っています。そのため、情報を抜き取られてしまう可能性があるのです。データを完全に削除するには、ソフトで塗り潰すのではなく、根本的にデータを削除しなければなりません。マジックで塗り潰してからもう一度読み込むか、該当箇所のデータを削除するか、どちらかが必要になるので注意しましょう。
セキュリティ上編集できないファイルもある
PDFで編集ができるのは、編集制限がかかっていないものです。外部に情報を変えられては困るような文書にはセキュリティ上の観点から編集制限がかかっていることがほとんどだといえるでしょう。もし制限がかかっている場合は、パスワードを共有してもらうか、または一度印刷してから再度PDFとして取り込む方法がおすすめです。ただし、制限がかけられているほどの文書に変更を加えた旨は、ファイルの所有者に伝えるようにしましょう。
フォントやレイアウトが不自然になることも
PDFをWordや他のツールで編集した場合、フォント崩れやレイアウト崩れが起こる可能性が大いにあります。不自然な仕上がりになってしまう可能性があることを頭に入れておきましょう。PDFに使われているフォントを検索して反映し直したり、編集後に再度レイアウトを整えたりなど、少し工夫が必要になります。
(次ページ)
PDF編集のオススメツールを一気にご紹介!
PDF編集のおすすめツール15選
最後に、PDFを編集するうえでおすすめのツールをピックアップしてご紹介します。
PDFエレメント
PDFエレメントに関しては以下の記事でより詳細な使い方を記載しています。
Hi pdf
Acrobat DC
PDF24
PDF Shaper Free
PDF-XChange Viewer
Foxit PhantomPDF
「Foxit PhantomPDF」は、PDFファイルの閲覧・作成・編集・注釈・コラボレーション・保護・書き出し・OCR・署名をサポートするソフトです。編集だけではなく、PDFに関するさまざまな機能をひとつのソフトで完結させたいと考えている方にはぴったりだといえます。さらには、PDFファイルをevernote for Windowsに送ることも可能なので、PDFをビジネスシーンで活かしたい方は、導入を検討してみてはいかがでしょうか。
(次ページ)
まだまだ続く!オススメのPDF編集ソフト
Foxit Reader
「Foxit Reader」は、コンパクトで速度性能が高く、機能豊富な PDFビューワーといえるでしょう。PDFファイルを開いて閲覧するだけではなく、注釈によるコメントを加えたりサインをしたり、印刷をしたりということが可能です。
CubePDF Utility
「CubePDF Utility」はWindows版のPDF編集ツールです。テキストの編集はできないものの、画像の挿入やページ単位での追加・編集・削除は可能。シンプルな操作性で簡単に編集ができるので、サクッと変えたいときにおすすめです。パスワードの設定もできます。ちなみに、登録不要・完全無料のツールなので、個人法人問わず無制限で利用できるところがポイントです。
Small pdf
PDF to Word
注意を踏まえてPDFをスムーズに編集しよう
すでに出来上がったPDFの文書に書き加えたり変更したりといった工程は、かなり手間がかかるように感じますが、実はWordやツールを使うことでサクッと修正できてしまうものなのです。フォント崩れやレイアウト崩れが起こってしまう注意点を踏まえつつ、紹介したツールや手順を参考に、PDFの編集方法をぜひ習得していただければと思います。