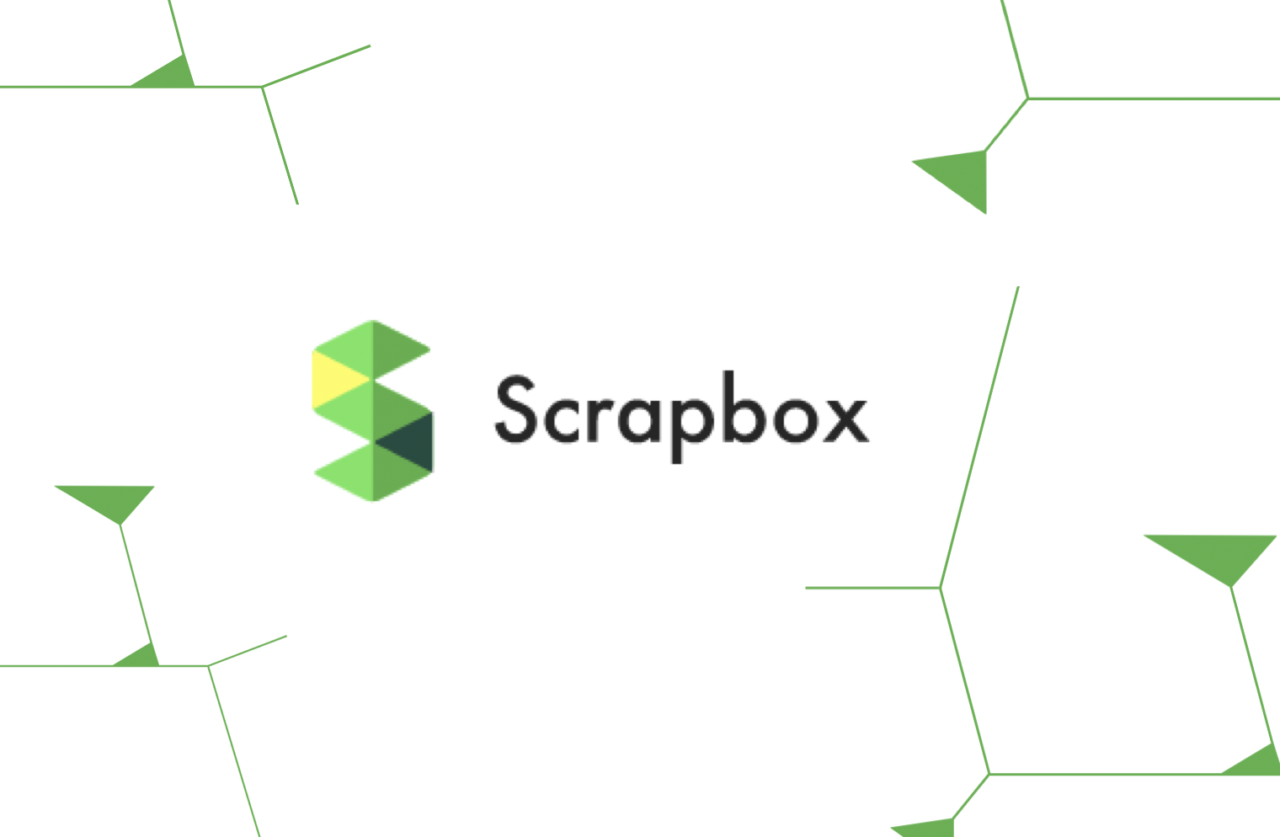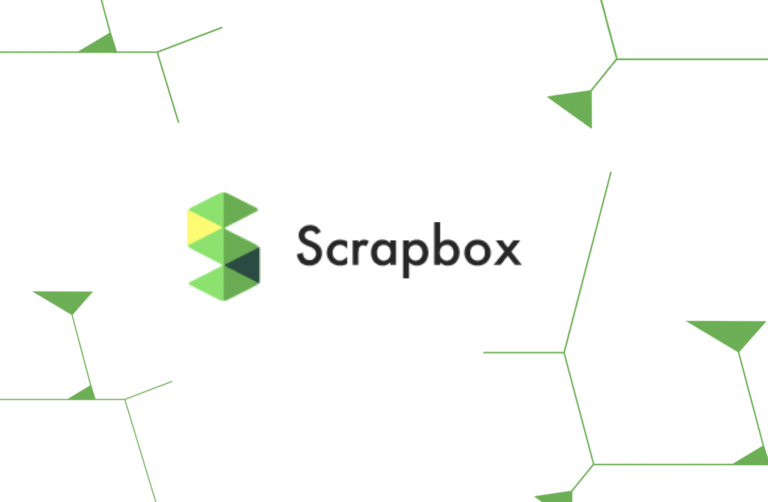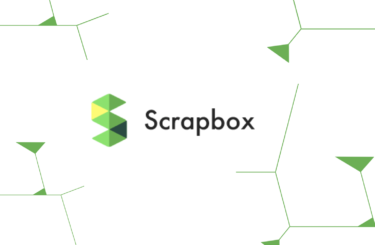はじめに

新型コロナウイルスの流行でリモートワークへの移行への注目が高まっています。会社やチームでリモートワークを推進していくには、組織にあった情報共有ツールの選定が不可欠となります。そこで、本記事ではScrapbox(スクラップボックス)という情報共有ツールを紹介します。
ドキュメント形式でナレッジを管理
すでに、OneDrive、Dropbox、GoogleDriveといったオンラインストレージ系の情報共有ツールを利用されている方も多いと思います。これらのツールは、例えるならオンラインにデータをストックできる倉庫のようなものです。一方で本記事で紹介する、Scrapbox(スクラップボックス)はドキュメント形式で情報共有ページを作成できるツールです。運営のScrapbox社が「リアルタイムコラボレーションWiki」と称しているように、Wikipediaの社内版のようなイメージとなります。
Scrapbox(スクラップボックス)はリモートワークに適した情報共有ツール
Scrapbox(スクラップボックス)はプロジェクトメンバーのみが閲覧可能なWebページを作成することで情報を共有します。作成されたWebページは基本的にクラウドで管理となるため、ネット環境さえあればどんな端末からでもアクセス可能です。リモートワーク参加者が必ずしも同じ端末環境を用意できる訳ではないとう観点からも、リモートワークに適した情報共有ツールといえます。
Scrapbox(スクラップボックス)のインターフェース
以下は実際のScrapbox(スクラップボックス)のメイン画面です。カード形式で配置されたサムネイルをクリックするとそれぞれのページを閲覧できます。
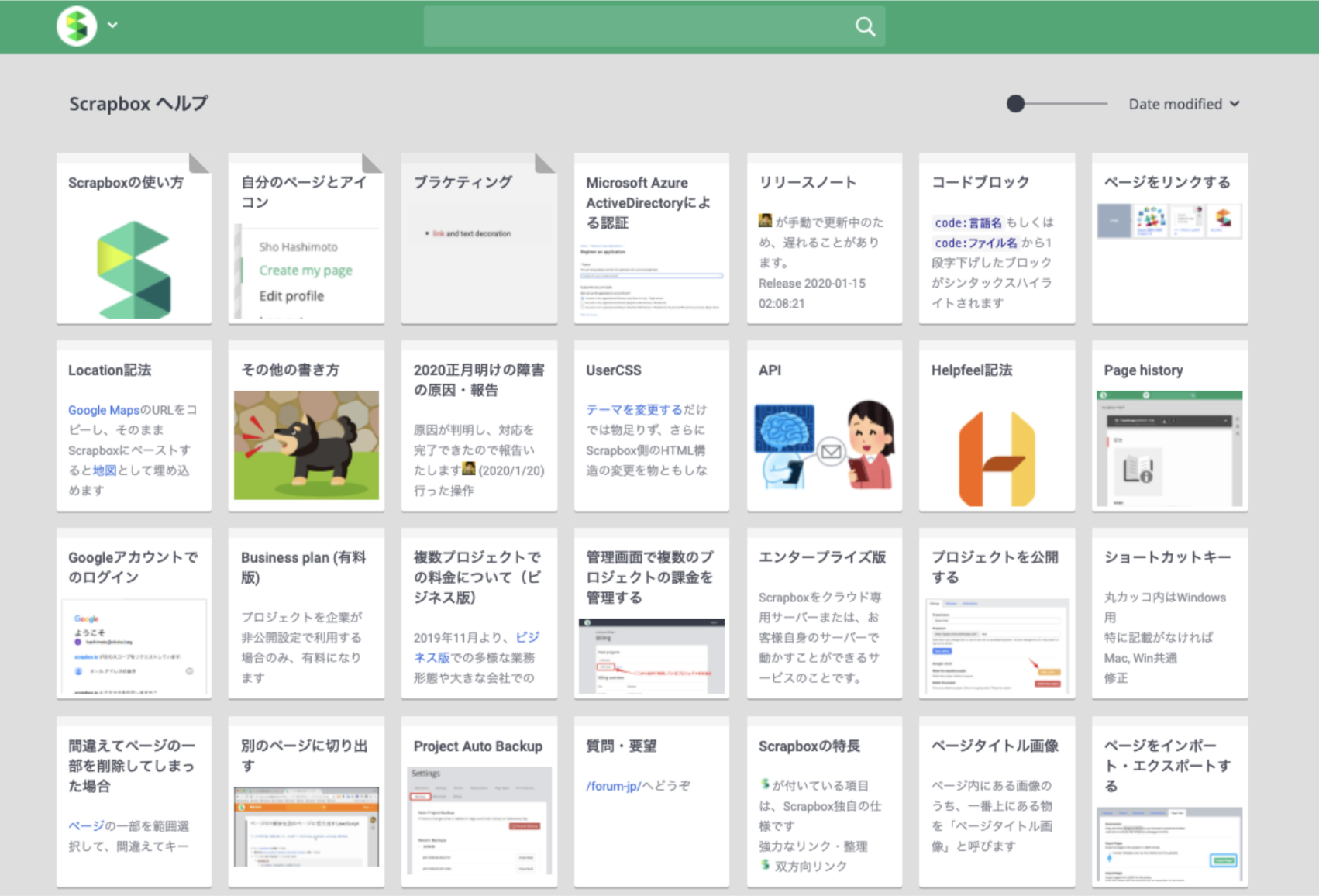
Scrapbox(スクラップボックス)には以下のようなユースケースがあります。
✅メンバーのプロフィール:プロジェクトのメンバーのプロフィール管理
✅マニュアルなどの共有:チームで利用しているツールやアプリなどの使い方の共有
✅オリエンテーション:社内ルールなど、進入写真や新メンバーに共有しておきたいことをまとめておくページ
例えば、議事録であればマークダウン形式でわかりやすい内容に整理したり、関連するページリンクを掲載することができます。
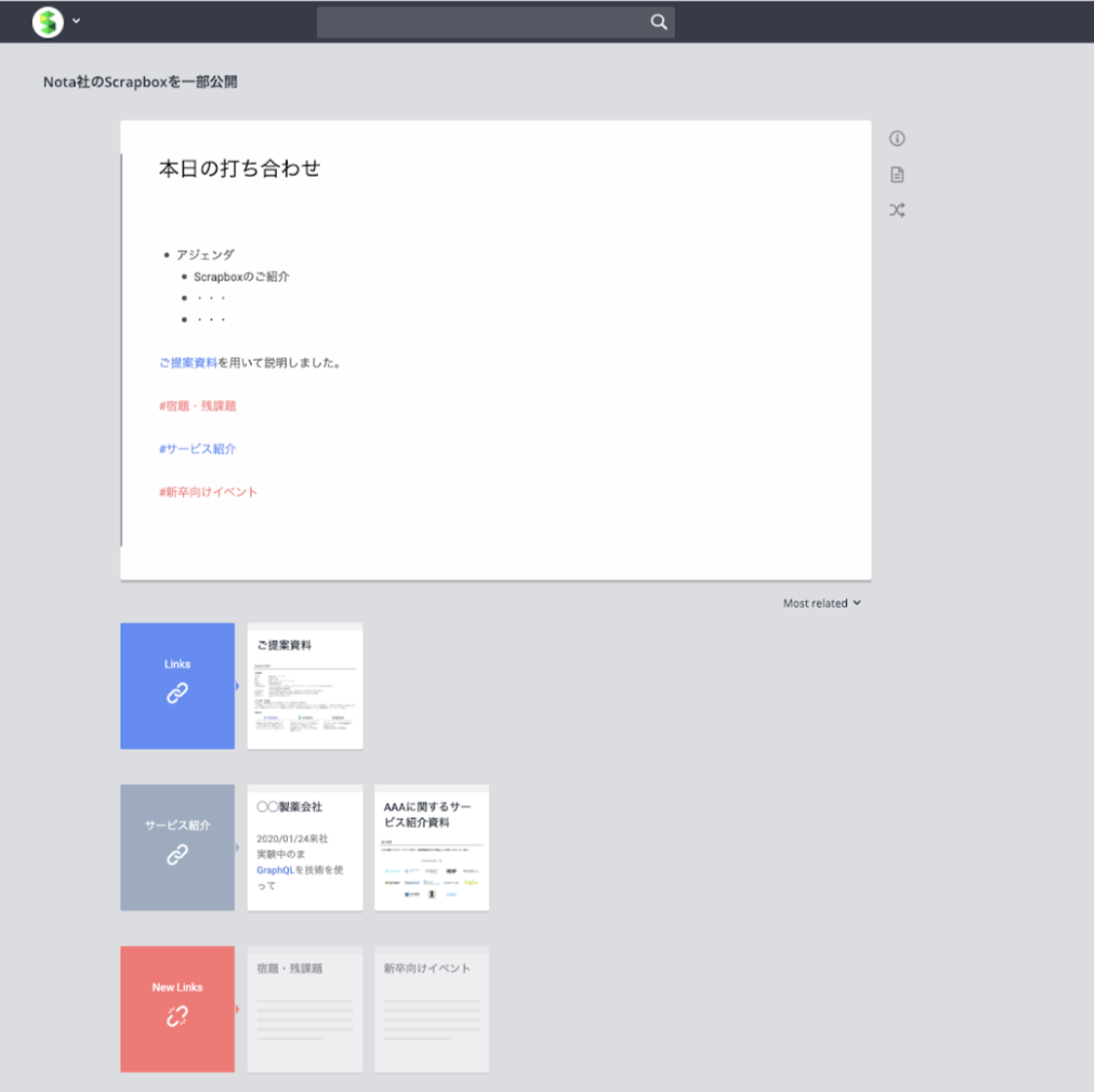
チームメンバーそれぞれの個性でプロフィールページを作成することが可能です。
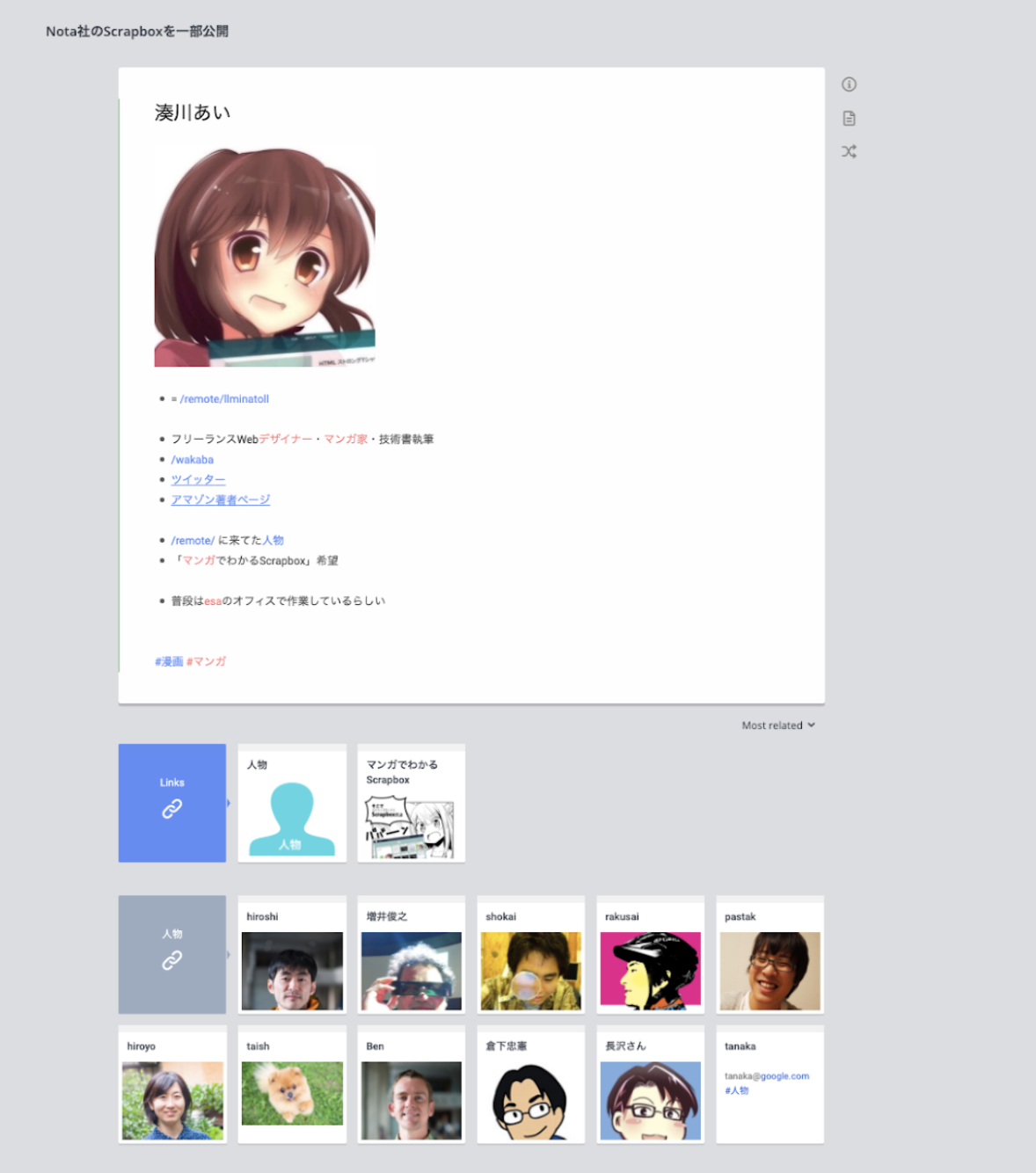
その他にも、研修・セミナーなどのナレッジ共有など、様々な目的のページを作成可能です。Scrapbox(スクラップボックス)はメンバーのみに公開されるので、社内報の代わりとしてScrapboxを活用している企業もあります。
料金プランの種類(2020年7月時点)
Scrapbox(スクラップボックス)の料金プランはタイプ別に3つ用意されています。
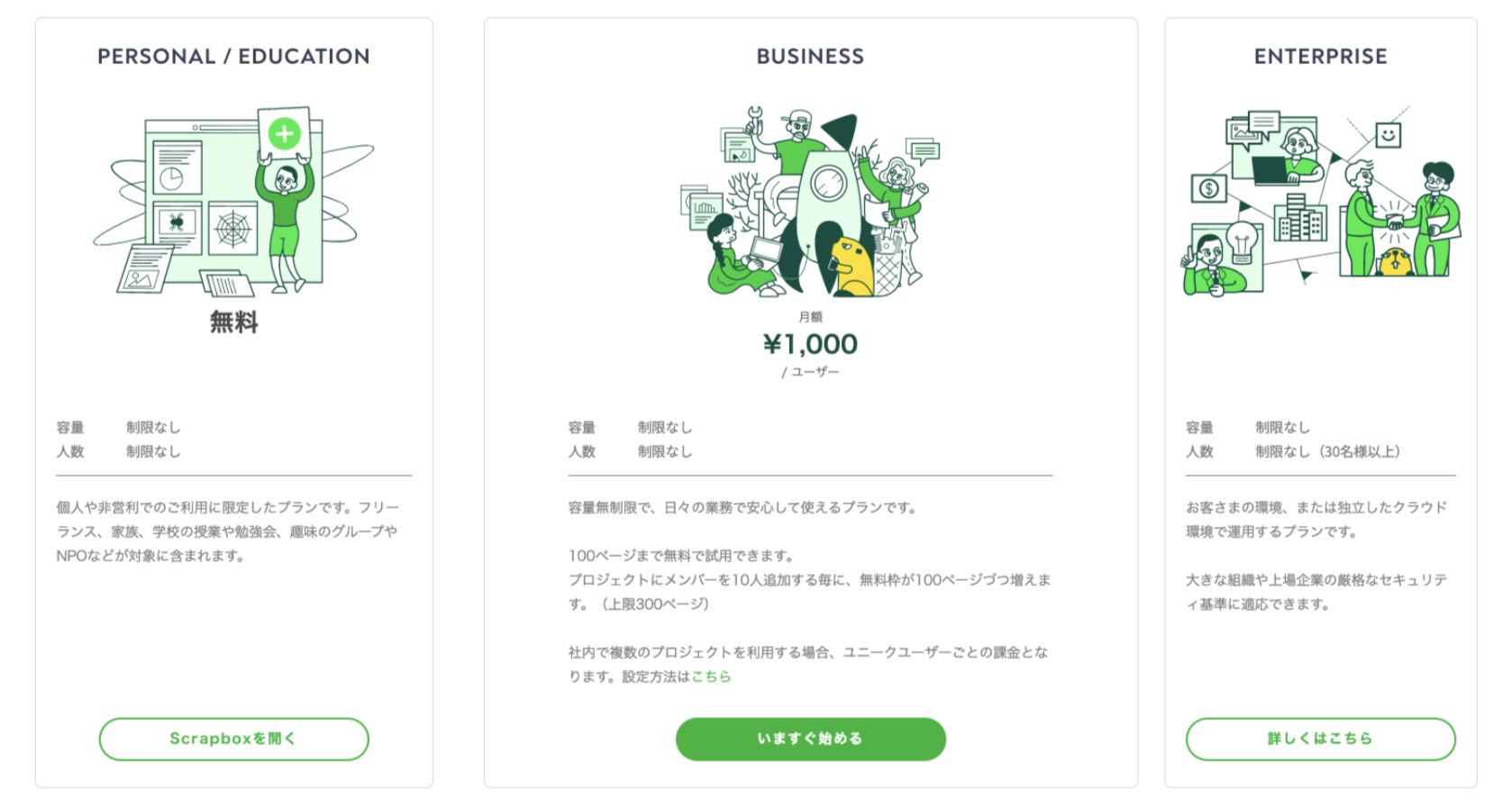 PERSONAL / EDUCATIONプランは、個人や教育目的のためのプランで無料で利用できます。容量や人数にも制限はありません。フリーランス、学校、趣味や勉強会などのグループ、NPOなども対象者に含まれます。
PERSONAL / EDUCATIONプランは、個人や教育目的のためのプランで無料で利用できます。容量や人数にも制限はありません。フリーランス、学校、趣味や勉強会などのグループ、NPOなども対象者に含まれます。
ビジネス向けには、BUSINESSとENTERPRISEという2つのプランが用意されています。BUSINESSプランの料金は、月額1,000円で1プロジェクト100ページまで無料でトライアル可能です。プロジェクトにメンバーを10名追加するごとに100ページずつ容量が増え、上限300ページまで無料枠が提供されます。
もう一つのENTERPRISEプランは、独立したクラウド環境での運用できる企業向けのプラン。人数が30名以上から利用可能です。料金についての詳細は公開されていませんが、このプランでも無料の試用申し込みが可能です。
| 料金プラン | プラン内容 | 容量 / 人数 | 料金 |
| 個人/教育利用 | |||
| PERSONAL / EDUCATION | 個人や非営利での利用プラン。フリーランス、学校、趣味や勉強会などのグループ、NPOなどが含まれる。 | 容量:制限なし
人数:制限なし |
無料 |
| ビジネス利用 | |||
| BUSINESS | 容量無制限で使えるビジネス向けプラン。 | 容量:制限なし
人数:制限なし |
月額 1,000円
(100ページまで無料で試用可能) |
| ENTERPRISE | 独立したクラウド環境で運用する企業向けプラン | 容量:制限なし
人数:30名以上 |
|
Scrapbox(スクラップボックス)の登録方法
続いてScrapbox(スクラップボックス)の登録方法を解説します。
「いますぐお試し」ボタンをクリック
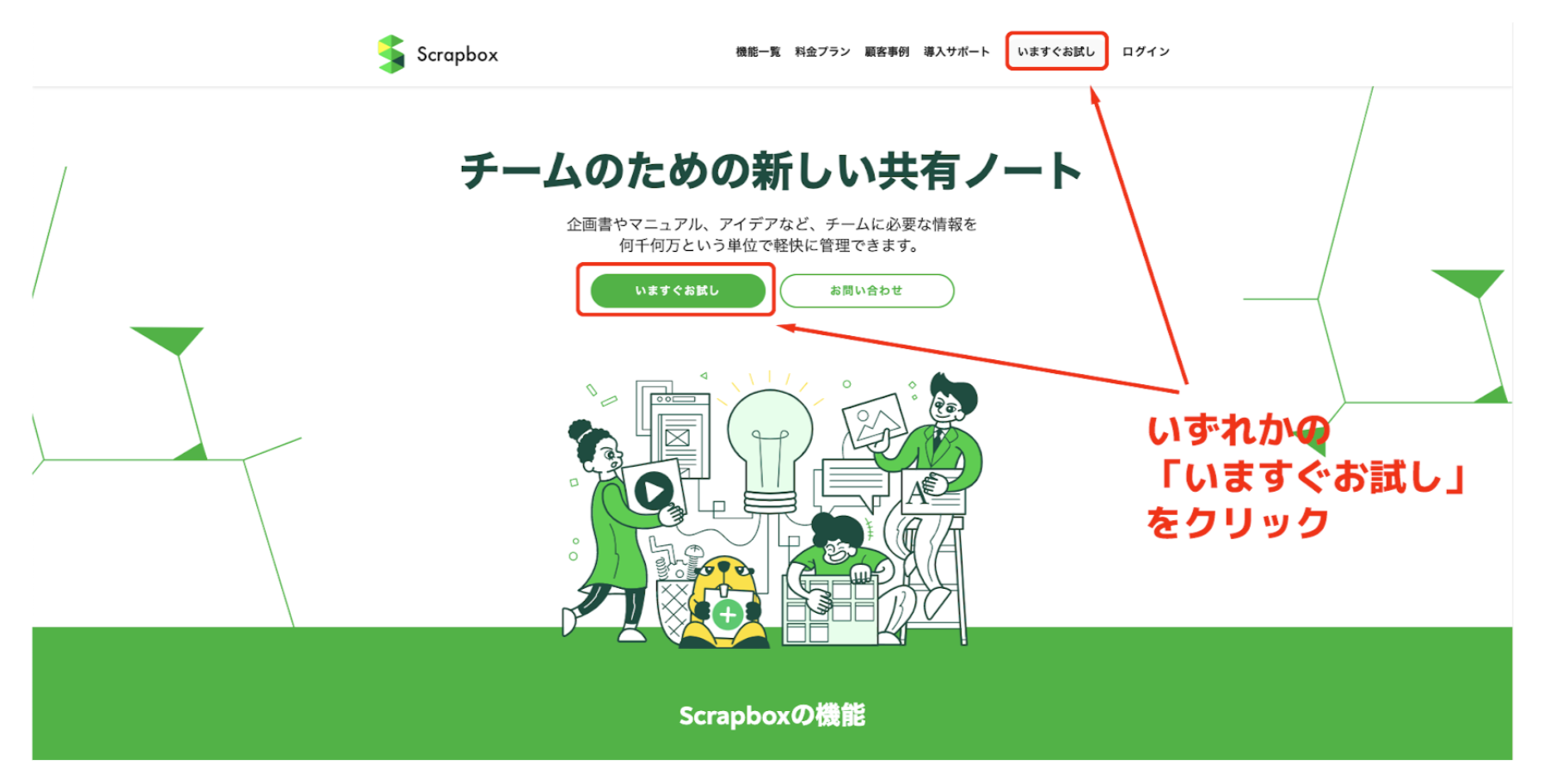 まず、Scrapboxの公式ページにアクセスします。次に、トップページ上の「いますぐお試し」ボタンをクリックします。
まず、Scrapboxの公式ページにアクセスします。次に、トップページ上の「いますぐお試し」ボタンをクリックします。
Googleアカウントを選択
Googleのログイン画面に遷移するので、使用したいGoogleアカウントを選択します。
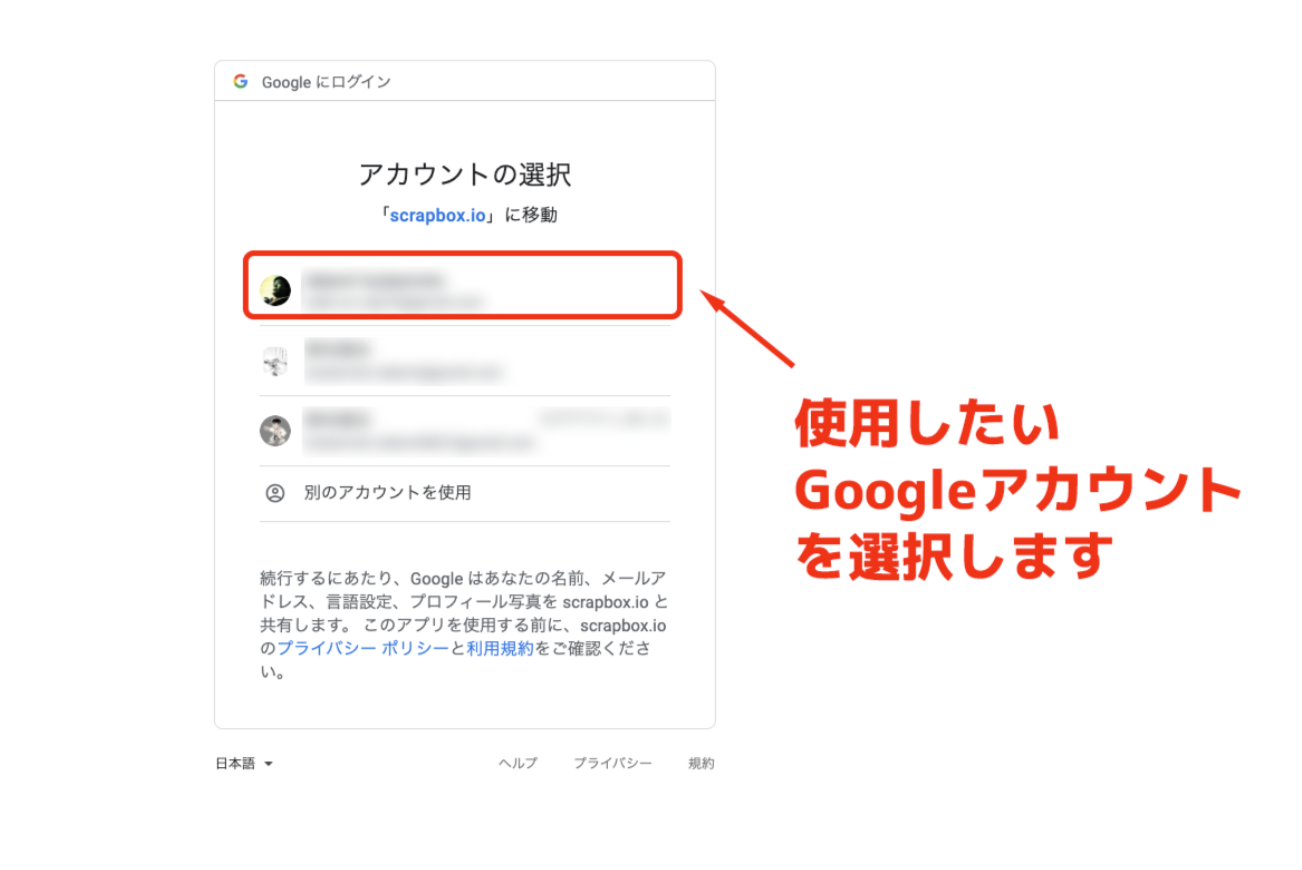
名前とユーザー名を設定
Googleアカウントを選択すると、アカウント設定画面になります。プロフィール欄に表示したい名前と任意のユーザー名を設定します。名前とユーザー名を設定したら「Looks good」という緑のボタンをクリックします。
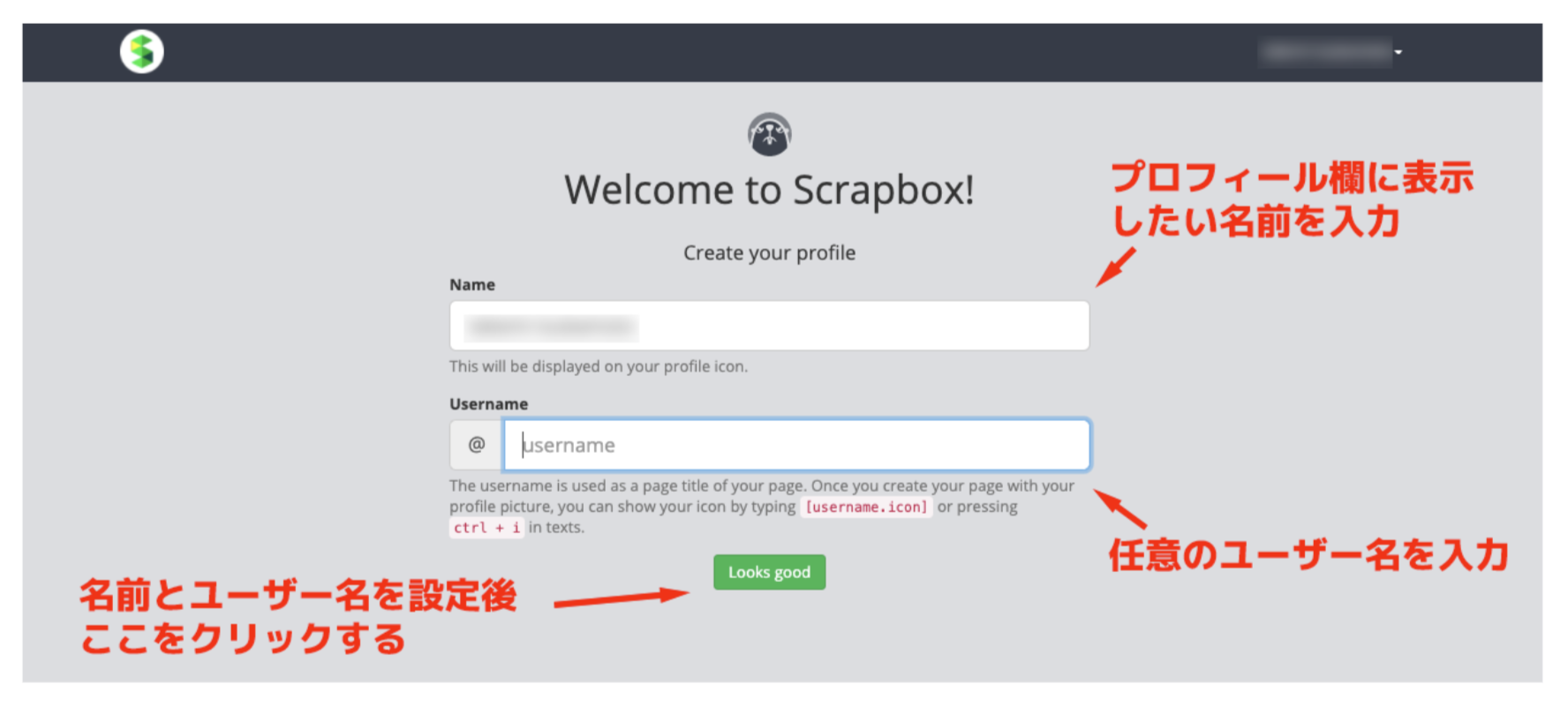
プロジェクトを作成
次にプロジェクト作成画面の入力を行います。プランはこの段階で決めます。
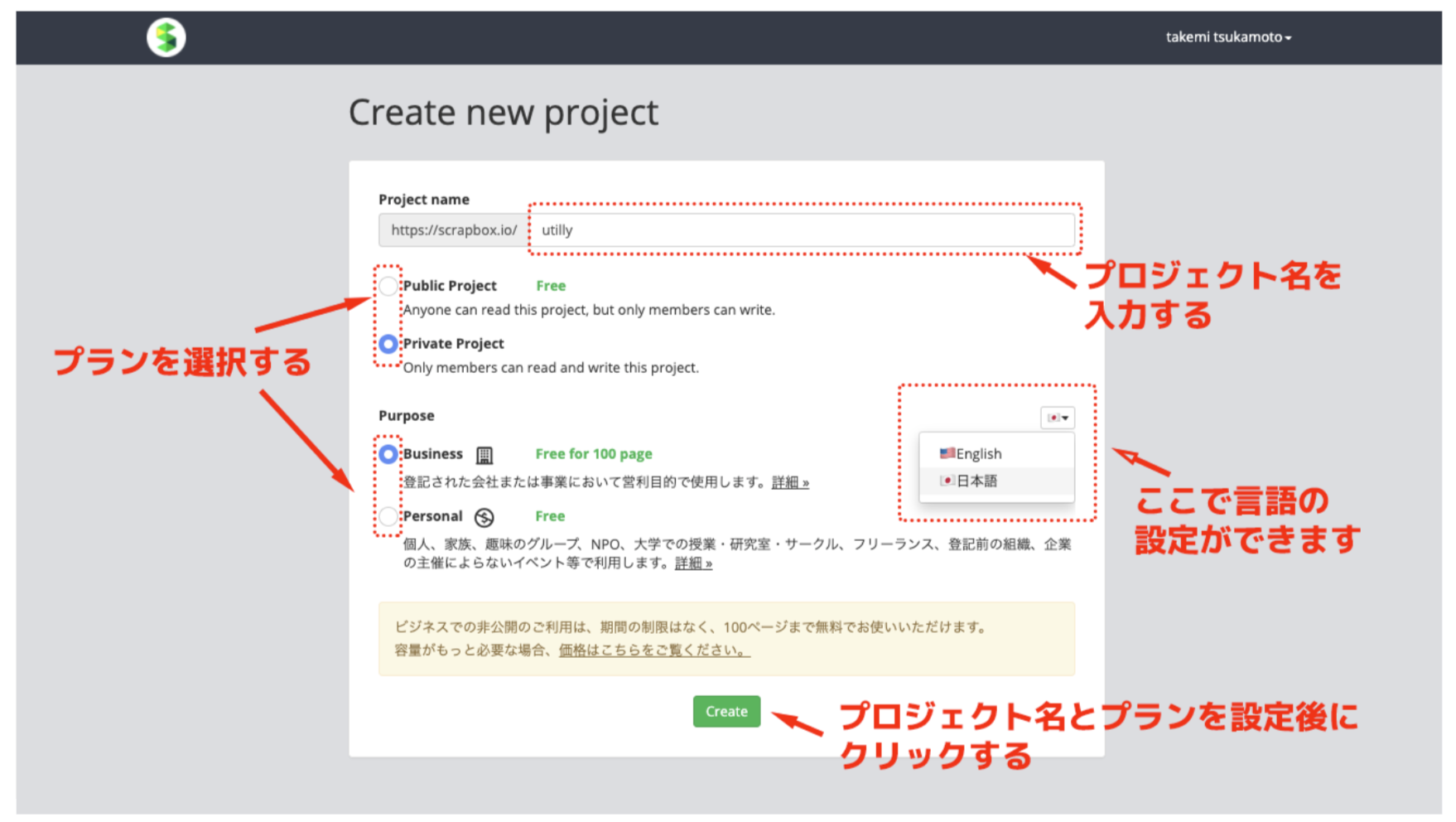 下のようにプロジェクトが作成できたら基本的なアカウント作成作業は完了です。
下のようにプロジェクトが作成できたら基本的なアカウント作成作業は完了です。
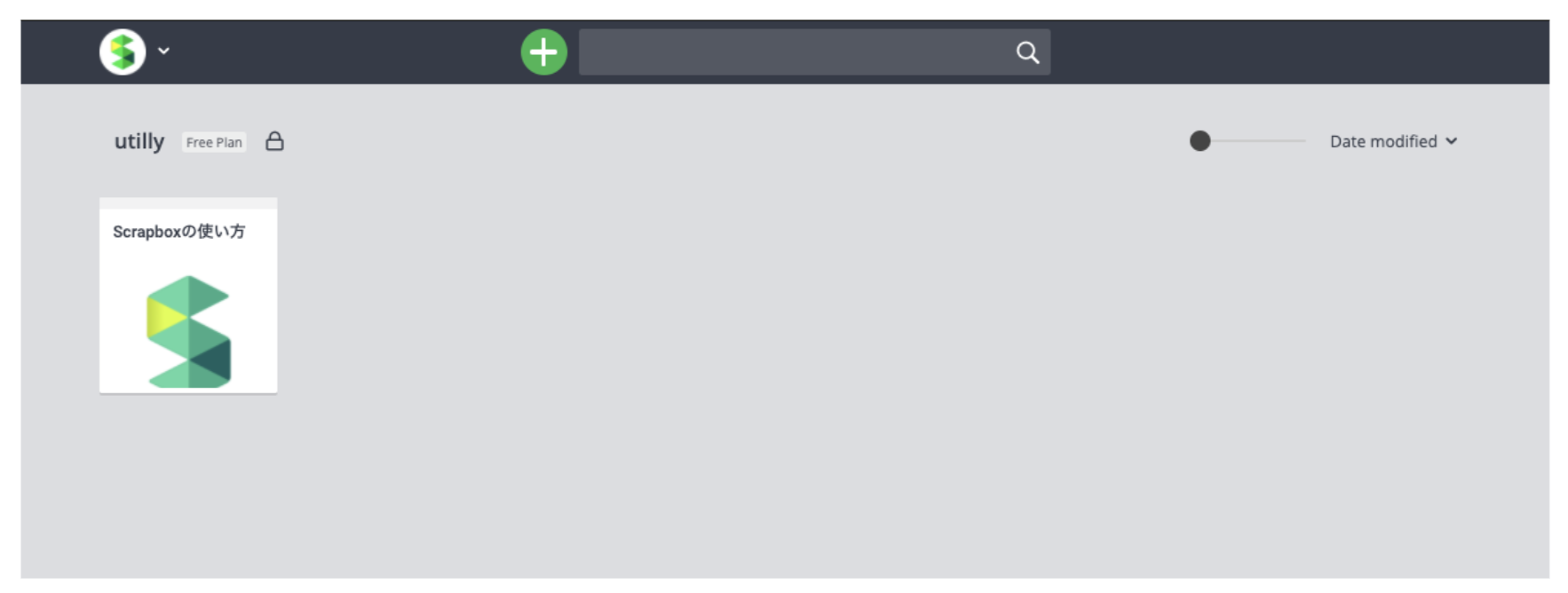
(次ページ)
続いては、スクラップボックスの基本的な使い方を解説していきます。
- 1
- 2