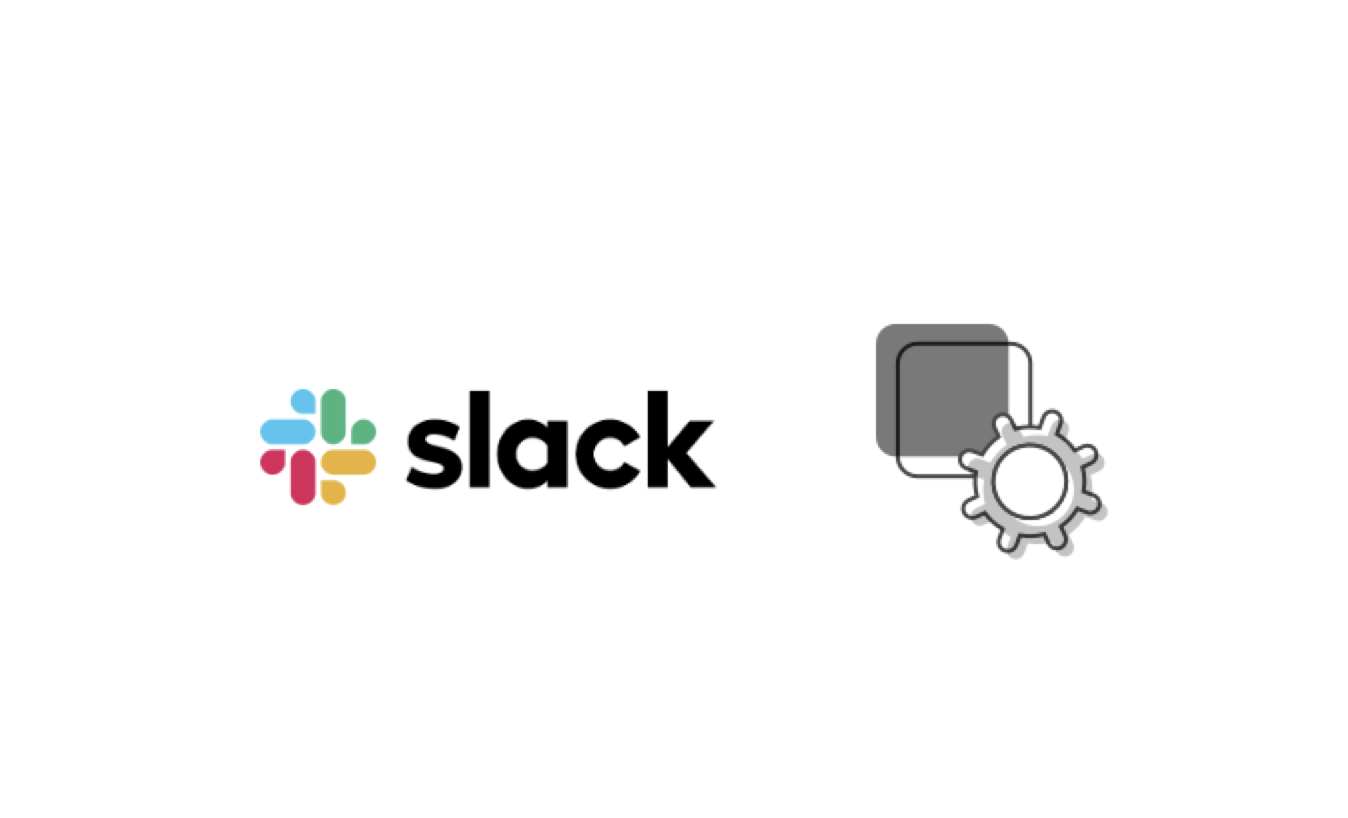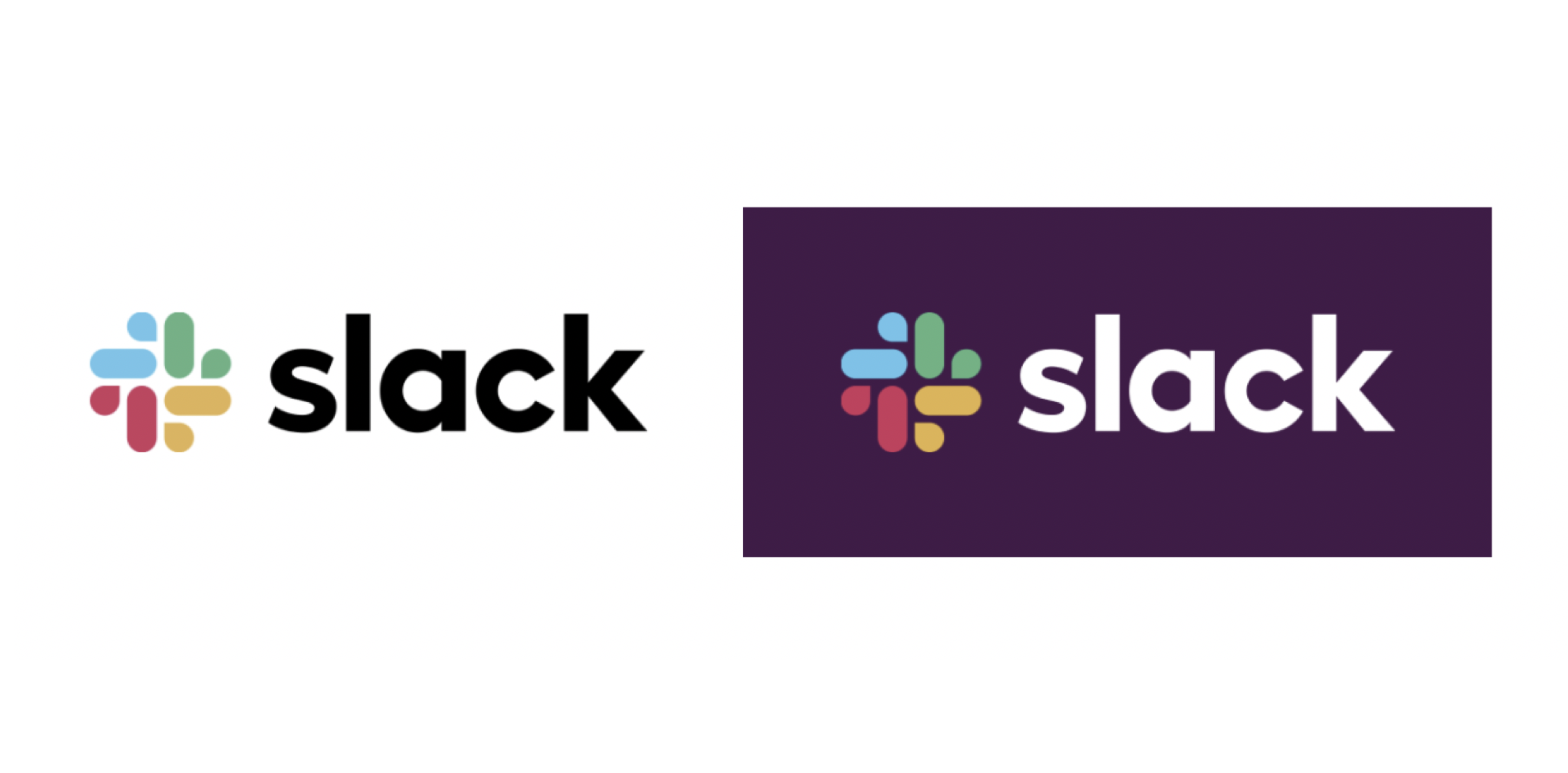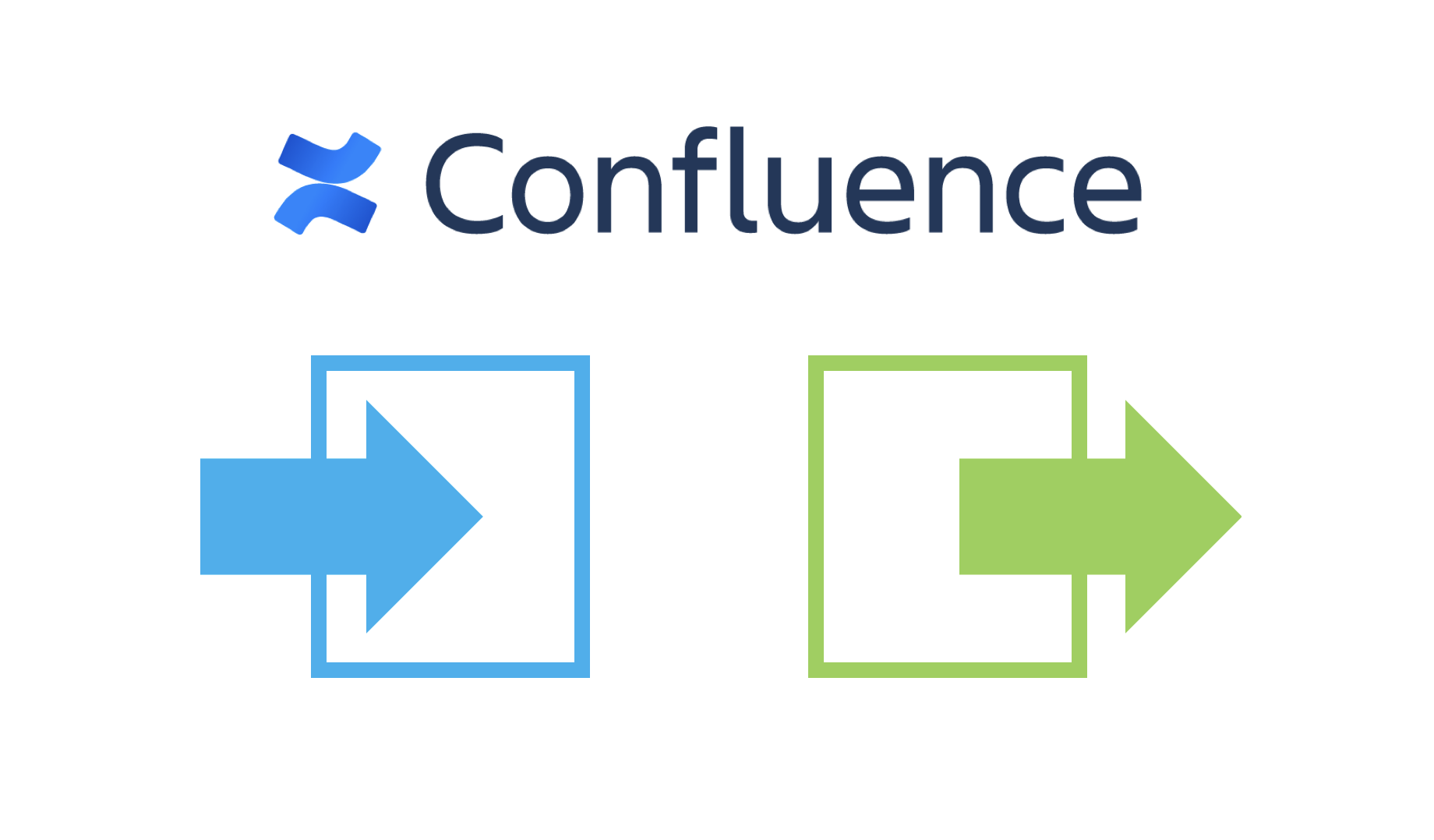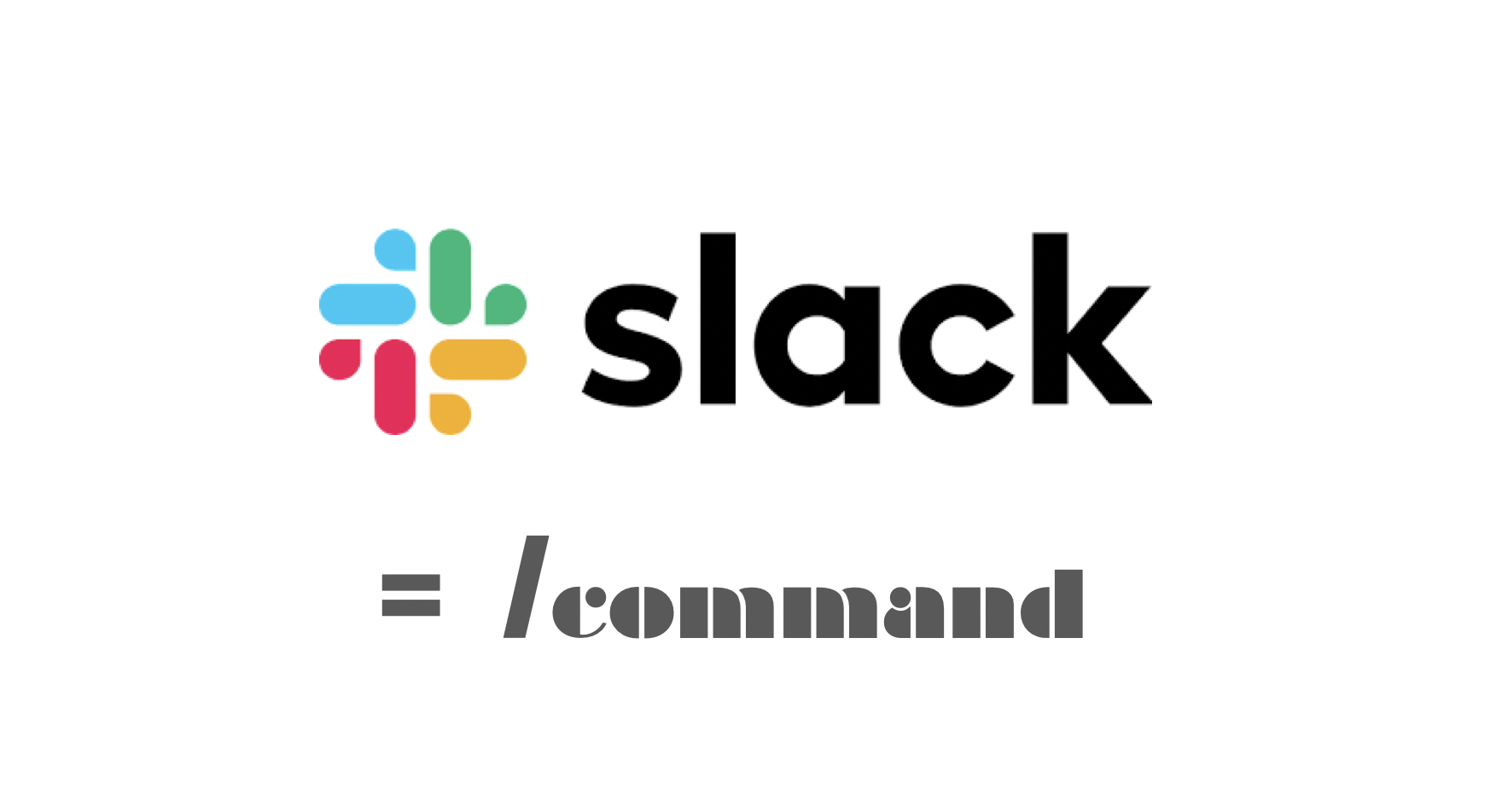This post is also available in: English
本記事ではビジネスチャットツールSlack(スラック)で今すぐ使える小ワザ集を一気に紹介します。基本から応用まで幅広く使える小ワザが盛り沢山ですので普段の業務効率を高めたいSlackユーザーの方にとっては必見の情報になるでしょう。
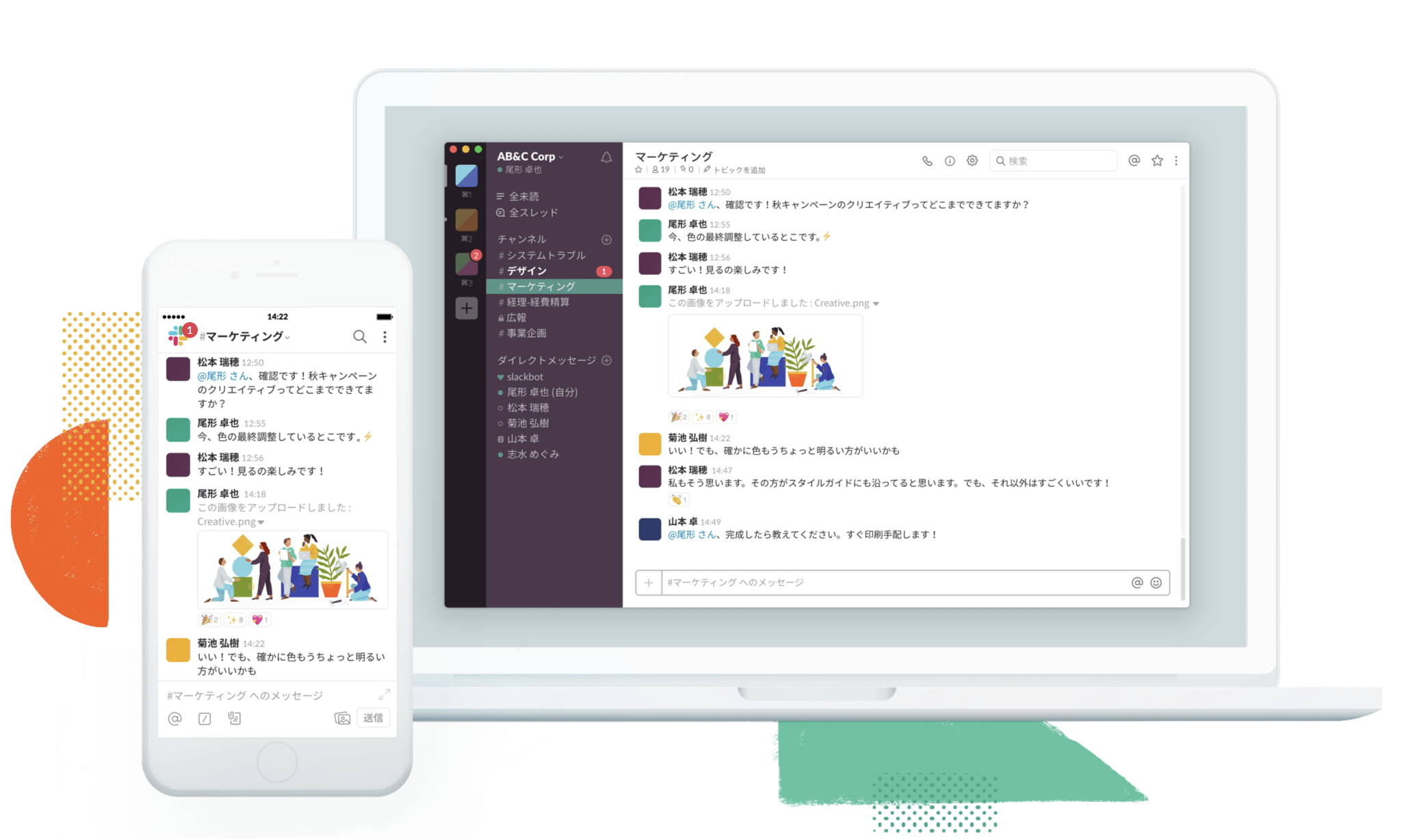
Slack(スラック)について
Slack(スラック)はテクノロジー企業やスタートアップを中心に主流になりつつあるビジネスチャットです。様々なアプリケーションと連携できることがSlack(スラック)の特長といえます。
ビジネスコミュニケーションに特化したチャットツールとして利用されているSlack(スラック)。今や多くの企業がコミュニケーションツールとして導入しています。Slack(スラック)の導入を検討するなら、機能やメリットなどといった基本的[…]
Slackの小ワザをご紹介
Slackは非常にカスタマイズの幅が広いです。Slackbot(後述)や各種ツールやサービスとの連携が多岐に渡ります。その中で、仕事の効率化に貢献する小ワザ集を紹介いたします。それでは早速ご紹介いただきます。
カスタム絵文字
Slackでは「カスタム絵文字」として、自由にオリジナルの絵文字を作ってコミュニケーションすることができます。スラックメインメニューで自分のアイコンをクリックします。ここから、「Slackをカスタマイズ」を選択します。ワークスペースのカスタマイズ画面が出てきます。「カスタム絵文字を追加する」を選択します。
絵文字に対応する画像をアップロードして、任意の絵文字の名前をつけます。
これだけでカスタム絵文字の設定完了です。
絵文字ティッカー画面にでてきます。一番右のSlackアイコンからカスタム絵文字を使うことができます。コミュニケーションがより楽しくなりますね。
スター
Slackではスター機能があります。これは、お気に入り機能のようなものでメモしたい投稿やチャンネルにフラグを立てることができます。
投稿へのスターは、投稿の右上に星のアイコンがあるのでこのアイコンをクリックするだけです。チャンネル右上の星をクリックします。するとスター付きのアイテムの一覧が表示されます。
ピン留め
ピン留めチャンネルで大事なメッセージを上部に固定表示する機能です。
投稿の右上にある「…」をクリックすると「XXXにピン留めする」という表示が出てきます。
おやすみモード
Slackでは集中していて邪魔されたくないときやOffの時など通知を一時停止する。おやすみモードがあります。ワークスペースの横にあるベルボタンをクリックすると通知を一時停止する時間を選ぶことができます。
引用符
引用符を作ることができます。冒頭に「>」を入れると引用を見やすくできます。改行が生じる文章にも適用したい場合は「>>>」をつけます。そうすると、配下の文章全てに適用されます。
囲み枠
長文でわかりやすくしたいときは「“`(ここにテキスト)“`」を入力すると文字を囲むことができます。キーボードで「P」の隣にあるやつです。
強調させたいときは「`(テキスト)`」をつけると赤字で強調されます。
ビデオチャット
Slackではテキストチャットに加えて音声通話機能があります。Slackで相手がいるチャットルームにて、右上に電話のアイコンがあります。このアイコンをクリックすると通話をすることができます。グループに人を招待して複数人で通話を行うことも可能です。
絞り込み検索
Slackでは各種絞り込みの機能があります。右上の検索窓にコマンドを打ち込むことで絞り込み検索ができます。
チャンネルを絞る
チャンネルを絞る場合は「in:」をつけます。そうするとチャンネルに絞って検索をすることができます。
チャンネル指定: in:
メンバーを絞る
人を絞って検索したい時は、「from:」を入力します。複数人で検索することも可能です。
人で検索する from:
対象期間を絞る
対象期間を絞った検索は以下のように使い分けができます。
before:[日付] 指定した日付以前のメッセージとファイルを検索
after:[日付] 指定した日付以降のメッセージとファイルを検索
during:[期間] 指定した期間 (月または年) に投稿されたファイルを検索
アイテムについて、指定したり絞った検索に関しても以下のように使い分けをすることができます。
has:star 自分がスターを付けたメッセージを検索
has:pin パブリックチャンネルとご自分のダイレクトメッセージの ピン留めアイテムを検索
has:link URL を含むメッセージに絞って検索
has:[:絵文字コード:] 絵文字 リアクションのあったメッセージとファイルを検索します。
ワードやフレーズを指定して検索する
ワードやフレーズ指定の検索は以下コマンドが使えます。
“ 検索したいKW ” クォーテーションマークで囲んで、キーワードやフレーズを完全一致で指定して検索
XXX* 単語の一部分の後ろに * (アスタリスク) を入力して、その文字列を含むすべてのアイテムを検索
Slackbotの設定
Slackでは特定のキーワードに自動的に反応するbot機能を設定することができます。例えば、誰かがこういったらこう返す。みたいなことができます。ホーム画面上部の自分のアカウントをクリック > 「Slackをカスタマイズ」を選択します。すると以下のように、Slackbotの設定タブが表示されます。
例えば、上記のようにメンバーが「お疲れ様」と投稿した時に、「おつかれいい天気だね!」と返信したいとします。直感的に入力できると思いますが、上記条件を入力するだけで設定は完了です。
実際にチャンネルで誰かが投稿をすると自動的に返信がいきます。
リマインダー機能
Slackには時間によって特定のチャンネルや相手に通知を送るリマインダー機能があります。
例えば、#TEST というチャンネルに毎週月曜朝9:00に「おはよう」というメッセージを送りたい場合は以下のようなコマンドになります。
すると以下のような確認がきます。その後は指定の時間にリマインドがされます。
Googleカレンダーとの連携方法
GoogleカレンダーとSlackを連携させることができます。自分の予定をSlack上で通知をしたり、確認をしたりすることができます。
まずは、GoogleカレンダーとSlackを連携させることが必要になります。
Slack左側メニューの「Apps > 検索窓で Googleカレンダー」を検索します。個人で使えるアプリとチーム用のアプリの2つが出てきます。目的に合わせて適切な方を選びます。
- Googleカレンダー:個人の予定管理
- Googleカレンダー for チームイベント:チームの予定管理
スケジュールの確認
「/gcal today」と投稿すると今日のスケジュールを送ってくれます。「/gcal tomorrow」と打つと明日の予定を送ってくれます。
今日のスケジュールの確認: /gcal today
イベントのリマインダー
予定のX分前などにリマインダーを送ってくれます。Googleカレンダーの通知設定の変更は「Apps > Googleカレンダー」から設定が可能です。
おわりに
このようにカスタマイズの幅が広いのがSlackの面白いところになります。とても奥が深いですね。以上で、Slackで今日から使える小ワザ集のエントリを終えます。