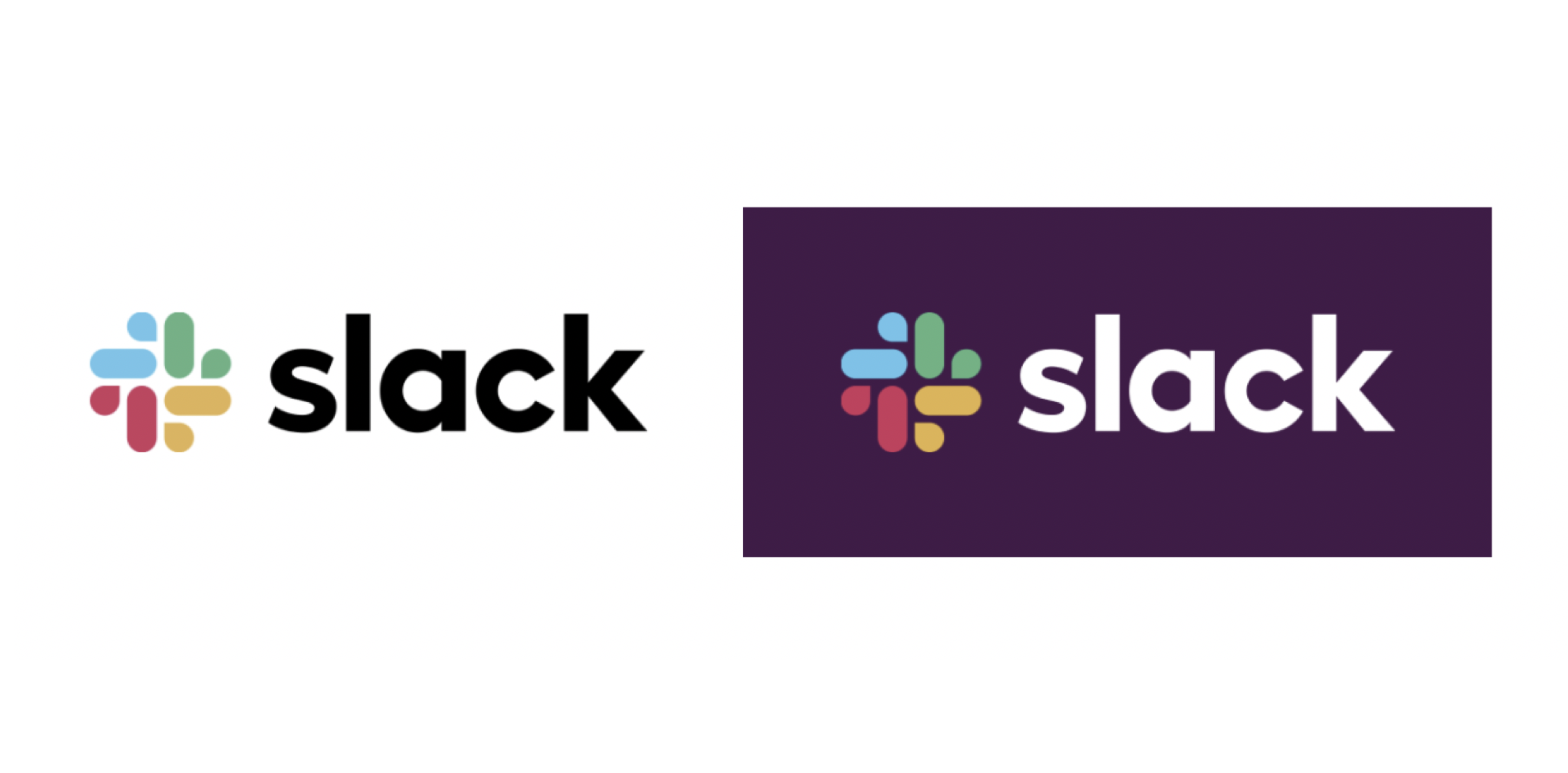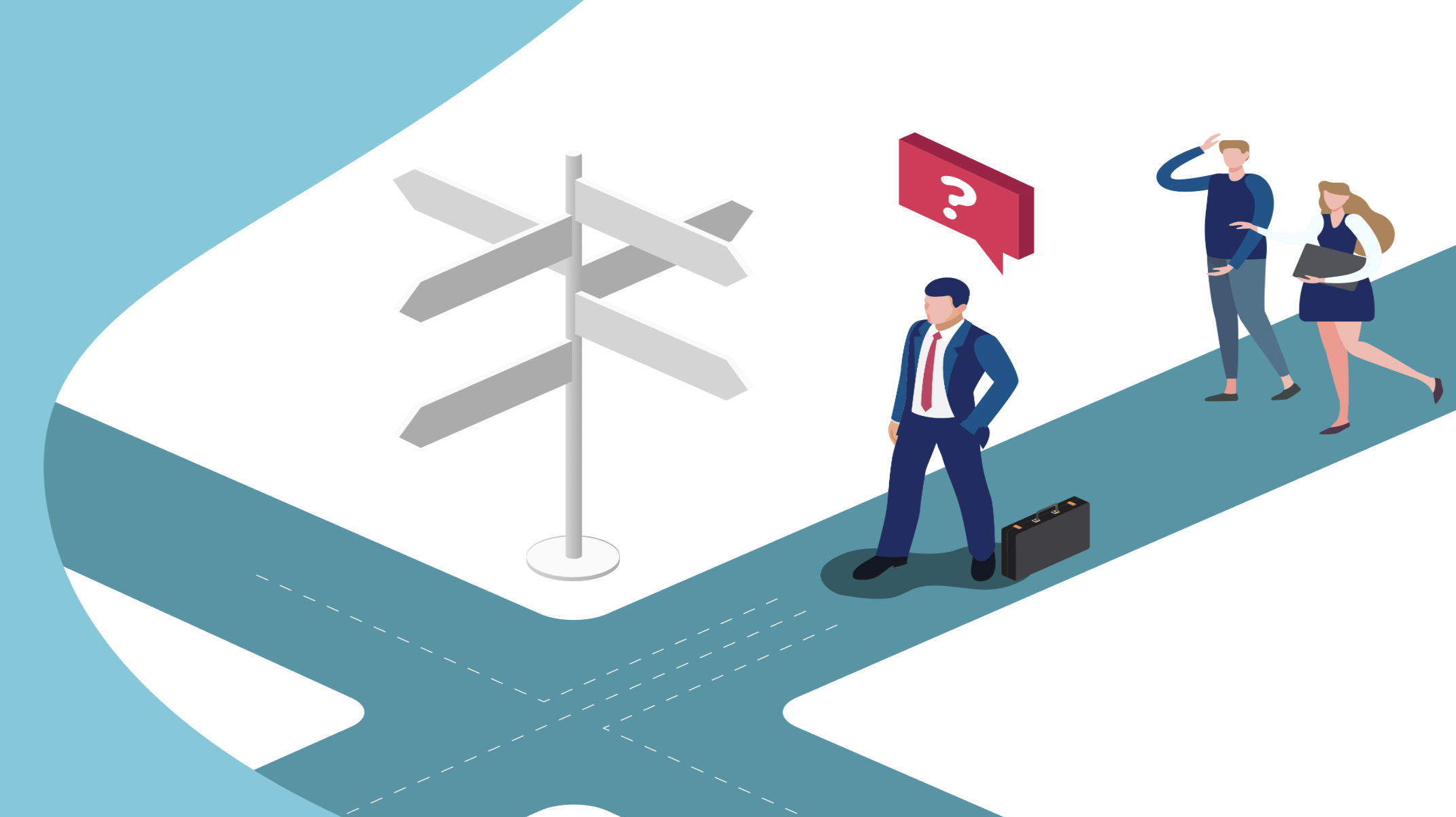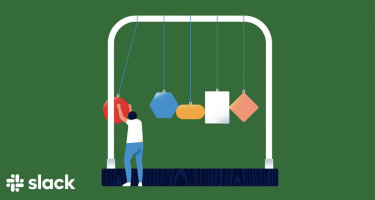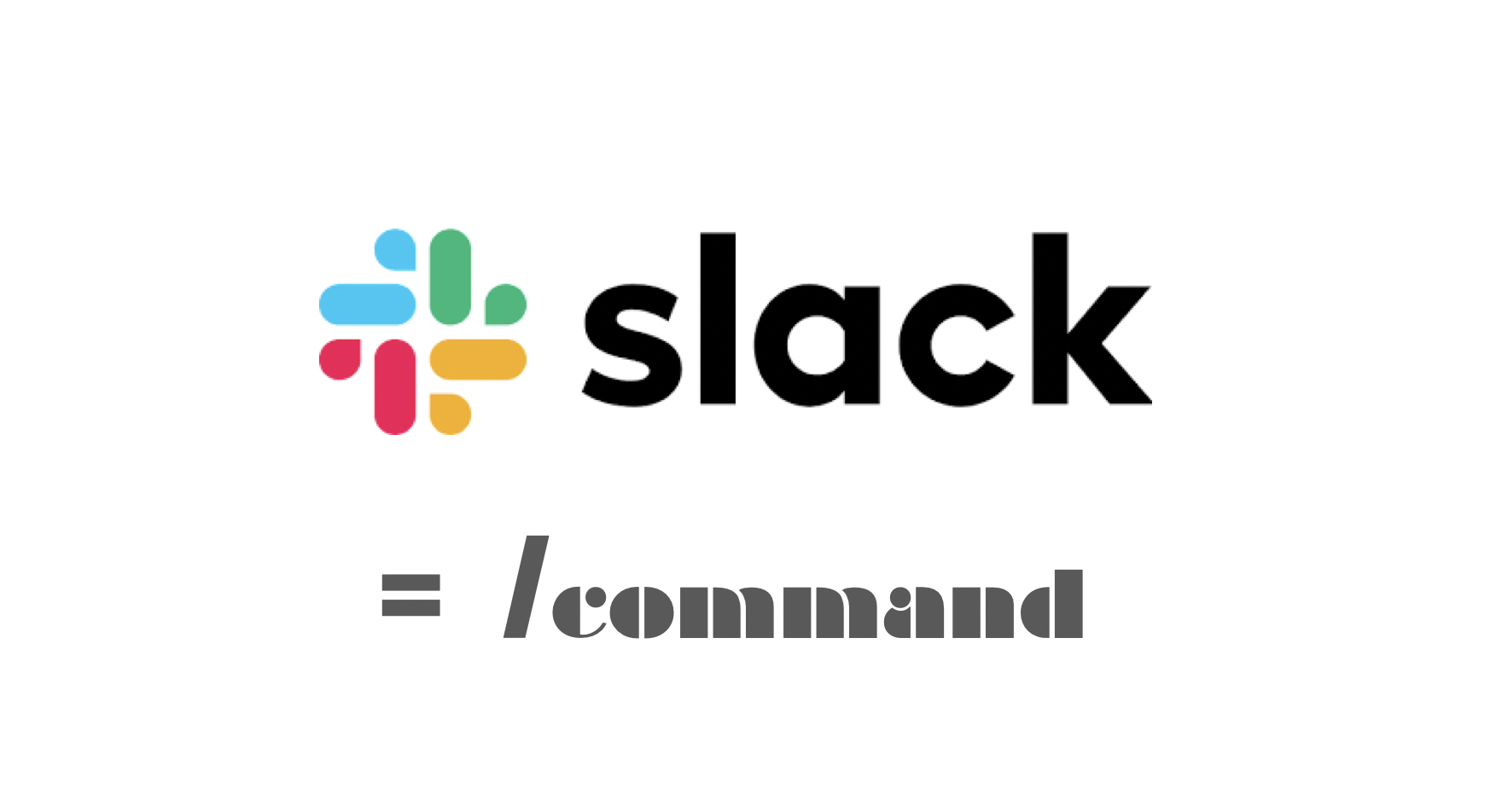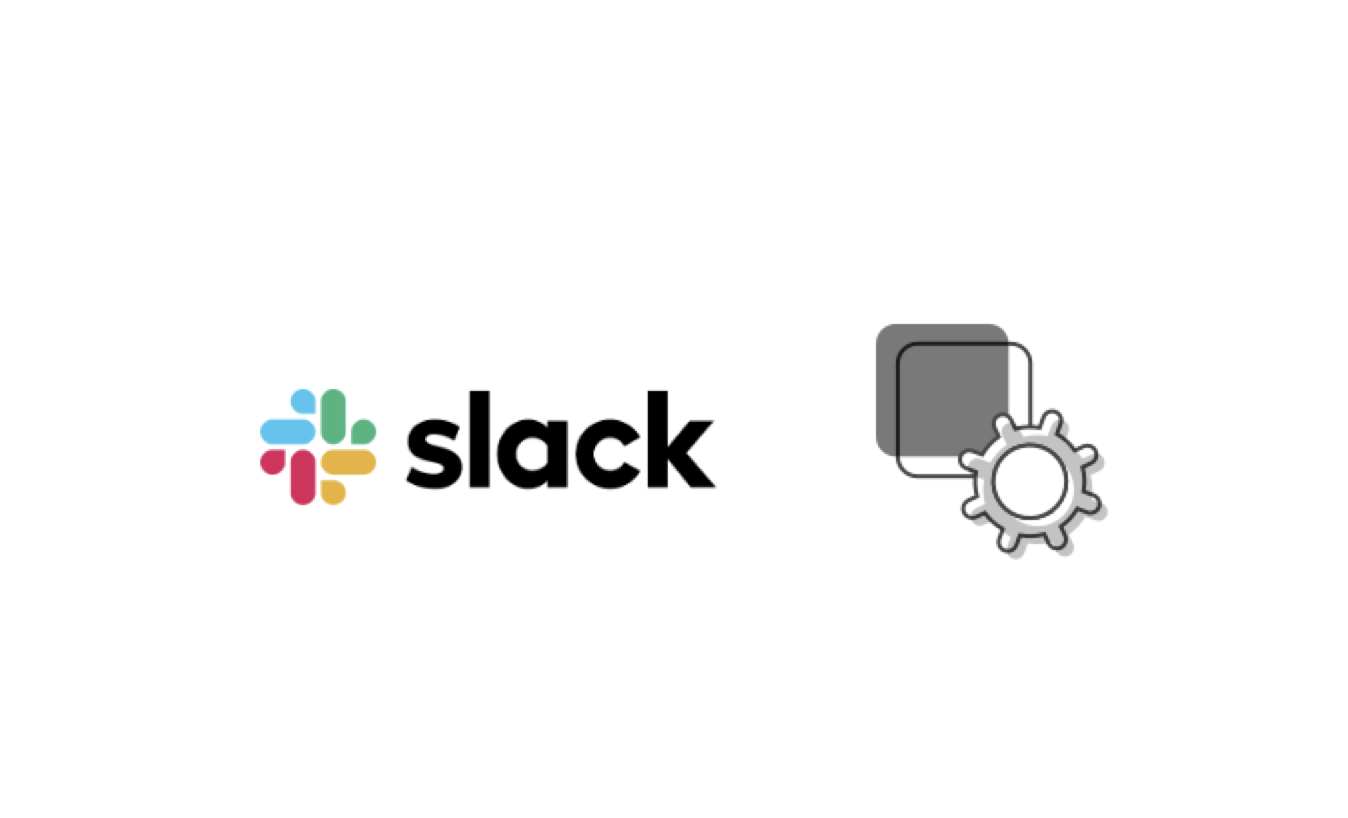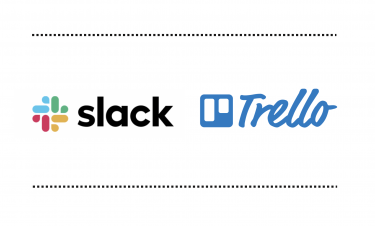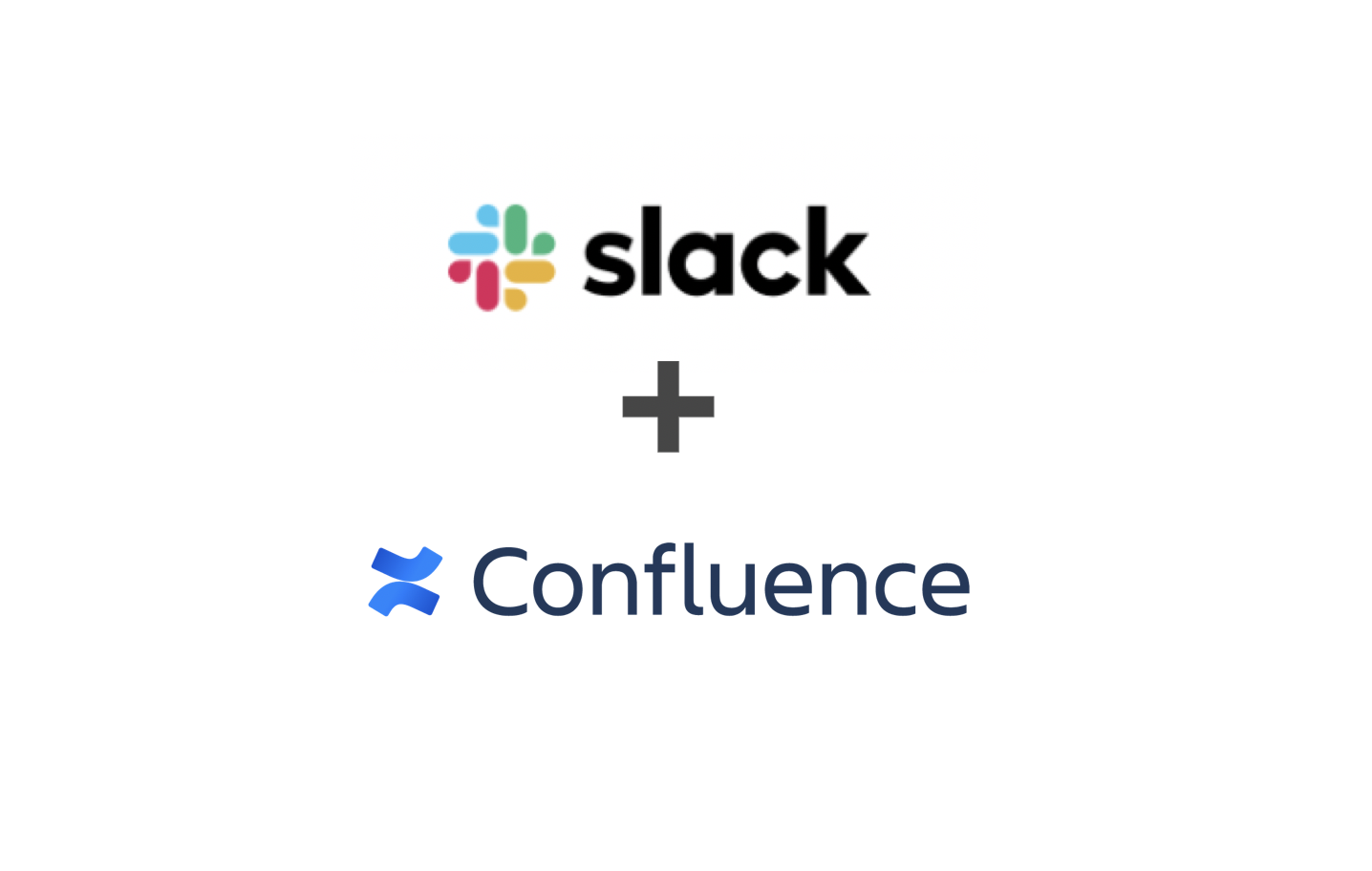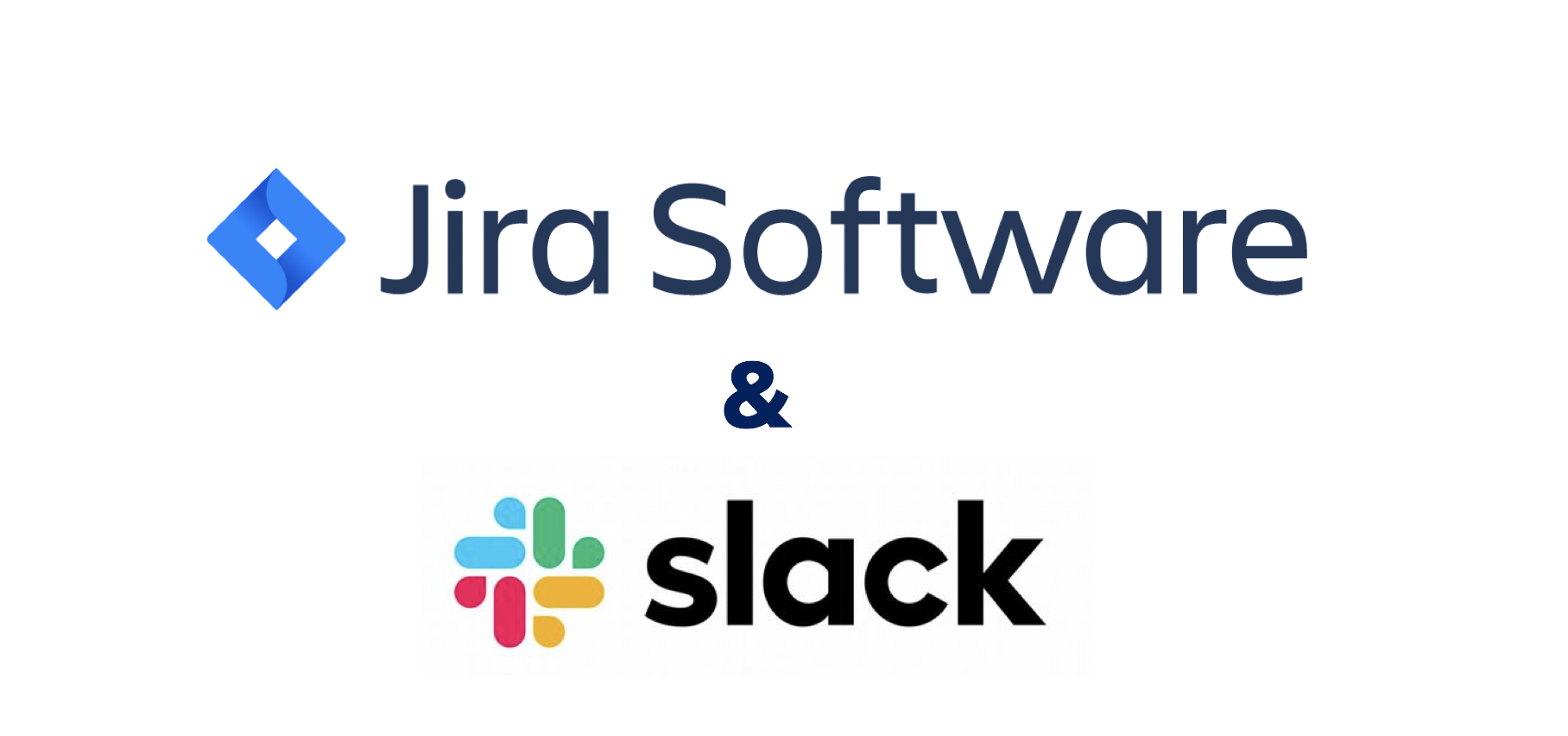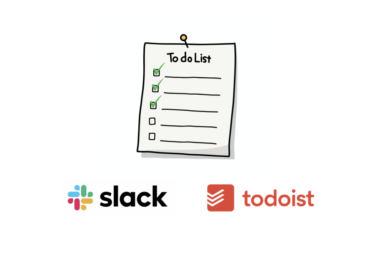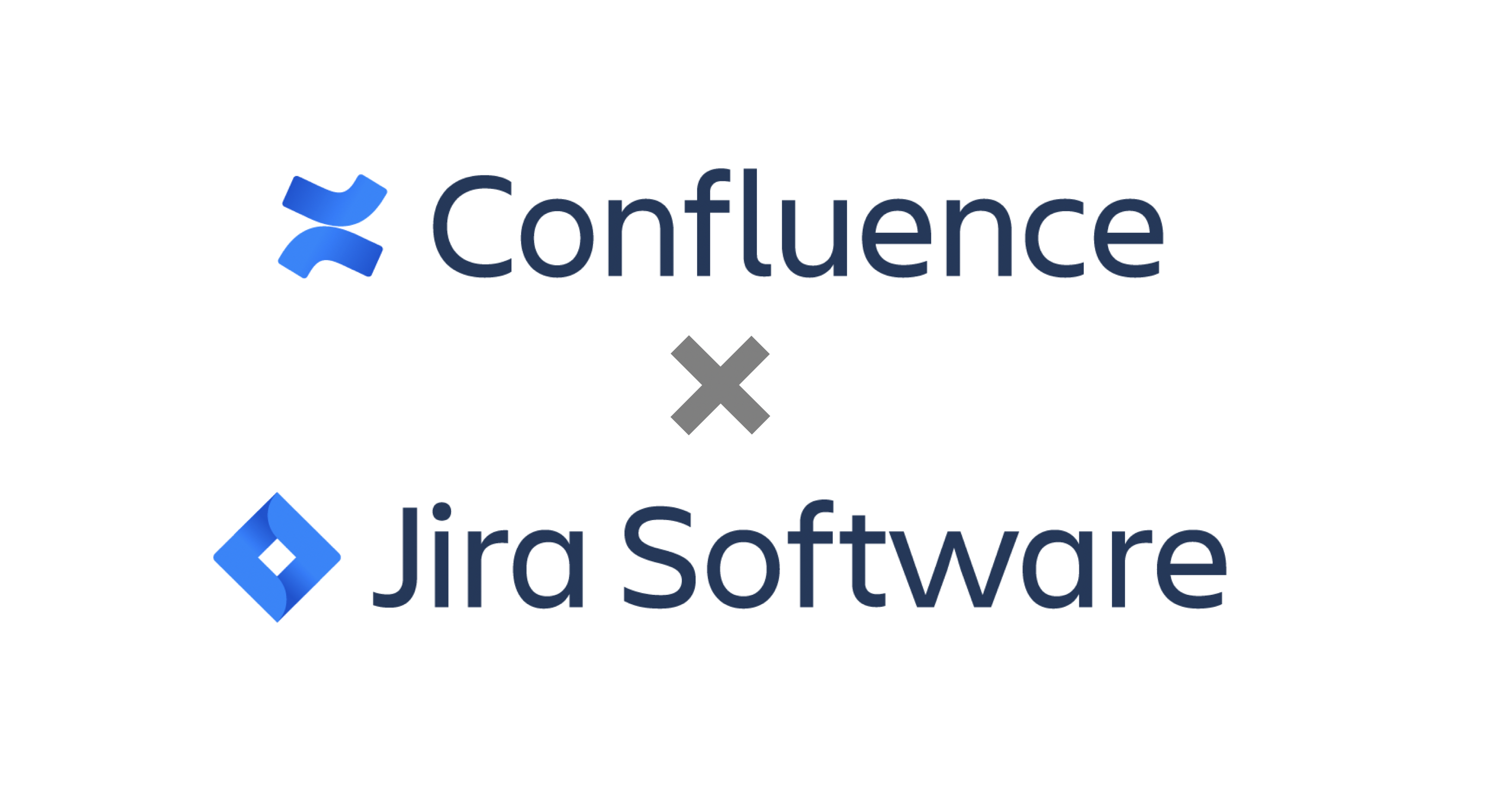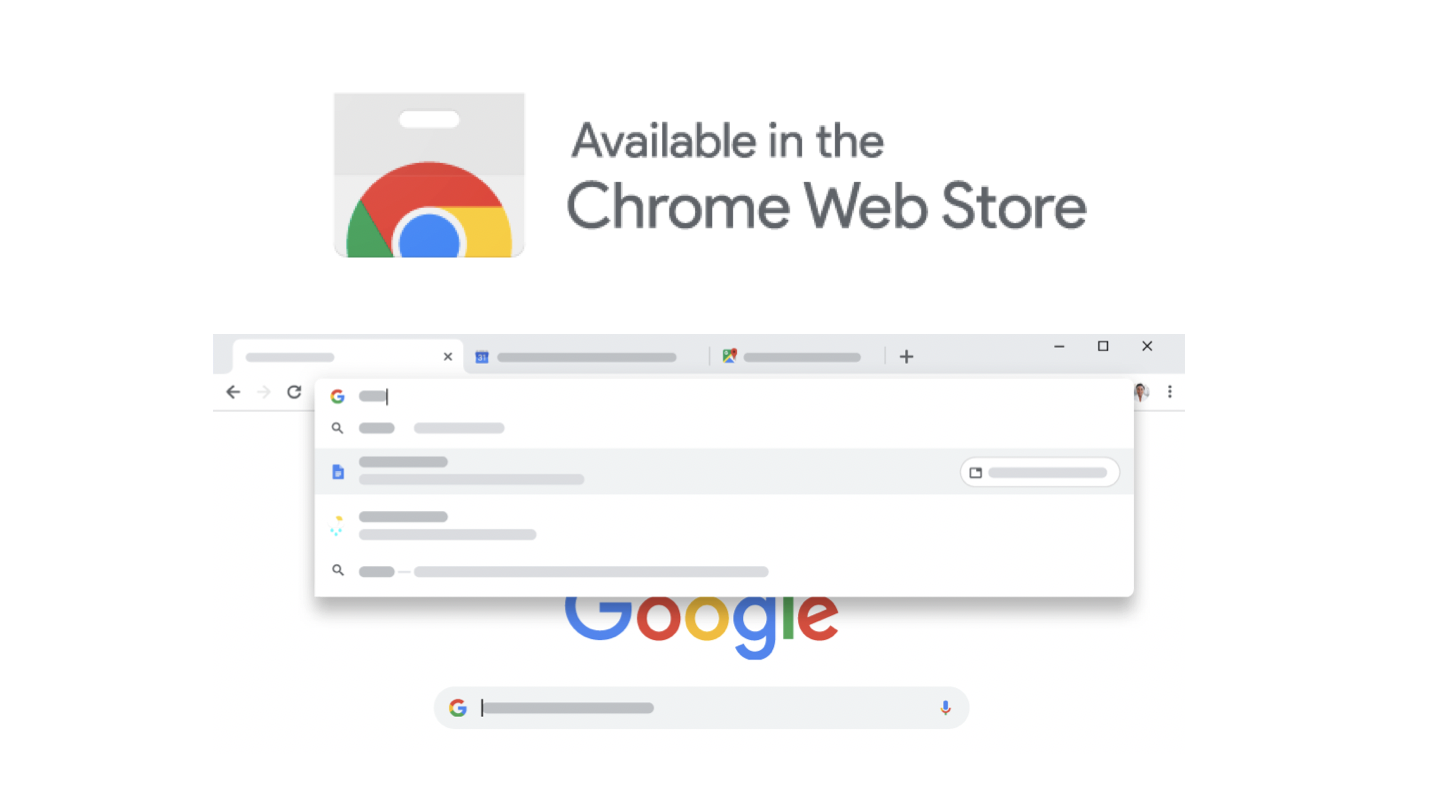This post is also available in: English
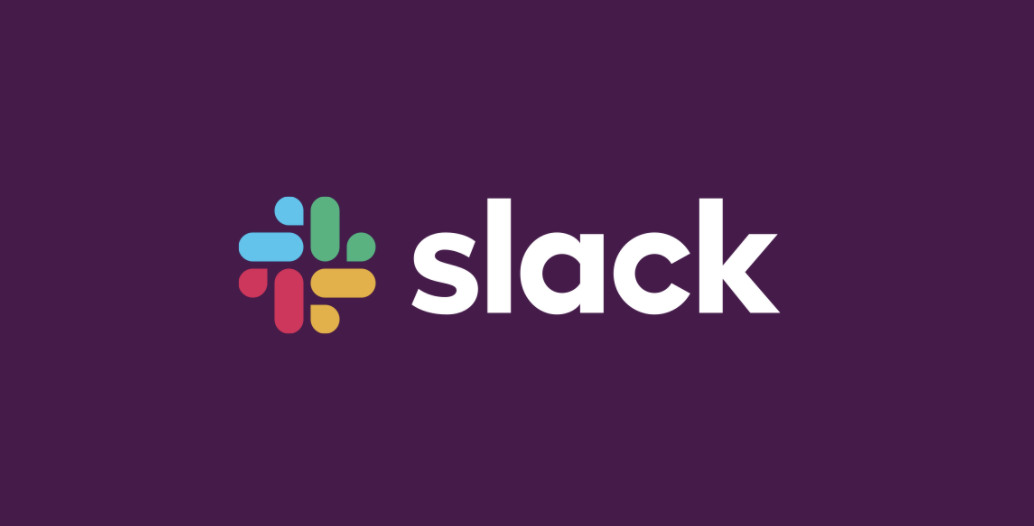
ビジネスコミュニケーションに特化したチャットツールとして利用されているSlack(スラック)。今や多くの企業がコミュニケーションツールとして導入しています。Slack(スラック)の導入を検討するなら、機能やメリットなどといった基本的な情報は押さえておきたいもの。本記事では、そんなSlack(スラック)の基本的な使い方や特徴をご紹介します。この記事を読み終わる頃には、Slack(スラック)の使い方をマスターできていることでしょう。
Slack(スラック)とは
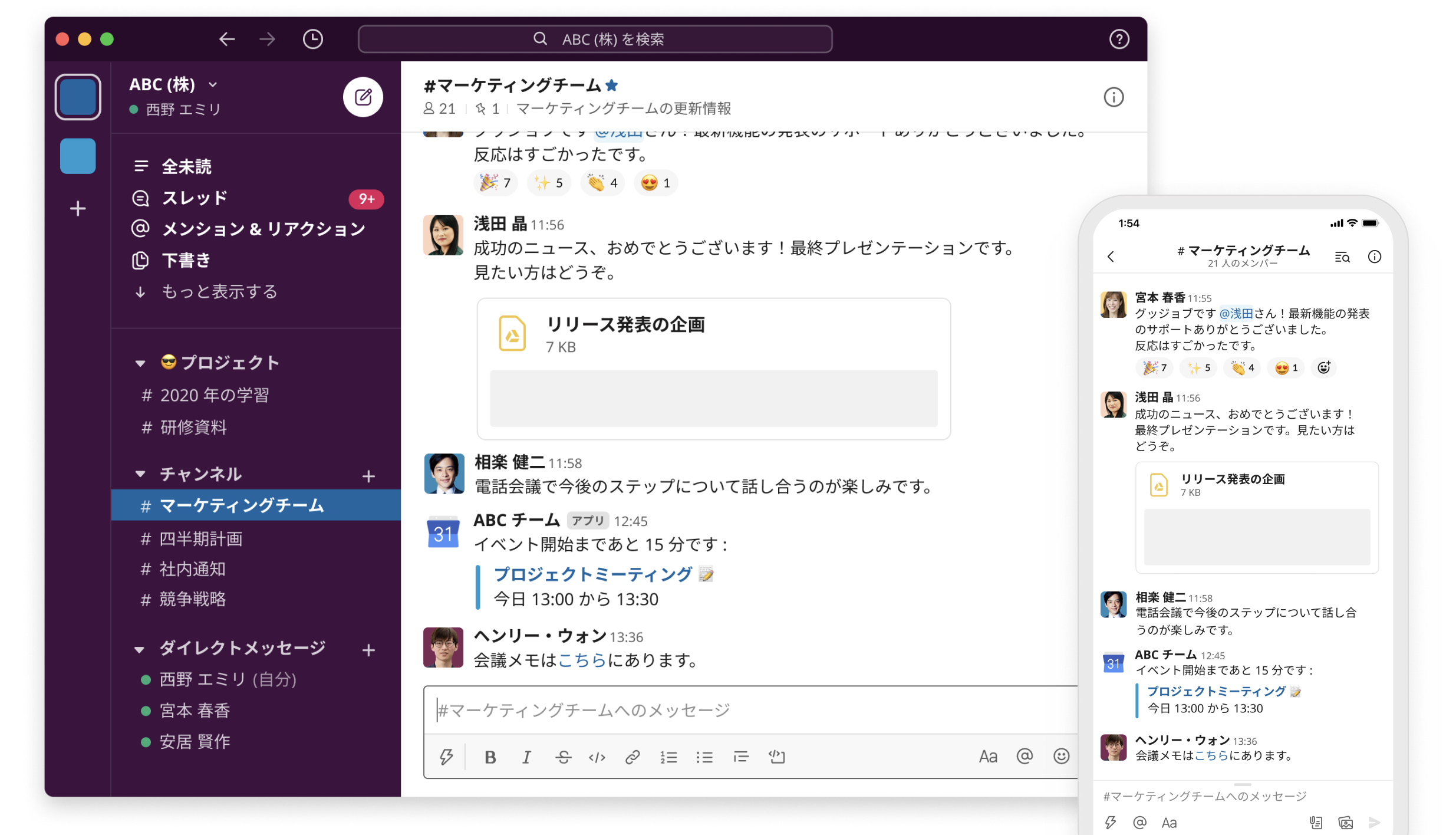
Slack(スラック)とは、チームワークと個人作業をひとつのプラットフォームでできるサービスです。コミュニケーションツールとして有名ですが、実はSlack の機能すべてを連携させることで共同作業を実現できます。仕事におけるコミュニケーションをひとつにまとめることで、意思決定のスピードを上げられることが何よりの魅力です。現在はなんと、75 万社を超える企業がSlack(スラック)を導入しています。
Slack(スラック)の機能
では、Slack(スラック)にはどのような機能が備わっているのでしょう。
チャンネル機能
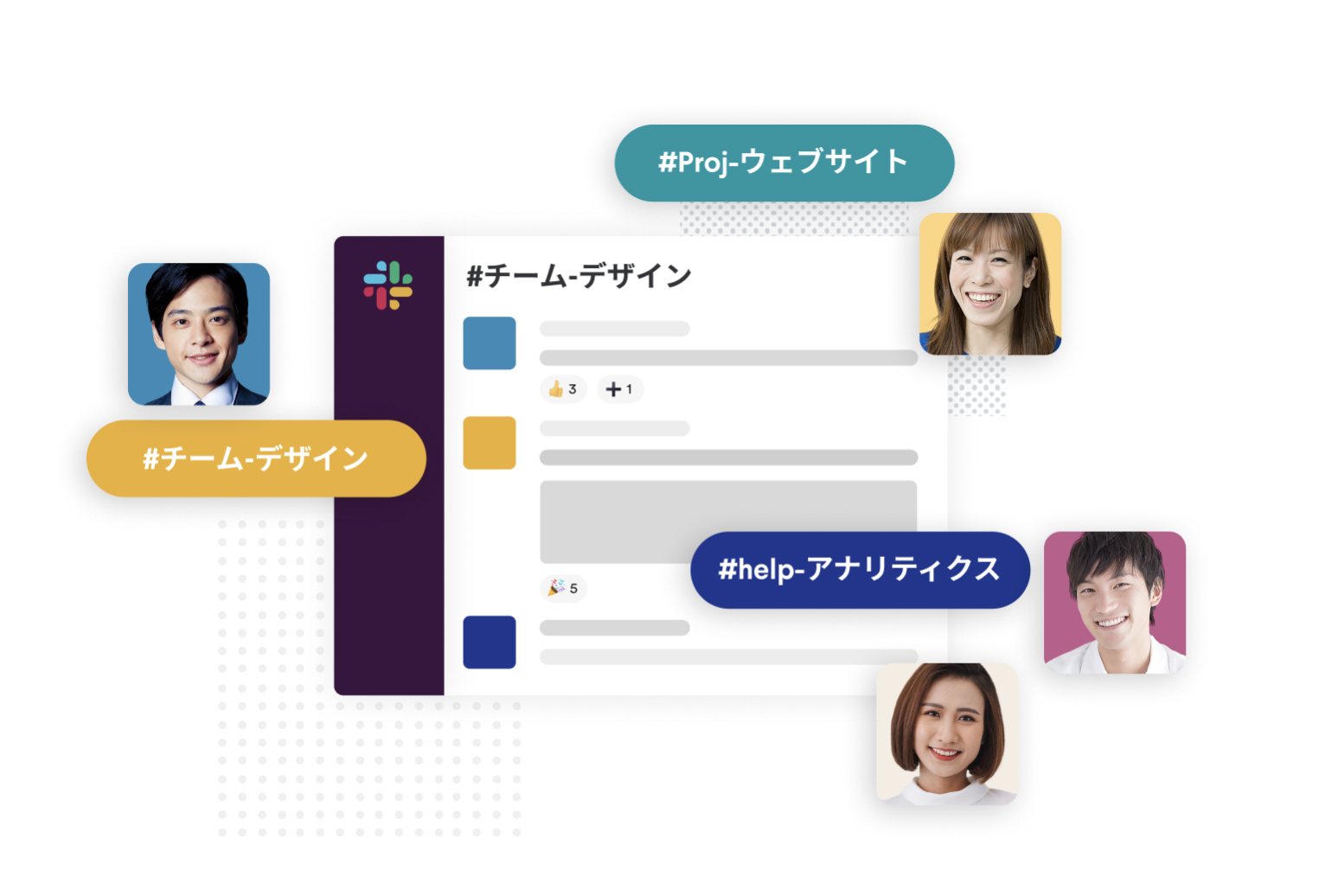 まずはチャンネル機能です。チャンネル機能を活用することで、コミュニケーションを取る必要のあるチームメンバーをひとつにまとめられます。必要な情報もチャンネル上に集約できるので、たくさんの情報から探す手間を省けます。
まずはチャンネル機能です。チャンネル機能を活用することで、コミュニケーションを取る必要のあるチームメンバーをひとつにまとめられます。必要な情報もチャンネル上に集約できるので、たくさんの情報から探す手間を省けます。
チャンネル上で密なコミュニケーションを取れるので、スピード感を持って業務を進められるでしょう。チャンネル上であれば、堅苦しくなく気軽にやり取りができるので、チームワークをスムーズに築けるのもメリットです。
Slack Connect(コネクト)機能
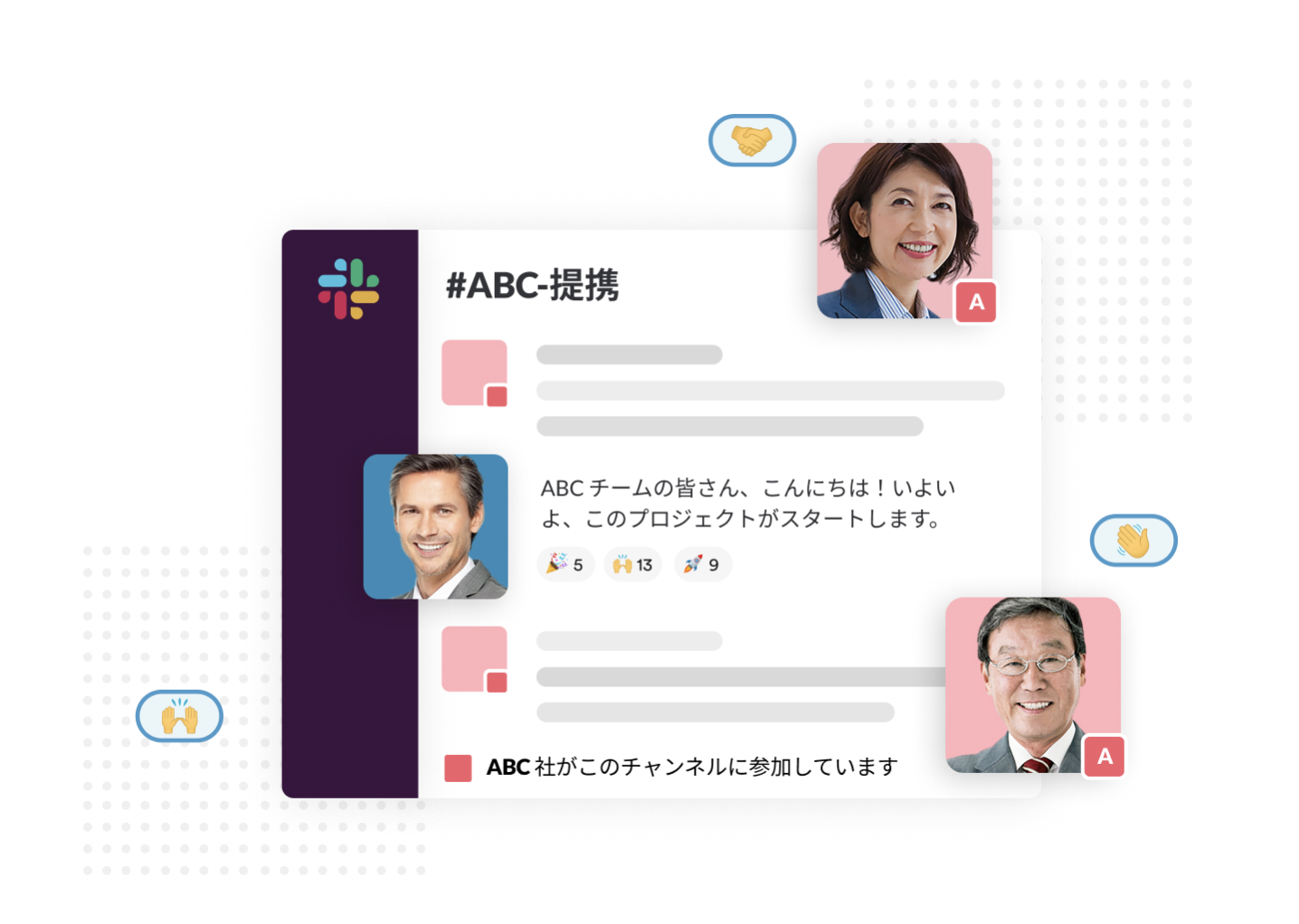
続いては、Slack Connect(コネクト)機能です。Slack Connect機能では、社外のメンバーとのコラボレーションを実現できます。slackでは同じslack内に招待されている人と通常やりとりしますが、Slack Connec機能tを使えば別のslackのチームメンバーともやりとりが可能です。メールのやり取りをなくし、スムーズかつスピーディーに共同作業を進められるのです。メッセージを確実に追跡できるので、外部のメールと社内の会話の間を行き来する必要が無くなります。
音声通話/ビデオ通話機能
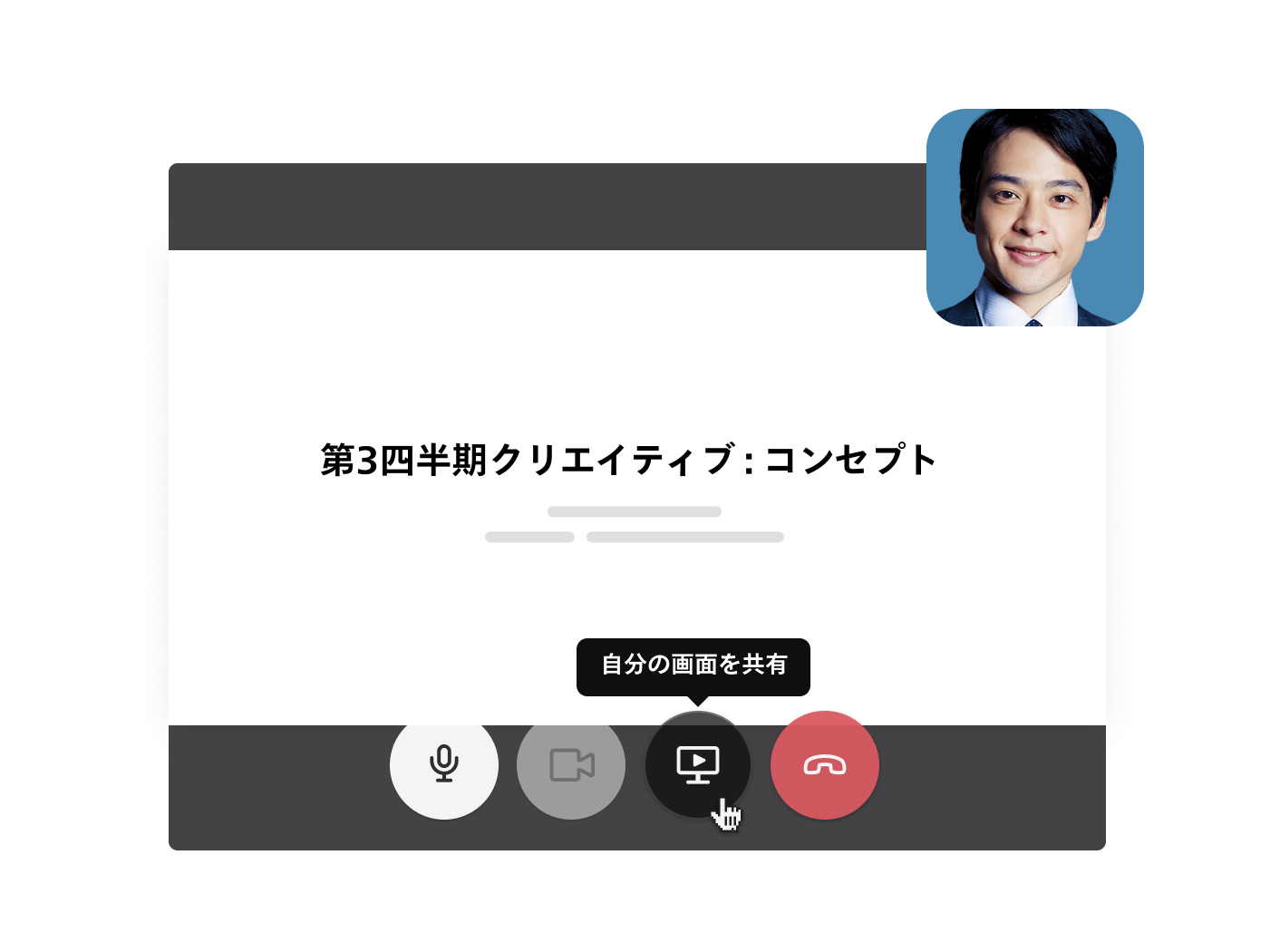
続いては音声通話/ビデオ通話機能です。チャット上でのやり取りと並行して通話機能を利用することで、より効率的に意思疎通ができます。slackに入っている人とであれば、誰とでも通話が可能。ビデオチャットを使えばスムーズな情報共有が叶うでしょう。
App機能
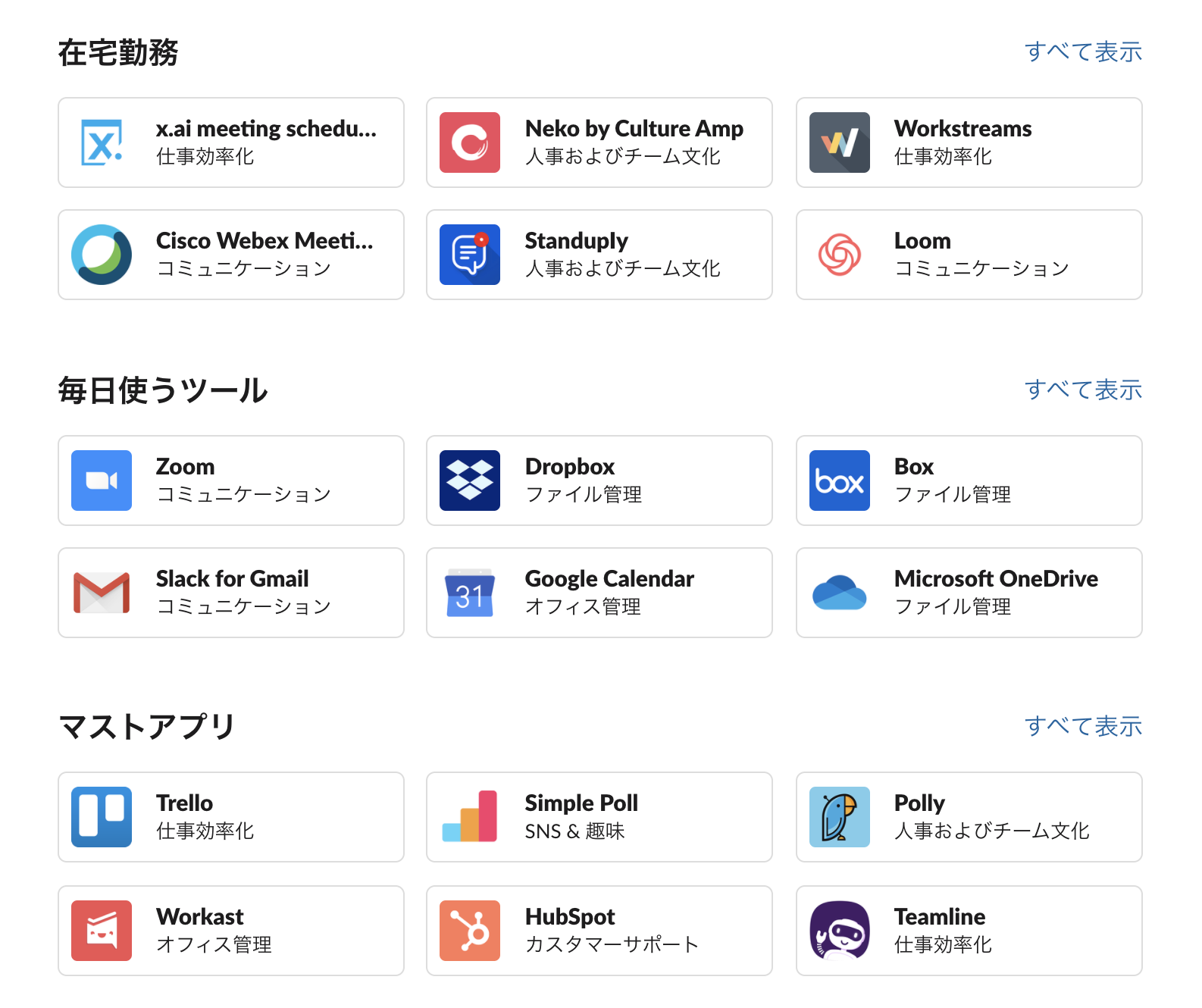
続いてはApp機能です。Slack(スラック)では、他のアプリを追加することも可能です。アプリを追加することで、ファイルを追加したりタスクを管理したり、Slackから直接幅広い作業を実行できます。追加できるアプリはファイルの管理からコミュニケーションの補助機能まで数多くあるので、必要に応じて選ぶといいでしょう。
はじめに Slackでは様々な外部アプリとの連携によって利便性を劇的に向上させることが可能です。本記事ではSlackのアプリ連携で便利なアプリをまとめて紹介します! Slack(スラッ[…]
Slack上で簡単にアンケート | Simple Poll
Simple Pollを使えばSlackのチャンネルで参加者にアンケートや投票を行うことができます。
本記事では、ビジネスチャットツールSlack(スラック)で簡易アンケートやリサーチにまつわる便利な小ワザを紹介します。Slackのチャンネル上で簡単なアンケートをとったり投票を集める必要がある時に便利なSimple Pollとい[…]
ワークフロービルダー機能
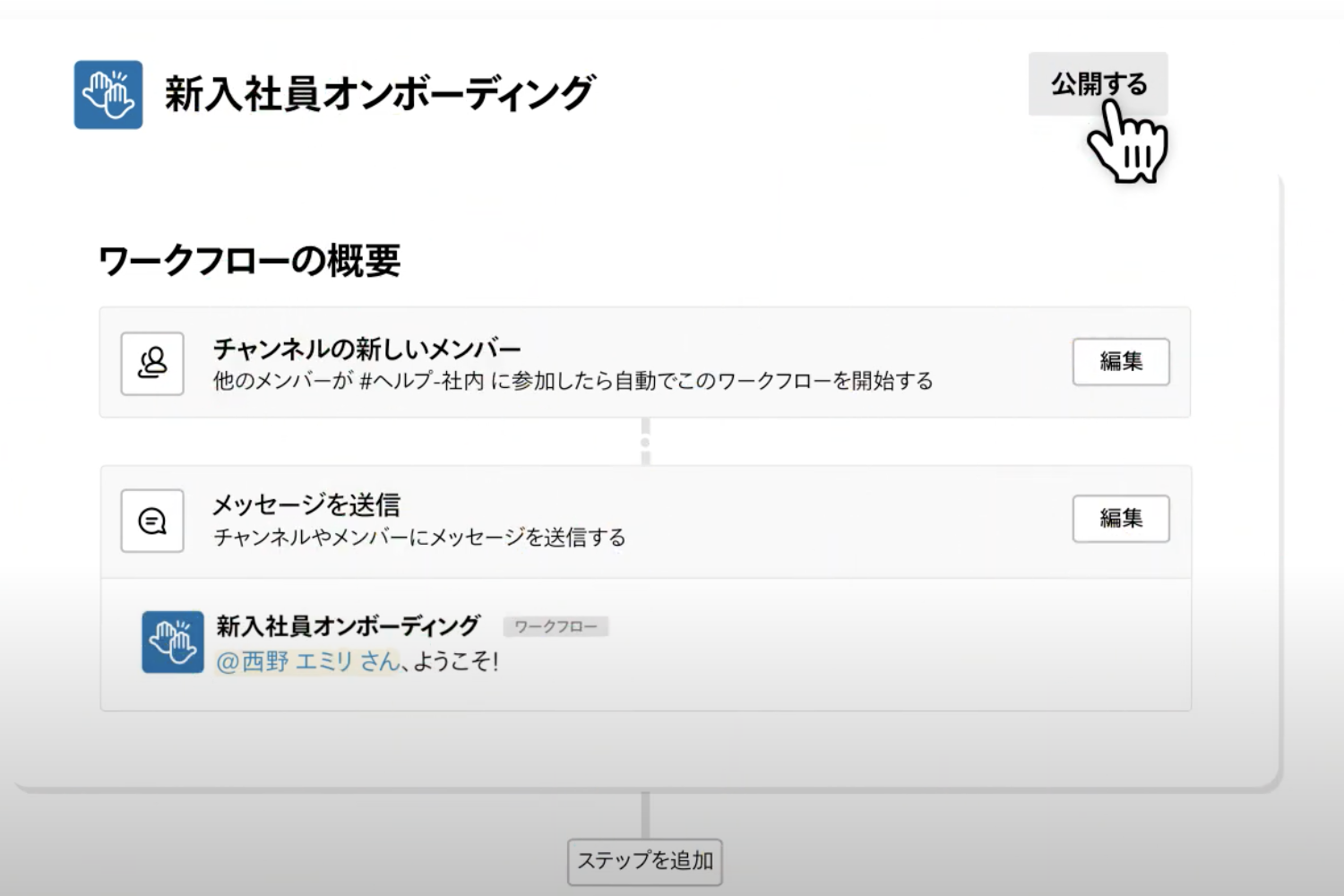
続いてはワークフロービルダー機能です。日常的にあるアクションやコミュニケーションを自動化することで、複雑なタスクに集中できる環境を作ることが可能。無駄な遅延をカットできるので、生産性を最大化できることが魅力です。
ワークフロービルダーの詳しい説明はこちら
Slackが新機能をリリース ビジネスチャットツールのSlackが「ワークフロービルダー」という新機能の追加を2019年10月にリリースしました。 本記事ではこちらの新機能ワークフロービルダーについてご紹介します。 「ワー[…]
Slack(スラック)の料金
次に、Slack(スラック)の料金形態を見ていきましょう。Slack(スラック)には4つのプランがあり、フリーからEnterprise Gridに向けて徐々にできる範囲が広がります。使うストレージや機能の必要性を吟味してプランを決めることをおすすめします。ただし、Enterprise Gridは規制業界や、非常に大規模で複雑な組織を持つ企業向けのプランなので、必要な場合は一度問い合わせをすることをおすすめします。
| フリー | スタンダード | プラス | Enterprise Grid | |
| 料金 | ¥0/月 | ¥850/月 | ¥1,600/月 | 要問い合わせ |
| 音声通話とビデオ通話 | 1対1のみ | 参加者最大15名 | 参加者最大15名 | 参加者最大15名 |
| 画面の共有 | × | 〇 | 〇 | 〇 |
| メッセージ履歴 | 直近10,000件 | 無制限 | 無制限 | 無制限 |
| 他アプリとのインテグレーション | 10 | 無制限 | 無制限 | 無制限 |
| ファイルストレージ | 5GB | チームメンバーごとに10GB | チームメンバーごとに20GB | チームメンバー1人につき1TB |
| ワークスペース | 1 | 1 | 1 | 無制限 |
| 他の組織との協働 | × | 〇 | 〇 | 〇 |
| 個人との協働 | × | 〇 | 〇 | 〇 |
| データ保存時と転送時の暗号化 | 〇 | 〇 | 〇 | 〇 |
| 2要素認証 | 〇 | 〇 | 〇 | 〇 |
| Google経由の OAuth | × | 〇 | 〇 | × |
| SAML ベースのシングルサインオン(SSO) | × | × | 〇 | 〇 |
| エンタープライズモビリティ管理(EMM)との統合 | × | × | × | 〇 |
| メッセージとファイルのカスタム保存ポリシー | × | 〇 | 〇 | 〇 |
| すべてのメッセージの Corporate Export | × | × | 〇 | 〇 |
| HIPAA準拠のサポート | × | × | × | 〇 |
| データレジデンシー | × | × | 〇 | 〇 |
| チャンネルへの投稿権限の管理 | #generalチャンネルのみに限定 | #generalチャンネルのみに限定 | チャンネル数の制限なし | チャンネル数の制限なし |
| カスタムユーザーグループ | × | 〇 | 〇 | 〇 |
| OneLogin、Okta、Ping とアクティブディレクトリのリアルタイム同期 | × | × | 〇 | 〇 |
| SCIM プロビジョニングによるユーザー管理 | × | × | 〇 | 〇 |
| カスタマーサポートへのアクセス | スタンダードサポート | 24時間7日間体制のサポート | 年中無休・24時間体制で4時間の初期レスポンスタイムを誇るサポート | 年中無休・24時間体制で4時間の初期レスポンスタイムを誇るプライオリティサポート |
Slack(スラック)の魅力
最近では、数多くのビジネスチャットツールが出現しています。中でも、たくさんの企業に導入されているSlack(スラック)にはどのような強みがあるのでしょうか。
共通の意識を持てる
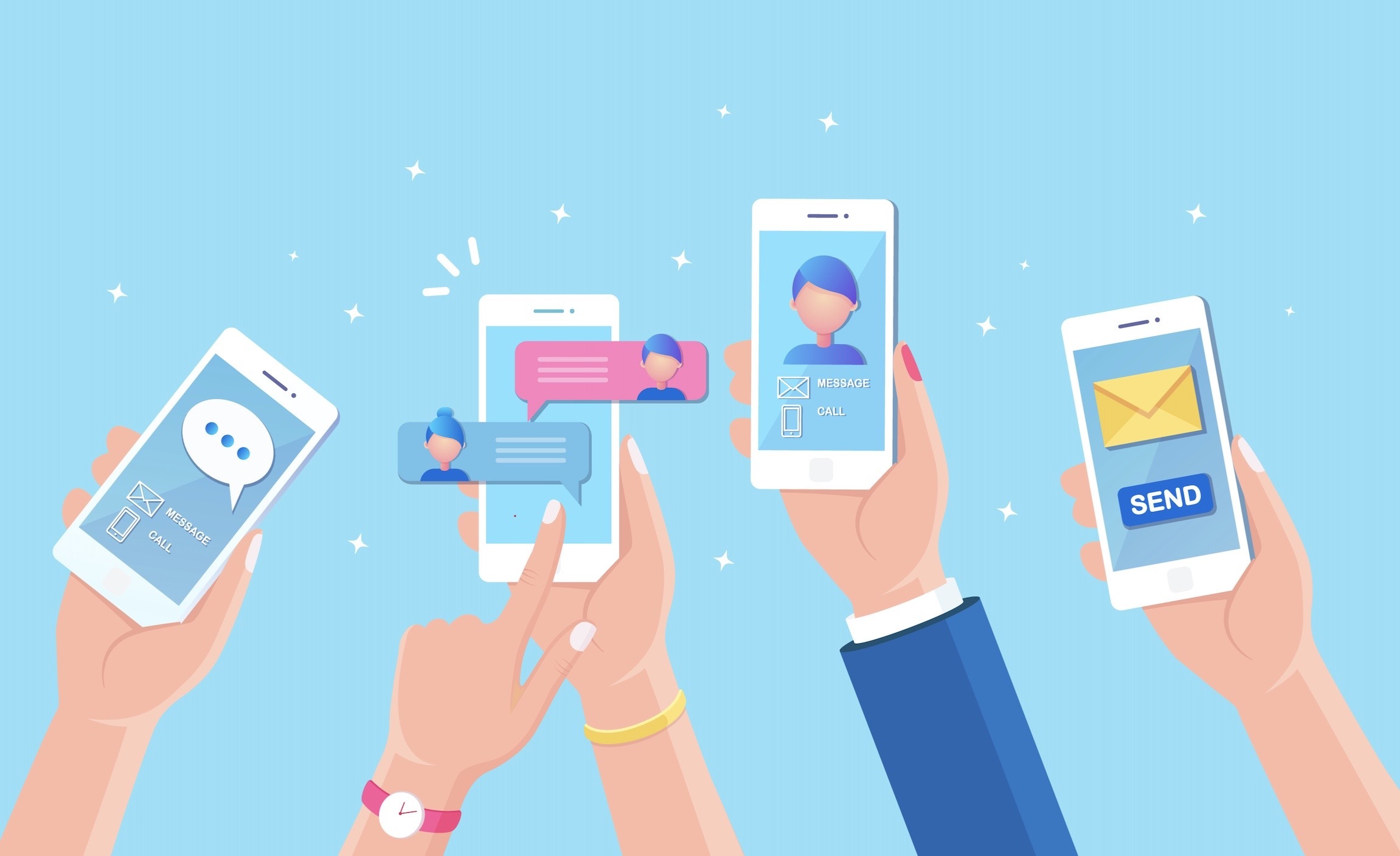 Slack(スラック)のチャンネル機能を活用することで、情報を何でも共有できます。チャンネルに入っているメンバー全員が同じメッセージを読み、共通の意識を持てることが強みといえるでしょう。個人同士でのメールのやり取りでは、どうしてもチームメンバー全員に情報を共有しきれなかったり、仕事のスピードが落ちてしまったりという弊害が生まれてしまいます。Slack(スラック)を使うことでこれらを改善し、チームメンバー全員で情報と意識の共有を実現できるのです。
Slack(スラック)のチャンネル機能を活用することで、情報を何でも共有できます。チャンネルに入っているメンバー全員が同じメッセージを読み、共通の意識を持てることが強みといえるでしょう。個人同士でのメールのやり取りでは、どうしてもチームメンバー全員に情報を共有しきれなかったり、仕事のスピードが落ちてしまったりという弊害が生まれてしまいます。Slack(スラック)を使うことでこれらを改善し、チームメンバー全員で情報と意識の共有を実現できるのです。
パートナーと共同作業できる
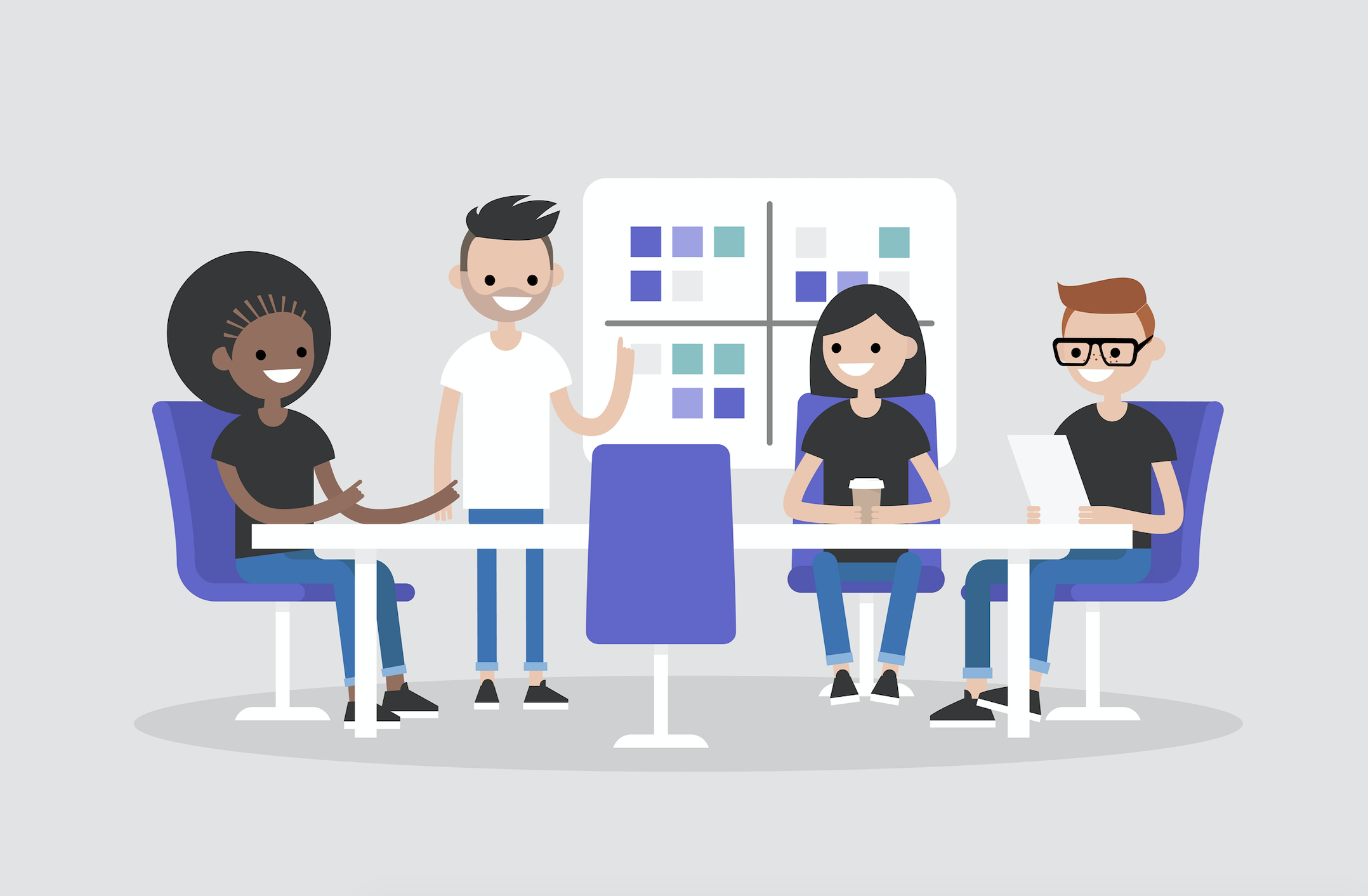
Slack(スラック)では、共有チャンネルを活用することで、外部のクライアントやベンダーとの作業効率をアップできます。社内外に関わらず、プロジェクトに参加するメンバー全員が共通の目標に向けてひとつのスペースに集まることで、最終目標を目指してスピード感を持って作業ができるようになるでしょう。また、社内メンバーと同じように外部の相手との共同作業をすることで、よりよい関係を構築できます。進捗状況や責任範囲、成果などを参加者全員で共有できるので、チャンネルを見れば一目でプロジェクトの現状を把握できるはずです。
意思決定のスピードを上げられる
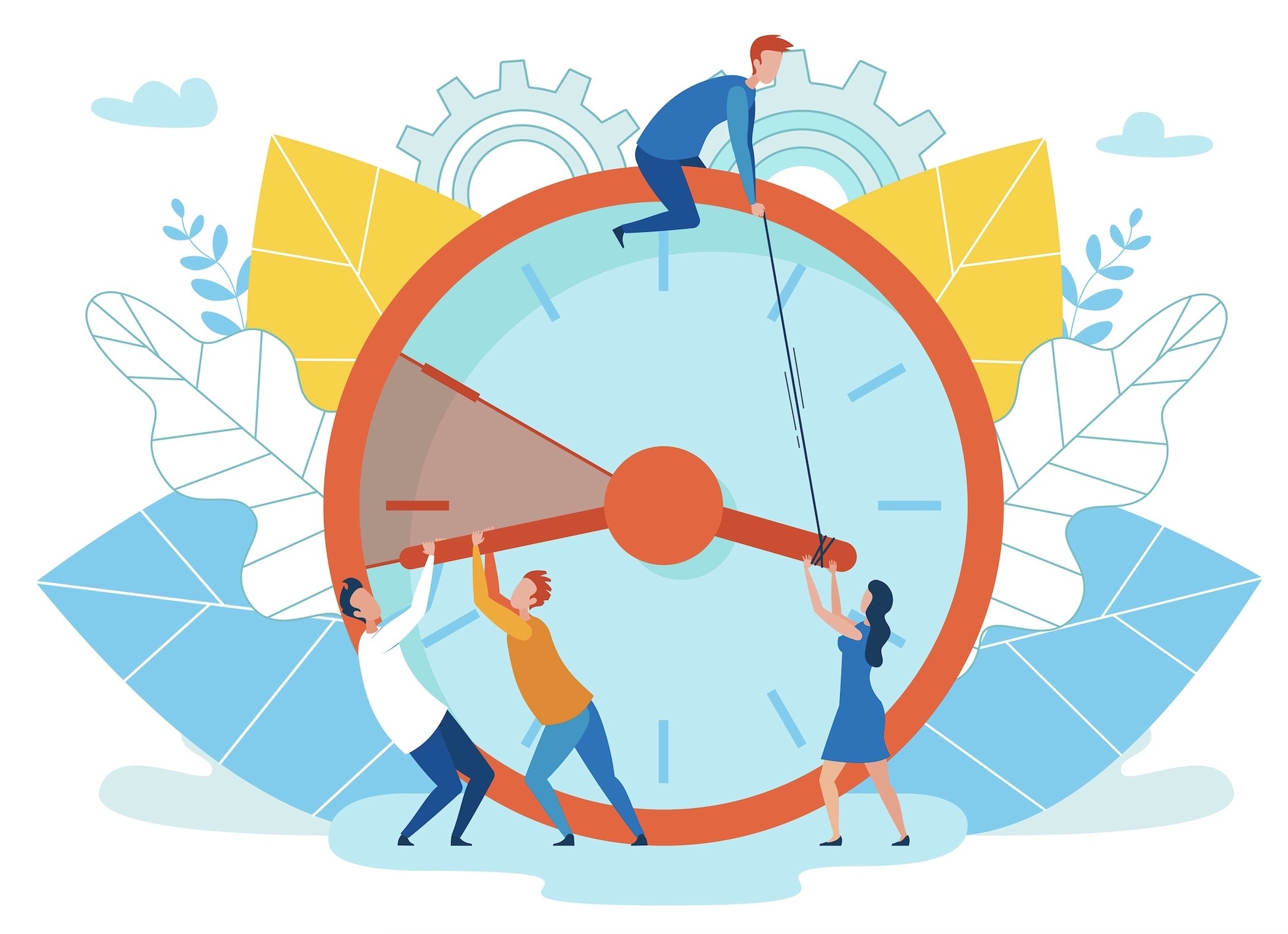
Slack(スラック)を使うことですべての仕事をひとつに集約できるので、異なるツール間を移動したりジャンプしたりする必要が減って効率性が高まり、時短が実現します。また、気軽にコミュニケーションを取れるので会話が活性化し、情報共有が盛んに行なわれます。業務のスピードと情報共有のスピードが早まると、プロジェクトを進めるために必要な情報が集まりやすいので、意思決定のスピードも上げられるでしょう。仕事のスピード感を上げるのにはもってこいのツールです。
Slack(スラック)の使い方
最後に、Slack(スラック)の使い方を詳しくご紹介します。
アカウントを開設する
まずはアカウントを開設します。トップページにアクセスし、「SLACKを始める」をクリックしましょう。
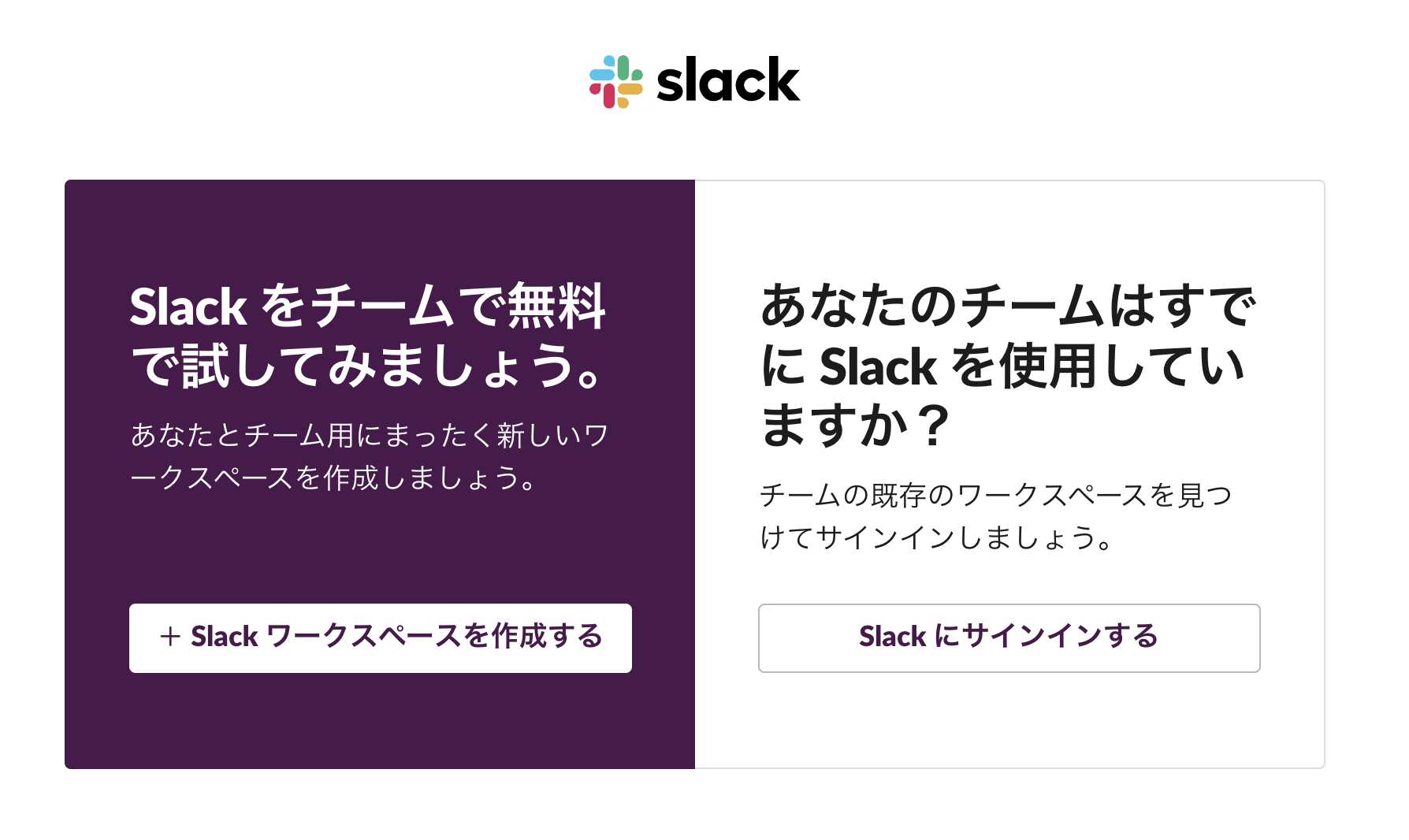 既に作成されているSlackワークスペースに参加する場合は右の「Slackにサインインする」を、新しくワークスペースを作る場合は「Slackワークスペースを作成する」をクリックします。「Slackワークスペースを作成する」をクリックすると、メールアドレスの入力欄が出てきます。メールアドレスを入力し、「確認する」をクリックしましょう。
既に作成されているSlackワークスペースに参加する場合は右の「Slackにサインインする」を、新しくワークスペースを作る場合は「Slackワークスペースを作成する」をクリックします。「Slackワークスペースを作成する」をクリックすると、メールアドレスの入力欄が出てきます。メールアドレスを入力し、「確認する」をクリックしましょう。
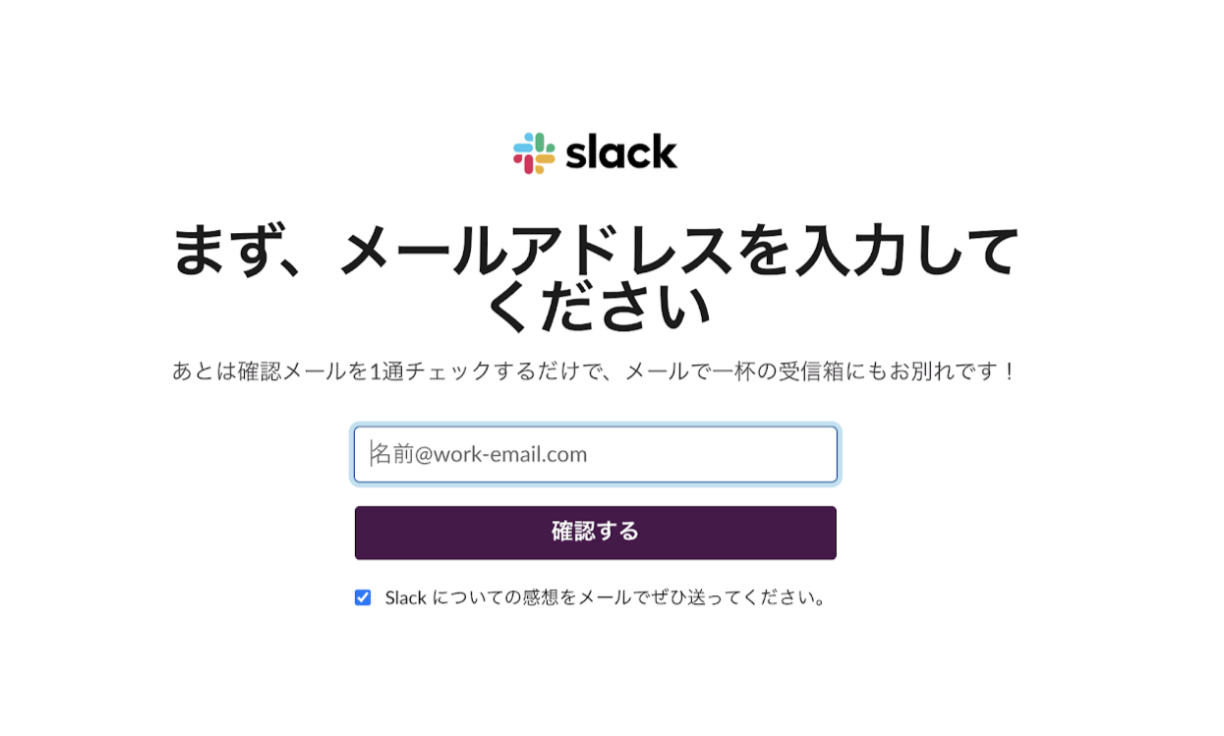
記入したメールアドレス宛てに確認コードが届くので、入力してアカウントを作成します。
ワークスペースを作成する
アカウントを作成すると、自動的にワークスペースを作るページへと移動します。社名またはチーム名を入力して「次へ」をクリックしましょう。
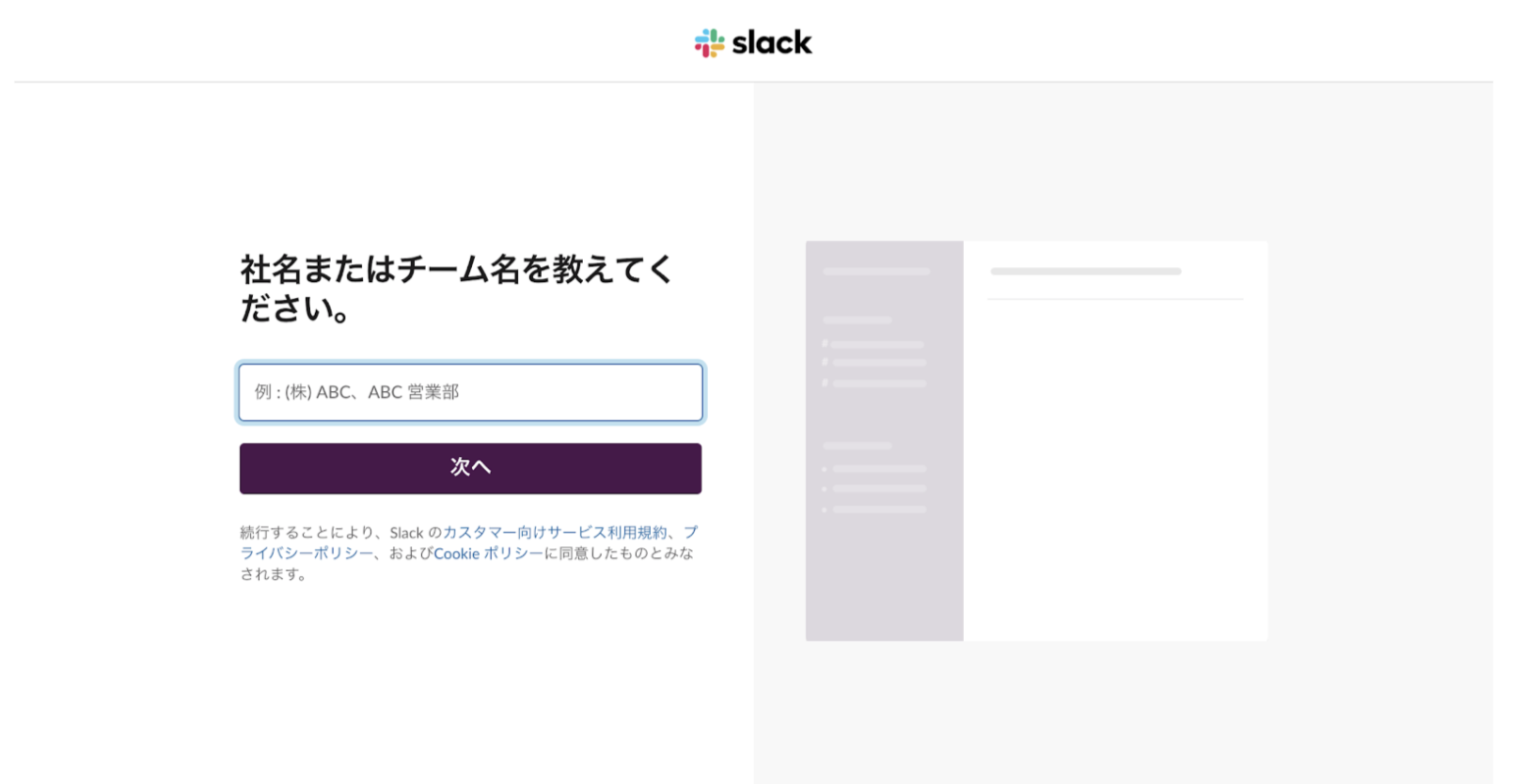
続いて、プロジェクト名も入力し「次へ」をクリックします。
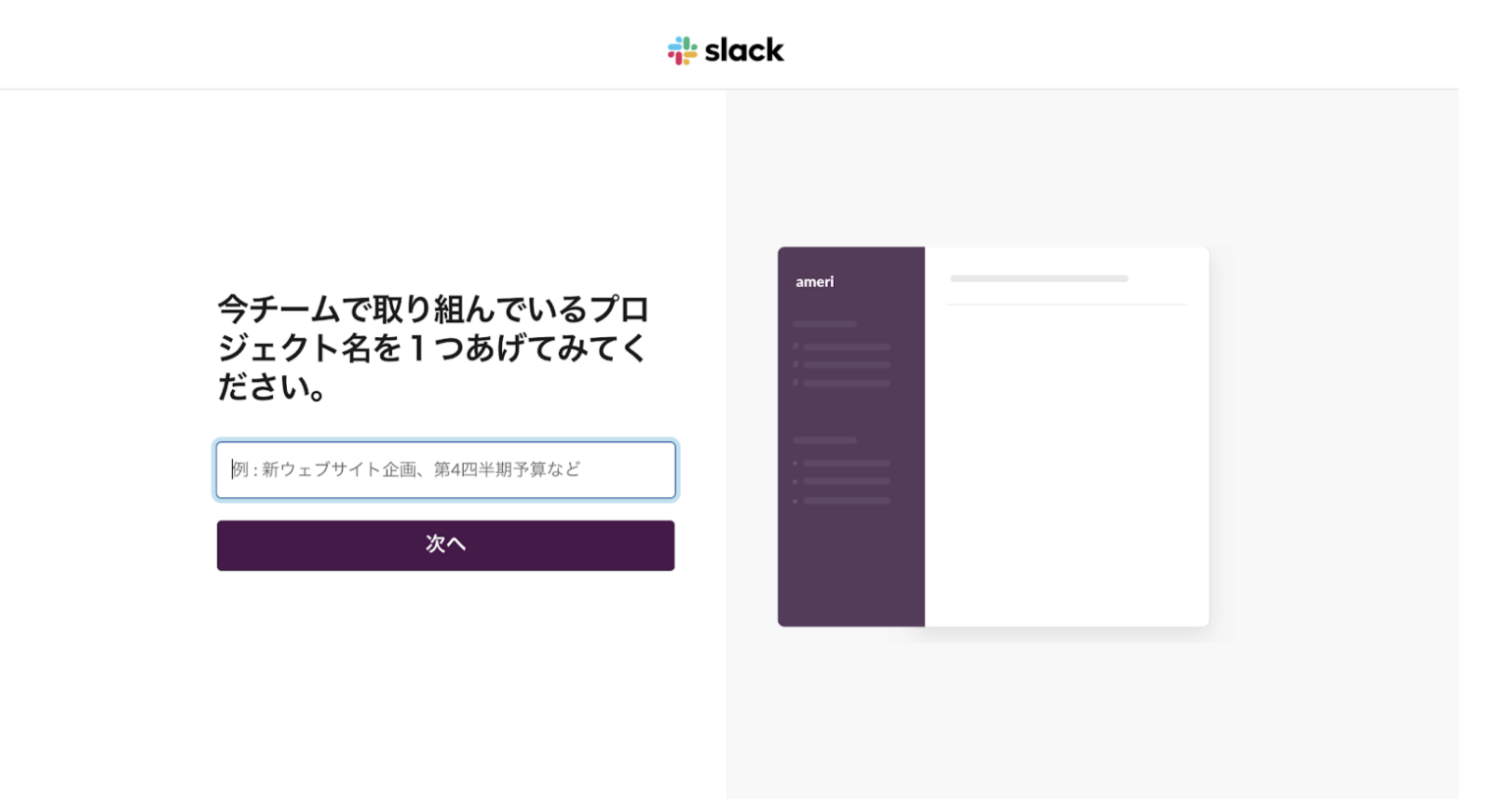
そして、追加するチームメンバーのメールアドレスを入力し、ワークスペースを作成しましょう。メンバーの追加は、招待リンクの送付でも可能です。
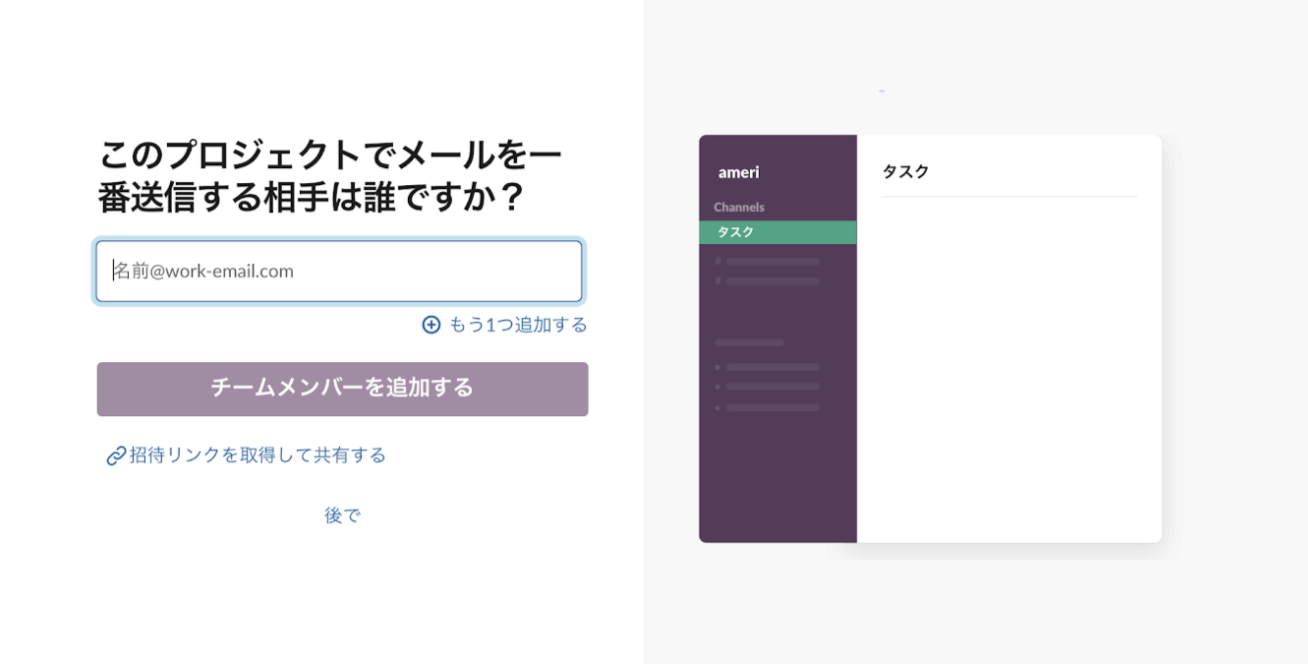
後からの追加も可能なので、必要に応じてメンバーを加えましょう。
チームを設定する
チャンネルを表示すると、最初にログイン画面が出てきます。アドレスとパスワードを入力してログインしましょう。ログインに成功するとチーム設定画面に遷移するので、メンバーを追加し「終了」ボタンを押します。
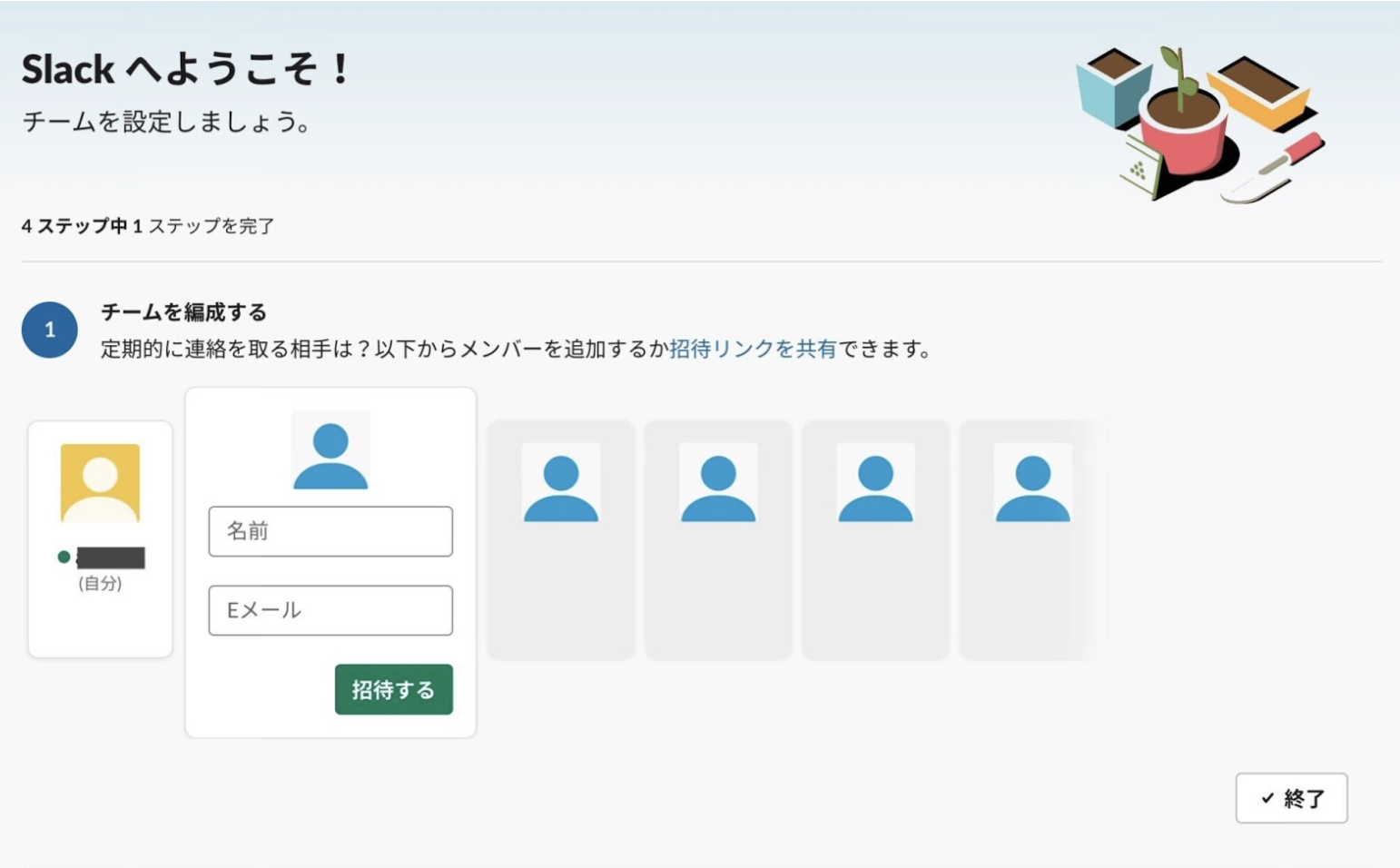 挨拶文を選択し、プロジェクトでSlackを使ってみたら設定は完了です。
挨拶文を選択し、プロジェクトでSlackを使ってみたら設定は完了です。
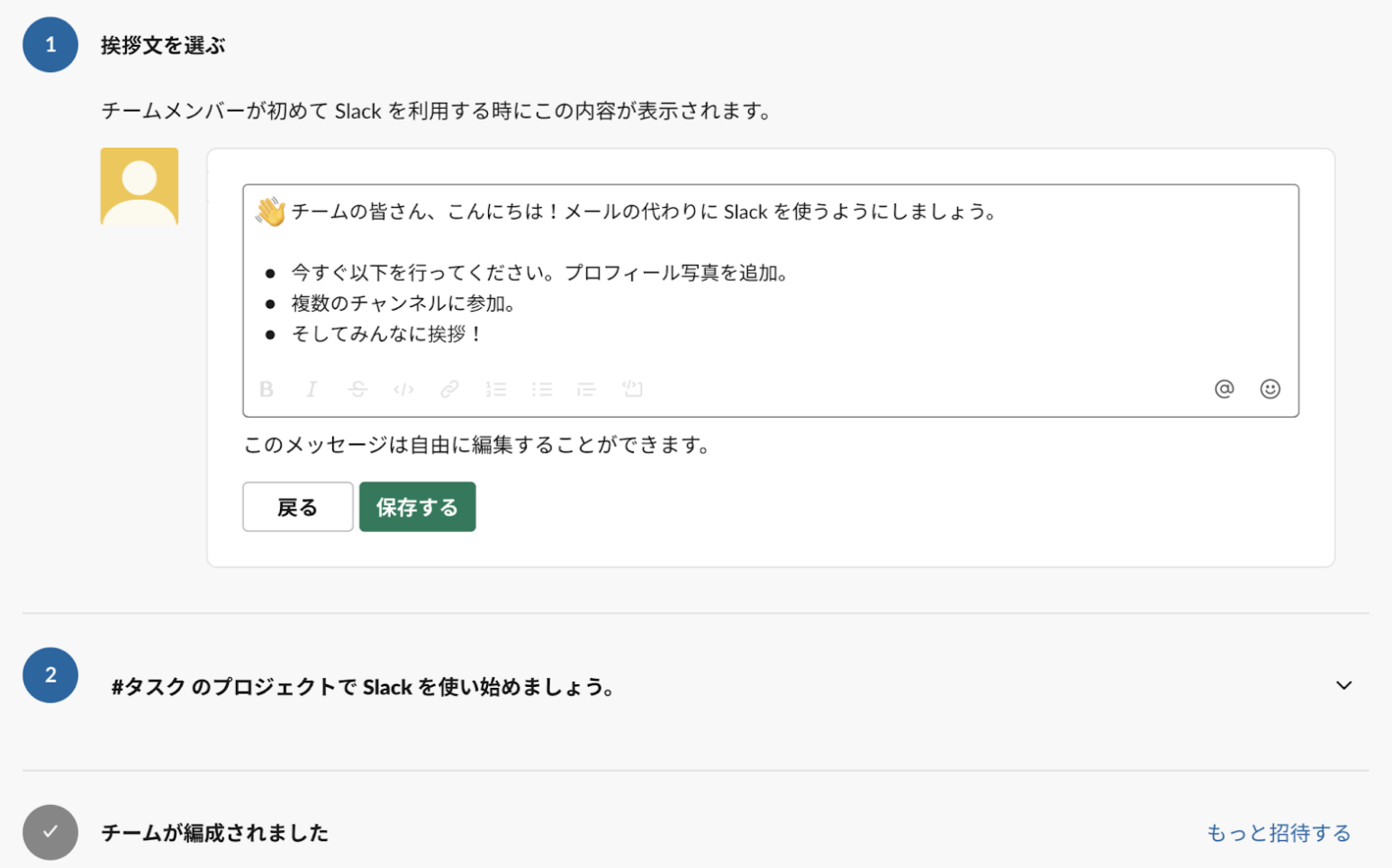
チャンネルを新規作成する
コンタクトを追加しワークスペースが出来上がったら、必要に応じてチャンネルを作成します。「チャンネル」の横にある+の文字を押して「チャンネルを作成する」をクリックすると、新規チャンネル作成の詳細ページが出てきます。
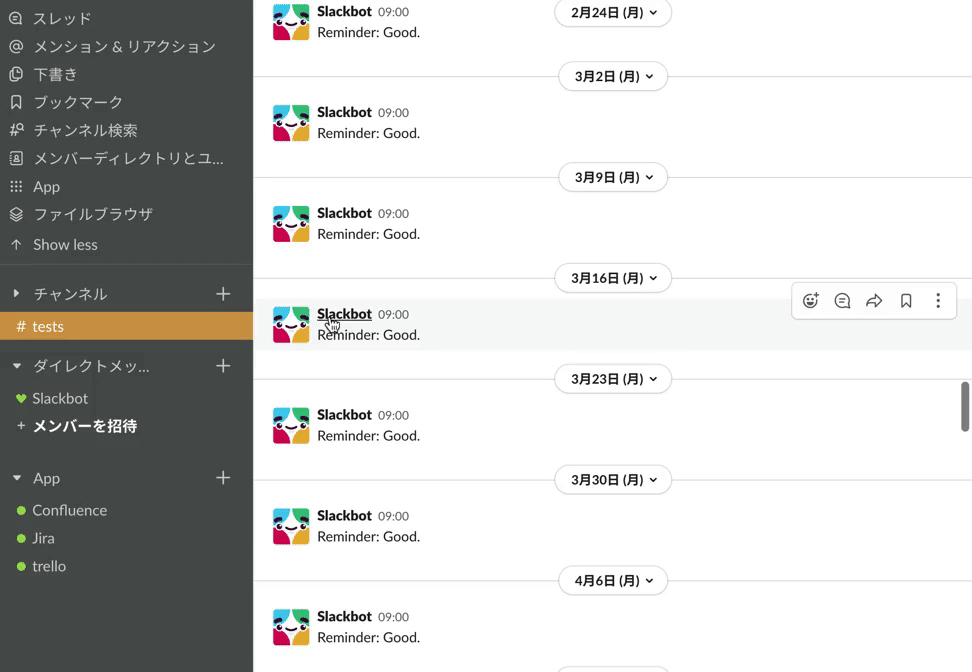 名前と説明、プライベートチャンネルの有無を設定して作成を押しましょう。続いてメンバーを追加できるページに映るので、チャンネルに追加したい相手を選びましょう。
名前と説明、プライベートチャンネルの有無を設定して作成を押しましょう。続いてメンバーを追加できるページに映るので、チャンネルに追加したい相手を選びましょう。
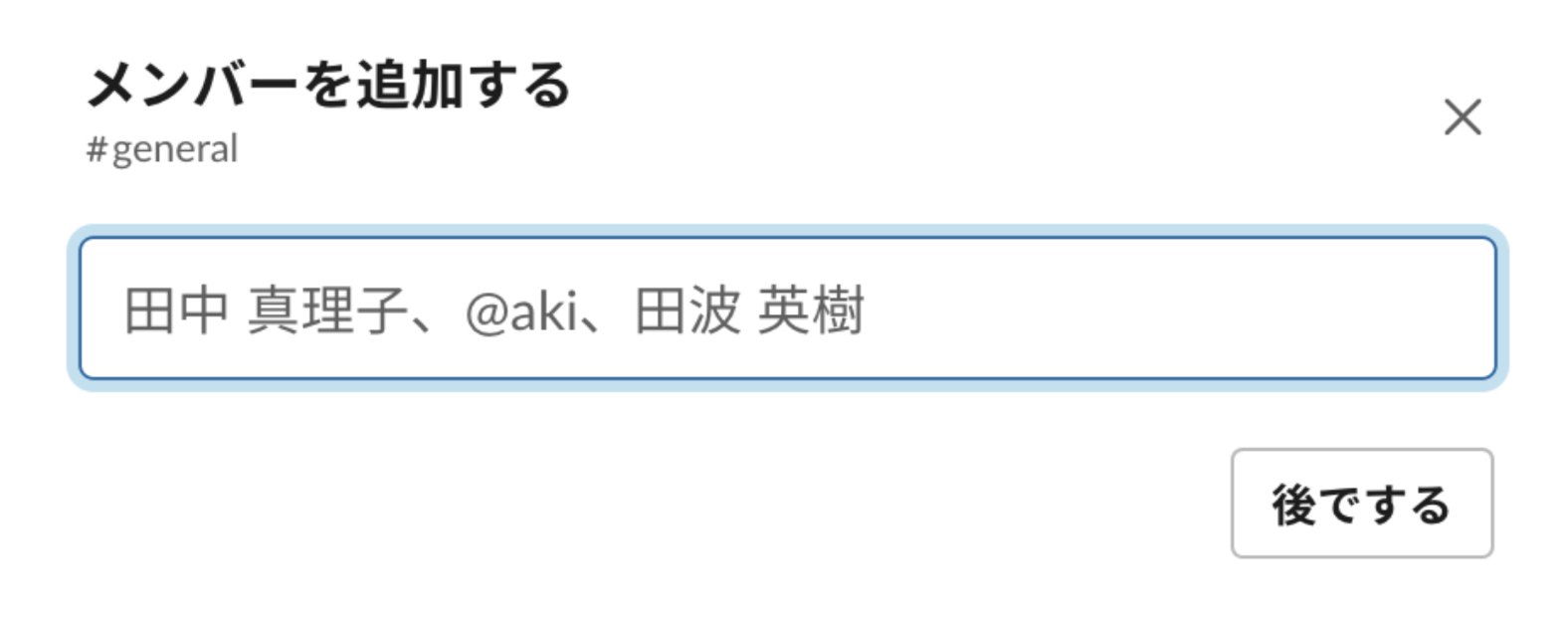 また、チャンネルではなく1対1で会話をしたいときはダイレクトメッセージを利用することをおすすめします。
また、チャンネルではなく1対1で会話をしたいときはダイレクトメッセージを利用することをおすすめします。
ダイレクトメッセージ
「ダイレクトメッセージ」の横にある+の文字を押すと、ダイレクトメッセージ相手を検索できるページに移動できます。
 相手を選んで会話を開始すると、すぐにメッセージを送れます。プロジェクトとして動く必要があればチャンネルを作るのが一番ですが、軽いやり取りであればダイレクトメッセージも並行して活用しましょう。チャンネルとダイレクトメッセージにおける使い方のルールは、チームや企業ごとに異なるので、それぞれの方針に合わせて使うことをおすすめします。
相手を選んで会話を開始すると、すぐにメッセージを送れます。プロジェクトとして動く必要があればチャンネルを作るのが一番ですが、軽いやり取りであればダイレクトメッセージも並行して活用しましょう。チャンネルとダイレクトメッセージにおける使い方のルールは、チームや企業ごとに異なるので、それぞれの方針に合わせて使うことをおすすめします。
チャットで会話/反応する
チャット上で気軽に会話をしたり反応したりできるところがSlack(スラック)の魅力です。メッセージを送る以外にも、メッセージの上にカーソルを合わせると、いくつかの対応を選べます。
絵文字スタンプを使う
「リアクションする」をクリックすると、メッセージにスタンプで反応できます。メッセージを返すほどではないけれど読んだことは相手に知らせたいというときに使えるでしょう。

ワークスペースごとにカスタマイズ絵文字も作れるので、よく使う言葉を登録しておくと便利です。
スレッドで返信する
「スレッドで返信する」を押すと、そのメッセージにスレッドができてメッセージに対して返信ができます。アットマークをつけてスレッドの主以外にもスレッド内容について通知を送ることも可能です。
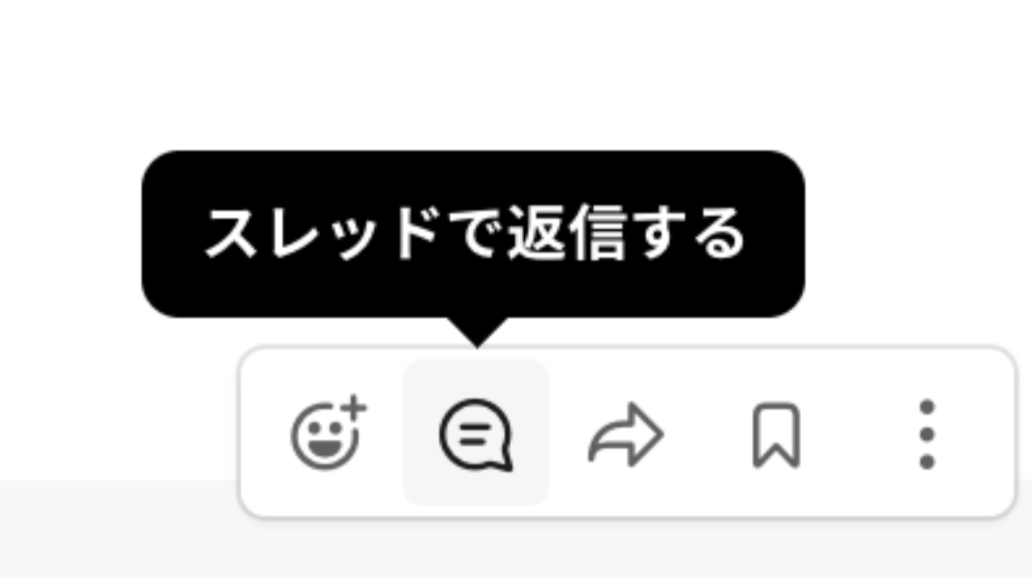
「メッセージを共有」をクリックすると、指定したメッセージ内容を特定のチャンネルやメンバー相手に共有ができます。
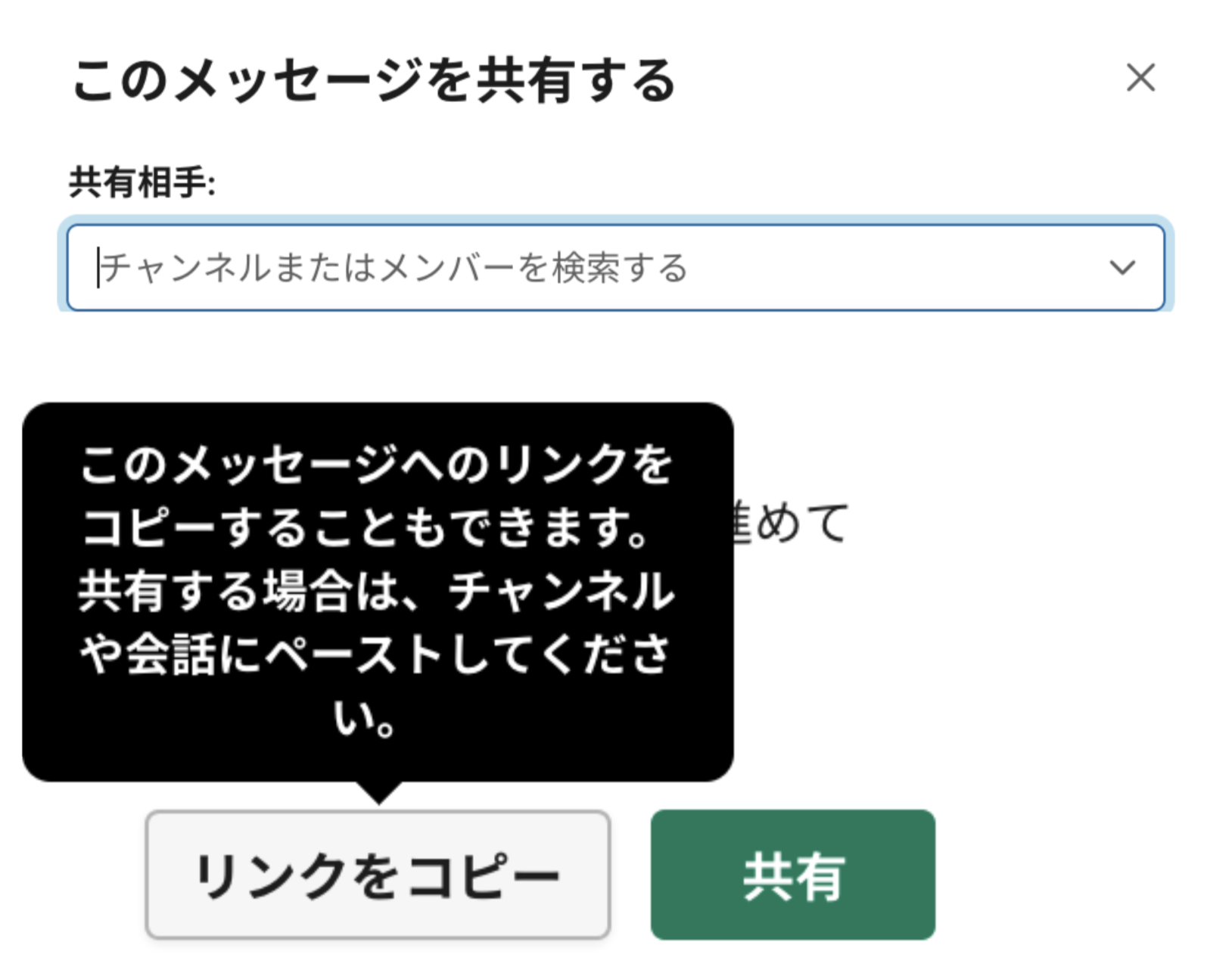 チャンネルまたはメンバーを検索して指定し共有することやメッセージのリンクをコピーすることも可能です。
チャンネルまたはメンバーを検索して指定し共有することやメッセージのリンクをコピーすることも可能です。
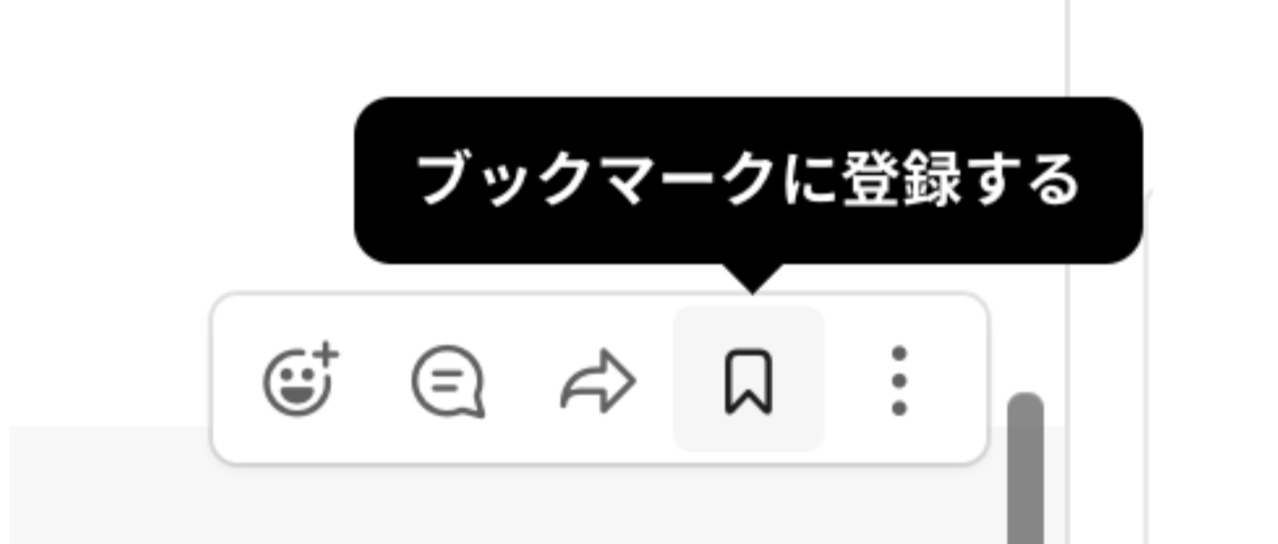
「ブックマークに登録する」を押すと、メッセージをブックマークしておけます。後々必要な情報ややり取りがあれば、ブックマークしておくといいでしょう。
その他を押すと、それ以外の細かい設定や反応を選べます。
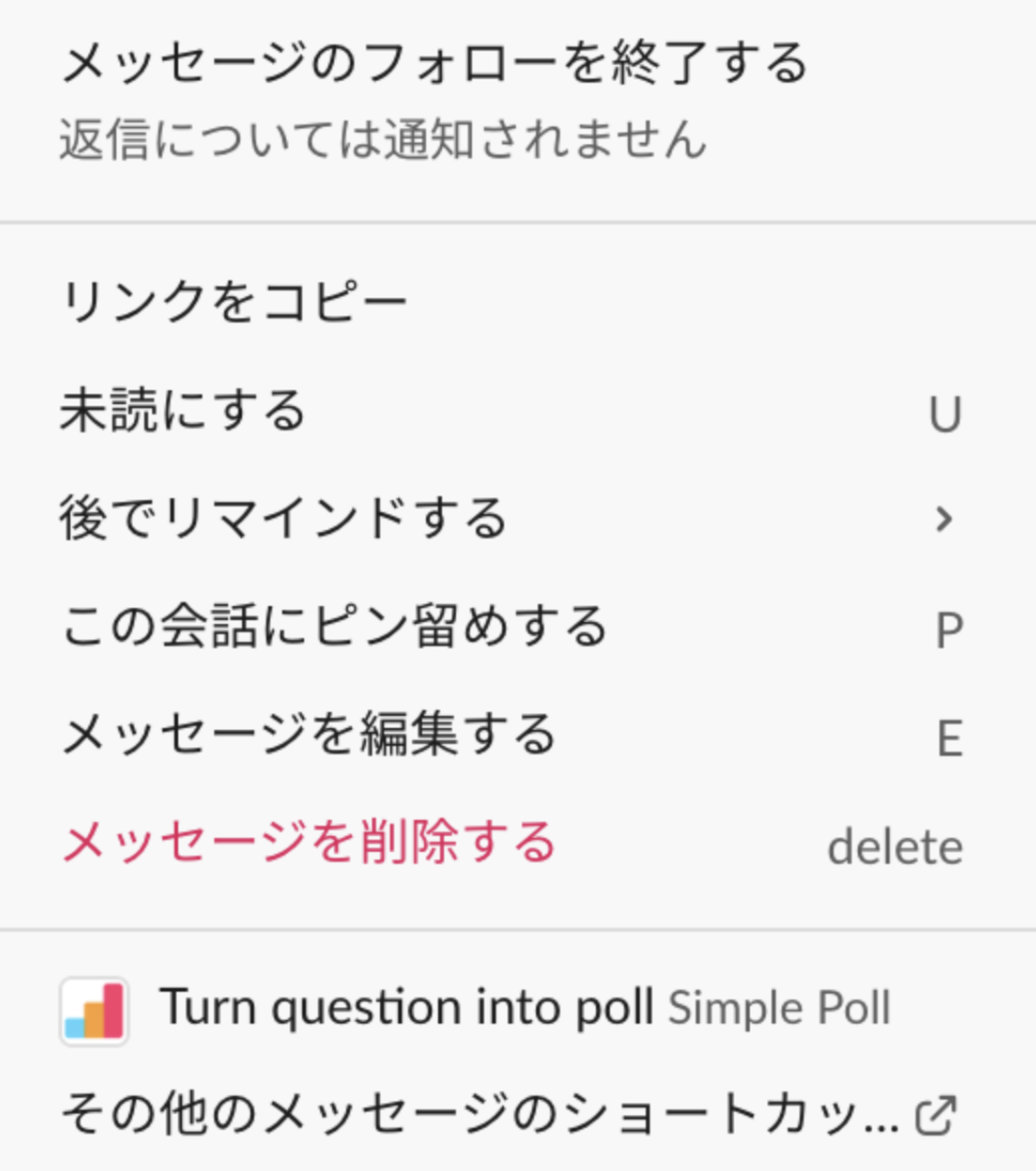
「メッセージのフォローを終了する」を押すと、その後の返信については通知が送信されなくなります。「リンクをコピー」を押して、メッセージを共有することも可能。
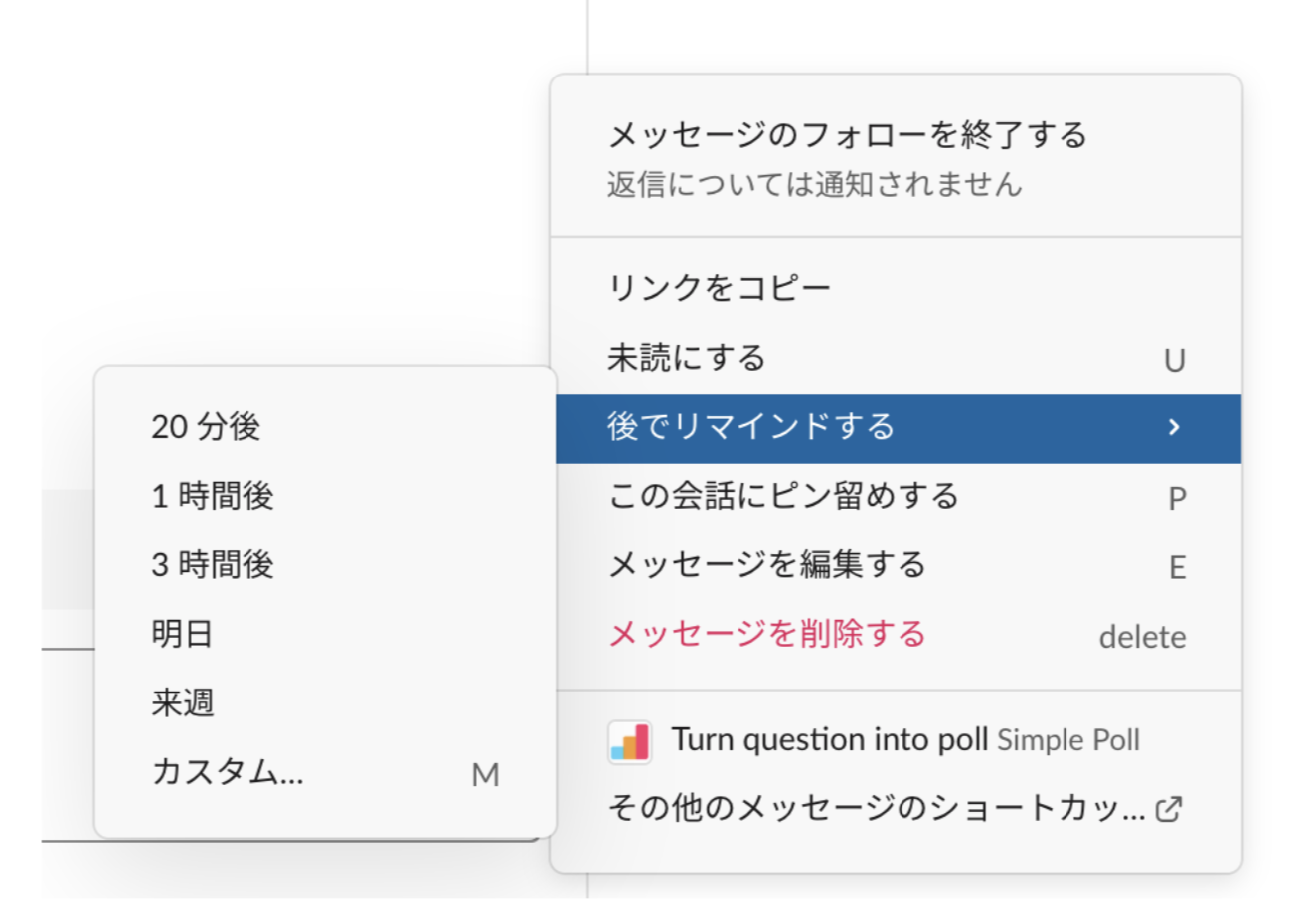
「後でリマインドする」を選ぶと、メッセージの通知を送る時間を選択できます。「ピン留め」を選択するとピン留めリストに追加されます。
リマインドの詳細設定を含む自動化については「スラッシュコマンド」を理解するととても便利です。スラッシュコマンドについて知りたい方は以下の記事をご参照ください。
本エントリではチャットツールSlackですぐに使えるコマンドを総まとめいたします。Slackでのコミュニケーションをより効率的に行うために、ショートカットキーやコマンドという概念があります。より上級に使いこなす場合は把握して[…]
ダイレクトメッセージやチャンネルのトップに記載されているピンの絵文字をクリックすると、ピン留めに追加したメッセージやファイルがまとめて表示されるので、活用しましょう。
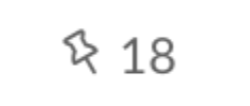
Slackには上級者が使う様々な小ワザがある
Slackは使えば使うほどかゆいところに手が届くような様々なTipsがあります。上級者がよく使う様々な技も沢山あります。以下の記事でまとめています。
本記事ではビジネスチャットツールSlack(スラック)で今すぐ使える小ワザ集を一気に紹介します。基本から応用まで幅広く使える小ワザが盛り沢山ですので普段の業務効率を高めたいSlackユーザーの方にとっては必見の情報になるでしょう。 […]
Slackは様々な外部サービスと連携できる
Slackの魅力の1つが様々な外部サービスと連携ができる点です。外部サービスの通知をSlackに集約したり、Slack上でコマンドを打つことで外部サービスの更新ができたりします。いくつか主要なサービスとの連携をご紹介します。
タスク管理ツールTrello(トレロ)と連携
タスク管理ツールのTrello(トレロ)と連携ができます。トレロ上でのアップデートをSlack通知で受け取ることができます。
本エントリでは便利なタスク管理ツールTrello(トレロ)と、チャットツールSlack(スラック)の連携方法についてご説明します。連携ができると、Trello(トレロ)の更新を通知したり、リマインドとしてSlackを使うことがで[…]
WikiツールConfluence(コンフルエンス)と連携
Confluenceとの連携では、Confluence上のアップデートを通知としてSlackで受け取ることが可能です。
本エントリではConfluence(コンフルエンス)とSlackを連携させて、Confluence(コンフルエンス)を更新した際にSlackに通知を受け取る方法を説明します。 Conflue[…]
プロジェクト管理ツールJira(ジラ)との連携
Jiraのワークフローアップデートの通知をSlackで受け取る連携も可能です。
Jiraのプロジェクトで自分が担当設定されたのに確認が漏れてしまったといったことはないでしょうか?実はJiraとSlackを連携させることによってこいったJiraプロジェクトにおける通知の確認漏れを防ぐことができます。本エントリではJi[…]
タスク管理ツールtodoistとの連携
タスク管理ツールtodoistとの連携が可能です。todoistのアップデートをSlack上で通知したり、Slackコマンドを使ってtodoist上のカード作成ができます。
はじめに リモートワークが推奨されていく中で、どのようにタスク管理をしていけば良いか悩む方も多いかと思います。To Doリストもタスク管理に役立つツールの一つですが、種類も多くどれを選択すればよいのか迷ってしまいますよね。タスク管[…]
テレビ会議ツールZOOMとの連携
ZOOMとも連携が可能です。スラッシュコマンドを打つと即時にミーティングを開催するなどのショートカットキーが活用できます。
はじめに 本記事ではオンラインテレビ会議ツールのZOOMとビジネスチャットサービスのSlackの連携について解説します。ZOOMとSlackの連携方法および連携によってどのようなことが可能になるのかをご紹介します。ZOOMもSla[…]
使い方をマスターしてビジネスに活用しよう
多くの企業が導入しているSlack(スラック)。ビジネスにおける便利な機能がひとつにまとまっているので、スピーディーに業務をこなしたいと考えている人にぴったりのツールといえるでしょう。さまざまな既存ツールと連携でき、気軽にメッセージのやり取りができるSlack(スラック)を、ぜひビジネスに取り入れてみてはいかがでしょうか。
昨今、コロナ禍の影響でビジネスチャットの利用が急速に進んでいます。本記事では、ビジネスチャットを導入する際のポイント、効果的な運用方法、おすすめのビジネスチャットを解説します。ビジネスチャットの導入を検討している方は、ぜひ参考にしてみてくだ[…]