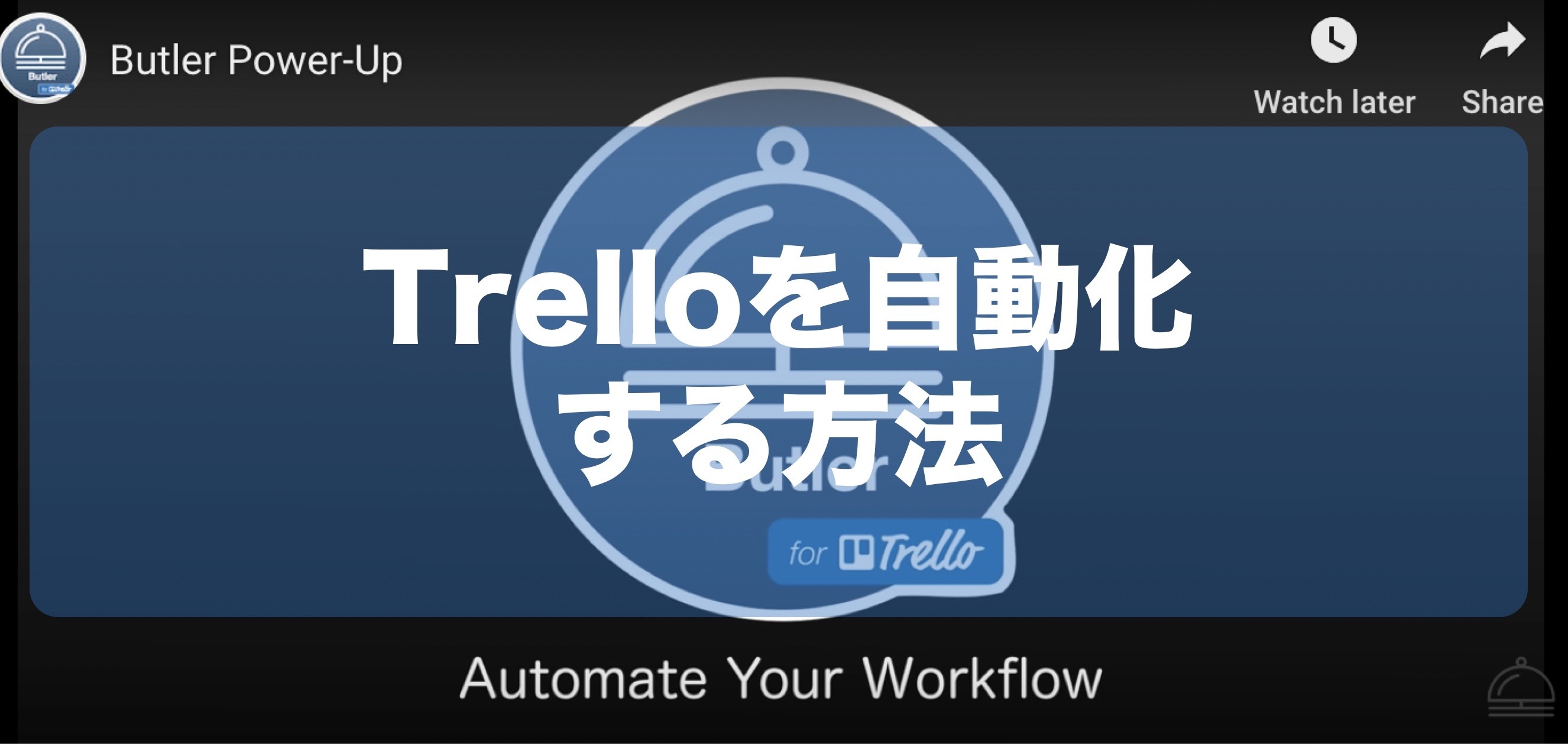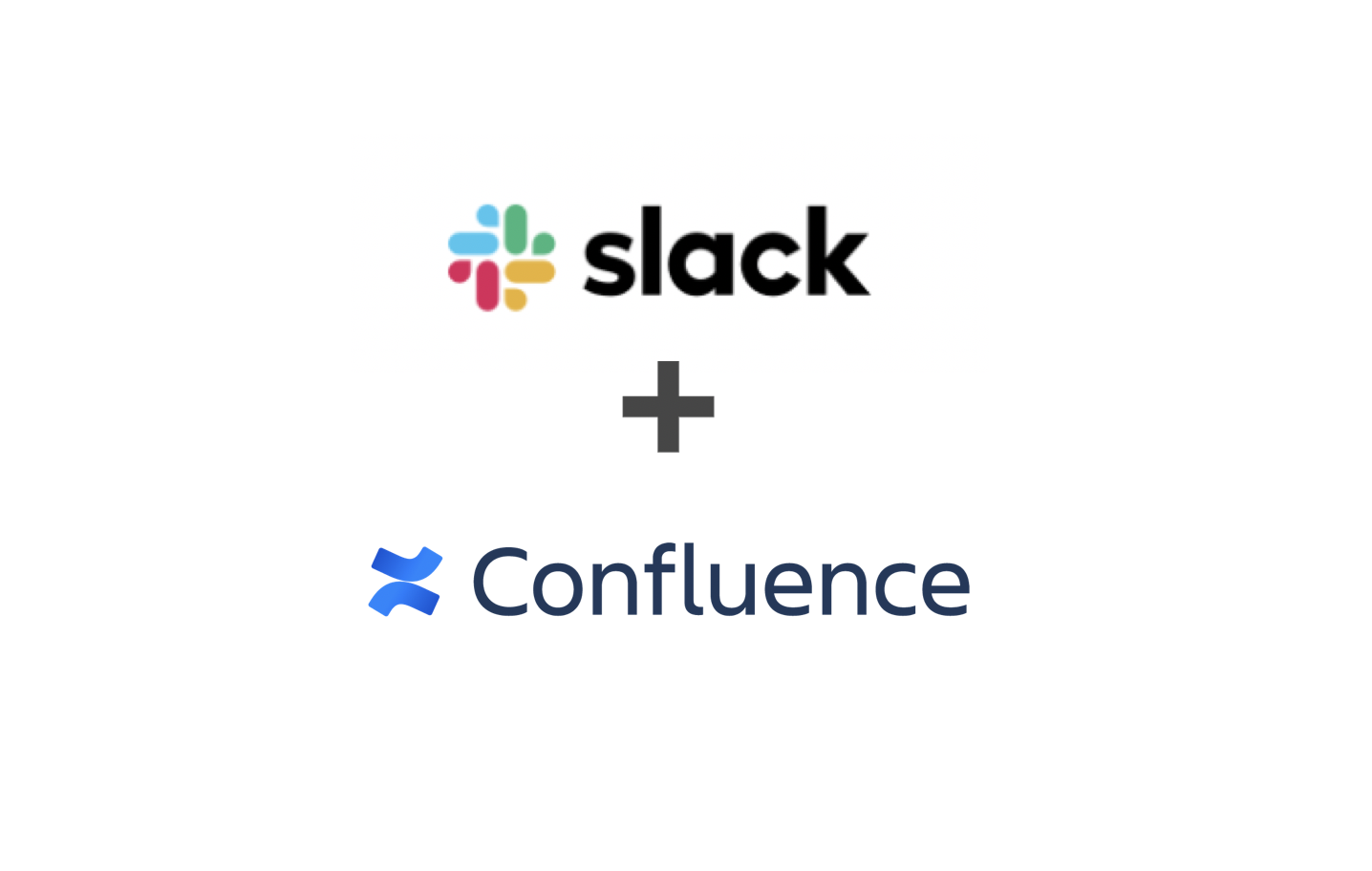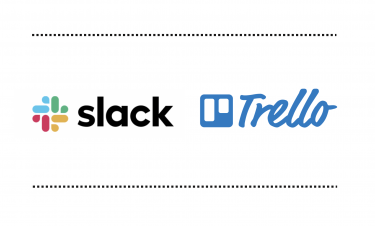This post is also available in: English
TrelloとButler(バトラー)の連携方法
Butler(バトラー)のサイトにアクセスをします。ページをスクロールすると「Get Started For Free」 というのが出てきます。「Add to Trello」ボタンをクリックします。
すると、Trello(トレロ)のサイトに遷移します。Pwer-UpというTrello(トレロ)のアドオンを管理するページに遷移をします。ここでButlerとの連携を行います。
ここで連携対象のボードを選択して、「追加」をクリックします。すると「Power-Upを有効にしました!」という表示が出ます。ボードに移動します。
ボードに移動すると、若干わかりづらさはあるもののButlerのアイコンが出現しています。
ここで注意ですが、一部の環境においてはButler(バトラー)アイコンが出現しないことがあるようです。どうやら新しく作ったばかりのボードでは出てきにくい事象があるようです。
Butlerのダッシュボードでコマンドを追加する
続いて、Butler(バトラー)のダッシュボードに移動します。「Authenticate」をクリックして、認証をします。
すると、認証許可に関するポップアップが出現します。許可を行います。
ダッシュボードには自分がマネージしているTrello(トレロ)のボードの一覧が出現します。任意のボードを選んだら「Invite Butler」をクリックします。
すると、「Butler Bot をボードに招待しますか?」という確認ポップアップが出現します。
「Yes」をクリックします。
少し待つと、連携が完了します。
Trello(トレロ)のダッシュボードを開くとButlerのリストが出現しています。
これでButlerを利用する準備が完了しました。
Trello(トレロ)のボードからコマンドを作成する
それでは実際にコマンドを作成してみましょう。Trello(トレロ)ボードの右上にあるButlerボタンをクリックします。すると以下のようなポップアップが出現します。上の5つのタブがコマンドの種類となります。簡単に説明します。
「Card Buttons」で1クリックのアクションを設定する
一番右側はカードボタンです。これは、あらかじめ設定したアクションを1クリックでするコマンドになります。一体どういうことか試してみます。例えば、「ToDoの一番上」というボタン名をつけて、Select Actionに「move the card to the top of ToDo」という設定にして「+」をおします。
すると、「ToDoの一番上」というコマンドが完成しました。Enabledになっていることを確認します。
ボードにすでに存在しているタスクの中で、適当に1つを選びます。例えば、DoingのリストにあるTask Yを選んでクリックしてみます。
リストの詳細画面の一番に「ToDoの一番上」というボタンが確認できると思います。
こちらをクリックしてみると、、、
TaskYがToDoリストの一番上に移動されていることが確認できます。
このように、1クリックで指定したアクションを行うことができるコマンドがCard Buttonsになります。
カレンダーでルーティンタスクを設定する
もう一つ試して見ます。右から2番目のCalendarを試して見ましょう。例えば、「毎日PM9時40分に、レポートを確認する」というタスクを設定する場合のコマンドをいれて見ます。タブから「Calendar」を選んで、「Add Command」をクリックします。そうすると、「スケジュールを作成する」という表示が出てきます。
そうすると、「スケジュールを作成する」という表示が出てきます。
例えば、毎日9:40 PMに設定する場合、一番上の時間を9:40と入力して、「+」をクリックします。
すると、「Trigger」部分が設定されます。このまま下の「Select Action」に移ります。「To Do」という名前のリストに、「レポート確認」というカードを「新しく」作るというアクションを作りました。この場合、「create new card with the レポート確認 in list ToDo」というコマンドが完成します。ここで「+」をクリックします。
ここで「Trigger」と「Action」が出揃いました。Saveを押します。
Saveを押すと下記のようにコマンドが出現します。Enabledにチェックがあるためこのコマンドは作用していることがわかります。
設定をして実際にPM9:40まで待つと、、「レポート確認」というカードが出現しました!
最後に
このように、ButlerによってTrello(トレロ)の様々な機能を自動化することができます。日々リマインドしたり、カードの移動をワンクリックにするなど様々な効率化を図ることができそうです。Trello(トレロ)は様々なアドオンの連携がありますのでまたご紹介できればと思います。以上、タスク管理ツールTrello(トレロ)を「Butler(バトラー)」で自動化する方法でした。
タスク管理ツールで早くも主流となったTrello(トレロ)。もともと、シンプルで手軽な操作感が魅力のTrello(トレロ)ですが、実はガントチャートやカレンダー連携など掘れば掘るほど使いやすいアドバンス機能を有しています。本記事[…]
- 1
- 2