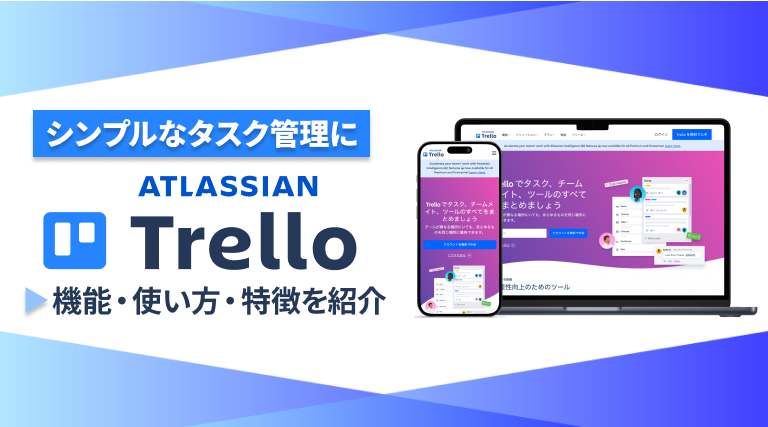ビジネスにおいては、タスク管理能力が必要になるでしょう。普段の作業もプロジェクトを進める際も、仕事を効率よく整理して進める必要があります。上手に整理をするには、便利なツールを活用するのがおすすめです。トレロは数ある中でも多くの人が利用しているタスク管理ツールです。視覚的に把握でき、簡単に使いこなせることから、世界中にファンがいるサービスといえるでしょう。
本記事では、そんなトレロの基本的な使い方や特徴をご紹介します。この記事を読み終わる頃には、トレロの使い方をマスターできていることでしょう。
トレロとは
トレロは、ドラッグとドロップという二つの操作が基本になっているので、使い始めた直後から簡単に操作を覚えられるでしょう。
トレロの機能
では、トレロにはどのような機能が備わっているのでしょう。
タスク管理機能
プロジェクト管理に役立つ機能のアドオン
さらに、トレロには「Power-Up」という機能が存在します。「Power-Up」は、さまざまなプロジェクト管理に役立つ機能のアドオンを可能としており、「カレンダー」や「解析とレポート」「自動化」「ボードユーティリティ」などといったアドオンツールを提供しています。
トレロ自体はシンプルな作りですが、アドオンや他ツールとの連携を十分に活用することでより快適なタスク管理を叶えてくれるでしょう。
トレロの料金形態
次に、トレロの料金形態を見ていきましょう。トレロには3つのプランがあり、フリーからエンタープライズに上がるにつれて、徐々に利用できるサービス内容の範囲が広がります。使うボード数や機能の必要性を吟味してプランを決めることをおすすめします。
| フリー | ビジネスクラス | エンタープライズ | |
| 料金 | $0 | $12.5/月 | $17.5/月
(for 100ユーザー) |
| パーソナルボード数 | 無制限 | 無制限 | 無制限 |
| カード数 | 無制限 | 無制限 | 無制限 |
| リスト数 | 無制限 | 無制限 | 無制限 |
| 添付ファイルの上限 | 1件当たり10MB | 1件当たり250MB | 1件当たり250MB |
| 高度なチェックリスト | × | 〇 | 〇 |
| プライオリティサポート | × | 〇 | 〇 |
| 閲覧者の追加 | × | 〇 | 〇 |
| カスタム背景とステッカー | × | 〇 | 〇 |
| チームボード数 | 10まで | 無制限 | 無制限 |
| ボードコレクション | × | 〇 | 〇 |
| チームボードテンプレート | × | 〇 | 〇 |
| Power-Up | 1Power-Up/ボード | 無制限 | 無制限 |
| カスタムフィールド | × | 〇 | 〇 |
| リストの上限 | × | 〇 | 〇 |
| カードの繰り返し | × | 〇 | 〇 |
| カレンダービュー | × | 〇 | 〇 |
| マップビュー | × | 〇 | 〇 |
| 投票 | × | 〇 | 〇 |
| 100以上のアプリとの統合 | × | 〇 | 〇 |
| 2要素認証 | 〇 | 〇 | 〇 |
| 高度な管理者権限 | × | 〇 | 〇 |
| ドメイン制限のある招待 | × | 〇 | 〇 |
| メンバーの無効化 | × | 〇 | 〇 |
| Google Apps サインオン | × | 〇 | 〇 |
| 単体データのエクスポート | × | 〇 | 〇 |
| Atlassian Access を介した SAML SSO | × | × | 〇 |
| Power-Upの管理 | × | × | 〇 |
| 添付ファイルの制限 | × | × | 〇 |
| 組織全体の許可 | × | × | 〇 |
| 公開範囲が組織のボード | × | × | 〇 |
| 公開ボード管理 | × | × | 〇 |
トレロの強み
では、トレロにはどのような強みがあるのでしょうか。
簡単な操作性
むずかしい操作いらずでスムーズにタスク管理ができることがトレロの強みだといえるでしょう。
外部ツールと連携できる
トレロは、GoogleカレンダーやSlackなどのコミュニケーションツールとの共有を可能としています。Googleカレンダーと連携すれば、登録したタスクをカレンダーに追加できます。ビジネスチャットツールと連携すれば、タスクについて手軽にコミュニケーションを取ることも可能です。また、「Dropbox」「Google Drive」などといったオンラインストレージとも連携ができます。連携することで大容量ファイルも扱えるようになるので、トレロと合わせてより快適なコミュニケーションを叶えてくれるでしょう。
(次ページ)
続いては、トレロの具体的な使い方を解説!
トレロの使い方
最後に、トレロの使い方を詳しくご紹介します。
アカウントを開設する
まずはアカウントを開設します。以下の公式ページより無料でアカウント作成が可能です。
ボードを作成する
リストを調整する
もし、「するべきこと」「作業中」「完了」以外にもタスクが置かれている状況を追加したい場合は、画面右に表示されている「もう1つリストを追加」をクリックしましょう。
カードを追加する
リストを整理できたら、持っているタスクをカードとして追加します。「さらにカードを追加」をクリックして、カードをプラスします。
カード下部にあるアクティビティログでは、もし同じカードを担当している相手がいる場合、ここで簡易的なやり取りができます。
カードを移動する
カードを作成できたら、状況に応じてカードを移動させましょう。
また、トレロで管理をすることで、確認漏れを極力減らしながらタスクを進めることが可能になるでしょう。
さらに、完了したタスクの整理もできます。「完了」リストにカードが集まりすぎてしまうと煩わしいですよね。そんなときはアーカイブ機能を活用しましょう。
招待する
自分ひとりでタスク管理をするためにボードを活用するのもひとつの手ですが、メンバーを招待して共同でタスク管理を進める方法もあります。画面上部の「招待」をクリックすると、チーム作成のページが表示されます。
チーム内の状況を考えてボードを増やすか考えるといいでしょう。
使い方をマスターしてタスク管理力をアップしよう
誰でも簡単にタスク管理ができることから、法人・個人問わず数多くの方に使われているトレロ。むずかしい使い方は一切ありません。使い方をマスターすることで、タスク管理能力がグンと上がること間違いなし。ツールを使うことが初めてで抵抗がある人にもおすすめです。個人でも、チームでもトレロを導入して、よりスピーディーかつスムーズなタスク管理を実現してはいかがでしょうか。