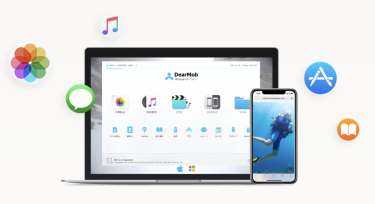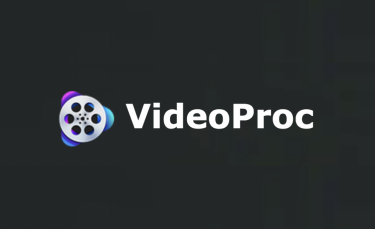This post is also available in: English
多機能な動画編集ツール「VideoProc」
YouTubeやInstagramの盛り上がりは記憶に新しいですが、スマートフォンのカメラ機能の進化により誰でも気軽に撮影機会が増えたことによって動画編集に対するニーズが格段に上がってきています。
そういった流れの中でさらにワンランク上の編集を行いたい場合はどうしても編集ソフトの利用が必須となってきます。
VideoProcは直感的なシンプルさと多機能性を両立した動画編集ソフトです。
VideoProcの使い方
公式サイトから無料ダウンロード
VideoProcはPCで利用できるデスクトップアプリケーションです。
利用方法に関しては、公式サイトからダウンロードを行います。
ダウンロードは無料できますのでまず使用感を試してみたい!という方にもハードルが低いといえるでしょう。
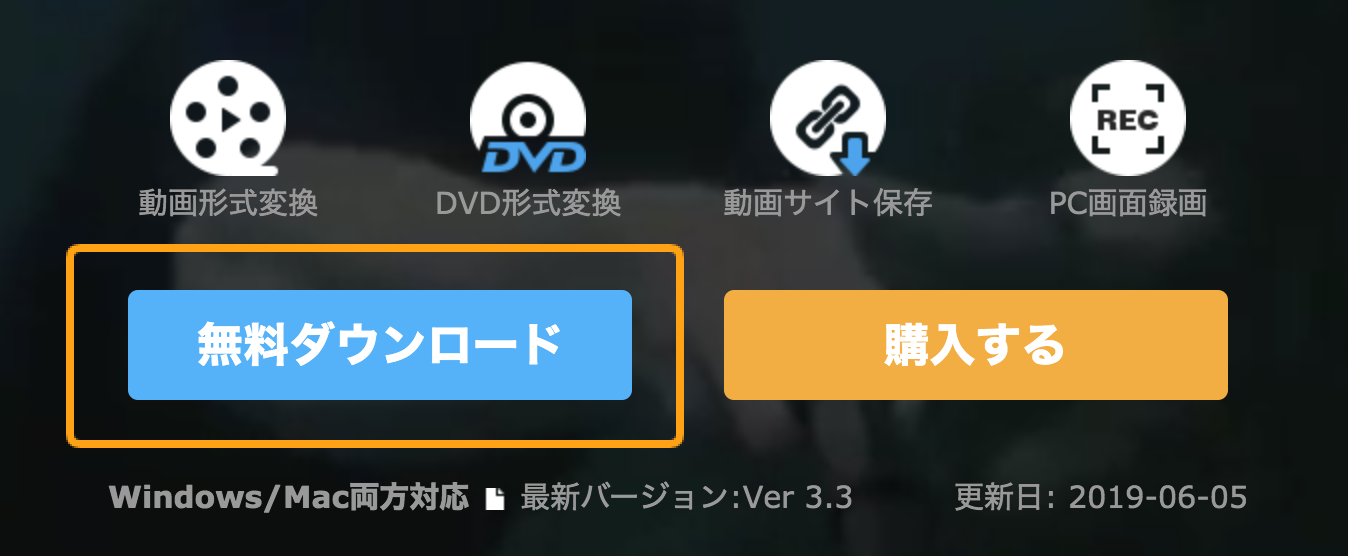
Windows、Macともに利用ができます。
※本記事においてはMac版を前提としてご紹介いたします
ダウンロードが完了した後、アプリを起動させると上のメニュー画面が表示されます。
こちらがVideoProcのメイン画面となります。
追ってサービスの詳細について説明をしていきます。
VideoProcの料金体系
まずは、 VideoProcの料金体系に関してご説明をいたします。
料金体系は3カテゴリに別れています。
PC1台1年間のライセンスである「年間更新ライセンス」、そしてPC1台で永久に利用できる永久ライセンス、そしてiPhoneマネージャーがギフトとして付与され、かつPC最大5台まで使える複数影響ライセンスを持つ「家庭ライセンス」となっています。
無料版では機能制限がありますが多くの機能を使うことが可能です。
VideoProcで使える4大機能
ざっくりVideoProcでどのような機能が使えるのでしょうか。
大きいカテゴリでまとめてみました。
- 動画編集:トリミング、結合、字幕、手ブレ補正etc. ほとんど全ての動画編集が可能!
- 画面録画:iPhoneやPCの画面を自由に録画できる!
- 動画・音声変換:ほぼ全てのフォーマットの動画ファイルを変換可能!
- Web動画ダウンロード:1000以上のサイトの動画を好きな形式でダウンロード可能!
本記事では動画編集と画面録画にフォーカスをしてご紹介いたします。
多機能動画編集が簡単!
まずは動画編集機能をご紹介していきます。
メインメニューで「ビデオ」をクリックすると以下のような編集画面が表示されます。
上部の「+」ボタンをクリックして、任意の動画をアップロードします。
アップロードが完了すると以下のような画面になります。
フォーマットの設定
フォーマットタブを出すと動画のフォーマット(=仕様)を変更することができます。
品質はもちろん、ビデオコーデックやビットレートなどの細かい設定を行うことができます。
各種編集が簡単
「ビデオ編集」タブをクリックすると編集画面に移ります。
編集画面上部には左側にオリジナルの動画、右側に変更後のプレビューというレイアウトで動画が再生されています。
効果などをつける時はオリジナルと比較してどの程度変化があったかが一目瞭然でわかりやすいレイアウトとなっています。
こちらのメインの編集タブにて各種の編集作業が可能です。
- ビデオ&オーディオ:回転や音量など
- 効果:グレースケールやノイズなどのエフェクト、コントラストや彩度の調整
- 字幕:字幕の設定
- カット:動画のカット
- クロップ:動画の切り抜き
- 透かし:動画内に透かしを設定する
名称&タグ
「名称&タグ」のタブをクリックすると動画の名称やタグ付けができます。
画面を音声付きで録画できる
VideoProcはゲーム実況や画面の動画共有など様々な場面で使える画面内録画機能が充実しています。
早速録画の利用方法を説明いたします。
メインメニューから「録画」をクリックすると、以下の編集画面が表示されます。
この時点で画面全体が捉えられており、ミラーワールドのようになっています 笑
上部メニュータブに4つのメイン機能があります。
- 画面録画:PC画面を録画します。
- カメラ録画:インカメラの映像を録画できます
- iPhone:iPhoneの画面を録画できます(コード接続が必要)
- オプション:動画品質、フレームレート、デバイスなどを調整できます。
画面録画でPC画面を録画する
それでは画面録画から説明をいたします。
画面録画はその名の通り、PCの画面を録画できる機能です。
基本的には画面右下の「REC」をクリックすると録画が始まります。
RECボタンをクリックすると「3, 2, 1」とカウントが始まります。
録画中はPCのメニューバーに録画ボタンが出現します。
「録画を停止する」をクリックすると録画は停止されます。
停止を押した動画は右側のメニューバーに即座に表示されます。
動画は「出力フォルダ」と記載があるPC上のフォルダにどんどん貯まっていきます。
クロップ機能
クロップ機能を使うと画面を指定して切り取ることができます。
内蔵マイク機能
ゲーム実況などで自分の声を入れたい場合は画面下部にある内蔵マイクをクリックします。
PCのマイクで拾った音声を動画に入れ込むことができます。
実際に画面録画をしてみました
実際にVideoProcを使ってユーティリーのメディアツアーを撮影してみたのが以下の動画になります。
iPhone録画も利用
iPhone録画機能も以下のように簡単に録画が可能です。
PCにつないで録画状況を確認できるので実況は操作の幅が広がりそうです。
ダウンロード機能
最後にダウンロード機能を簡単にご紹介します。
ダウンロード機能はYouTubeやFacebookなどの動画共有ができるサービス300種類以上から高品質のオンライン動画や音楽をダウンロードすることができます。
基本的な使い方は上部の「追加」をクリックします。
例えば「ビデオ追加」をクリックすると、以下のような画面が表示されます。
やり方は簡単で動画のURLをコピーして貼り付け、「分析」をクリックします。
「動画を分析中」の表示がされてすぐに動画が表示されます。
動画を選んで「DownloadNow」をクリックすると数秒で動画がローカルフォルダに保存されます。
URLをコピペするだけで動画の保存ができるのでシンプルで操作しやすいことが特長といえるでしょう。
最後に
VideoProcは操作自体は非常にシンプルで直感的ですが、ケースに応じて多種多様な機能が提供されており非常に奥深いツールであるといえるでしょう。VideoProcを提供しているChengdu Digiarty SoftwareはiOSのデータ管理を効率化するDearMob iPhoneマネージャーというサービスも提供しています。ユーティリーではDearMob iPhoneマネージャーに関する記事も掲載しておりますので、一緒にご覧ください。
iPhoneやiPadのデータ管理にお役立ちのツール iTunesでの管理は面倒? 写真、動画、音楽、連絡先 etc. スマホには沢山のプライベートなデータが入っています。 例えば、機種の変更や故障など不足の事態に備えてデ[…]
自社商品やサービスのプロモーションに、あるいは人材採用や社員教育に、ビジネスでの動画活用の重要性が高まっています。ビジネス用の動画といえば、ひと昔前は外注が一般的でした。しかし最近では、使いやすい動画編集ソフトが数多く開発されており、「内製[…]