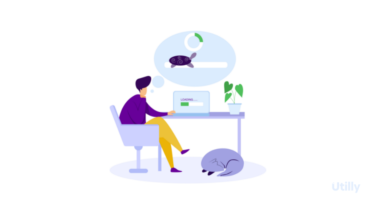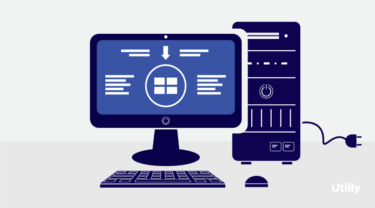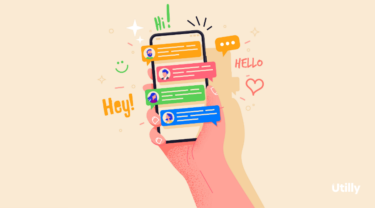Windows10の使用時に「突然画面が止まった、動作が不安定になった」などのトラブルで頭を抱えたことはありませんか。特に、急いでいる時などは、スムーズに動かないパソコンを目の前にして途方に暮れてしまうこともあるでしょう。本記事では、Windows10を高速化させるための方法と高速化に役立つおすすめのソフトについて解説します。
- 1 Windows10の通信速度や起動が遅い主な3つの原因
- 2 Windows10を高速化させるための15の方法
- 2.1 1. 必要ないブラウザやアプリを閉じる
- 2.2 2.バックグラウンドプログラムを無効化する
- 2.3 3.不要なアプリをアンインストールする
- 2.4 4.自動起動するアプリ(スタートアップアプリ)を整理する
- 2.5 5.アニメーションの無効化・視覚効果を停止する
- 2.6 6.スタートメニューの透明効果を無効化する
- 2.7 7.Windows10をアップデートする
- 2.8 8.32bit版から64bit版に変更する
- 2.9 9.メモリを増設する
- 2.10 10.ハードディスク(HDD)をSSDやビデオボード(GPU)に変更する
- 2.11 11.レジストリを変更する
- 2.12 12.GPUの設定を無効化させる
- 2.13 13.セキュリティソフトの設定を見直す
- 2.14 14.セキュリティソフトを入れている場合はWindows Defenderを無効にする
- 2.15 15.高速化用ソフトを利用する
- 3 Windows10を高速化させるおすすめのソフト4選
- 4 まとめ:Windows10の設定を見直して高速化させて利用しよう
Windows10の通信速度や起動が遅い主な3つの原因
Windows10の通信速度や起動が遅い時に考えられる主な原因は以下の3つです。
同時に起動しているプログラム・ソフトが多い
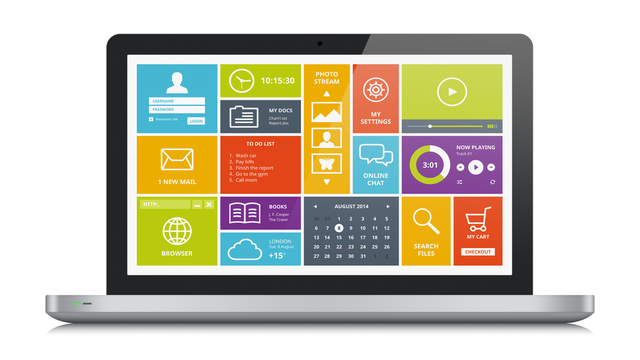
複数のプログラムやソフトを同時に起動するとパソコンの動作が不安定になりがちです。アプリケーションやソフトを並行して複数立ち上げている場合、利用していないアプリを閉じると、動作が改善することがあります。ただし、バックグラウンドで動くソフトには、気付かない可能性もあります。複数のプログラムやソフトの同時起動をしていないのに、パソコンの重さを感じる時はバックグラウンドで起動しているソフトについても確認してみましょう。確認の具体的な手順については後ほど紹介します。
メモリ不足
続いてはメモリ不足を疑った方がよい場合があります。メモリの役割はパソコン内のデータを一時的に記録することです。メモリサイズは、作業机の広さに例えられます。机が広ければ広いほど、同時に多くの資料を出すことができます。一方、机が狭いと同時に資料を広げづらくなり作業が困難になります。メモリ状況の確認手順は以下のとおりです。
- スタートをクリック。アプリ一覧から「Windowsシステムツール」を選択
- 「タスクマネージャー」を開き、「パフォーマンス」タブをクリック
- 「タスクマネージャー」が簡易表示になっている場合は、詳細表示に切り替える
- 「メモリ」を選択し、使用状況を確認する
PCがウイルスに感染している

パソコンがウイルスに感染した場合に動作が遅くなるケースがあります。ウイルスに多くのメモリが使われることが要因です。パソコンの動きが悪化した場合、ウイルス感染も疑ってみる必要があります。セキュリティソフトを利用してウイルス感染の有無を確認しましょう。Windows10標準装備のセキュリティソフトであるWindows Defender(Windowsセキュリティ)を使用したウイルスの確認方法は以下のとおりです。
- スタートメニューの、歯車の形の設定アイコンをクリック
- 「更新とセキュリティ」を選択
- 「ウイルスと脅威の防止」の中の「クイックスキャン」をクリック
クイックスキャンでは、システム内の感染リスクの高いフォルダのみの検査をします。さらに詳細な検査を希望する場合は、「クイックスキャン」の下にある「スキャンのオプション」をクリックします。オプションでは、クイックスキャン以外に、「フル」「カスタム」「Windows Defender オフライン」スキャンから実行が可能です。
Windows10を高速化させるための15の方法
続いては、Windows10を高速化させるための方法を15こ紹介します。Windows10の速度が気になる際は次のいずれかを試してください。
1. 必要ないブラウザやアプリを閉じる
ブラウザやアプリケーションは立ち上げているだけでメモリを使用します。不要なアプリが立ち上がっている場合、全て閉じましょう。インターネット閲覧時にも同時に多くのタブを開きがちです。必要ないタブを閉じることでWindows10の速度改善につながります。
2.バックグラウンドプログラムを無効化する
バックグラウンドで動いているアプリやプログラムに気付かない間に多くのメモリが使われている可能性があります。不要なアプリは無効化しておきましょう。バックグラウンドプログラム無効化の、具体的な手順は以下のとおりです。
- スタートメニューの中にある、歯車の形の設定アイコンをクリック
- 「Windowsの設定」の中から「プライバシー」を選択
- 「バックグラウンド アプリ」を選択
- 不要なアプリケーションをオフにする
3.不要なアプリをアンインストールする
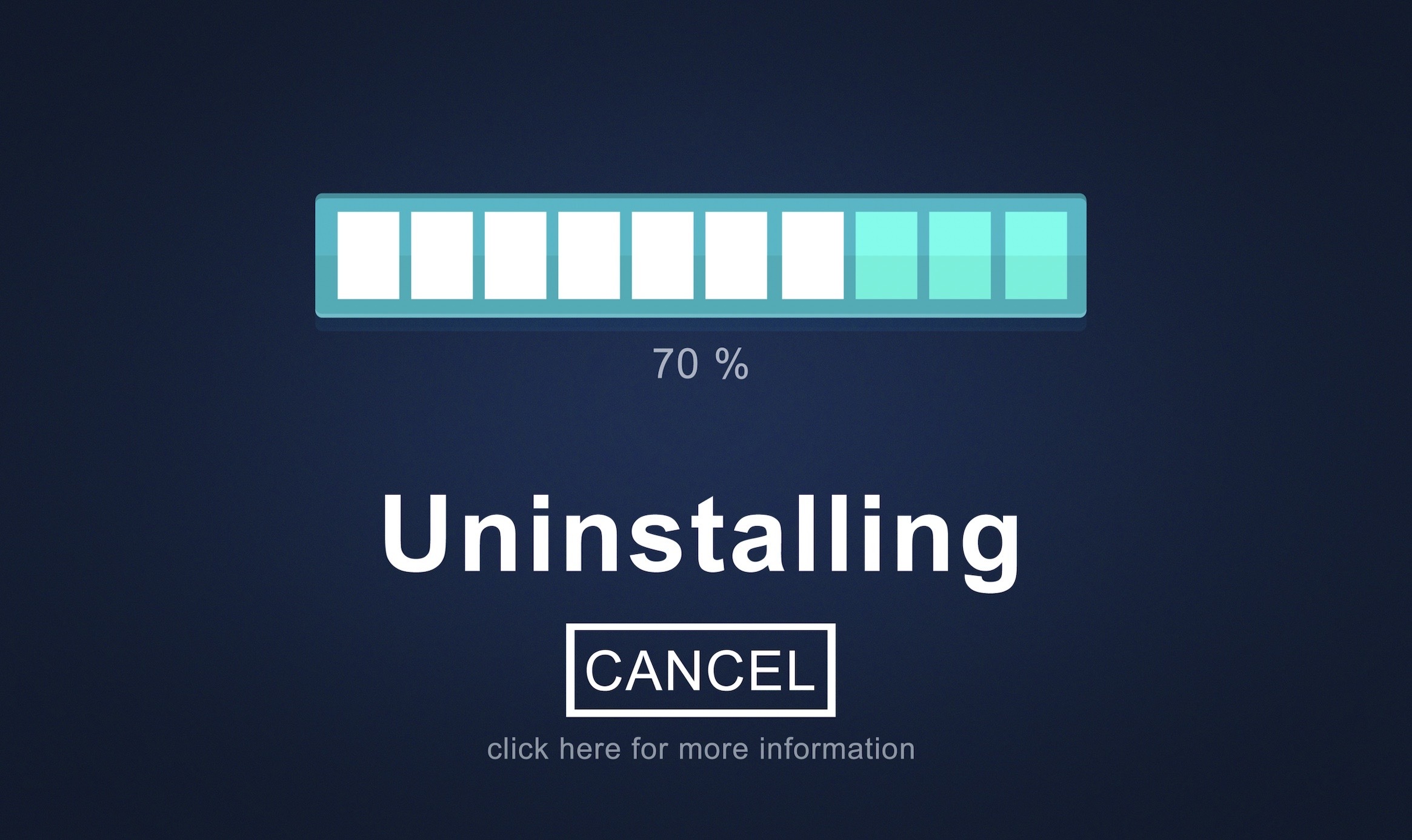
先述したように、バックグラウンドでメモリを使用するアプリケーションが存在します。また、アプリやファイルはパソコンに置いておくだけで、ディスク容量を圧迫します。パソコン内に不要なアプリケーションがあれば、アンインストールしましょう。
アプリケーションをアンインストールする手順は以下のとおりです。
- スタートメニューの、歯車の形の設定アイコンをクリック
- 「Windowsの設定」の中から「アプリ」を選択
- 「アプリと機能」から不要なアプリケーションを選択し、「アンインストール」をクリック
4.自動起動するアプリ(スタートアップアプリ)を整理する
パソコン起動時に自動起動するアプリをスタートアップアプリと言います。不要なアプリがスタートアップ対象になっている場合は無効化しましょう。知らず知らずのうちにスタートアップアプリに設定されている場合があります。理由として、パソコン購入時の初期設定となっていることもあれば、後にインストールしたアプリケションが自動でスタートアップ設定となっていることもあります。
スタートアップアプリ整理の具体的な手順は以下のとおりです。
- タスクバーからタスクマネージャーを立ち上げる
- タスクマネージャーの「スタートアップ」タブを選択
- スタートアップ不要なアプリケーションを右クリックし「無効化」を選ぶ
5.アニメーションの無効化・視覚効果を停止する
Windows 10 では画面表示時に様々な視覚効果が施されています。例えば、ウィンドウを最小化・最大化する時に動きを与えるアニメーションや、デスクトップのアイコンに影がついていることなどが該当します。パソコンの高速化を進めたいときはアニメーションの無効化や視覚効果の停止も有効です。
アニメーションの無効化・視覚効果を停止するための具体的な手順は以下のとおりです。
- エクスプローラーを開き、「PC」を右クリック
- プロパティを選択
- システムウィンドウの中の「システムの詳細設定」を選択
- 「パフォーマンス」の設定を選択
- 開いたパフォーマンスオプションの中の「パフォーマンスを優先する」を選択し、OKをクリック
6.スタートメニューの透明効果を無効化する
Windows10の初期設定では、スタートメニューがすりガラスのように半透明に透けています。透明効果は見た目は綺麗ですがパソコン動作には負担がかかります。高速化を進めたいときには無効化がおすすめです。
スタートメニューの透明効果を無効化する具体的な手順は以下のとおりです。
- スタートメニューの、歯車の形の設定アイコンをクリック
- 「個人用設定」を選択
- 「色」を選択し「透明効果」をオフにする
7.Windows10をアップデートする
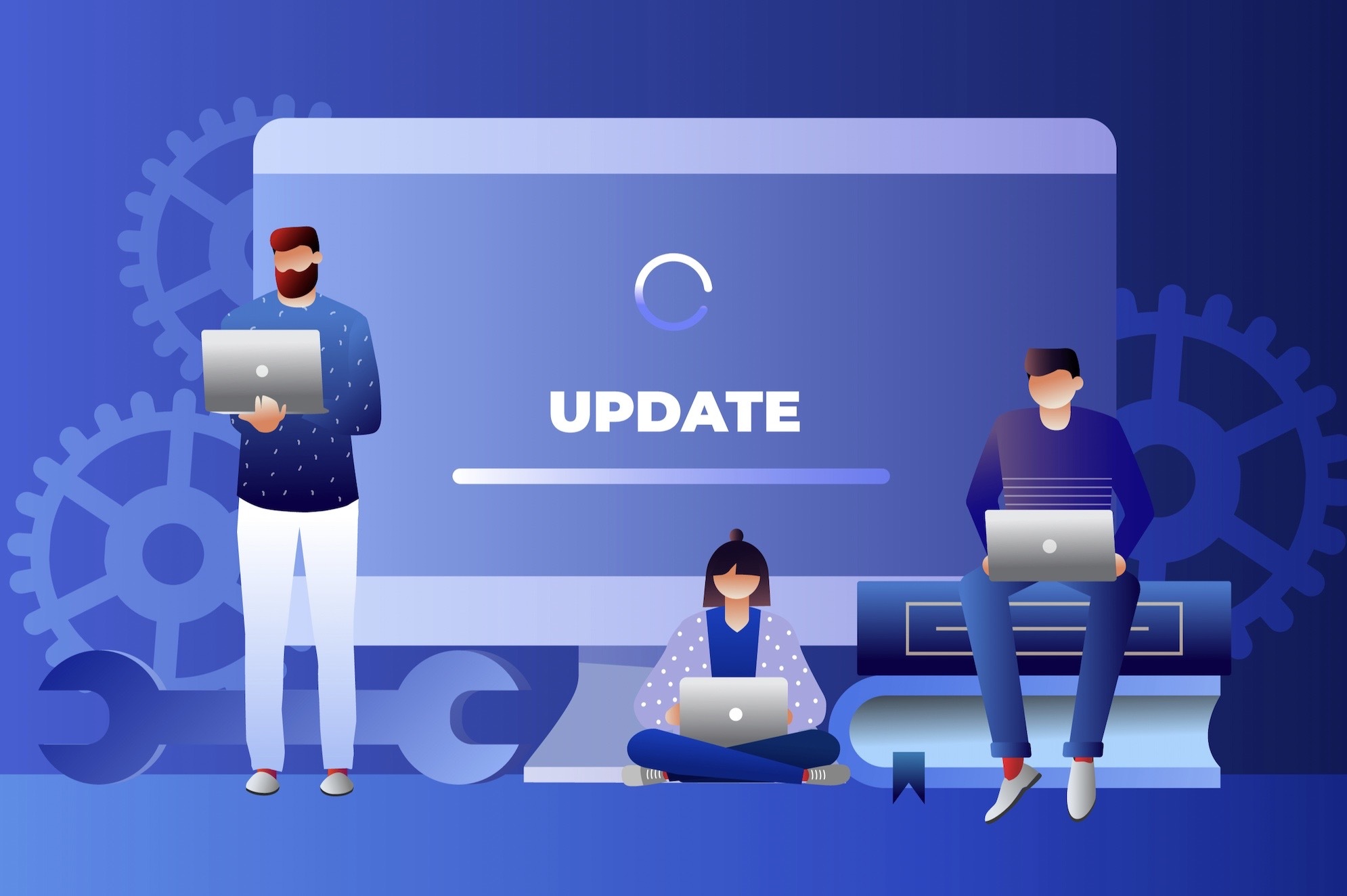
Windows10のアップデートも高速化に効果があります。最新版をキープすることで安全性も向上します。Windows10のアップデートが最新版であることを確認しておきましょう。Windows10のアップデート状況の確認方法は以下のとおりです。
- スタートメニューの、歯車の形の設定アイコンをクリック「更新とセキュリティ」を選択
- 最終チェック日時を確認
- 「更新プログラムのチェック」をクリックすると、最新の情報が確認できる
なお、アップデート直後はパソコンが自動再起動することがあります。予期せぬタイミングでの再起動を防止するには、アクティブ時間の設定が有効です。どうしてもタイミングが悪い場合は、自動更新のタイミングの保留や手動更新への切り替えも検討しましょう。
8.32bit版から64bit版に変更する
利用中のWindows10が32bit版の場合、メモリは4GBまでしか使えません。64bit版に変更することでメモリの使用量が増え、高速化できます。ただし、パソコンによっては64bit版への変更ができないものもあるため、注意が必要です。
9.メモリを増設する
メモリの増設は高速化に効果的です。精密ドライバーなどでパソコンやキーボードの裏などを開きメモリを増設するのが一般的ですが、知識に自信がない場合は必ず専門家のアドバイスをもらいましょう。パソコンによってメモリの規格は異なります。中にはメモリ増設できないパソコンもあるため事前の確認が大切です。また、32bit版の場合はいくらメモリを増設しても4GBまでしか使用できま点に注意が必要です。メモリを増設する際は、パソコンのマニュアルに沿ってメモリを準備し手順通りに行いましょう。パソコンの電源を落とすことはもちろん、メモリ及びパソコンの破損を防ぐため、身体から静電気を放電しておくことも大切になります。
10.ハードディスク(HDD)をSSDやビデオボード(GPU)に変更する
ハードディスク(HDD)を増設、あるいはSSDに変更することで高速化が可能です。SSDは、大容量のフラッシュメモリーで構成されたディスクドライブです。HDDと比較して高価ですが、読み込み・書き込みが高速になります。注意点として、変更時にデータが消去される危険性があるため、データのバックアップが必要です。また、ビデオボード(GPU)の搭載がないパソコンの場合など、必要であればGPUの増設も検討してみましょう。GPUは画面に表示する画像データを生成する専用の半導体で、3Dゲームのリアルな映像表現や、画像処理時などに特に効果を発揮します。GPUが高性能であるほど、画面表示が美しく、動作が高速になります。ただし、GPUの搭載は全てのパソコンでできるわけではありません。電源出力不足に陥らないか、マザーボードに見合っているか、といった事前の確認も重要になります。
11.レジストリを変更する
レジストリとはOSやアプリの設定情報が一括で記録されているファイルのことです。レジストリを変更することで、高度なカスタマイズが可能です。一方で、レジストリのデータが破損すると、パソコンが正常に動作しなくなる危険性があります。パソコンに詳しくない場合、安易に触るのはおすすめできません。専門家のアドバイスをいただき適切に対応しましょう、レジストリ編集には、「レジストリエディタ」の使用が必要となります。なお、レジストリを編集する際は、必ずバックアップを取っておきましょう。
12.GPUの設定を無効化させる
GPUは、3Dグラフィックの動きなどを滑らかにします。一方で、パソコンに備え付けのGPUは性能がそれほど良くないものがあり、それを利用することで動作が遅くなる可能性もあります。そこで、GPU設定の項目のあるアプリでは、GPUの設定を確認しましょう。例えば、ZOOMやWebブラウザなどにはGPU設定の項目があります。アプリによってはGPUを無効化することで動作が改善する可能性があります。気になる場合は、該当するアプリのGPU設定のオン・オフを切り替えて動作の違いを比較検討しましょう。
13.セキュリティソフトの設定を見直す
セキュリティソフトは、パソコンをウイルス感染などの危険から保護するソフトです。必須のソフトである一方、バックグラウンドで動いているためパソコンの動作を悪化させる一因ともなります。Windowsアップデート関連ファイルや、セキュリティ関連ファイルといった、ウイルス検査不要なファイルに関して、除外設定をすることで高速化への効果が見込めます。ただし、一般的にセキュリティソフトの完全停止は極めて危険ですのでご注意ください。
14.セキュリティソフトを入れている場合はWindows Defenderを無効にする

Windows Defender(Windowsセキュリティ)は、Windows10に標準装備されているセキュリティソフトです。Windows Defenderの無効化によりパソコンの高速化が期待できます。しかし、その場合はパソコンが危険にさらされますので、必ず他のセキュリティソフトを導入しましょう。Windows Defenderの無効化手順の一つは以下のとおりです。
- スタートメニューの、歯車の形の設定アイコンをクリック
- 「更新とセキュリティ」を選択
- 「ウイルスと脅威の防止」の中の「設定の管理」を選択
- 「リアルタイム保護」「クラウド提供の保護」「サンプルの自動送信」「改ざん防止」の4項目から不要なものをオフにする
15.高速化用ソフトを利用する
高速化用のソフトを利用することで、簡単にパソコン動作が改善できます。高速化ソフトには、パソコン動作の最適化や不要ファイルの削除などを行う機能が搭載されています。本記事で解説した、様々なパソコン遅延の原因も自動で解決してくれるため、初心者やパソコンに不慣れな人におすすめです。
Windows10を高速化させるおすすめのソフト4選
ここでは、Windows10の高速化に役立つおすすめのソフトを紹介します。4つのソフトは全て日本語対応しており、安心です。
Advanced SystemCare(アドバンスド システムケア)
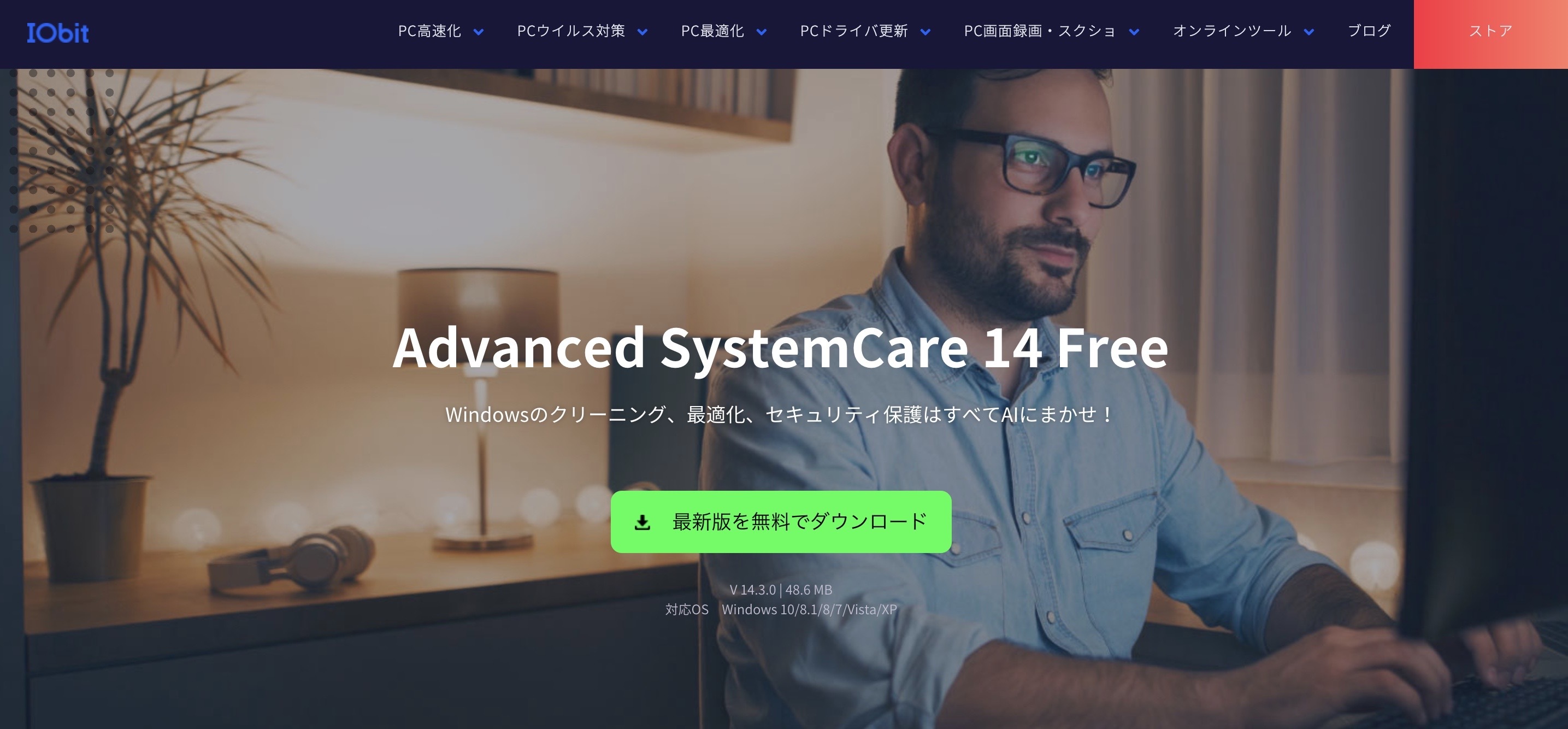
Advanced SystemCareは、IObit社が開発したソフトです。ワンクリックで簡単にパソコンの高速化ができます。無料で利用できるAdvanced SystemCare Freeと、より手厚い保護が受けられる有料版のAdvanced SystemCare Proがあります。Freeを試した後、Proにアップグレードすることも可能です。不要ファイルのクリーニングや、スタートアップ、ネットワークの最適化、エラーの解決やセキュリティ保護など幅広く対応しています。
Glary Utilities Pro 5
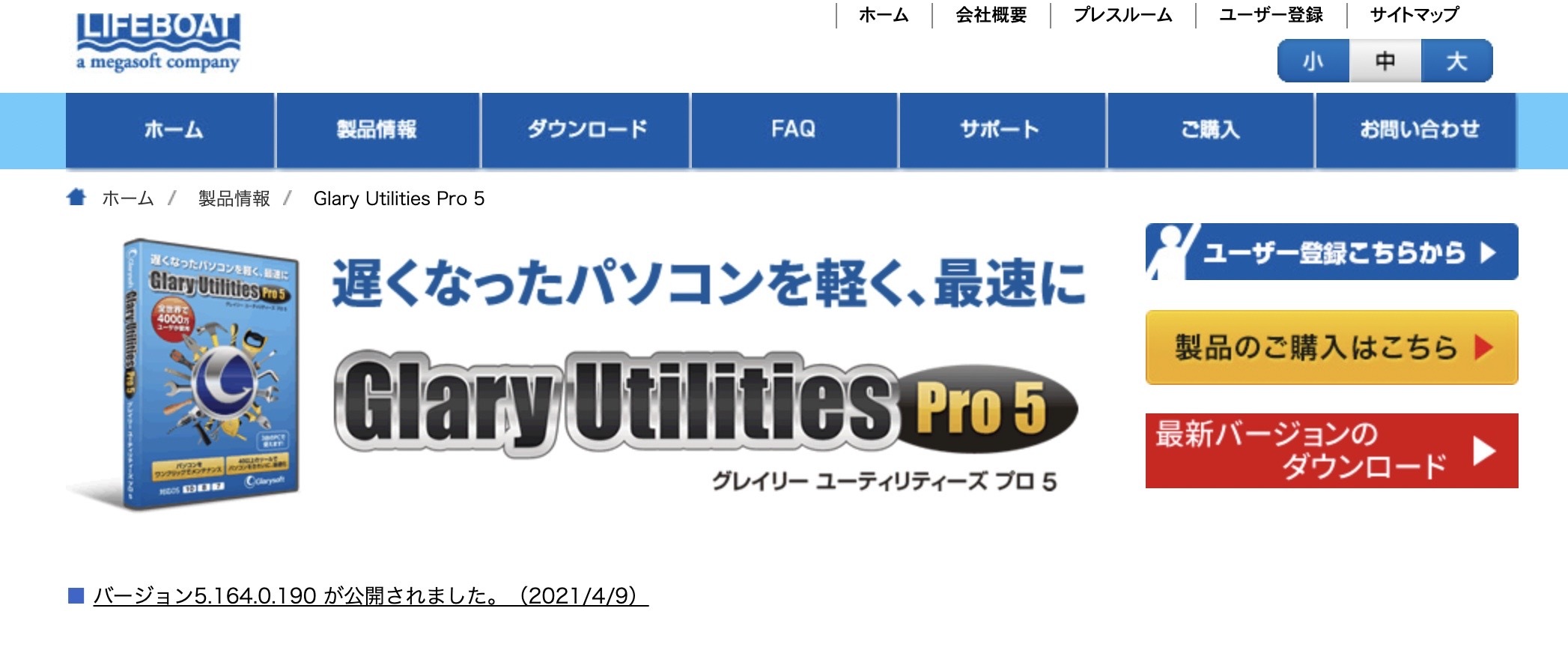
Glary Utilities Pro 5は、Glarysoft社が開発した有料のソフトです。ワンクリックで簡単にパソコンが遅くなる原因を解消します。また、メンテナンスは定期的に自動実行可能です。その他に、パソコンの最適化やクリーンアップ、カスタマイズを行うための様々なツールが搭載されています。
CCleaner
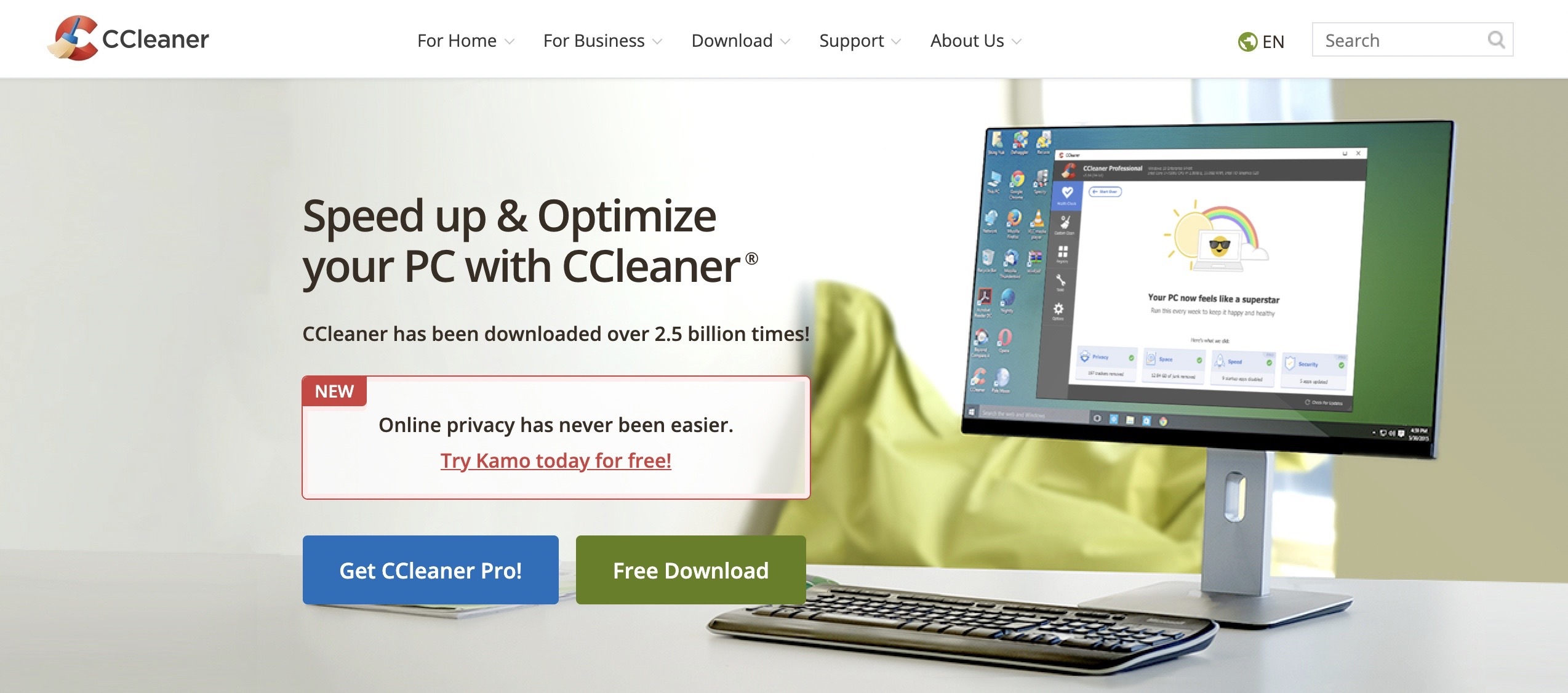
CCleanerは不要データを簡単に削除できる無料ソフトです。Piriform社が開発しました。不要なレジストリ項目の削除や、Webブラウザのクッキーや拡張機能などの管理や削除機能があります。さらに、アプリのアンインストール、スタートアップに登録されたアプリの管理機能などのツールが搭載されています。
Wise Care 365
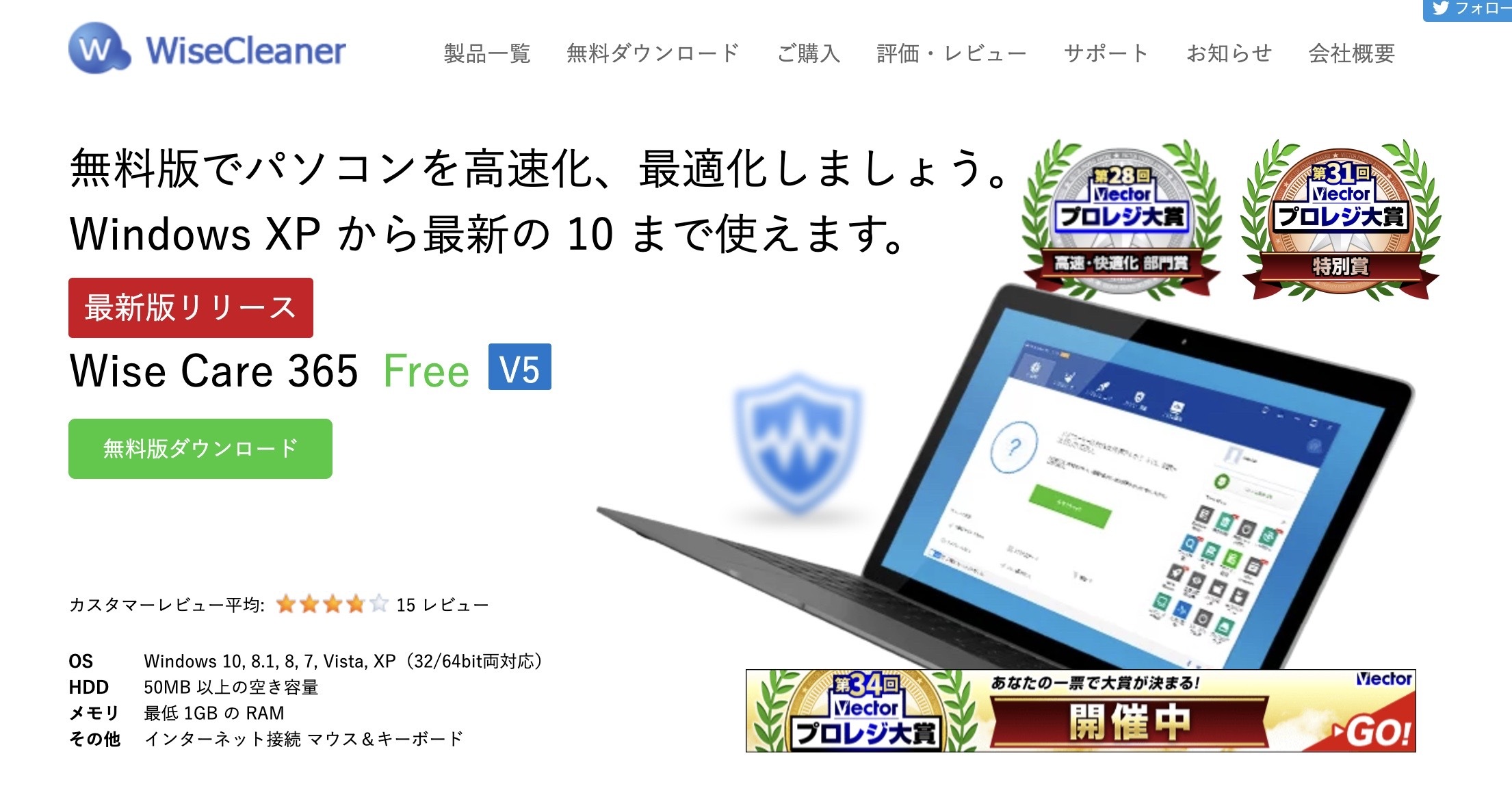
Wise Care 365は、不要ファイルの削除やパソコンの最適化ができるソフトです。無料版と有料版があります。WiseCleaner社が開発しました。不要ファイルやレジストリ、Webブラウザ履歴やキャッシュなどを削除します。その他、システムの最適化、使用履歴の消去やデータの完全消去によるプライバシー保護機能をはじめ多様なツールが搭載されています。
まとめ:Windows10の設定を見直して高速化させて利用しよう
本記事では、Windows10を高速化させる方法について解説しました。その方法は、今すぐ取り組めるものから、初心者には少し難しいものまで様々です。Windows10を高速化させるソフトをインストールすることで、初心者でも簡単に高速化対策が可能となります。パソコンを高速化させ、快適に利用することで作業効率のアップやストレス改善に繋がります。
パソコンやブラウザの重さが気になるならこちらの記事
パソコン利用が仕事の中心になっているという方も多数いらっしゃるかと思います。パソコンは、長い期間使うと次第に起動や操作が重くなってくる傾向があります。そのまま放置してしまうと、使いづらいことはもちろんのこと故障の原因にもなります。本記事では[…]
ブラウザのシェア率No.1であるGoogle Chromeを使っているビジネスパーソンは多いでしょう。非常に多機能で便利なChromeですが、最近、動作が重いなと感じている人もいるかと思います。ブラウザの動作が重いと、非常にストレスを感じま[…]