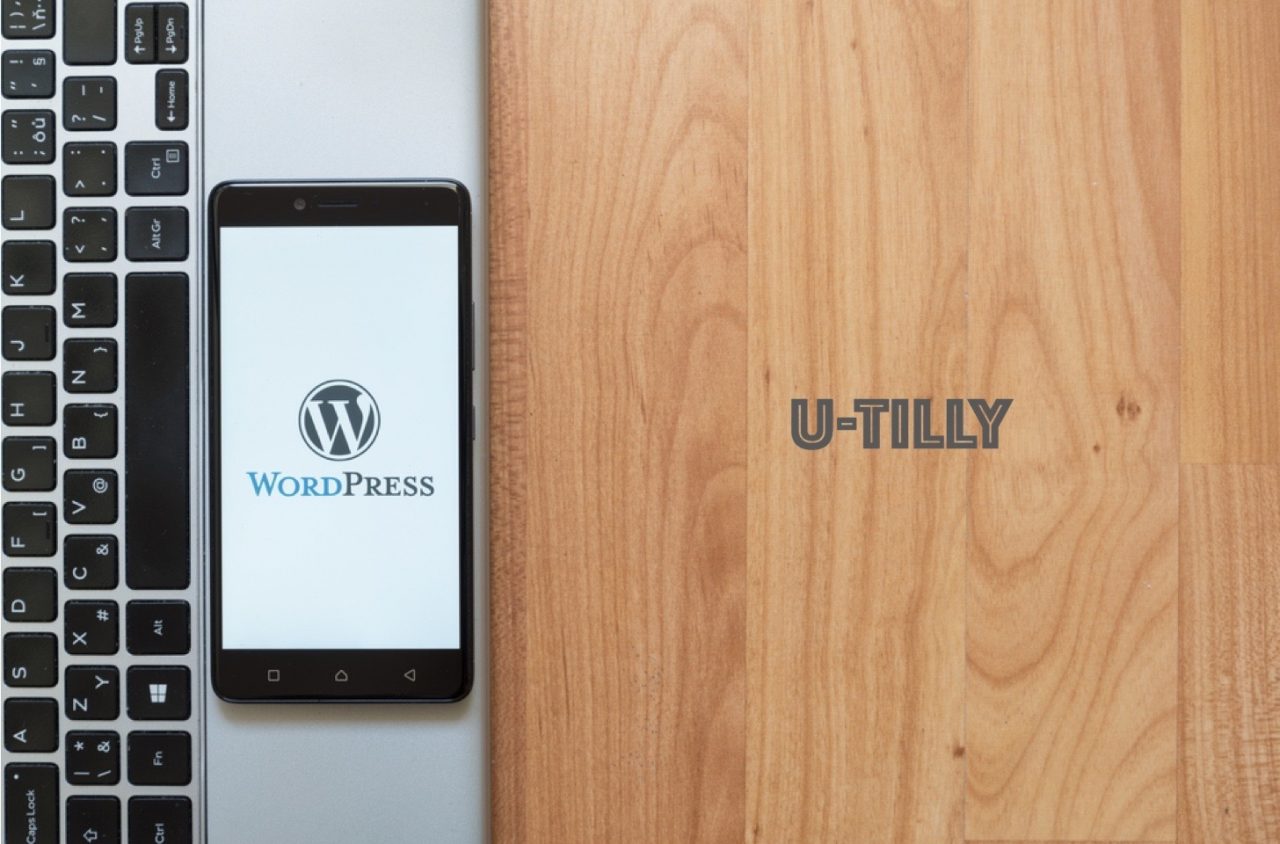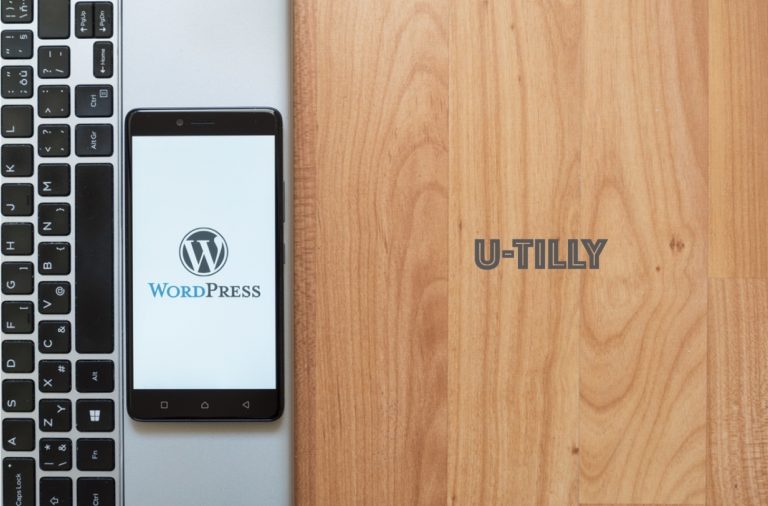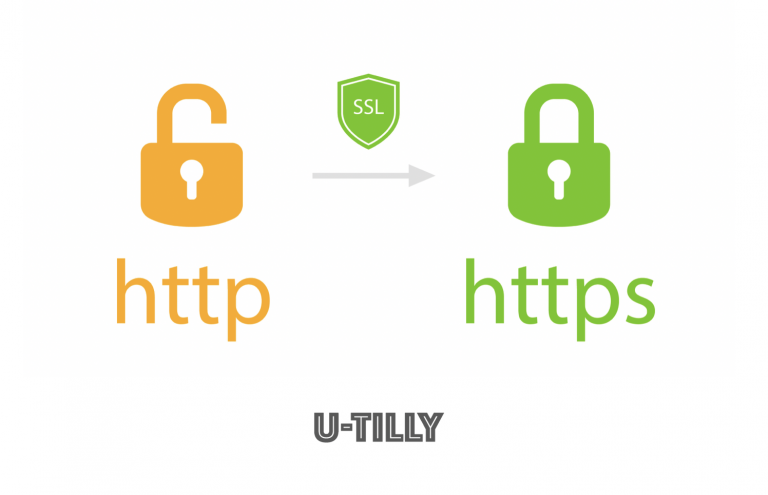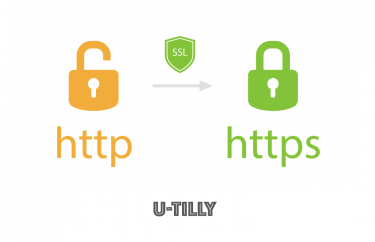This post is also available in: English
DNS設定
ここからDNSの設定に移ります。
DNS設定は簡単に言うと、数字の羅列であるIPアドレスと文字列であるドメインを紐付ける作業になります。
DNSとは、Domain Name Systemの略称で、ドメインとIPアドレスを対応付けて管理するシステムのことを指します。12.123.123.33 のようなIPアドレスはそのままだと非常にわかりづらいですが、xxx.comのようなわかりやすい文字列とを紐づけることによってサイトアクセスの利便性が上がります。
GCPのメインダッシュボードからネットワークサービス > CloudDNSを選択します。
DNSゾーンの作成をクリックします。
- ゾーン名:任意のゾーン名
- DNS名:ドメインを入力
- DNSSEC:オフ
入力が終わったら「作成」を押します。
ひとまずはオフにします(設定からオンに変更が可能です)
次に、レコードセットを追加をクリックします。
リソースレコードのタイプにはAを指定します。
IPv4アドレスには静的IPアドレスを入力します。
- DNS名:入れなくてよい
- リソースレコード:A
- TTL:300
- TTLユニット:秒
- IPv4アドレス:先ほどの外部静的IPアドレス
ゾーンの概要を改めて確認すると、Aレコードが追加されたことが確認できます。
上記オレンジ枠で囲った箇所は後ほどドメインレジストラでの入力で必要になるため控えております。
ドメインレジストラはドメインを登録する事業者のこと。お名前.comなどが代表的。今回においてはGoogleドメインを利用。
Googleドメインの対応
続いて、上記GCPで登録したDNSをレジストラに登録するフローを説明します。今回利用するドメインレジストラであるGoogleドメインでの対応を紹介します。
Googleドメインにアクセスし、ホームメニュー > DNS をクリックします。
「カスタムネームサーバーを使用する」をクリックします。
先ほどメモをした「ns-cloud-d1.googledomains.com」のような文字列を入れていきます。
「+」をクリックして4つそれぞれ入れていきます。
完了したら保存をクリックします。
「ネームサーバーが変更された可能性があります。ドメインのすべての設定(ウェブサイト、メール、合成レコード、リソース レコードなど)は現在無効になっています。これらの設定を有効にするには、Google Domains のネームサーバーを復元する必要があります。」
大変仰々しい文言ではありますが、問題なく利用できるため無視いただいて構いません。誤ってGoogleドメインのネームサーバーに戻してしまうとサイトにアクセスができなくなってしまいますのでご注意ください。
しばらく待つと指定したドメインにサイト初期画面が反映されます!
多くの場合は10分もかからずに反映されます。
ワードプレスのURLを変更
あと一息です。
サイトの表示が確認できたら、ワードプレスのURL設定を正しいものに変更する必要があります。
設定 > 一般 より一般設定画面に移ります。
「WordPress アドレス (URL)」と「サイトアドレス (URL) 」を同時に変更し、保存を押します。
これで管理画面も指定のドメインに変更することができました。
メールの設定
例えば、お問い合わせ対応など、設定したドメインでそのままメールを送れるようになりたいというニーズがあるかと思いますが設定方法を説明します。
G suiteに登録
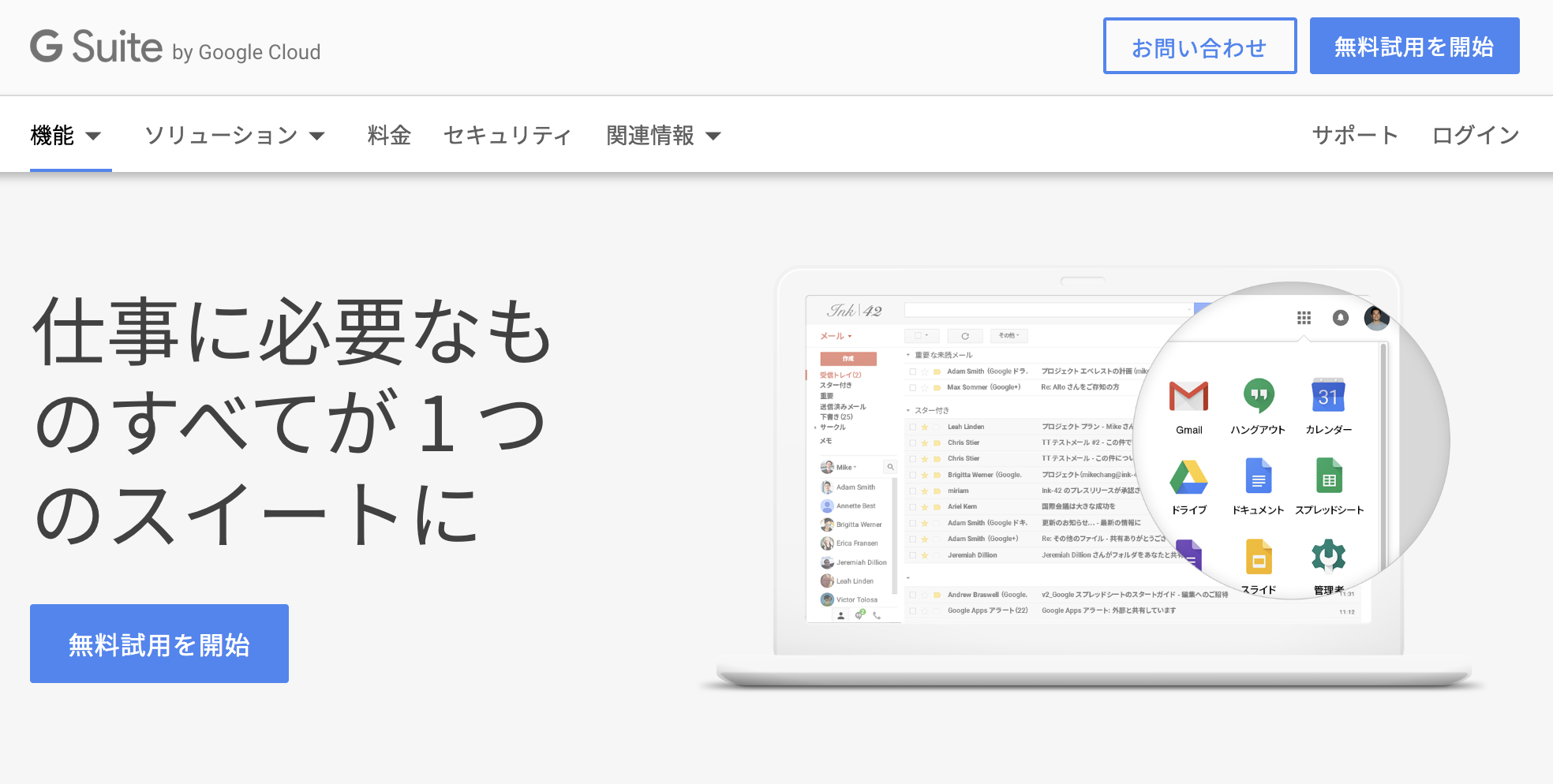
GoogleドメインでそのままG Suiteに登録することができます。
G SuiteはGmail、Googleカレンダー、スプレッドシート、GoogleドライブなどGoogleが提供するビジネスサービスのチーム向けパッケージです。
こちらもG Suiteの決済もドメイン購入の時に決済したクレジットカードで決済が可能です。
MXレコードの設定
メールをサーバーに紐づけるために、GCPでMXレコードの設定作業が必要になります。
MXレコードは、Mail Exchange(メールサーバー、メールを配送するホスト)を指定するためのリソースレコード
詳細のMXレコード設定の詳細に関しては公式サイトをご覧ください。
GCPのダッシュボードのメインメニューから「Cloud DNS」を開きます。
先ほどと同じゾーンを選択し、Aレコードを追加したのを同じフローで新たなレコードセットを追加します。
- DNS名:空欄で可
- リソースレコードのタイプ:MX
- TTL:3600
- TTLユニット:秒
- 設定およびメールサーバー:(例)utilly.jp
- 項目を追加:以下参照
「項目を追加」にはG SuiteのMXレコードを追加する必要があります。
(詳細は公式サイト)
最終的には以下のような内容になっているかと思います。
これで完成です!
念のため、テストメールなどを送ってみて、正式に反映がされているかをご確認ください。
最後に
本記事ではGoogle Cloud Platform(GDP)を使ってワードプレスを構築し、Googleドメインで購入したドメインを紐づける方法を説明しました。
Googleドメインでの紐付けはややクセがありますが、内容をご理解いただけたかと思います。
ワードプレスの構築に関して、最初から知りたいという方は前回記事をご参考ください。
GoogleCloudPlatform(GDP)でワードプレスメディアをゼロから作成する方法を紹介します。Google …
SSHの証明について
本記事の内容ではドメインとIPアドレスの紐付け方法に関してご紹介をさせていただきましたが、
HTTPS化(=SSH証明書の登録)を行うところまでは触れていません。
SSL証明書の登録については以下の続編記事で紹介をしております。
GoogleCloudPlatform(GDP)で構築したワードプレスサイトをHTTPSにSSL化する方法を紹介します。…
- 1
- 2