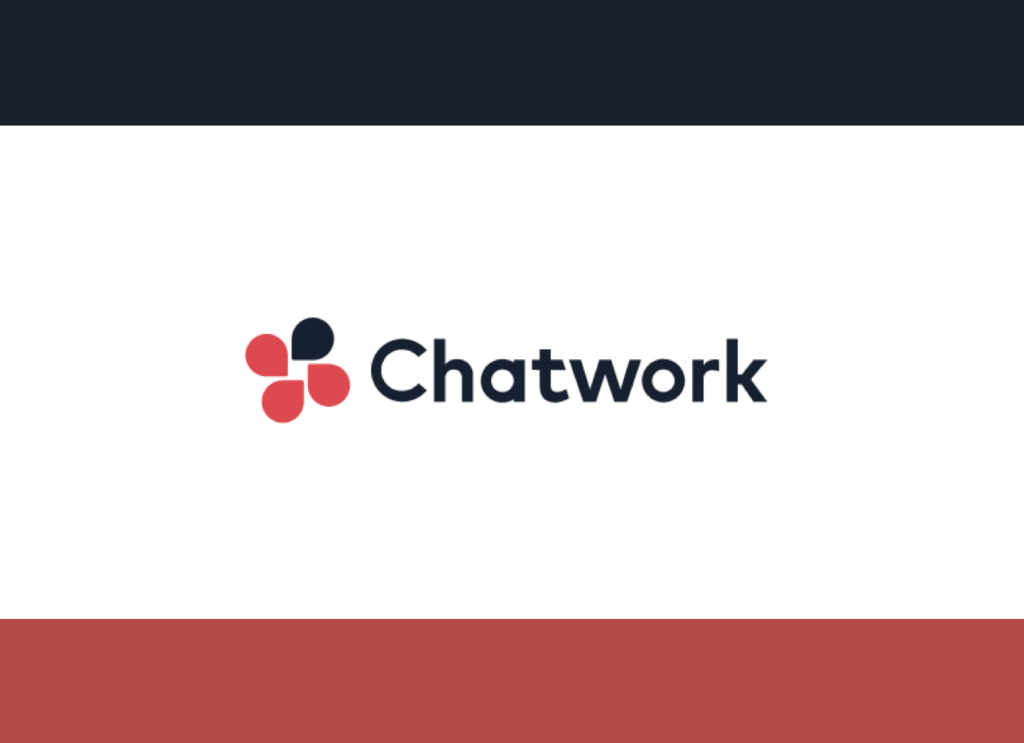ビジネスコミュニケーションに特化したチャットツールとして、人気を誇っているChatwork(チャットワーク)。チャット機能だけではなく、タスク管理機能やファイル管理機能など、ビジネス面で活躍してくれる機能が揃っていることが特徴です。では、いざChatwork(チャットワーク)を業務に導入したいと思ったとき、どれくらいの方がスムーズに使い始められるでしょうか。本記事では、Chatwork(チャットワーク)の機能や料金プラン、使い方についてじっくりご紹介します。この記事を読めば、すぐ簡単に使い始められるはずです。
Chatwork(チャットワーク)とは
Chatwork(チャットワーク)の機能
チャットワークには主に4つの機能が搭載されています。順に見ていきましょう。
チャット機能
チャット内にはメッセージ検索機能も搭載されているので、以前のやり取りも簡単に遡って探すことが可能。忘れたときでも聞き直さず、メッセージを検索してすぐに仕事を進められます。そして、重要なやり取りをするグループチャットや、よく連絡を取る相手を探す手間を省くときに使えるのがピン機能。チャットをピン止めし、チャット一覧の上部に固定して置けます。マイチャットも一緒にピン止めしておくと、思いついたときにパッとメモができて便利です。
タスク管理機能
ファイル管理機能
続いては、ファイル管理機能です。ワードやエクセルで作成したデータや画像もChatwork(チャットワーク)上で送ることが可能です。やり取りしたデータは一覧で閲覧したりダウンロードしたりもできるので、必要に応じてファイル管理機能も活用することをおすすめします。ファイル管理は、Chatwork(チャットワーク)画面上部右のアイコンが並んだエリアからアクセスできます。左から2番目をクリックすると、これまでやり取りしたファイルが並ぶ画面に遷移します。ファイル名検索もできるので、探しているデータを見つけやすいでしょう。
ビデオ/音声通話機能
Chatwork(チャットワーク)の強み
最近は、他社のチャットツールも充実しつつあり、企業によって導入しているツールが異なる場合もあります。では、Chatwork(チャットワーク)は他のツールに比べてどんな強みを持っているのでしょうか。
タスク機能があることが強み
Chatwork(チャットワーク)の最大の強みといえるのが、タスク機能です。自分のタスクの期限を設定してチャット上で管理ができる機能のことを指しています。のチャットツールにはない機能なので、チャットで出てきたタスクをその場で処理できて便利だと人気です。
Chatwork(チャットワーク)の料金プラン
料金プランは4種類
Chatworkを導入するうえでの料金プランは4種類あります。
それぞれの機能の特徴をまとめた表が以下になります。
| フリー | パーソナル | ビジネス | エンタープライズ | |
| コンタクト無制限 | 〇 | 〇 | 〇 | 〇 |
| グループチャット数 | 無制限 | 無制限 | 無制限 | 無制限 |
| ビデオ通話/音声通話 | 1対1のみ | 無制限 | 無制限 | 無制限 |
| 2段階認証 | 〇 | 〇 | 〇 | 〇 |
| ストレージ | 5GB | 10GB | 10GB/1ユーザー | 10GB/1ユーザー |
| 広告の非表示 | × | 〇 | 〇 | 〇 |
| ユーザー管理 | × | × | 〇 | 〇 |
| 社外ユーザー制限 | × | × | × | 〇 |
| IP・モバイル端末制限 | × | × | × | 〇 |
| 専用URL機能 | × | × | × | 〇 |
| ファイル送受信制限 | × | × | × | 〇 |
| 外部SNS制限 | × | × | × | 〇 |
| シングルサインオン | × | × | × | 〇 |
| チャットログ・エクスポート | × | × | × | 〇 |
| SLA(サービス品質保証) | × | × | × | 〇 |
Chatwork(チャットワーク)の使い方
アカウントを作成する
まずはアカウントを作成します。こちらのリンクからChatwork(チャットワーク)のアカウント作成が可能です。
コンタクトを追加する
アカウントが作成できたら、続いてはコンタクトを追加しましょう。コンタクト管理画面は、Chatwork(チャットワーク)画面上部右のアイコンが並んだエリアからアクセスできます。真ん中の人型のマークをクリックすると、管理画面に移ります。
検索する場合は、検索窓に名前かID、メールアドレスを入力して探しましょう。コンタクトを追加することで初めて、その相手とチャットでコミュニケーションが取れます。
チャット機能の使い方
ここまでも何度か出てきたチャット機能。チャットには3種類あり、それぞれ使い方が少しずつ異なります。有意義にチャットでコミュニケーションを取るためにも、使い方をしっかりマスターしましょう。
マイチャット
まずはマイチャットです。マイチャットは誰かに見られる心配はないので、自分のアイデアやメモとして活用している場合が多いといえます。また、自分だけのタスクはマイチャットで作成し消化していくのが効率的です。作りかけのファイルや一旦置いておきたい画像ファイルなどは、マイチャットに送っておくと便利です。
ダイレクトチャット
ダイレクトチャットは、コンタクトで追加した相手と1対1でやり取りができるチャットです。追加したユーザーは画面左側に並んでいるので、会話をしたい相手を選ぶことでダイレクトチャットが開始されます。マイチャットと同じようにタスクの追加・変更・完了もできるので、相手と二人で進めるべきタスクがあれば、ダイレクトチャットでタスク管理をするのもいいでしょう。
グループチャット
グループチャットは、案件ごとや部署ごとに作られた複数名が所属しているチャットのことです。もし自分で新しいグループチャットを作成したい場合は、画面左上にある「すべてのチャット」の隣にある「+」ボタンをクリックしましょう。
チャット機能の活用方法
チャット機能は、いくつか活用方法や使い方があります。具体的に見ていきましょう。
自分用のメモ
まずは先ほど紹介した、自分用のメモとして活用する方法です。忘れておきたくないことや思いついたこと、細かな進捗状況などは、マイチャットに自分用のメモを残しておくことをおすすめします。
相手とのやり取り
次に相手とのやり取りをする使い方です。最も一般的な使用法だといえるでしょう。グループチャットの中で特定の人に話しかける場合は、「TO」を用いるのが基本です。TOボタンを押すと、グループチャットに所属しているメンバーが表示されます。話しかけたい相手を選んでクリックすると、その人だけに通知がいくよう設定されるのでおすすめです。
メッセージを編集する
メッセージに返信する
ファイルを添付する
文章にファイルを添付して送ることも可能です。TOの隣にあるファイルマークを押し、パソコン内にあるデータを選択して開くを押すと、ファイルを添付した状態でメッセージが入力できる画面が表示されます。メッセージは入力しなくても送信は可能です。
引用して文章を作る
相手からきたメッセージを引用して文章を作ることも可能です。「引用」を活用することで、昔のやり取りを引用しながら新しい意見を補足したり、相手のどの発言に意見したいのかを明確にできたりと、よりコミュニケーションを円滑に取れるようになるでしょう。
タスク管理をする
先ほど紹介した便利なタスク管理は、チャット上で活用できます。活用方法は簡単です。タスクの作成方法は2通りあります。ひとつが、自分でやるべきことを打ち込んでタスクを作る方法です。自分だけで管理したいタスクであればマイチャットに、タスクをグループチャットにいるメンバーに周知させたい場合はグループチャット上に作成しましょう。
タスク機能は、チャット画面の右側にあります。タスクの空欄部分にやるべきことを記載し、担当者と期限を設定します。担当者には自分の名前を入れ、相手にも通知を送りたい場合は相手の名前もチェックするのが一般的です。期限は日にちだけでもよし、時間指定までするもよし。仕事のやり方や企業の方針に合わせて変更しましょう。
もうひとつが、相手から送られてきたメッセージをそのままタスクにする方法です。
メッセージにカーソルを合わせると右下にボタンが出現します。タスクをクリックすると、メッセージがそのまま引用文としてタスクに貼り付けられるので、そのままタスク作成ができます。この場合も、担当者は必要な人にチェックを入れ、期限はタスクを終わらせるべき日時を設定しましょう。
チャットワークの使い方をマスターしてビジネスで活用しよう
チャットツールの中でタスク管理もできるChatwork(チャットワーク)。あれもこれもと多くツールを使うのではなくひとつにまとめられるので、スッキリとした状態で仕事を進められるでしょう。基本的な使い方さえ覚えておけば、むずかしいことはありません。今では多くの人がChatwork(チャットワーク)を使ってコミュニケーションを取っている時代です。マスターし、ビジネスのシチュエーションでぜひ活用してみてください。以上で記事を終了します。
昨今、コロナ禍の影響でビジネスチャットの利用が急速に進んでいます。本記事では、ビジネスチャットを導入する際のポイント、効果的な運用方法、おすすめのビジネスチャットを解説します。ビジネスチャットの導入を検討している方は、ぜひ参考にしてみてくだ[…]