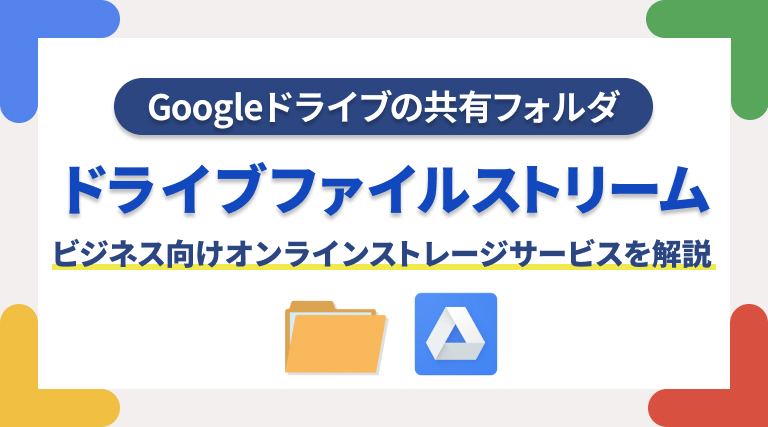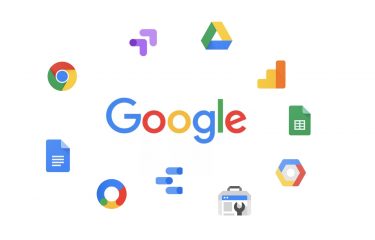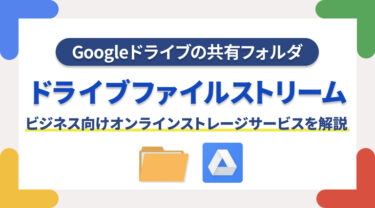はじめに
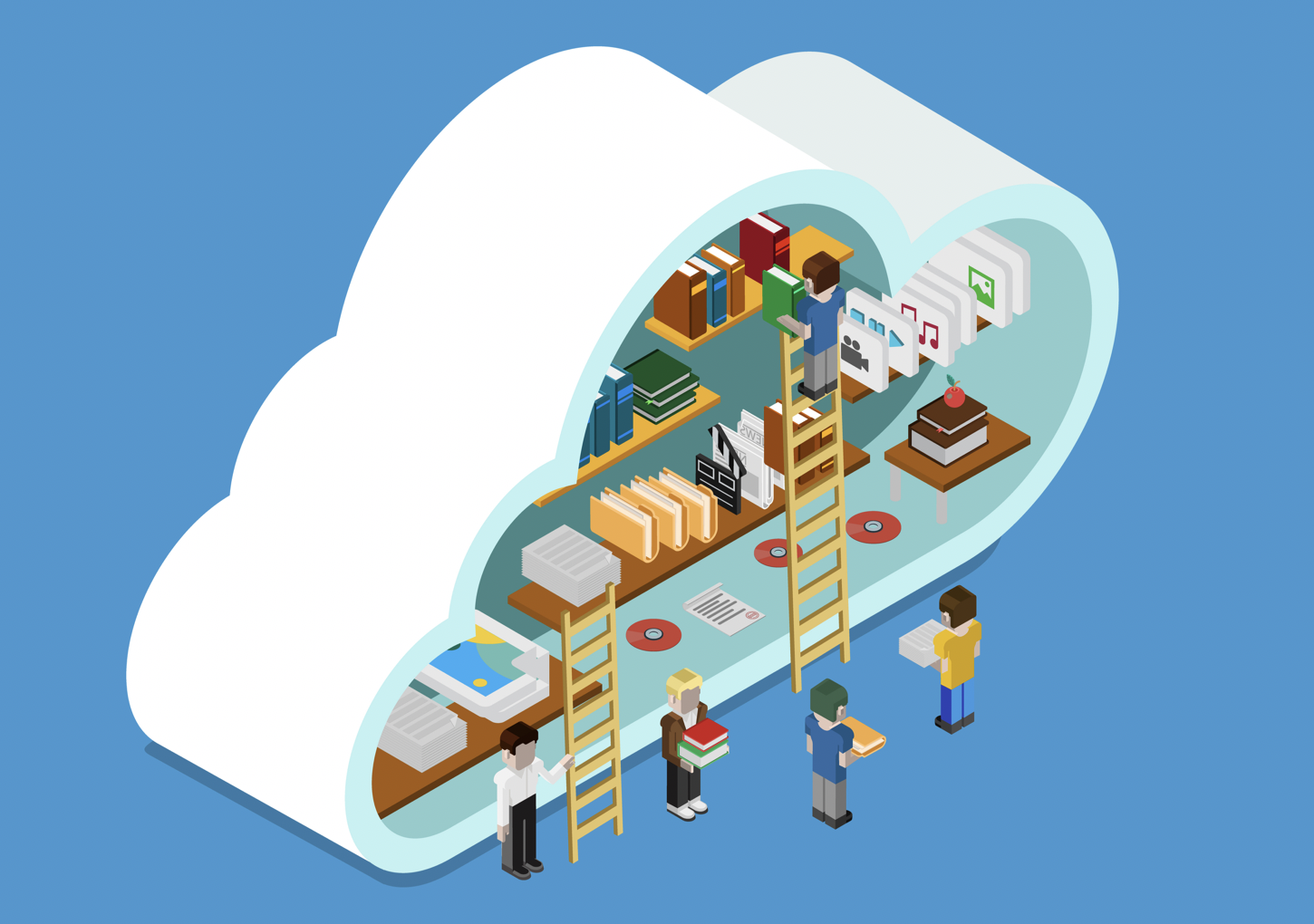
オンラインストレージでファイルを管理するということが、近年かなり一般的になってきました。しかし、ビジネス上の大容量データをクラウドで管理することになると、ハードディスクの容量など個々のPC環境もそれに見合ったスペックが必要になってきます。会社のPCで作業する場合であれば、それほど負荷に感じなかった部分かもしれませんが、リモートワークで自宅のパソコンで作業する際は、なおのこと気になるポイントかもしれません。今回は、そんな問題を解決できるGoogleドライブファイルストリームというビジネス向けのオンラインストレージサービスについて紹介します。
G suiteとは

Googleドライブファイルストリームは、G suite(Gスイート)向けのアプリケーションサービスです。G suiteとは、Googleが提供するグループウェア(社内の情報共有を行う複数のツールが組み込まれたオールインワンのソフトウェアのこと)で、Googleのサービスをビジネス向けに最適化したサブスクリプション形式のサービスです。G suiteは、基本的に有料サービスですが、14日間の無料トライアル期間も設けられているので、サービスを試してから導入することが可能です。価格も以下のように良心的です。
G suiteの料金プランは以下です。
- Basic 680円/月
- Business 1,360円/月
- Enterprise 3,000円/月
1点注意点を挙げると、G suiteの登録にはドメインが必要になります。また、DNSのTXTレコードにセキュリティトークオンを追加するなど、少し専門的な設定が必要になりますので、その点は注意しましょう。(G suiteの設定方法については、詳細な説明が必要なので今回は割愛します。)
ドライブファイルストリームとは
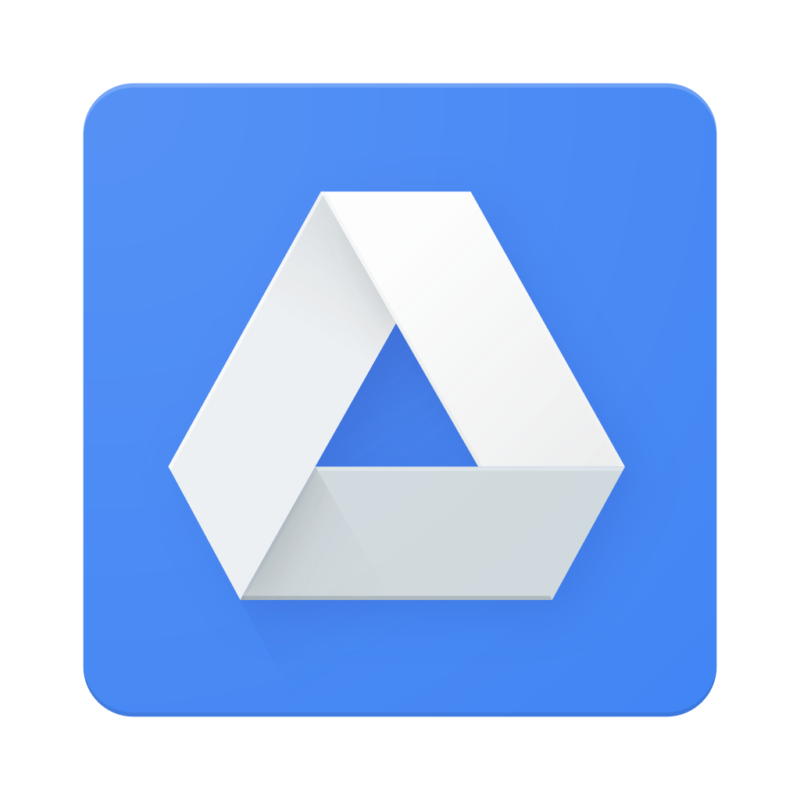
GoogleドライブファイルストリームはGoogleが提供するビジネス向けのオンラインストレージサービスです。ただし、通常のオンラインストレージと違うのが、クラウド上に置かれているファイルを、ローカル環境のPCから直接ストリーミング(データを連続的に伝送・処理すること)によって処理できるという点です。従来型のオンラインストレージサービスは、PC上のデータを同期することによって、データがバックアップされていました。これはつまり、クラウド上のドライブにも、PC上にも同じファイルが存在していることになります。例えば、クラウドストレージに同期によって300GBのデータを保存した場合は、PC上にも同じ300GBのデータが保存されているので、データサイズが大きくなれば、その分PC上のディスク容量を消費していることになるのです。また、ファイルを完全同期するため、データ通信容量も大きく消費します。
これに対し、ドライブファイルストリームは、ファイルをクラウドのみで保存し、ファイルを利用する際に端末にストリーミングすることで、PC内のストレージを消費せずに利用できるのです。Dropboxのスマートシンクや、OneDriveのファイルオンデマンドといった機能も、ドライブファイルストリームと同様にデバイス上の記憶領域を消費することなく、ファイルにアクセスできる仕組みです。各サービスで呼称が異なるだけで、こうした機能は、一般的にはオンデマンド同期と呼ばれていたりします。
ドライブファイルストリームのインストール方法
それでは、まずドライブファイルストリームのインストール方法を説明します。
1.G Suiteにログインし、Googleドライブのページを開く
G suiteにログインし、Googleドライブのページを開きます。
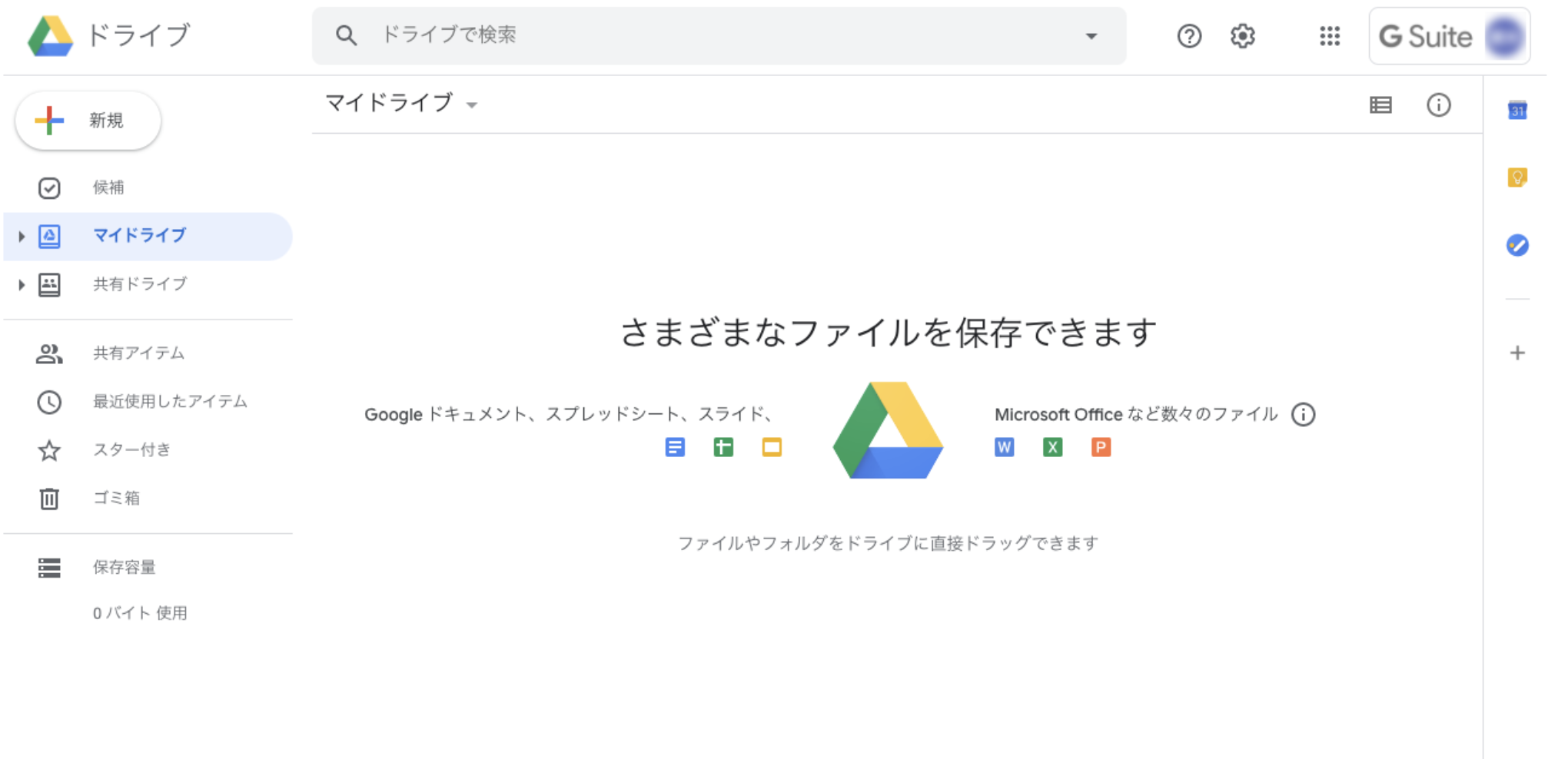
2.デスクトップ版ドライブファイルストリームをダウンロード
管理画面のサイドバー下部に、青い枠で「デスクトップ版ドライブをダウンロード」と表示されています。ここにある「ダウンロード」ボタンをクリックします。
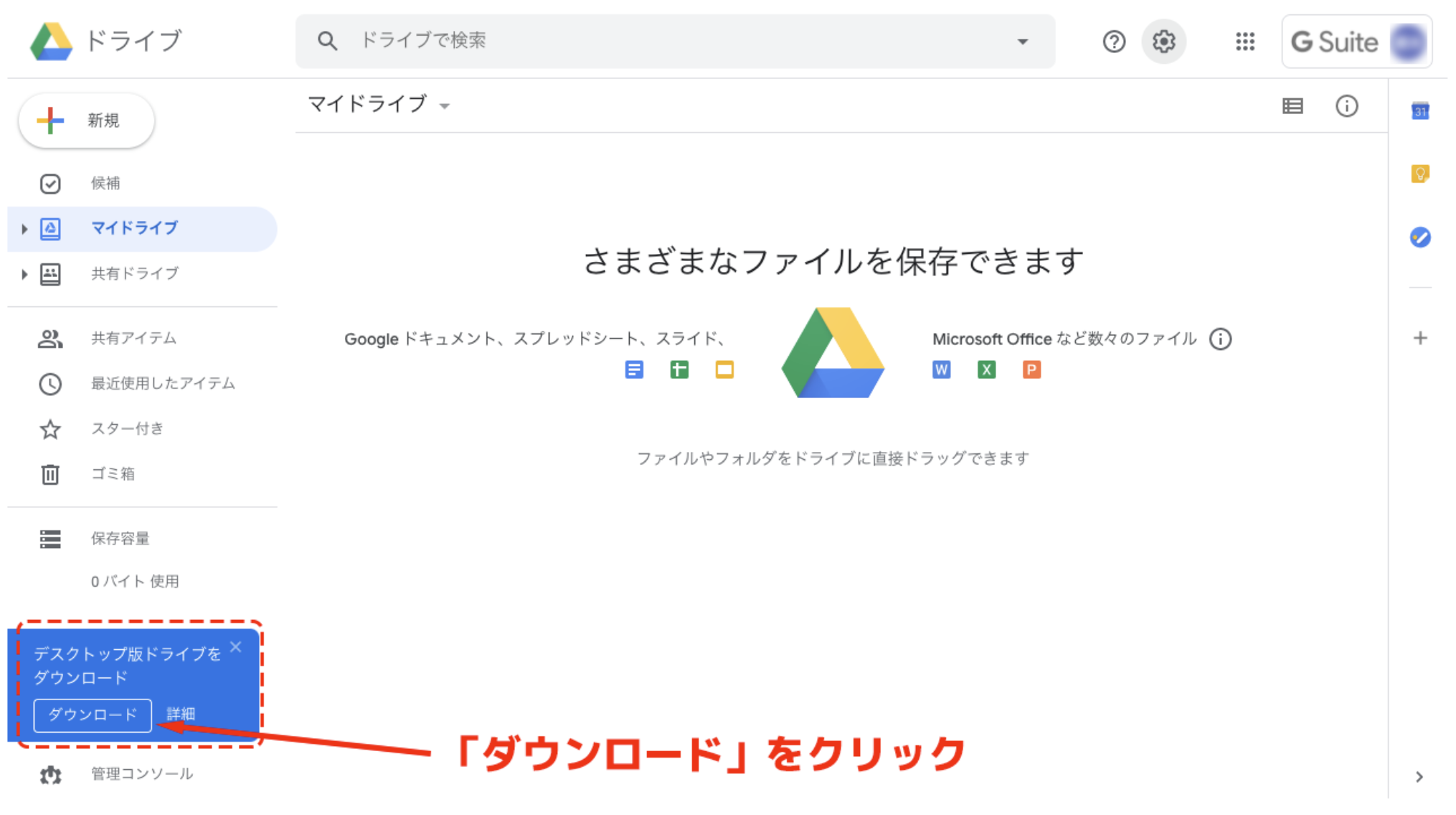
サイドバー下部に、青い枠で「デスクトップ版ドライブをダウンロード」と表示されていない場合は、管理画面右上にある歯車の設定アイコンをクリックすると「デスクトップ版ドライブをダウンロード」という項目を選択します。
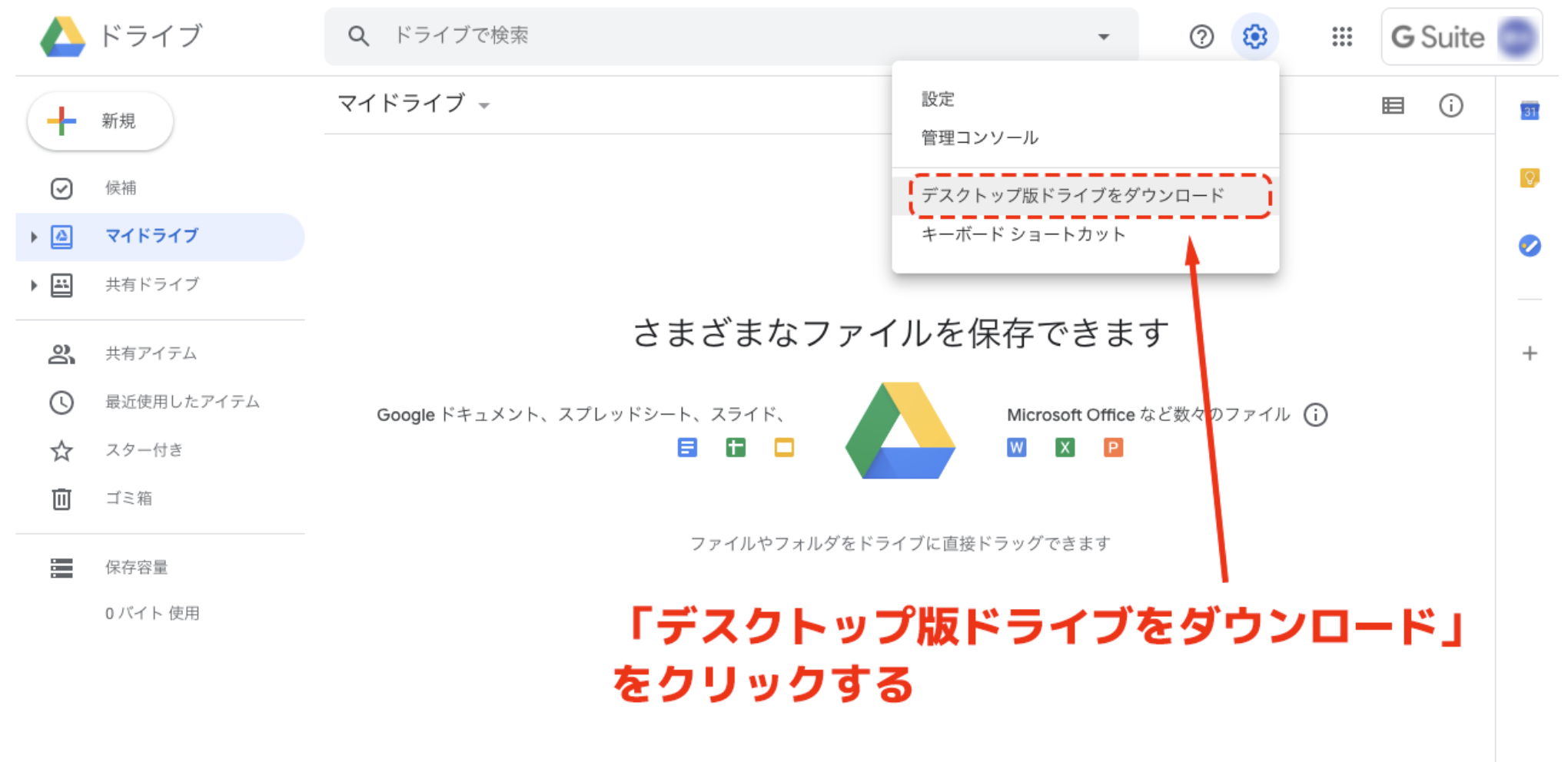 ダウンロード用のモーダルウィンドウが開くので「GoogledriveFileStream.dmg」というフォルダを「保存」してダウンロードします。
ダウンロード用のモーダルウィンドウが開くので「GoogledriveFileStream.dmg」というフォルダを「保存」してダウンロードします。
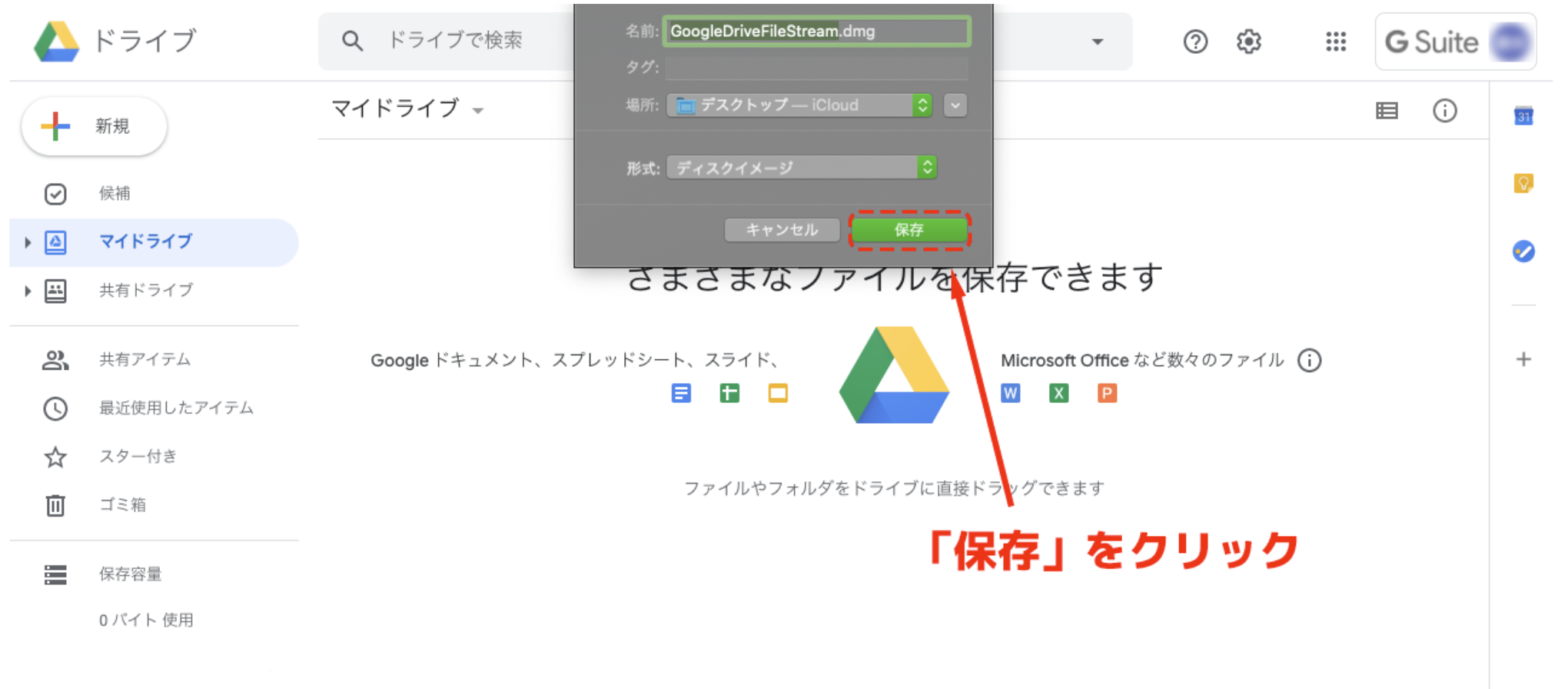
3.ドライブファイルストリームをインストール
ダウンロードしたファイルを解凍し、クリックするとインストーラーが起動します。「はじめに」という画面が開いたら「続ける」をクリックします。
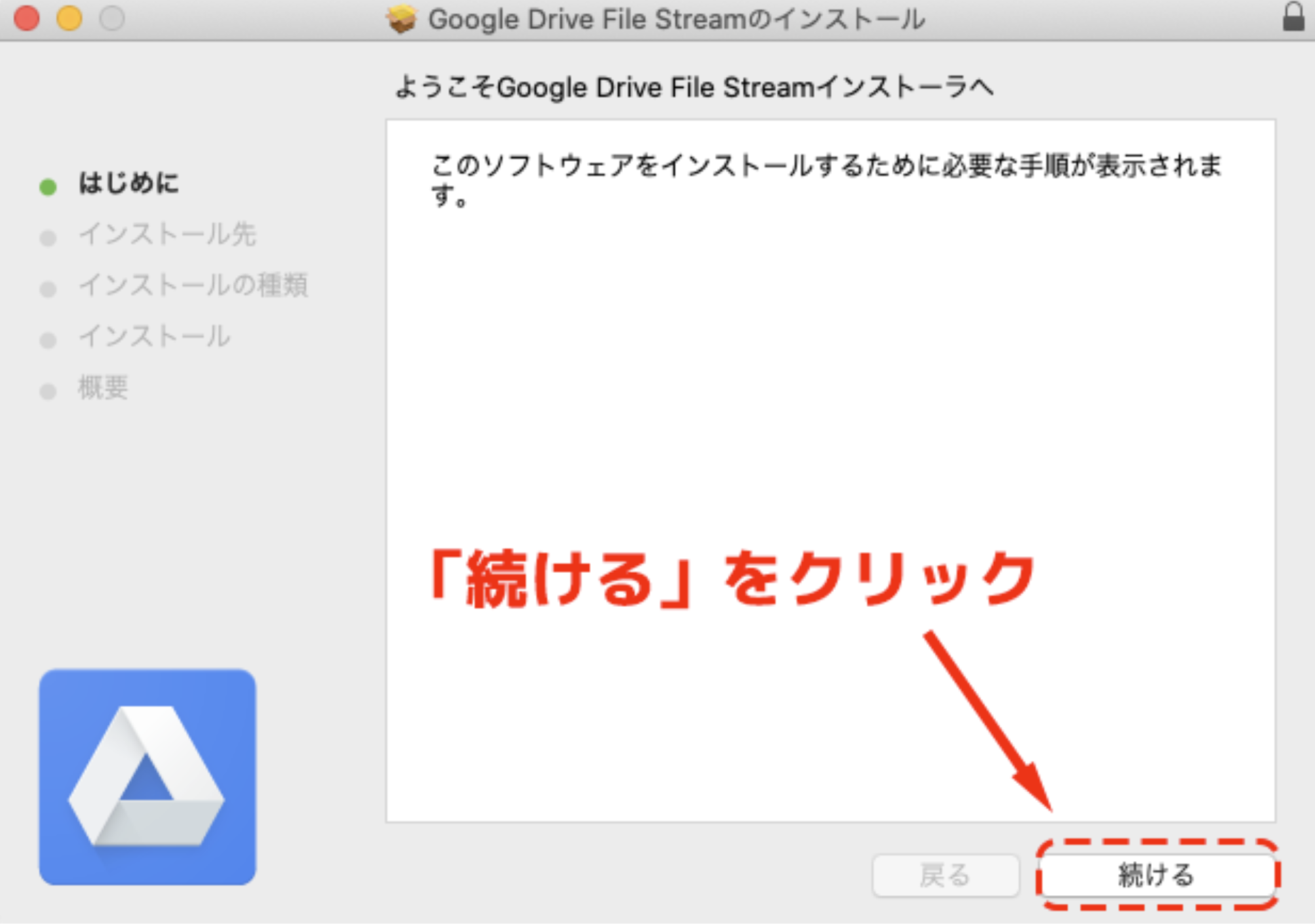
「インストール」という画面が開いたら、ドライブファイルストリームを保存したいディスクを選択し、「続ける」をクリックします。
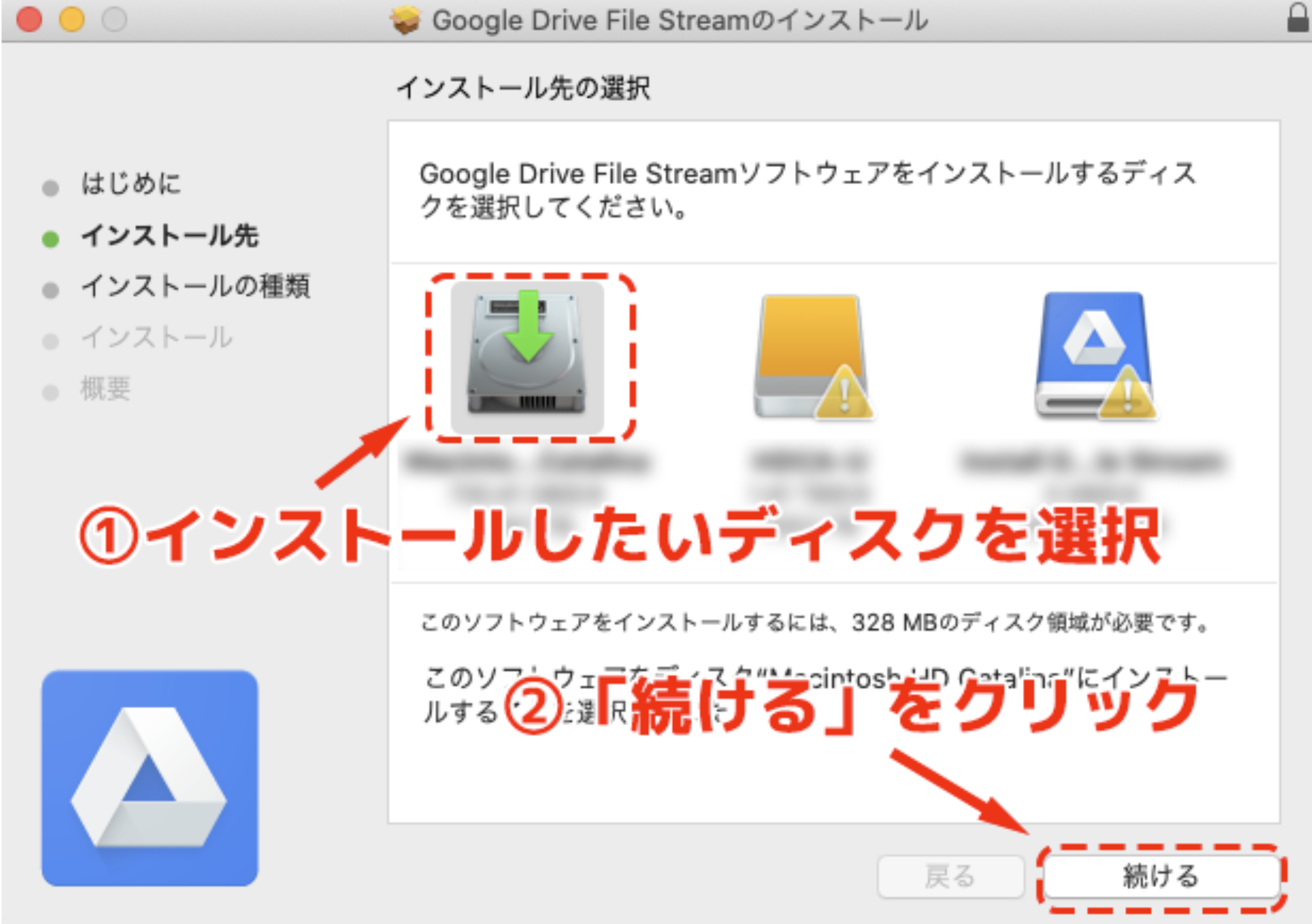 「インストールの種類」という画面が開いたら、「インストール」をクリックします。
「インストールの種類」という画面が開いたら、「インストール」をクリックします。
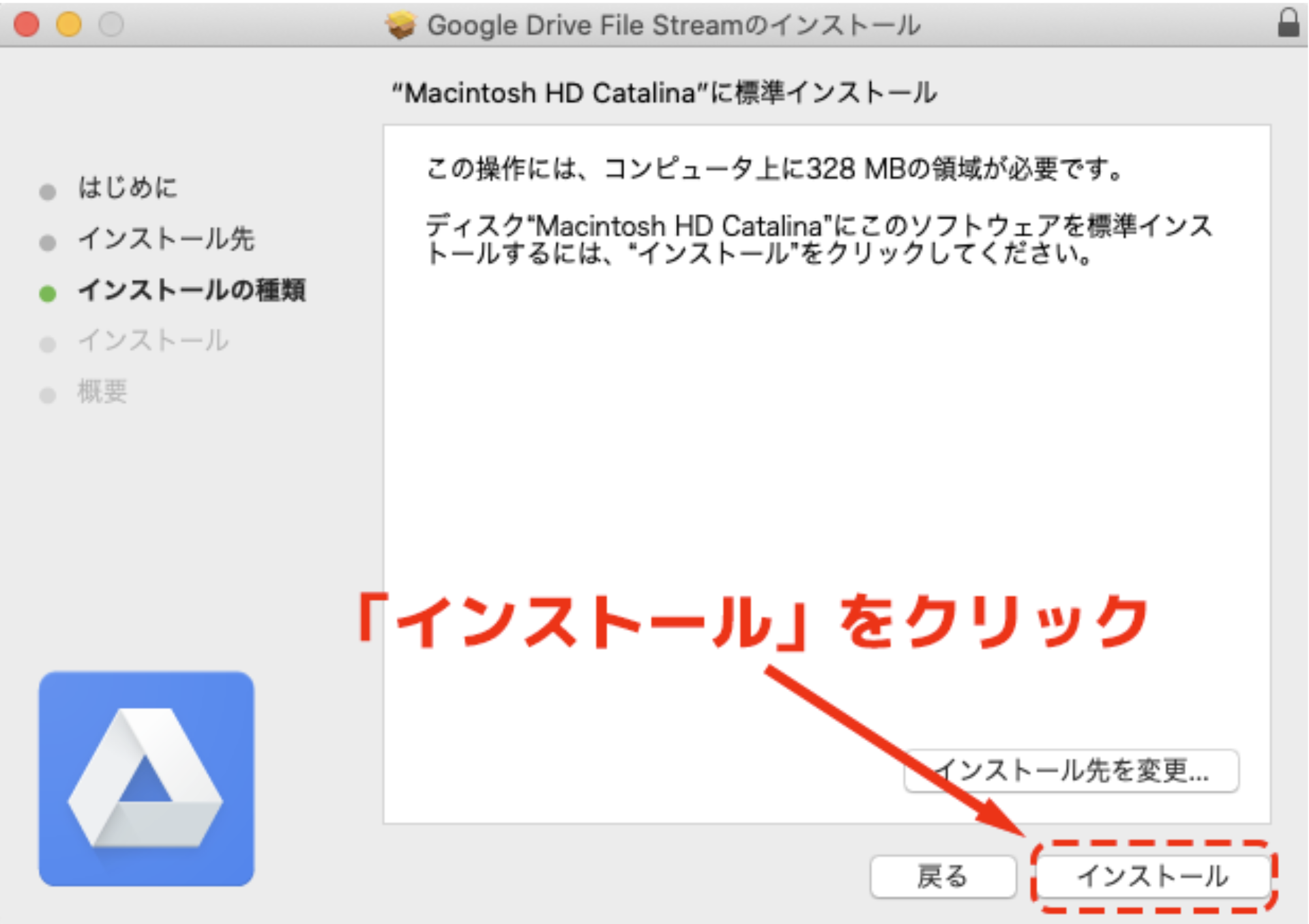
「インストール」をクリックすると、「インストーラーが新しいソフトウェアをインストールしようとしています」というモーダルウィンドウが開くので、Mac OSのユーザー名とパスワードを入力し「ソフトウェアをインストール」をクリックします。
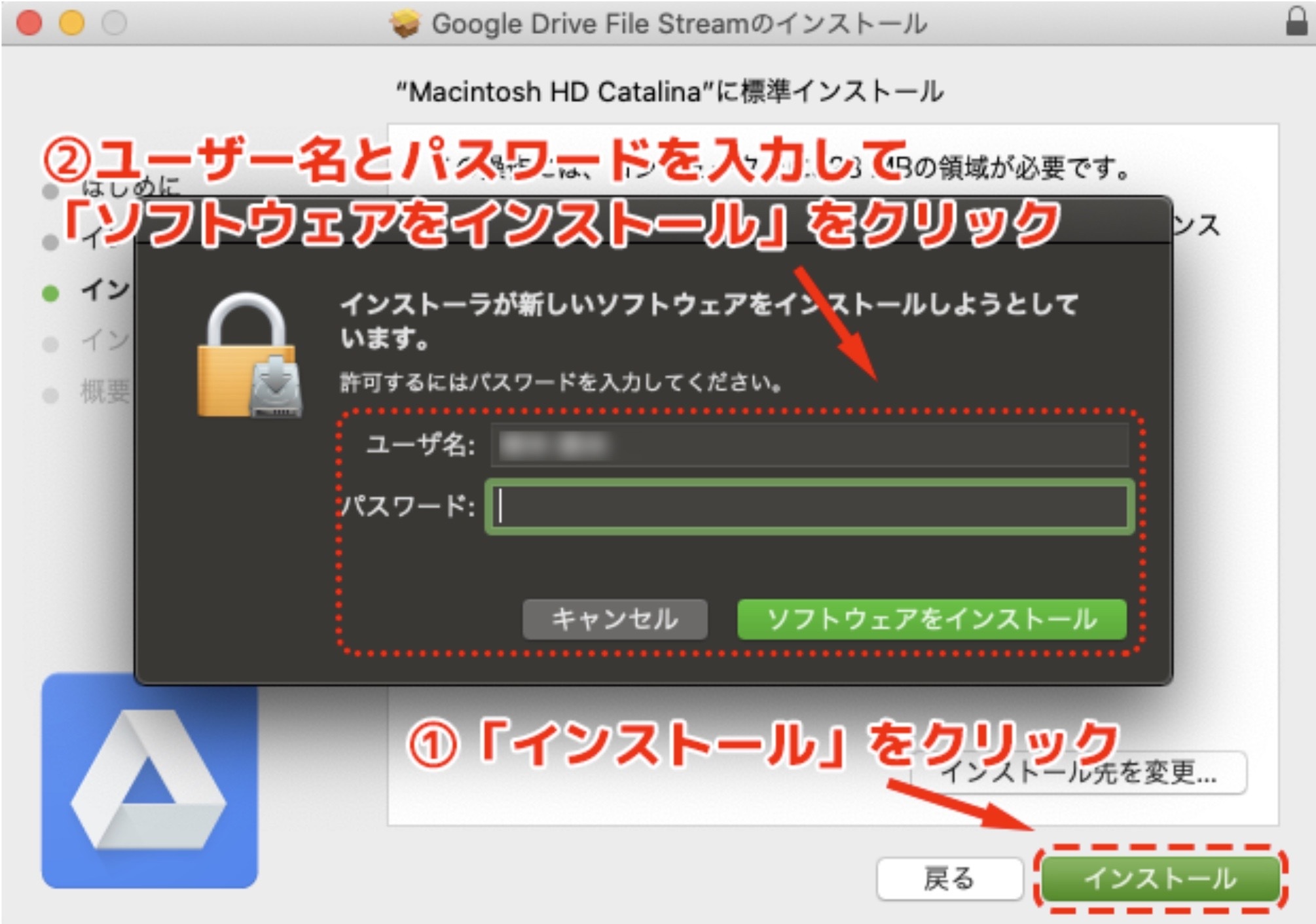 インストールが完了したら「閉じる」をクリックします。
インストールが完了したら「閉じる」をクリックします。
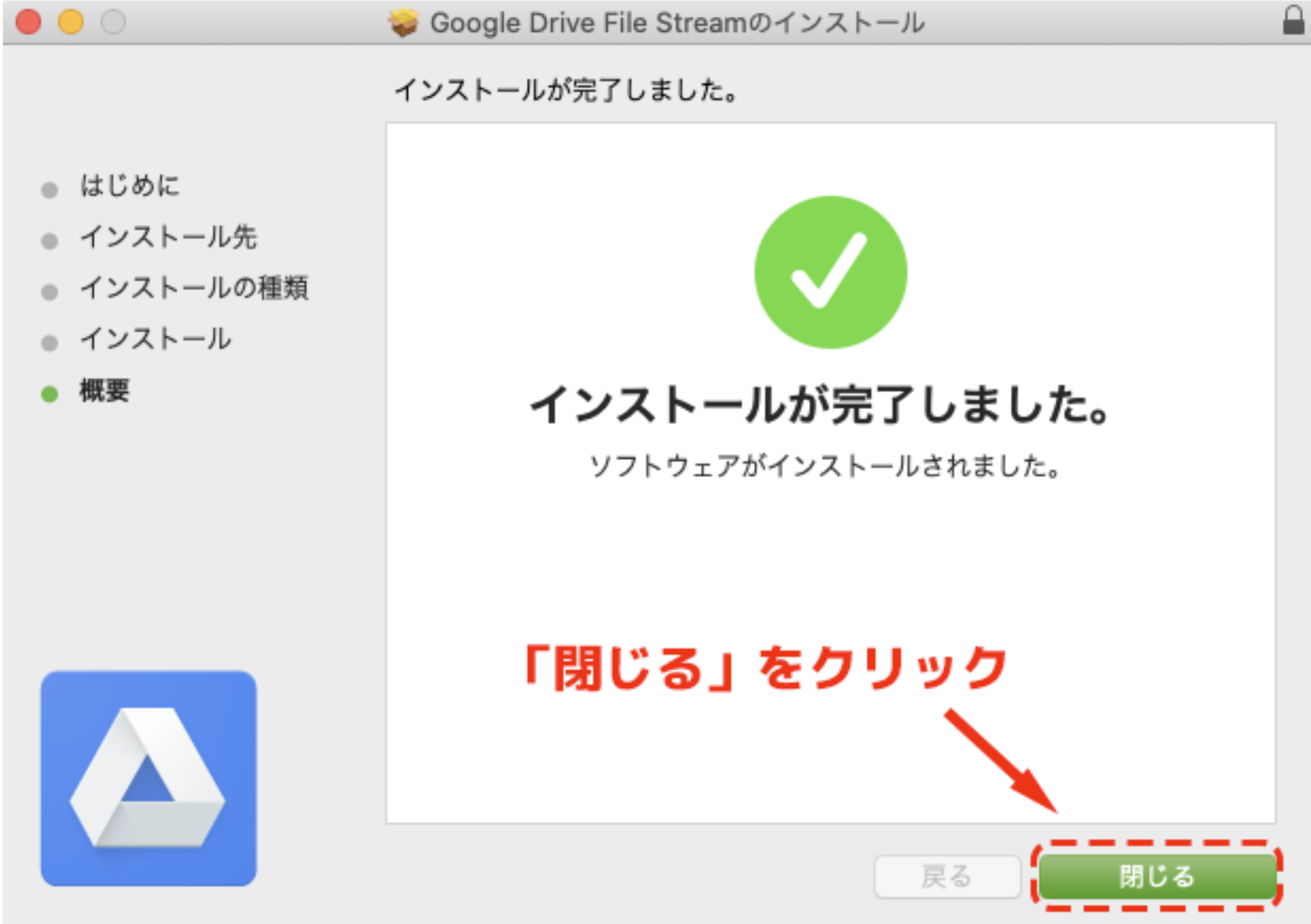
4.セキュリティとプライバシーの設定
インストールが完了したら、アプリケーションフォルダにあるドライブファイルストリームのアイコンをクリックします。クリックすると「ドライブファイルストリームには承認が必要です」というモーダルウィンドウが開くのでシステム環境設定を開きます。設定を変更するためにロックを外し、「一般」タブを開くと、下部にある「開発元”Google,Inc.”のシステムソフトウェアの読み込みがブロックされました」と表示されています。その横の「許可」というボタンをクリックします。
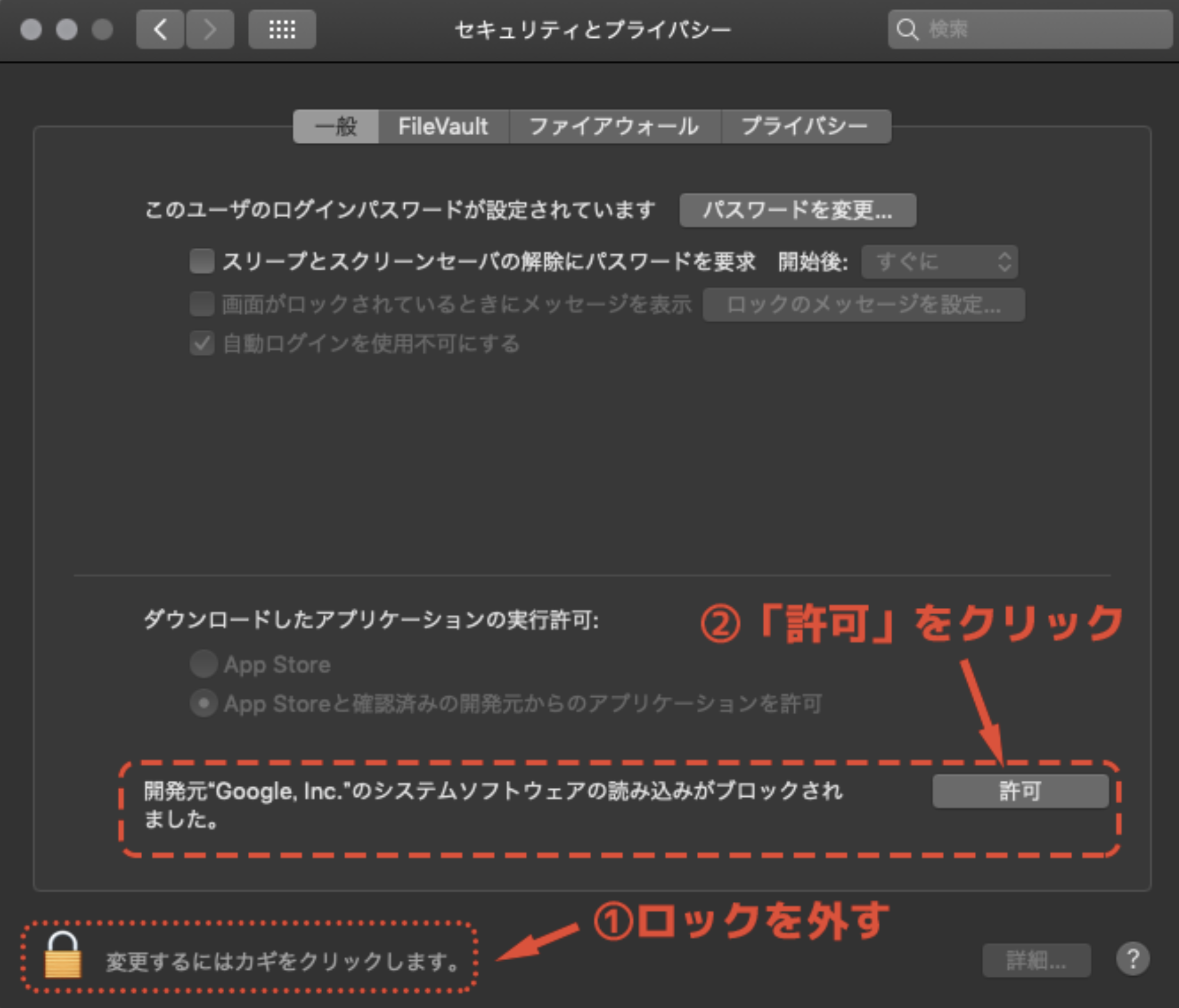
5.ドライブファイルストリーム経由でGoogleにログイン
インストールが完了し、承認を許可したらメニューバー にあるドライブファイルストリームをクリックします。
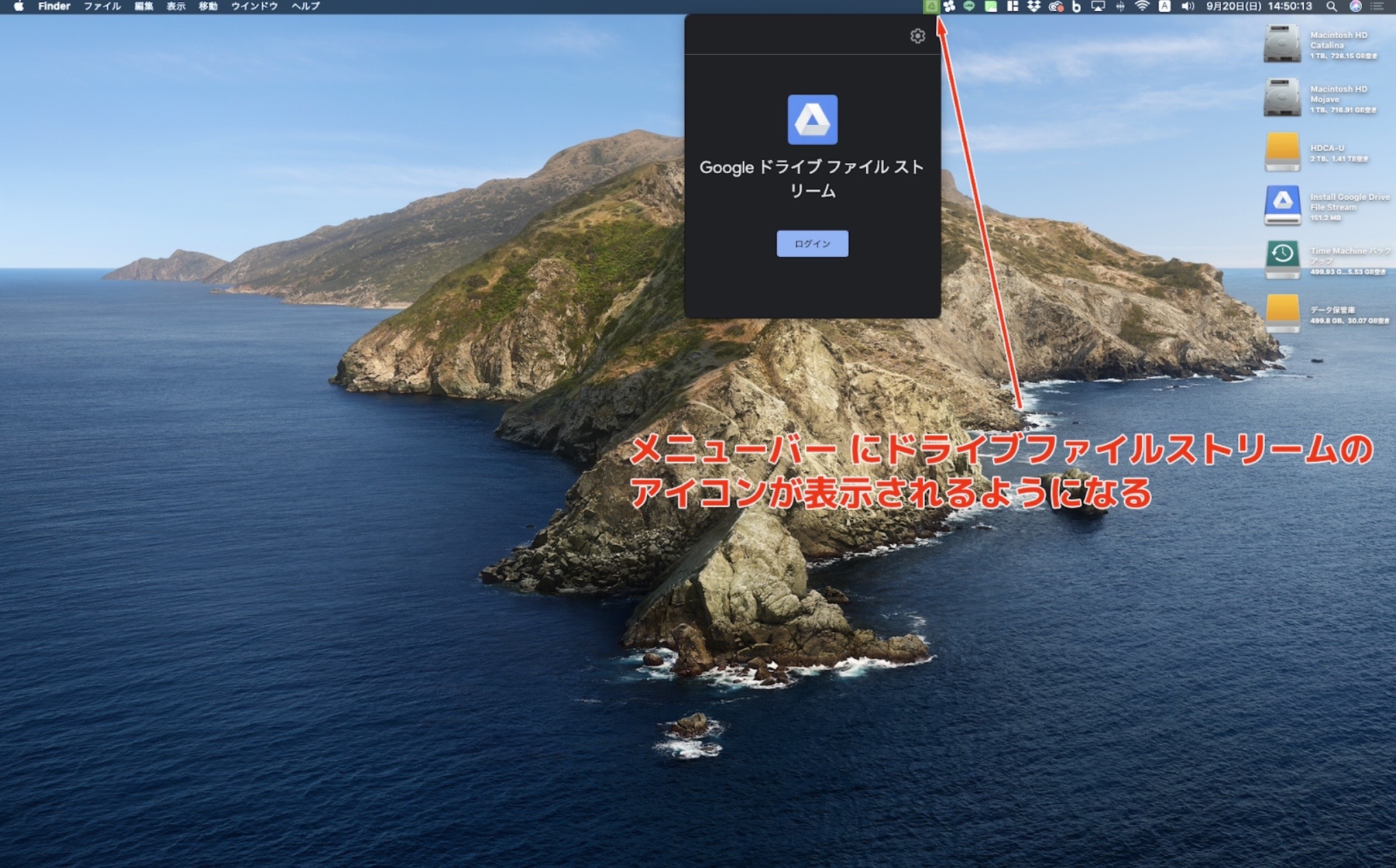 ドライブファイルストリームを開いたら「ログイン」をクリックします。
ドライブファイルストリームを開いたら「ログイン」をクリックします。
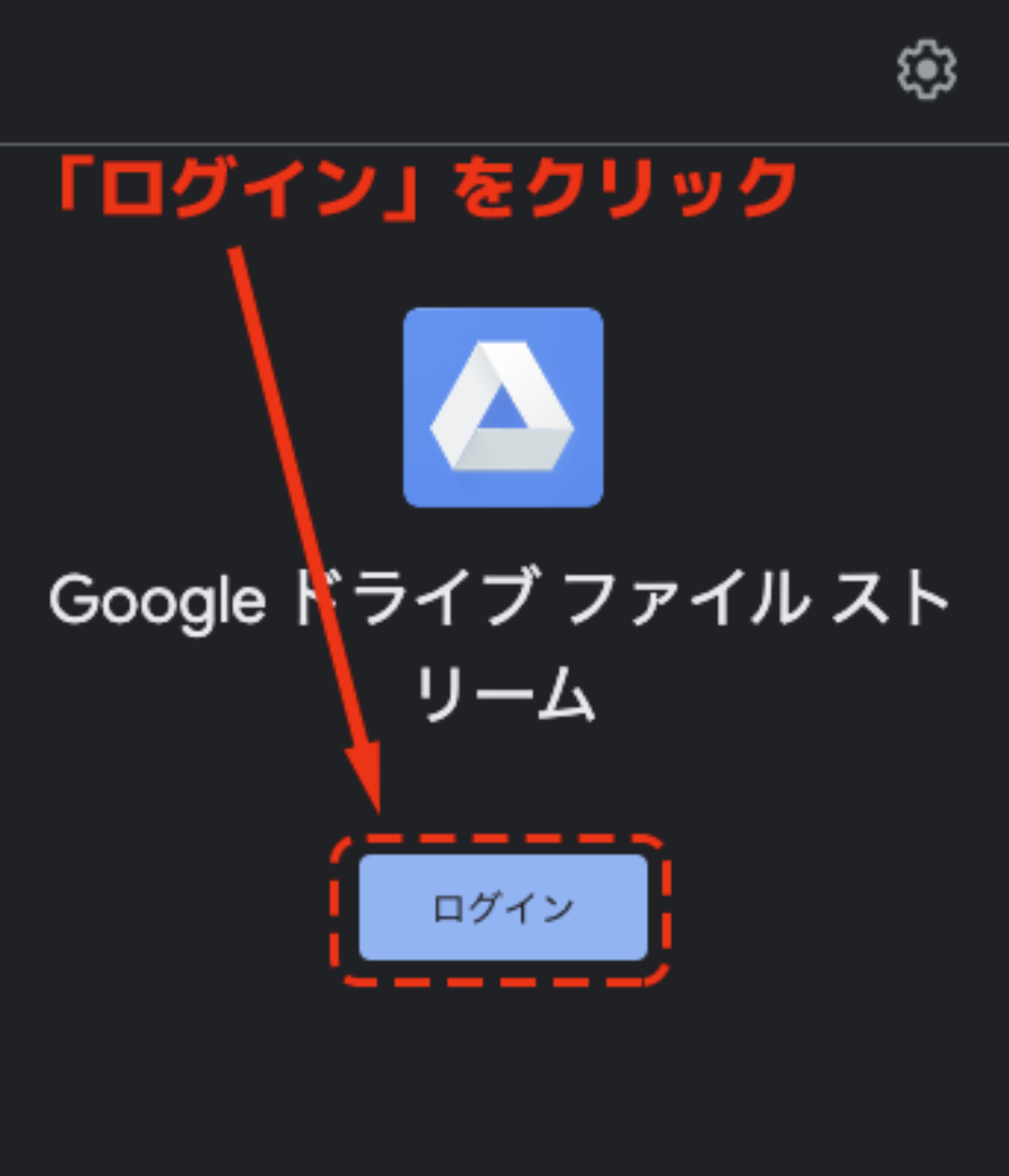 Googleのログイン画面から、G Suiteで設定したメールアドレスを入力します。
Googleのログイン画面から、G Suiteで設定したメールアドレスを入力します。
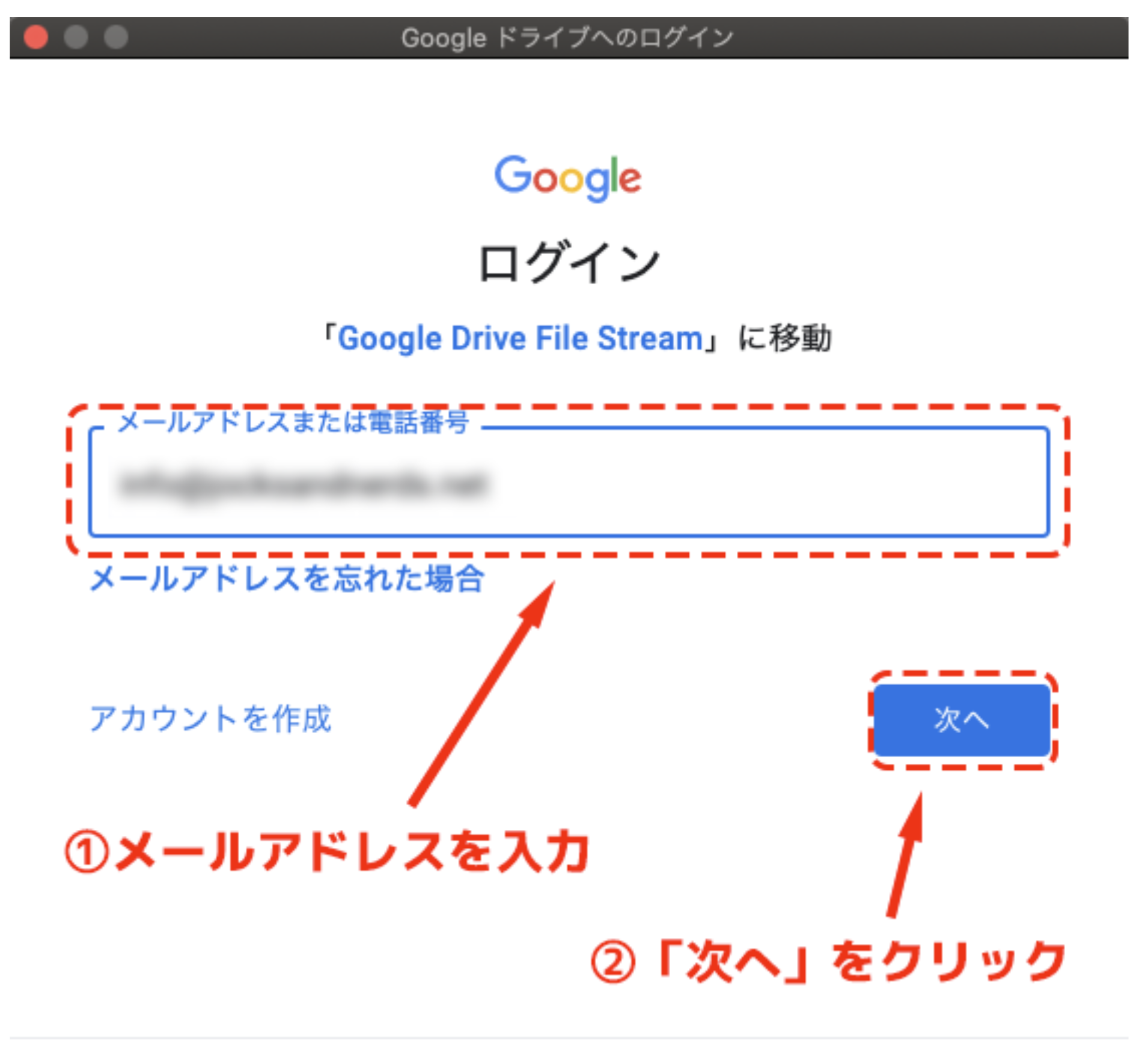 G Suiteにログインするパスワードを入力します。ログインが完了すると、ファインダーに「マイドライブ」というフォルダが表示されるようになります。これで設定は完了です。
G Suiteにログインするパスワードを入力します。ログインが完了すると、ファインダーに「マイドライブ」というフォルダが表示されるようになります。これで設定は完了です。
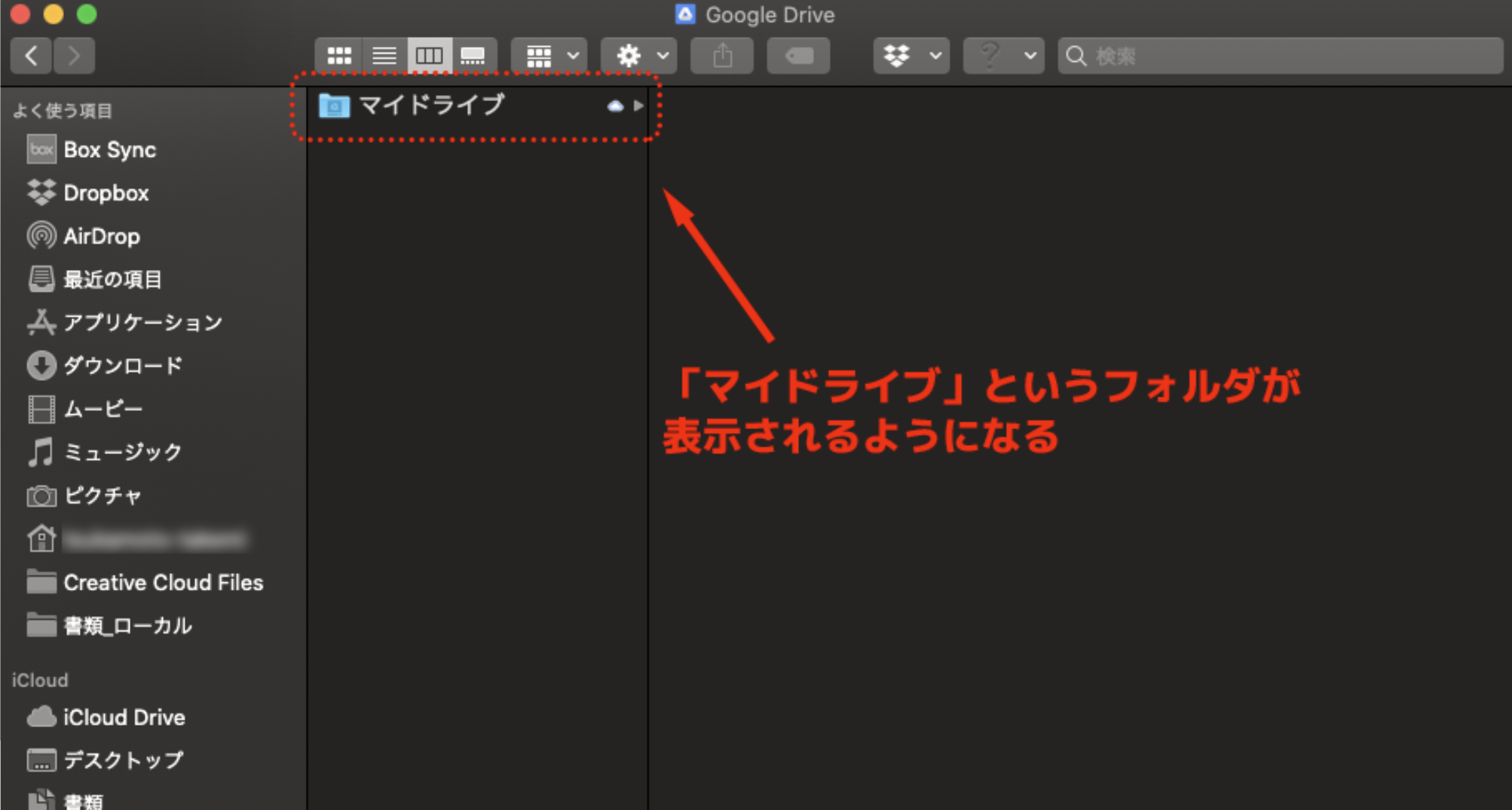
ドライブファイルストリームの使い方
ドライブストリームは、設定さえ済んでしまえば、使い方はとても簡単です。

上の動画のようにローカル環境にある「マイドライブ」というフォルダの中でファイルを開く、保存する、削除するといったことを実行すれば、Googleドライブ上のデータにも反映されるようになります。
おわりに
ビジネス向けのサービスですが、本記事の説明からもわかる通り、思ったよりもインストールや設定が簡単だと思われた方も多いのではないでしょうか。Googleドライブストリームがおすすめなのは、様々なデバイスに対応しているという点です。競合サービスも複数のOSで使えるクロスプラットフォームサービスであることが多いですが、Microsoftが提供しているOneDriveは、Mac OSやiOSでは使い勝手が悪く、Appleの提供しているiCloudは、WindowsやAndroidで使い勝手が悪いのが現状です。Dropboxについては、OS感での使用感に差はありません。しかし、オンラインストレージに特化したサービスなので、コスト面から考えると他の各種サービスも利用できるG suiteのGoogleドライブストリームを導入したほうがメリットが多いと考えられます。他のGoogleアプリとの連携も優れていることも選択する上で重要なポイントになります。G suiteの登録や、ドライブストリームの設定については、少し難しい部分がありますが、設定してしまえば、非常に快適にデータを管理・共有できます。本記事を参考にして、ぜひ導入を検討してみてください。
本記事では主にGoogleドライブをメインで取り上げておりますが、ユーティリーではその他Googleサービスに関しても多くのTipsを掲載しています。よろしければ以下の記事もご覧ください。
Googleサービスで仕事を効率化 本エントリではWEBサービスの大本命であるGoogleについての関連記事を紹介いたします。普段使いのGoogleサービスの知られざる便利機能や、無料で多くの機能を使えるマーケティングサービスなど各種のお[…]