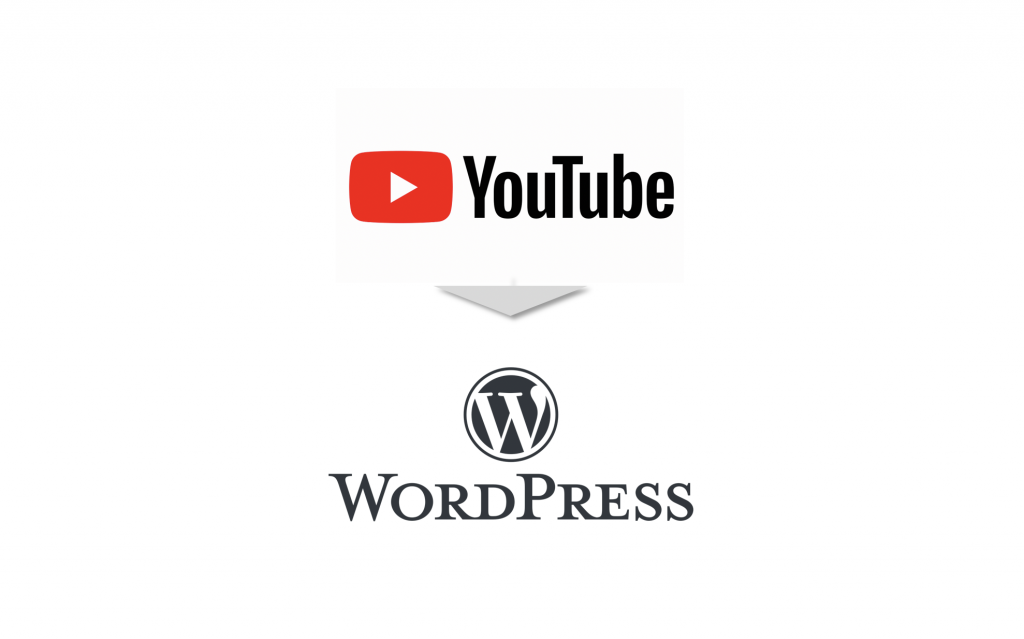This post is also available in: English
はじめに
ブログやメディアの運営においても動画の訴求力は非常に高いものがあります。本記事ではYouTube動画をワードプレスメディアに埋め込む方法を紹介します。中身を覚えれば非常に簡単に動画をアップロードすることができます。
事前準備
本記事の前提としては「YouTube」の任意の動画の準備、および「ワードプレス」でのメディア運営が前提となります。
それでは早速説明に移ります。
YouTube動画の埋め込み方法
まず、ワードプレスの管理画面を開きます。
管理画面のメインメニューにある 投稿 > 新規追加 から動画を埋め込みたい記事の編集画面を表示させます。
いくつかYouTube動画の挿入方法があるため1つずつご説明します。
YouTubeのURLをコピペする
最もクイックかつ簡単な方法はURLのコピーアンドペーストです。
「ビジュアルタブ」においてリンクをコピペすると自動的に読み込んで以下の画像のようにYouTubeの画面表示がされます。
このやり方は非常に簡単ではありますが、ページで自動調整されるためサイズの指定ができません。
YouTubeの埋め込みコードを使う
最もカスタマイズ性が高いのがこちらのYouTubeの埋め込みコードを利用する方法です。
YouTubeで動画を再生させます(画像はPCブラウザです)
共有ボタンをクリックすると、共有方法の選択モーダルが表示されます。
コードアイコンが目印の「埋め込む」をクリックします。
クリックすると以下のような画面が出てきます。
オレンジの枠で囲ったコードを編集することでサイズなどの調整を行うことができます。
サイズの調整を行うには、コード上の以下の箇所を編集します。
そして、テキストエディタ画面に貼り付けます。
これでビジュアルエディタに切り替えると指定したサイズで表示されていることが確認できます。
例えば、正方形にしたい場合に、仮に450×450で設定するとします。
このコードを貼り付けます。
ビジュアルモードで確認をすると正方形に反映されていることがわかります。
さらに詳細な指定を行うには?
本記事では、YouTube動画のワードプレス記事への基本的な埋め込み方法の紹介で終わりますが、よりアドバンスなカスタマイズ、例えば自動再生の設定方法やレスポンシブの設定方法など、に関しては以下の記事にてご紹介をしています。
最後に
ワードプレスブログやメディアへのYouTube動画の埋め込みに関しては本記事の方法をご参考ください。
動画編集方法について
また、動画そのものの編集方法に関してはお役立ちサービスやアプリをこちらの記事で一気に紹介をしています。
ぜひご覧ください。以上でYouTube動画をワードプレスの記事に埋め込む方法を終了します。
あわせて読みたい
はじめに ワードプレスなどのサイトにおいて、レスポンシブ対応が直近では主流になっていますが、本記事では特にYouTube動画をレスポンシブ対応させる方法をお伝えします。 レスポンシブとは […]
はじめに 本記事ではYouTubeの埋め込みコードのカスタマイズ方法を紹介します。ワードプレスブログやメディアの運営において、動画訴求を行う場合によりキメ細やかな設定ができるようになります。 参考:YouTube動画のワードプレスへの基[…]
自社商品やサービスのプロモーションに、あるいは人材採用や社員教育に、ビジネスでの動画活用の重要性が高まっています。ビジネス用の動画といえば、ひと昔前は外注が一般的でした。しかし最近では、使いやすい動画編集ソフトが数多く開発されており、「内製[…]