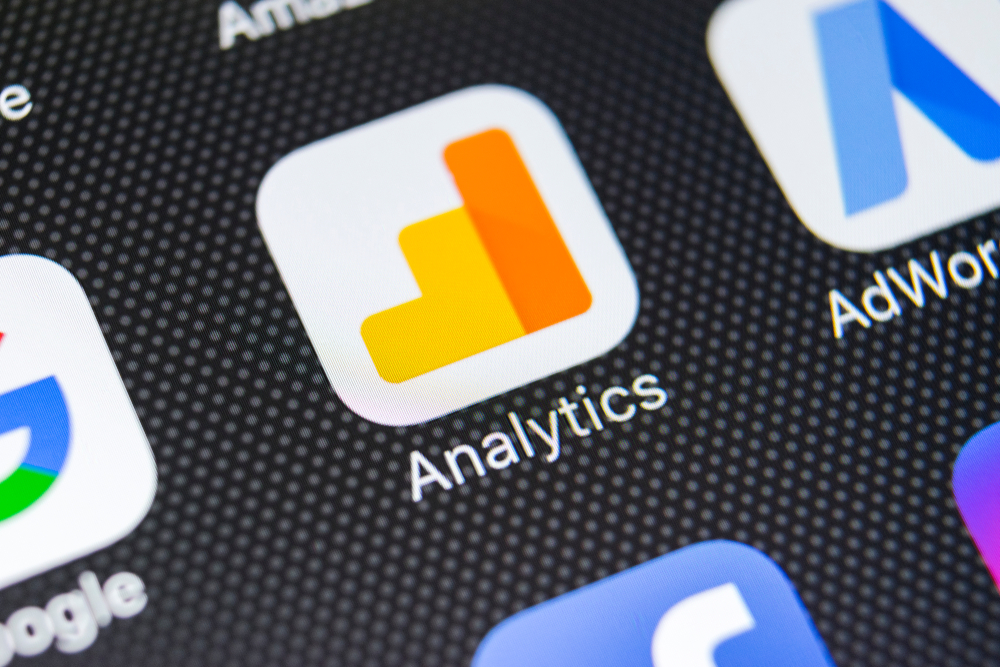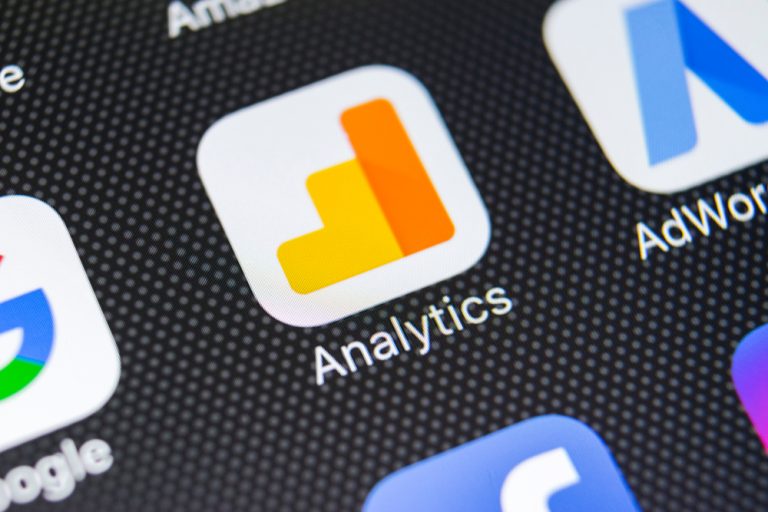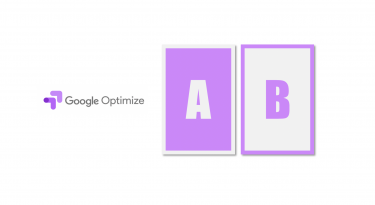This post is also available in: English
はじめに

本エントリではWEBサイトの分析やマーケティングの必須ツールであるGoogleアナリティクスについてココだけおさえればなんとかなるというおさるべきポイントをご紹介します。
ブログ/メディア/サイト運営における疑問
サービスや商品のマーケティングをするにあたって自社のホームページへの集客や、ホームページからの登録・購入などといったアクションを促進させることが必須になってきていますが、実際に運営をしていくとなると様々な疑問が湧いてくると思います。
- そもそもページには何人が来ているのか?
- ページにはどのような人が来ているのか?
- どのページが見られているのか?
- ページにくる人は減っているの増えているのどっち?
- 収益性の高いページはどれ?
- 広告による獲得とオーガニックの獲得はどの程度の割合なの?
- SNSは役に立っているのか?
Googleアナリティクスさえあれば上記の疑問に簡単にかつ説得力をもって説明をすることができます。
Googleアナリティクスとは

GoogleアナリティクスはGoogleが提供する無料で使えるサイト分析ツールです。
マーケターからはGA(ジーエー)の愛称で親しまれサイト分析においては必須のツールです。
とはいえ、マーケターでなければ使えないということはなく基本さえおさえれば誰でも使うことができる便利なツールです。
Googleアナリティクスの設定方法
先ずは、Googleログイン
Googleアナリティクスサイトから登録ができます。【無料で利用する】をクリックします。
Googleアナリティクスの登録にはGoogleアカウントが必須となります。

Googleアカウントをお持ちでない場合はまずアカウントを作るところから始めましょう。
Googleアナリティクスの申込
ログインができたら以下の画面が出現します。Googleアナリティクスの利用のステップが示されています。画面右の【登録】をクリックしましょう。

- Googleアナリティクスに申込む:所定の入力します
- トラッキングコードを追加する:タグをホームページに設置します
- オーディエンスの詳細を確認する:ここから利用ができます。
遷移後の画面で基本情報を入力します。
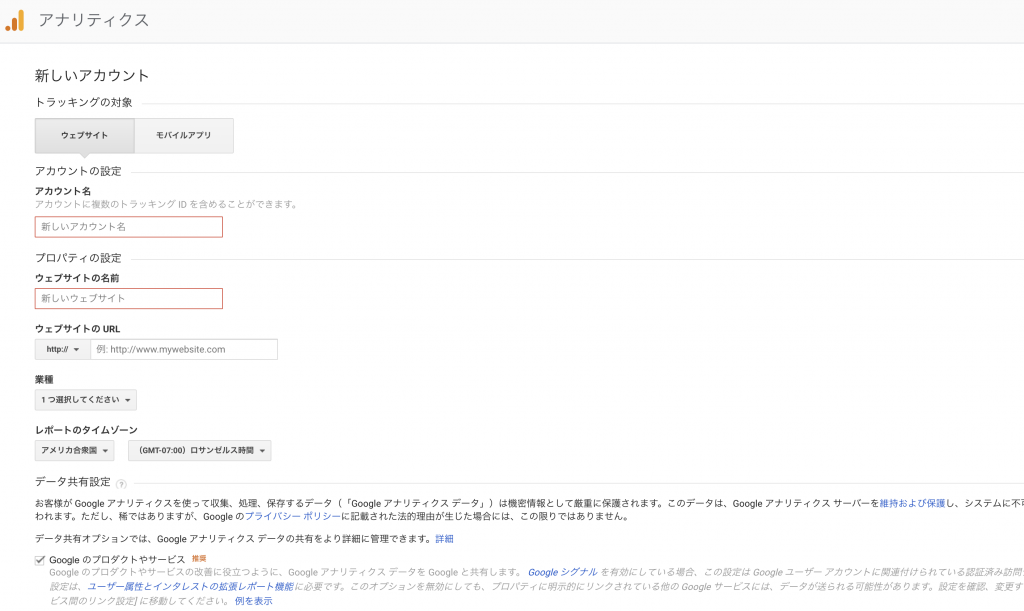
- トラッキングの対象(※):ウェブサイトかアプリかを選択します。
- アカウント名:サービス名がわかる任意のアカウントを入力します
- プロパティ:ウェブサイトの名前を入力します
※アプリの場合はFireBaseというアプリトラッキング専用のサービスに引き継がれることになります。
アカウントの中にプロパティが格納される構造となっています。
プロパティは複数存在するケースも普通にあります。例えば、ユーティリーというアカウントの中に、ユーティリー日本版、ユーティリー英語版という2つのプロパティが存在するような構図になることが多いです。
レポートのタイムゾーンは日本を選択しないとデータの見方が煩雑になるため注意をしましょう。
全ての項目の入力が終わったら最下部の【トラッキングIDを取得】をクリックします。
トラッキングコードの設置
利用規約に同意をしたらトラッキングコードを設置します。
![]()
【UA-XXXXXXXX】という並びの英数字があなたのトラッキングIDになります。
トラッキングIDはアカウントやプロパティにユニークなもので絶対にかぶりません。
トラッキングコードは画面真ん中の<!– Global site tag (gtag.js) – Google Analytics –>
から始まるスクリプトです。
head間に設置
コピーしたトラッキングコードをHTMLファイルのhead要素内にコピペします。
具体的には、サイトの<head>~</head>に設置するのですが、推奨は終了タグ</head>の前に設置します。
動作確認
設置が完了したら動作確認をします。
先ほどのトラッキングコードを設置した画面のステータスが「トラフィックデータを受信しています」と出ると成功です。

うまく動作確認ができない場合はタグの欠損(誤ってどこかを削除してしまった等)か、head間の設置場所間違いの可能性が高いため改めて適切に設置されているかどうかをご確認ください。
ほとんどの確率でこの2つのうちのどれかに該当します。
ココだけ!Googleアナリティクスで押さえるポイント
設定が完了しましたら、早速Googleアナリティクスの主な使い方をご紹介していきます。
まず、大前提なのですがGoogleアナリティクスは大小含めると数百以上の機能が存在します。
できる限り多く利用できるにこしたことはないものの、全ての機能を使わなければいけない必要はありません。
画面の見方
Googleアナリティクスは「レポート」によって構成されています。
レポートは各種項目を閲覧することができますが、ざっくり左メニューのレポート選択エリアでレポートを選び、右側の表示エリアで閲覧するというのがアナリティクスのレイアウトとなっています。

ということで、主に使うのは左側のメニューになります。
このメニューで何ができるかとざっくり簡単に要約するとと以下のようなイメージです。
- オーディエンス:どんなユーザーが
- 集客:どこから来て
- 行動:どんなページを見たか
- コンバージョン:そこからどんな成果がでたか
なかでも最初使う頻度が高いのは「オーディエンス」「集客」「行動」の3つとなります。
※コンバージョンに関しては、また別エントリを書きます。
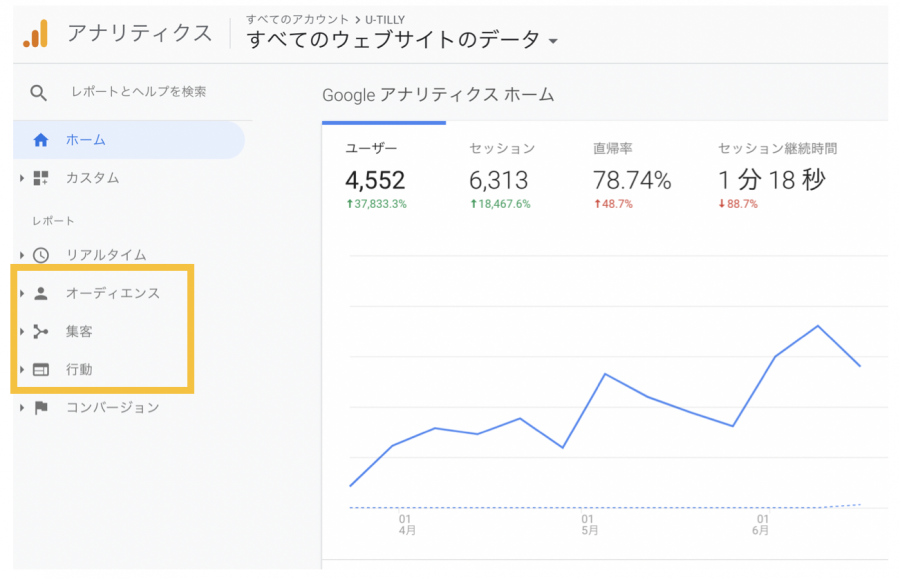
言葉の定義
実際に中を見る前に言葉の定義を確認します。
セッション、ユーザー、ページビューが何かを整理してみましょう。
例えば、「Aさんが30分以内にPCから1回アクセスし2ページ見た直後に、スマホの別ブラウザから1回アクセスし2ページ見る場合」を考えてみますと、1ユーザー、2セッション、4アクセスといったイメージになります。
- セッション:サイトへのアクセスの回数(30分で切れます)
- ユーザー:サイトを訪問したユーザー数(Googleではユーザーを2年間覚えています)
- ページビュー数:期間内に閲覧されたページの数
よく使う便利機能
それでは、実際のレポートにおいてGoogleアナリティクスでよく使う便利機能をまとめてみましょう。
ユーザーエクスプローラー
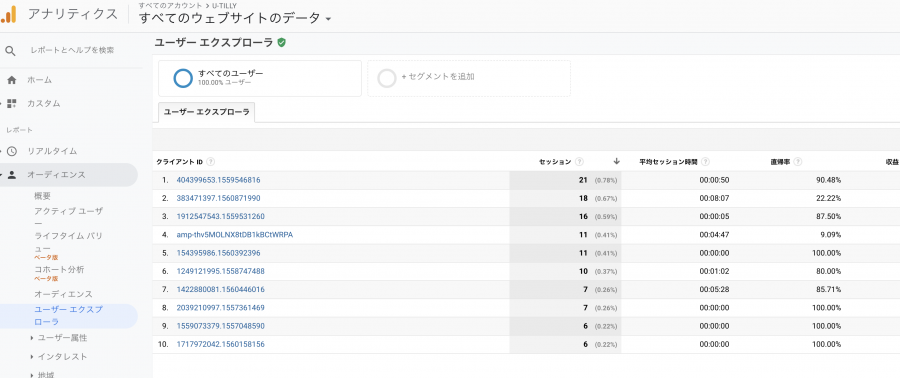
ユーザーエクスプローラーは、個別ユーザーIDのログ一覧です。
オーディエンス > ユーザーエクスプローラーで表示できます。
とあるユーザーが「何時にどこから来てどのページを閲覧して、、」といった一つ一つの行動に関する最小粒度のデータを確認できます。
- クライアントID:ユーザーに振り分けられたユニークのID
青色に反転しているIDを試しにクリックしてみましょう。
ユーザーレポートが表示されます。

クライアントIDをクリックしてみます。
すると以下のようにそのクライアントIDがどのような行動をしているのかというのを細かくチェックすることができます。
もちろんこのクライアントIDを見ただけでは「リアルでその人が誰か」という個人情報はわかりません。
あくまでサイト上の行動ログです。
セグメント機能
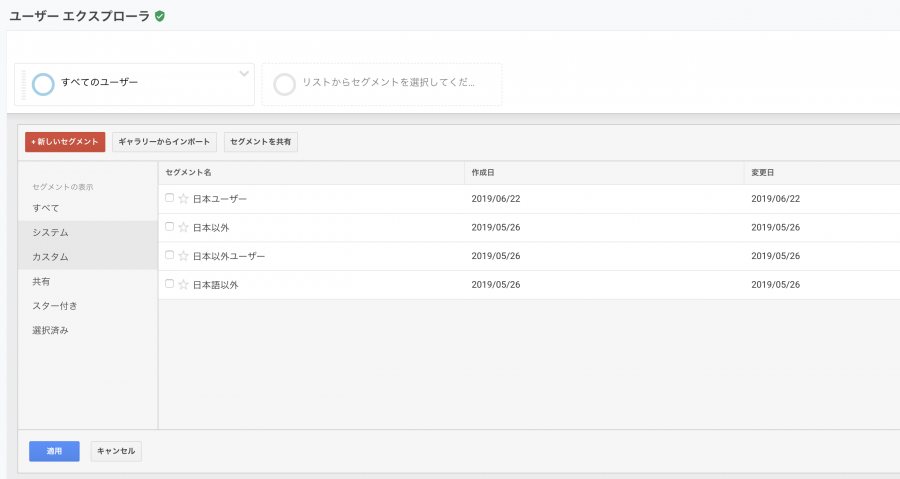
次はセグメント機能に関してです。
セグメント機能によって任意のセグメントで各指標を見ることができます。
例えば、上のキャプチャは「日本からアクセスしているユーザーと日本以外からアクセスしているユーザーの傾向を分析したい」というニーズがあればそれぞれのセグメントを作ることで、各指標(例:集客、デバイスなどいろいろ)をチェックすることができます。
セグメント機能はどのレポートからでも設定できます。
【新しいセグメント】からカスタムセグメントを設定することができます。
「+セグメントを追加」と表示されているレポートであればどのレポートでも使えます。
これによって各種レポートに任意のセグメントでの分析を行うことができます。
ベンチマーク
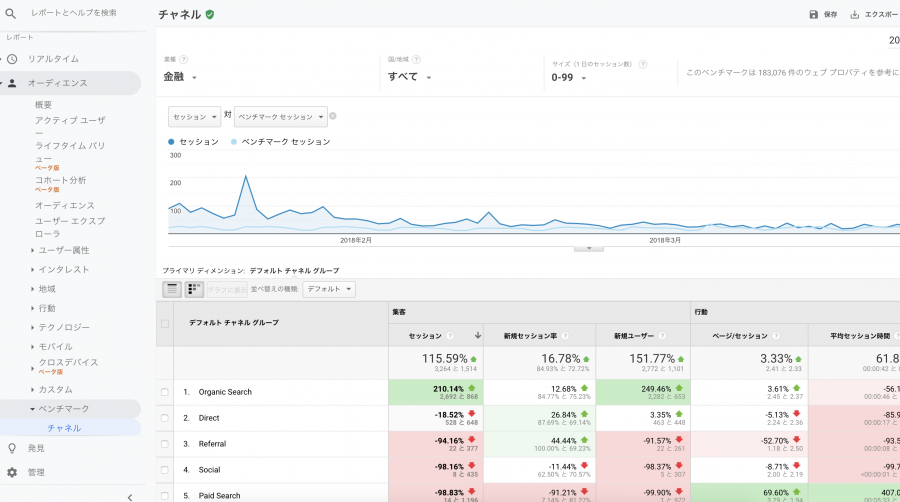
ベンチマーク機能は、自分と同じカテゴリ、同じ国、同じセッションサイズのベンチマークサイトと比べて良いか悪いかの指針を得ることができます。
例えば、「業界的な大ニュースが会った時にスパイクしているか」とか「曜日や時間帯によって明らかに劣っているところはないか」とか集客チャネルで劣っているところはないかなど自社サイトのヘルスチェック的に使うことができます。
ベンチマークのメディア指標に関しては自分のサイトに最も近いものを選択肢として選ぶことができます。
オーディエンス > ベンチマーク から確認できます。
参照元/メディア
参照元/メディアでは自分のサイトに訪問する前にいた(参照した)メディアを可視化することができます。
集客 > すべてのトラフィック > 参照元 / メディア からアクセスできます。

チャネルは大きな粒度での流入元のカテゴリです。
Googleが任意に決めていますがメディアはご自身でトラッキングコード等で追加することができます。
チャネル区分は以下です。
- Direct:URL直接入力、ブクマなど
- Referral:外部サイトのリンク経由
- Organic Search:自然検索
- PaidSearch:検索連動型広告(SEM)
- Display:ディスプレイ型広告
- Social:ソーシャルメディア
- Email:メルマガ
参考:
SNSでの集客ツールに「SocialDog」があります。
ユーティリーではSocialDogについての紹介記事もありますので是非ご覧になってください。
サイトコンテンツ
サイトコンテンツはサイトのどのコンテンツが一番見られているかなどサイトのPVをベースに分析をすることができます。
ページビュー数はもちろん、ページの滞在時間、直帰率などの指標も確認ができます。
行動 > サイトコンテンツ >すべてのページから確認ができます。

サイト運営者
サイト運営者はGoogleアドセンスに連携している方は是非ご覧いただきたいレポート項目になります。
このサイト運営者から最も収益性の高いサイトなどを確認することができます。
別途Googleアドセンスに登録していることが前提となりますが、アドセンスアカウントと連携させることでアドセンスレポートも一緒に閲覧することができます。
サイト運営者は 行動 > サイト運営者 から遷移できます。

参考:
ウェブテスト(行動 > ウェブテスト)
もしサイトでABテストを行っているならウェブテストから確認ができます。
このABテストはGoogleオプティマイズが前提になります。
Googleオプティマイズに関しては以下のエントリで紹介していますので是非ご覧になってください。
最後に
以上で、「ココだけ押さえればOK!マーケティングで利用必須のGoogleアナリティクスの使い方」のエントリを終了します。
Googleアナリティクスは本当に奥深いサービスなのでノウハウを増やしていくことでサイト運営の効率化に大きく寄与していくでしょう。
ユーティリーでは適宜Googleアナリティクス関連の記事は追記をしていく予定です!
今回ご紹介した、Googleアナリティクスも含めたマーケティングの必須ツールを知りたい方は以下にエントリをまとめておりますので是非ご確認ください。
デジタルマーケティングを始める際にどのようなツールを導入するべきでしょうか。本エントリではサービスやメディア、ブログなど何かのサービスを新しく始めたり、あるいは本格的にマーケティングを開始する際に必ず入れておきたい無料で使えるツールをご[…]