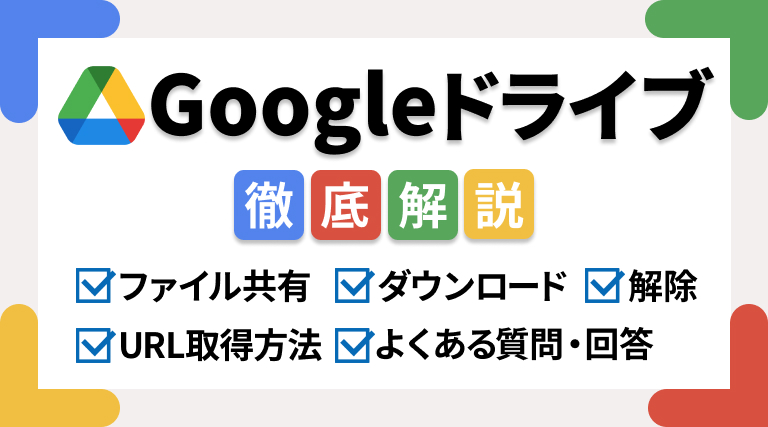Googleドライブとは、Googleの提供するオンラインストレージで、GoogleドキュメントやGoogleスプレッドシートなどとも関連の深いサービスです。Googleドライブは、業務でファイルデータを共有したいときにも大変便利なサービスです。Googleが提供するサービスの利用者は大変多く、ほとんどのビジネスパーソンが、Gmailの利用をはじめとしたGoogleアカウントを所有しているといっても過言ではありません。また、業務でGoogleのサービスを利用している企業も多いので、新規にアカウント等作成することも少なく、スピーディーにデータを共有することが可能なのです。本記事ではGoogleドライブを使ったファイル共有方法について詳しく解説します。
Googleドライブでファイルを共有する方法
Googleドライブを使ったファイル共有方法を一つ一つ確認していきましょう。
Googleドライブ有料版(Google Workspace 有料プラン )は、容量増加はもちろんのこと管理機能・セキュリティを機能など各種機能がアップグレードされます。現在無料トライアルを実施しているので料金不要で体験が可能です。
PCから共有する方法その1(メールアドレスを入力して招待する)
共有したい相手がGmailアカウントを所有している場合は、この方法での共有が便利です。
1. Googleドライブにアクセスしログインする
Googleドライブのページにアクセスします。Googleアカウントをすでに持っている場合は、ログインしてください。すでにGoogleアカウントにログインしている場合は、アクセスしたら上の画像のような管理画面が開きます。アカウントを持っていない場合は新規アカウントを作成しましょう。
2.共有したいファイルをクリックして表示されるメニューから共有を選択
Googleドライブの管理画面から、共有したいファイルを右クリック(Macで右クリックができない場合は、Controlキーを押しながらクリック)すると、上の画像のようにメニュー項目が開きます。このメニューの中にある「共有」をクリックします。
3.共有したい相手のメールアドレスを入力
「共有」メニューを選択すると、上の画像のような「ユーザーやグループと共有」と表示されたモーダルウィンドウが開きます。ここにある「ユーザやグループを追加」と書かれている欄に、ファイルを共有したい相手のメールアドレスを入力します。
共有したい相手のメールアドレスを入力し終わったら、ウィンドウ下部にある「完了」をクリックします。共有したい相手のメールアドレスは、複数名入力できますので、他にも共有したいユーザーがいたら、同じ入力欄にメールアドレスを追加しましょう。
4.権限のレベルを選択
共有相手のメールアドレス入力欄の横に、共有相手の権限のレベルを設定する項目があります。ファイルの閲覧のみ可能な「閲覧者」、ファイルの内容を閲覧可能でコメントをつけることもできる「閲覧者(コメント可)」、ファイルの内容を閲覧・コメントするだけでなく、編集も可能な「編集者」という3つの選択肢の中から権限を選択します。
メッセージの欄は、空欄のままでも問題ありません。相手の方も、いきなりファイルを共有されても困ると思いますので、他のメールやチャット等でやりとりがない場合は、ここにメッセージを入れておきましょう。設定が終わったら、右下にある「送信」をクリックすると共有できたことになります。
5.各アプリの右上にある「共有」ボタンからも共有可能
Googleドキュメント、Googleスプレッドシートなど、Googleドライブと関連したGoogleのアプリを開くと、画面右上に「共有」ボタンが表示されています。この「共有」ボタンをクリックすることでも、Googleドライブ上での共有が可能です。
6.共有相手にメールが送信される
共有設定が完了すると、先ほどメールアドレスを入力した相手先に、上の画面のようなメールが送信されます。共有の権限を与えられた側は、このメールにある「開く」のボタンをクリックすると、ファイルにアクセスすることができます。
PCから共有する方法その2(ファイルにアクセス可能なURLを共有)
ファイルを共有したい相手のメールアドレスを知らない場合や、Gmailアカウントを所有していない場合は、以下の方法を試してみましょう。
1.リンクの公開設定を変更する
共有したいファイルを右クリック(もしくはControlキーを押してクリック)して表示されるメニューから共有を選択して表示されるモーダルウィンドウの下に、リンクを取得という項目があります。この欄の下部に「リンクを知っている全員に変更」というテキストがありますので、これをクリックします。
2.リンクを閲覧できる公開範囲を選択する
「リンクを知っている全員に変更」というテキストをクリックすると上の画像のようなリンクの公開範囲を設定できるモーダルウィンドウが開きます。ここでリンクを閲覧できる公開範囲を「制限付き」と「リンクを知っている全員」のいずれかから選択します。ここでは、メールアドレスを知らない相手に、チャット等でURLを送信したいケースであると想定して「リンクを知っている全員」を選択しておきましょう。公開範囲が設定できたら、リンクをコピーして「完了」ボタンをクリックします。
メールアドレスを入力して共有する方法と同様に、権限のレベルも変更できますので、こちらもリンク公開前に確認しておきましょう。
3.公開されたURLにアクセスする
相手がリンク先を受信したら、リンクをクリックもしくはブラウザにURLをコピー&ペーストしてもらって、ファイルにアクセスしてもらいましょう。
PCから共有する方法その3(Webサイトにファイルを埋め込む)
自社のWebサイトやSNSメディアにGoogleドライブにあるデータを公開したい場合もあるかと思います。そういった不特定多数の人にファイルを共有したい場合は、以下で紹介する埋め込みコードを利用する方法が便利です。
1.各アプリのファイルメニューから「Webに公開」を選択
Googleドキュメント、GoogleスプレッドシートなどのGoogleアプリのメニューバーからファイルをクリックして表示されるメニュー項目にある「ウェブに公開」を選択すると、Webサイトにファイルの内容を公開することができます。
2.「ウェブに公開」から「埋め込む」を選択
「ウェブに公開」を選択すると、上の画像のようなモーダルウィンドウが開きます。ここで、「リンク」と「埋め込む」というタブがあるので「埋め込む」のタブを選択します。タブの下にあるプルダウンメニューでは、公開範囲をGoogleスプレッドシートのドキュメント全体か、指定したシートのみにするかを選択することができます。設定ができたら「公開」ボタンを押します。
3.埋め込みコードをコピーする
「公開」ボタンをクリックすると上の画像のような埋め込みコードが作成されます。このコードをコピーします。
4.埋め込みコードをWebサイトに貼り付ける
コピーした埋め込みコードを、Webサイトのページにペーストします。埋め込みコードは、マークアップができる編集画面から埋め込みましょう(WordPressであればビジュアルエディタではなくテキストエディタ)。
コードを貼り付けてページを公開すると上の画像のようにスプレッドシートのデータが公開されます。
PCから共有する方法補足1(共有ファイルをダウンロードする方法)
補足情報として、共有ファイルをダウンロードする方法を以下に説明します。
1.共有されたファイルを表示してダウンロードのアイコンをクリック
共有されたファイルを開くと右上にダウンロードのアイコンが表示されています。このアイコンをクリックするとファイルをダウンロードすることができます。ブラウザのサイズによっては、上の画面のように縦の3点リーダーのアイコンをクリックして表示されるその他のメニューの中から、ダウンロードが選択できます。
PCから共有する方法補足2(フォルダごと共有する方法)
補足情報として、フォルダごと共有する方法について以下に説明します。
1.フォルダを選択して共有メニューを開く
フォルダごと共有したい場合は、事前にGoogleドライブでフォルダを作成するか、フォルダごとデータをアップロードしておきます。フォルダが作成されていると管理画面に、フォルダが表示されていますので、このフォルダを選択します。フォルダを選択した状態で、右クリック(もしくはControlキーを押しながらクリック)すると、メニュー項目が表示されますので「共有」を選択します。後は、通常の共有方法と同じ設定方法を進めることで、フォルダごと共有することができます。
PCから共有する方法補足3(共有を削除する方法)
補足情報として、Googleドライブの共有を削除(解除)する方法について以下に説明します。
1.共有メニューの権限のレベル設定から削除をクリック
Googleドライブの共有を解除したい場合は、再度共有設定を開き、共有しているユーザーの中から解除したい人のアドレスの横にある権限のレベル設定メニューを開きます。ここに「削除」という項目があるので、これをクリックします。削除すると共有が解除されます。
スマホから共有する方法
スマートフォンのGoogleドライブアプリを使って、ファイルを共有することも可能です。画面のレイアウトや、メニューの表示のされ方、操作方法などが少し違いますが、できることはほぼPC版と同じです。PC版と重複する部分もあるので、以下でその方法を簡単に説明します。
1.Googleドライブのアプリを起動
Googleドライブのアプリを起動します。アプリを入れていない場合は、インストールしておきましょう。
2.共有したいファイル右上の3点リーダーのアイコンをタップ
アプリを起動して、共有したいファイルを探します。共有したいファイルが見つかったら、ファイルが表示されている右上にある3点リーダーのアイコンをタップします。
3.メニューから「共有」をタップ
3点リーダーのアイコンをタップすると、上の画像のようなメニューが表示されます。この中から「共有」をタップします。
4.共有したい相手先のメールアドレスを入力
続いて、共有したい相手先のメールアドレスを入力します。
5.権限のレベルを設定して「送信」をタップ
メールアドレスが入力できたら、その下の欄にあるプルダウンメニューから権限のレベルを設定します。必要に応じてメッセージを入力したら、メッセージ欄の右端にある紙飛行機マークの送信アイコンをタップします。
6.共有相手にメールが送信される
共有した相手にメールが送信されます。メールに添付されたアドレスをクリックしても良いですが、共有された側もGoogleドライブを開けば、すぐに共有されたファイルを開くことができます。
7.リンクを公開する方法はリンクマークのアイコンをタップ
リンクを公開してファイルを共有したい場合は、共有メニューでメールアドレスを入力する画面で、下部にアクセスできるユーザーのアイコンが表示されている横にあるチェーンの形をした緑色のリンクマークのアイコンをタップします。
8.公開範囲と権限のレベルを設定
リンクのアイコンをタップすると上の画像のような画面に遷移します。ここで、公開範囲や権限のレベルを設定し、リンクをコピーします。コピーしたリンクを、LINEやチャットツールに貼り付ければ、相手のメールアドレスを知らなくてもファイルを共有することができます。
Googleドライブのファイルを共有するときのよくある質問4選
ここまでの説明でGoogleドライブの共有が大変使いやすく便利だということがわかったと思いますが、わからないところや疑問点もまだ残っていると思います。ここでは、よくある質問について回答します。
Q1.Gmail以外のメールアドレスや、Googleのアカウントがない人にも共有できるの?
共有相手は、必ずしもGoogleアカウントを所有している必要はありません。前述したリンクによる公開方法を選択すれば、Googleアカウントを持っていない人でもファイルの閲覧はもちろん、設定によってはコメント付けや編集も可能になります。また、詳細は割愛しますが、既存のメールアドレスをGoogleアカウントと関連づけることもできます。したがって設定を変えることでGoogleのメールアドレスを持っていない人でも、メールアドレスによる共有は可能です。
Q2.共有されていたのに突然ファイルが見れないときの原因は?
まず考えられるのが、権限を与えられたGoogleアカウントと別のGoogleアカウントにログインしている可能性です。複数アカウントを所有している人や、仕事用とプライベートのGoogleアカウントを使い分けている人などは、ログインしているアカウントを確認してみましょう。また、リンクは共有されているけれども、オーナーが権限を付与するのを忘れてしまっている場合もよくあります。その場合は、ページにアクセスすると権限がないと表示されていますので、オーナーに確認して権限を付与してもらいましょう。
Q3.Googleドライブの共有ではパスワードを設定できる?
Googleドライブの共有でパスワードの設定は実装されていません。メールで共有する方法や、リンクの共有で公開設定を「制限付き」にする方法では、権限を付与する形になるので、特定のユーザーのみアクセスできる状態を作ることができます。また、以前一般的であったオンラインストレージ等によるファイル共有と比較すると、優秀なエンジニアが多数所属し信用性の高いGoogleのシステムを採用する方がセキュリティが高いとも考えられます。システム上のセキュリティ問題よりも、むしろ誤送信や共有設定などの運用ミスによって情報が漏洩する可能性のほうが高いと思われますので、人的なミスが起こらないように十分に対策を練るようにしましょう。例えば、セキュリティを高めるために、退職者やプロジェクトが外れた人の共有設定は解除しておくといった対策も時に必要になります。本記事を参考にして、共有の解除方法について事前にしっかりと確認しておきましょう。
Q4.動画・音楽も共有できる?アップロードの方法は?
本記事の解説で写真ファイルが共有できることは確認できたかと思います。動画や音楽も共有可能です。以下にファイルのアップロード方法を説明しておきます。
1.Googleドライブで「新規」クリック
Googleドライブの画面左上にある「新規」のボタンをクリックします。
2.「ファイルのアップロード」を選択
「新規」のボタンをクリックすると、上の画像のようなメニューが表示されます。ここに表示される項目の中から「ファイルのアップロード」や「フォルダのアップロード」を選択すれば、データをアップロードすることができます。ファイルサイズにもよりますが、動画や音楽のファイルは少しアップロードに時間を要しますので、ネット環境が良いところでアップロードをしたほうが良いでしょう。また、PCであればブラウザにGoogleの管理画面を表示させて、そこにファイルを直接ドラック&ドロップすることでもアップロードすることも可能です。
まとめ:Googleドライブの共有時には、権限や機能制限の設定を忘れずに
有料のOffice関連ソフトよりも、無料で利用可能なGoogleドキュメント、Googleスプレッドシート、GoogleスライドといったWebアプリを採用する企業が増えてきています。今後もGoogleドライブを使った共有方法は、増えていくと予想されます。自社が採用していなくても、取引先やユーザーからGoogleドライブによるファイル共有を求められることもあるかもしれません。本記事で権限や機能制限の設定方法をしっかりと確認し、正しいGoogleドライブのファイル共有方法をマスターしておきましょう!
Googleドライブ有料版(Google Workspace 有料プラン )は、容量増加はもちろんのこと管理機能・セキュリティを機能など各種機能がアップグレードされます。現在無料トライアルを実施しているので料金不要で体験が可能です。
仕事やプライベートで紙の書類を電子化したいけれどもわざわざスキャンしたり、あるいは打ち込んだりするのがとっても面倒な時がありますよね。本記事ではGoogleドライブを使って紙書類を簡単に電子化できるTipsをご紹介します。案外簡単に紙の文字[…]
オンラインストレージは、動画などの大容量ファイルを保存できます。作業時間を短縮でき、業務の効率化につながることから、ビジネスシーンやパーソナルユースでも利用頻度が増えているツールです。また、PCやUSBメモリなどの記憶媒体を持ち出さずに済む[…]