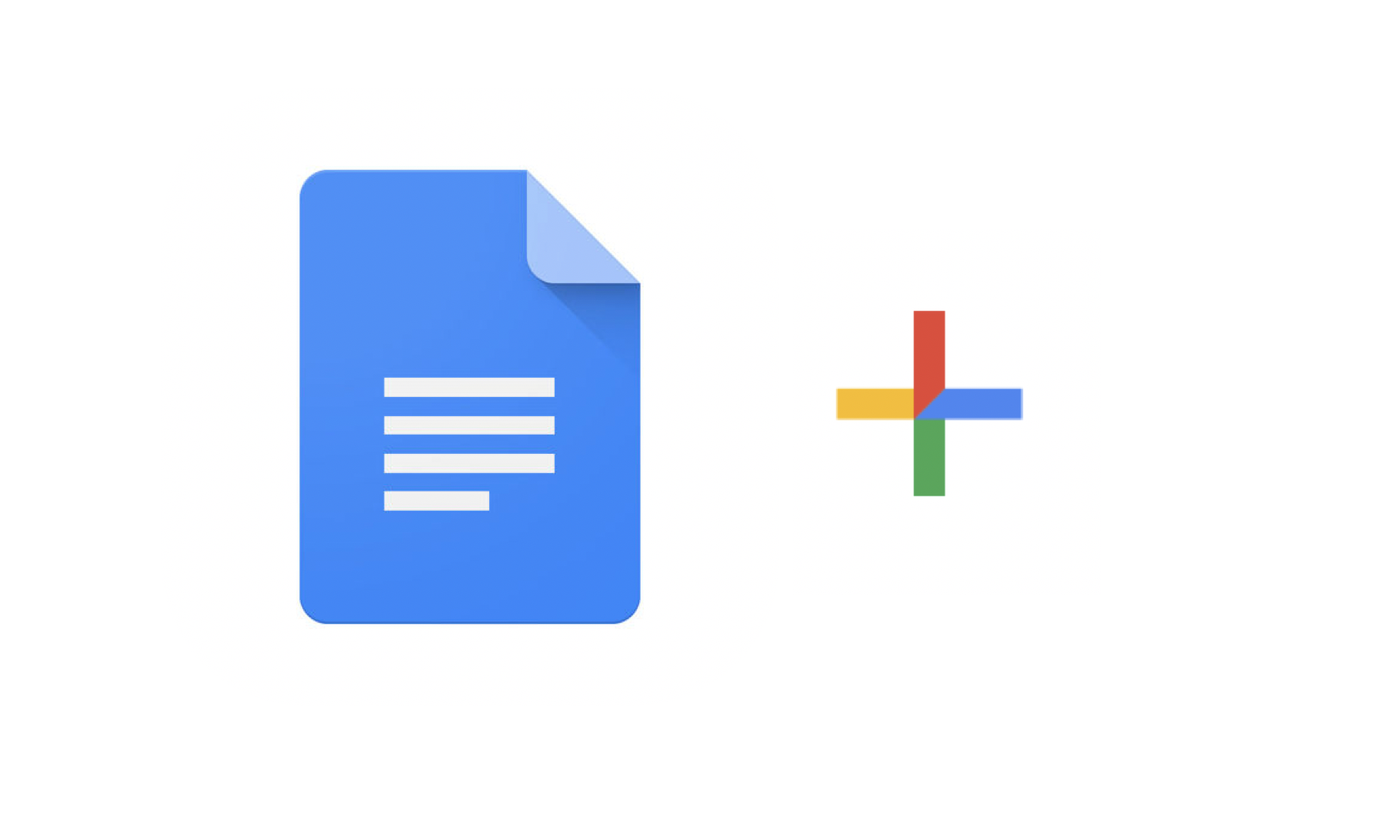This post is also available in: English
はじめに
本エントリでは皆さまに馴染みの深いサービスの1つであろうGoogleドキュメントの効率化につながる便利機能をご紹介します。基本機能のおさらいからなかなか気づかない機能まで一気に紹介できればと思います。
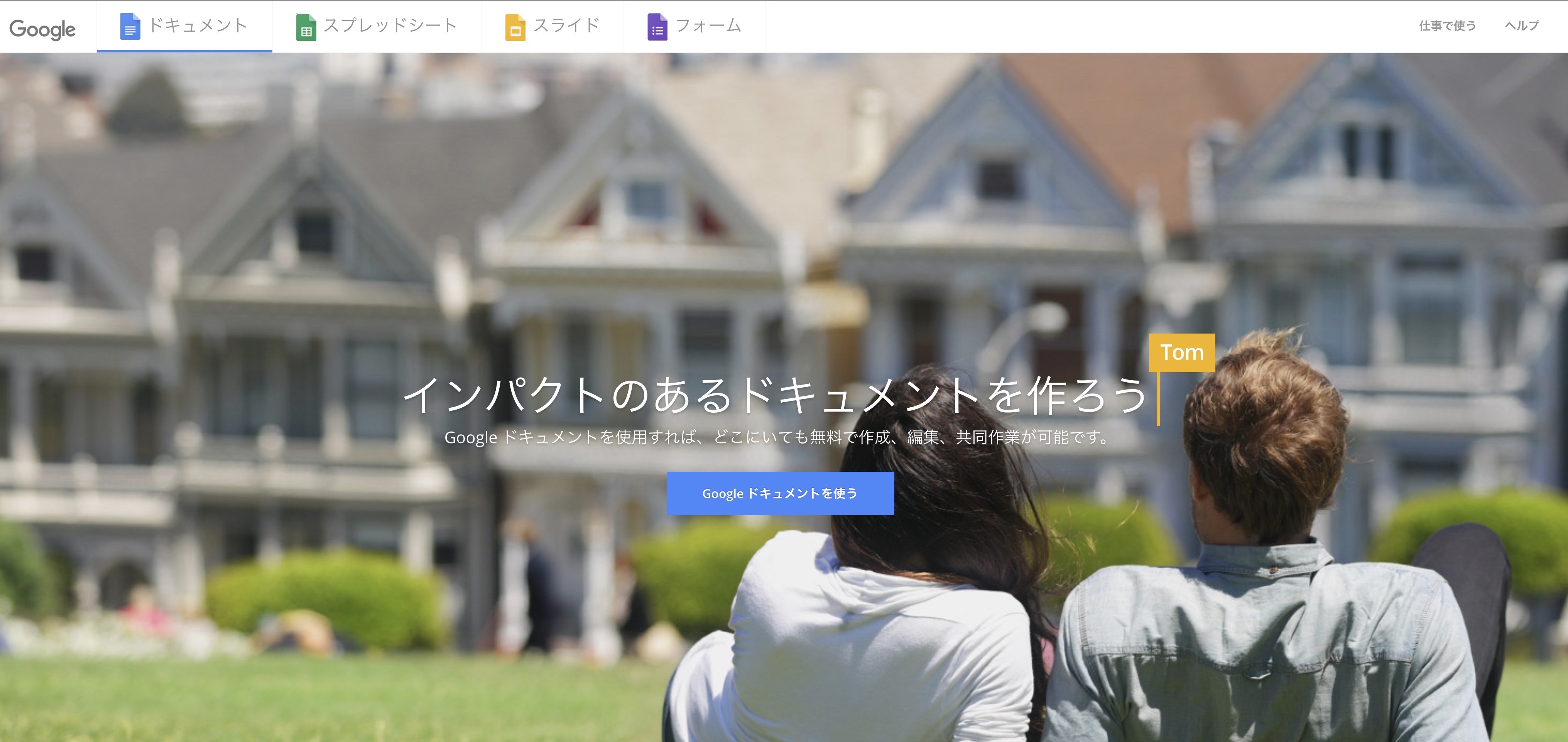
Googleドキュメントとは
改めての説明はほとんど不要かと思いますが、GoogleドキュメントはGoogleが提供するドキュメント編集ツールです。マイクロソフトのワードのようなサービスです。オンラインで共同編集をおこなったり、スマホ、PC、タブレットなどデバイスを問わず利用することができます。
共有機能
Googleドキュメントでは共有範囲や権限を決めて共有をすることができます。
共有はパスワード管理をする必要がなく、特定の誰かを指定して閲覧できるようにしたりなど調整ができるのでセキュリティ面でも効率性の面でも非常に優れた機能であるといえるでしょう。
見出し機能
Googleドキュメントには見出しをつけることができます。見出しはh1〜h9まで選択することができます。「option+command+数字」でショートカットを使うことができます。
概要機能
ツールバーの 表示 > ドキュメントの概要を表示 でドキュメントの目次を表示することができます。見出しのレベルを調整しながら見やすく調整することができます。
コメント機能
Googleドキュメントでは、ドキュメントの任意のテキストに対してコメントをつけることができます。テキストを選択して右クリックメニューで「コメント」を選択するとつけることができます。
コメントは「解決」ボタンをクリックすることでアーカイブすることができます。
音声入力
+
メニューバーの「ツール > 音声入力」で音声入力をすることができます。
音声入力はその名の通り会話頭の音声を自動で文字に変換してくれることができます。(ちなみにこのショーのテキストは音声入力で作っています)体感では致命的な入力ミスもなく精度は問題ないと言えそうです。非常に使い勝手が良いと言えるでしょう
音声入力については、ユーティリーで別途特集記事を書いておりますのでそちらもご確認ください。
ライティングにオススメ!Googleドキュメントの音声入力の威力がスゴイ!
脚注
原稿でのソースなどを明記する場合に「脚注」が使えます。脚注を行いたい任意のテキストを選択してメニューバーの「挿入 > 脚注」を選択すると脚注がつきます。脚注にはナンバーをつけることができるので整理という点でも非常に便利と言えます。
Google Keepに保存
Googleが運営するクリッピングメモサービスKeepに保存することができます。
「Keepに保存」をクリックするとナビゲーションバーにクリッピングが表示されます。
オススメのGoogleドキュメントアドオン
Googleドキュメントにはアドオンが追加できます。アドオンによってより効率的な作業をすることができます。U-TILLYではおすすめのアドオンをご紹介します。
Better Word Count
Better Word Countは画面の右側にキーワード数のカウンターを表示することができるアドオンです。このアドオンがなくても ツール > 文字カウント で文字数を見ることはできますが、いちいち作業を中断する必要がありストレスです。Better Word Countなら常時カウンターが表示されているため文字数の進捗がわかりやすいという利点があります。
Table of Contents
Table of Contentsは見やすい目次を自動で表示してくれるアドオンです。
見出しの番号などをどのレベルまで表示するかは任意で設定ができます。
また、クリックするとその見出しに遷移することができます。
Extensis Fonts
Extensis Fontsは多くのフォントをワンクリックで選択することができるアドオンです。
インストールするとナビゲーションメニューにフォント一覧が表示されます。
お気に入りのフォントをクリックするだけで本文のフォントを変更することができます。
珍しいフォントも多いので色々と探して見ると面白いかもしれません。
Google翻訳
Google翻訳のアドオンでは選択したテキストを翻訳することができます。
翻訳元と翻訳先言語を決めたらあとはTranslateをクリックするだけです。
Uber Conference Sidebar
Uber Conference SidebarではGoogleドキュメント上でテレカンを実施することができます。原稿を見ながらディスカッションをするようなことができます。
以上、オススメのGoogleドキュメントのアドオン集でした。
最後に
以上、簡単なようで奥が深いGoogleドキュメントの便利機能やアドオンについての特集でした。
Googleドキュメントと並ぶメジャーサービスであるGoogleスプレッドシートにおいてもお役立ちアドオンをご紹介しています。
以下の記事もあわせてご覧ください。
仕事の効率化UP間違いなし!Googleスプレッドシートのオススメアドオン20選