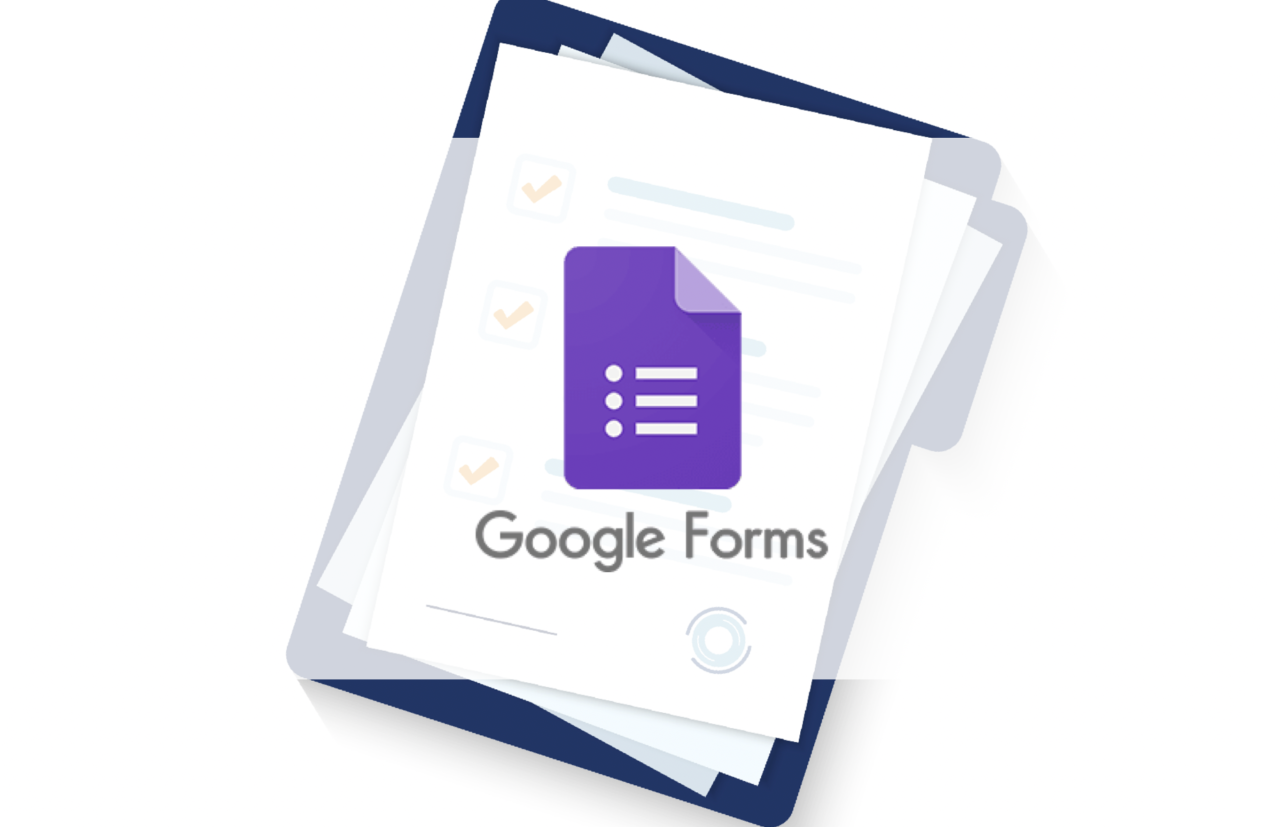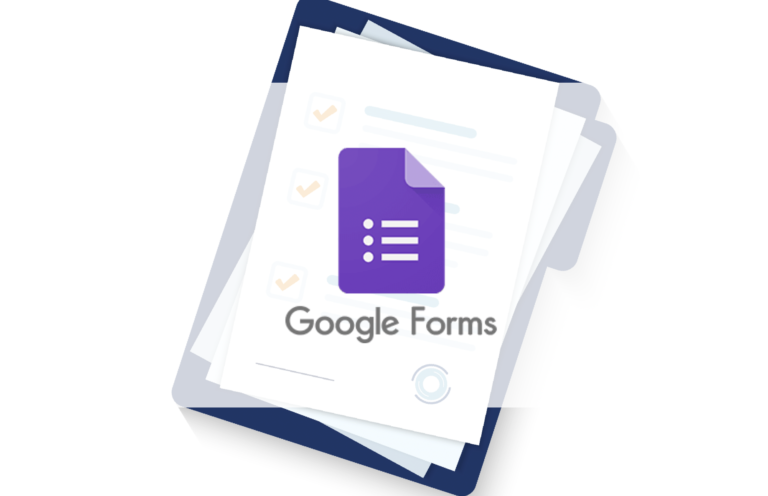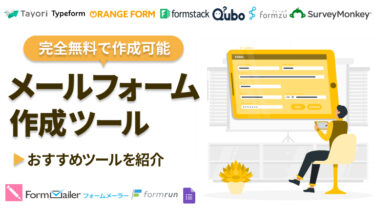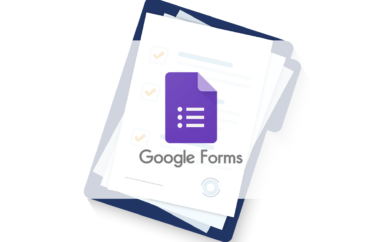本記事では万能のアンケートツールであるGoogleフォームについて解説します。無料で使えるうえ、集計も簡単、アドオンを使うと様々な機能拡張もできるということで無敵に近いクオリティのサービスです。
Googleフォームとは

Googleフォームとは、Googleが提供するアンケートフォーム作成サービスです。無料で利用できるサービスですが、非常に多機能で、使いやすいツールです。フォームの回答形式は、選択式、プルダウン形式、評価スケールなど、様々な形式の質問から回答形式を選択できます。また、回答に応じて、質問をスキップできる機能も搭載されています。加えて、画像やYouTube動画を追加することも可能です。アンケートの回答は自動的に整理・集計されます。リアルタイムで回答状況を、表やグラフで確認することも可能です。
多岐にわたるGoogleフォームの活用事例
社内アンケート、マーケティングリサーチ、簡易的な申し込みフォーム、出欠確認などGoogleフォームの活用事例は多岐にわたります。本記事では具体的な使い方や活用事例、およびアドオン追加による拡張機能の解説を行います。いくつか事例をご紹介します。
発注書・注文書
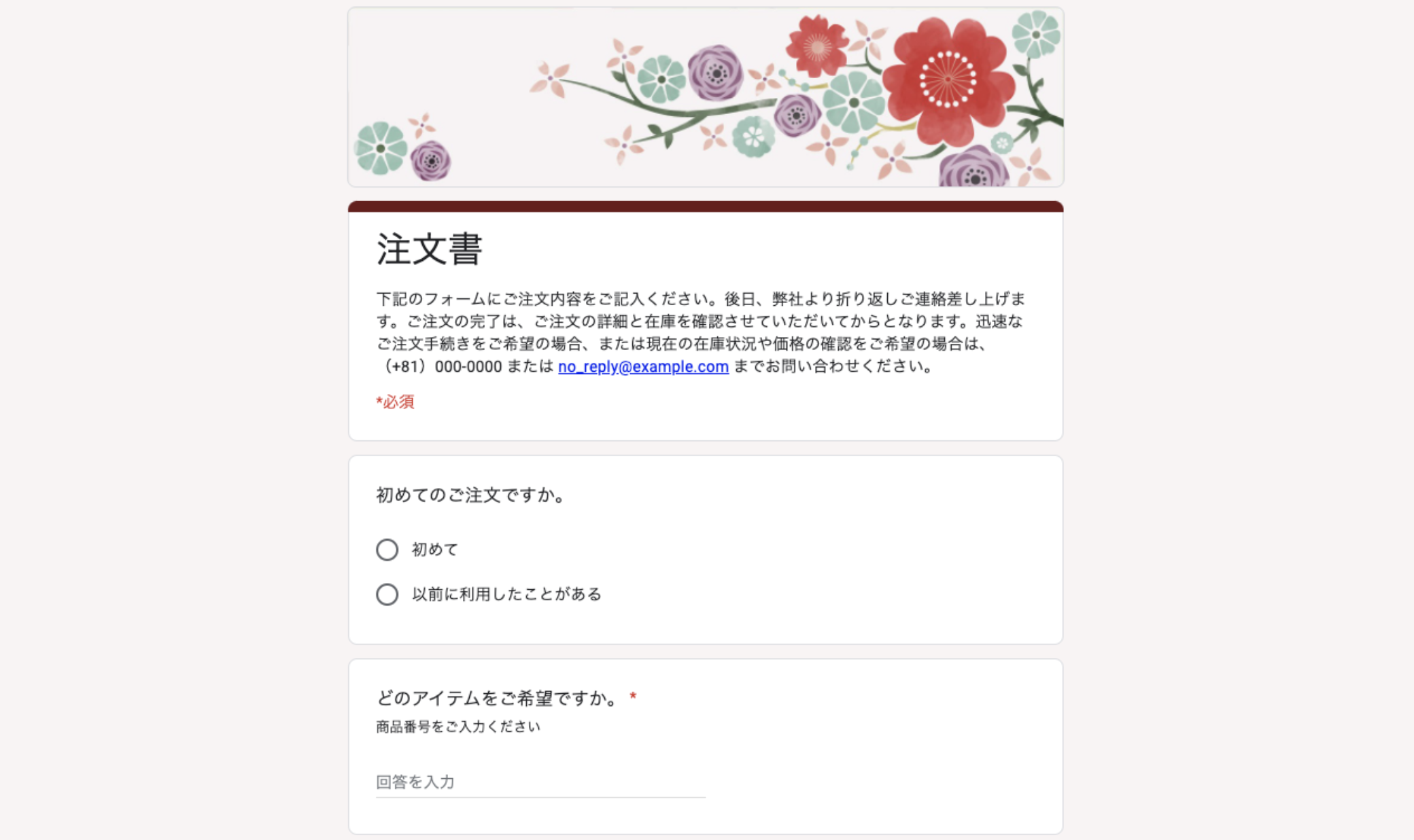
ビジネスシーンでは、商品やサービスに関するアンケート、顧客満足度調査、イベントの参加フォームなどの作成に利用できます。新たにアンケート専門のページを作成する必要がないので、コストも抑えられます。WebサイトやメールマガジンにリンクのURLを貼り付けるといった対応で、アンケート調査が簡単に行えるのは大変便利です。
アンケート調査
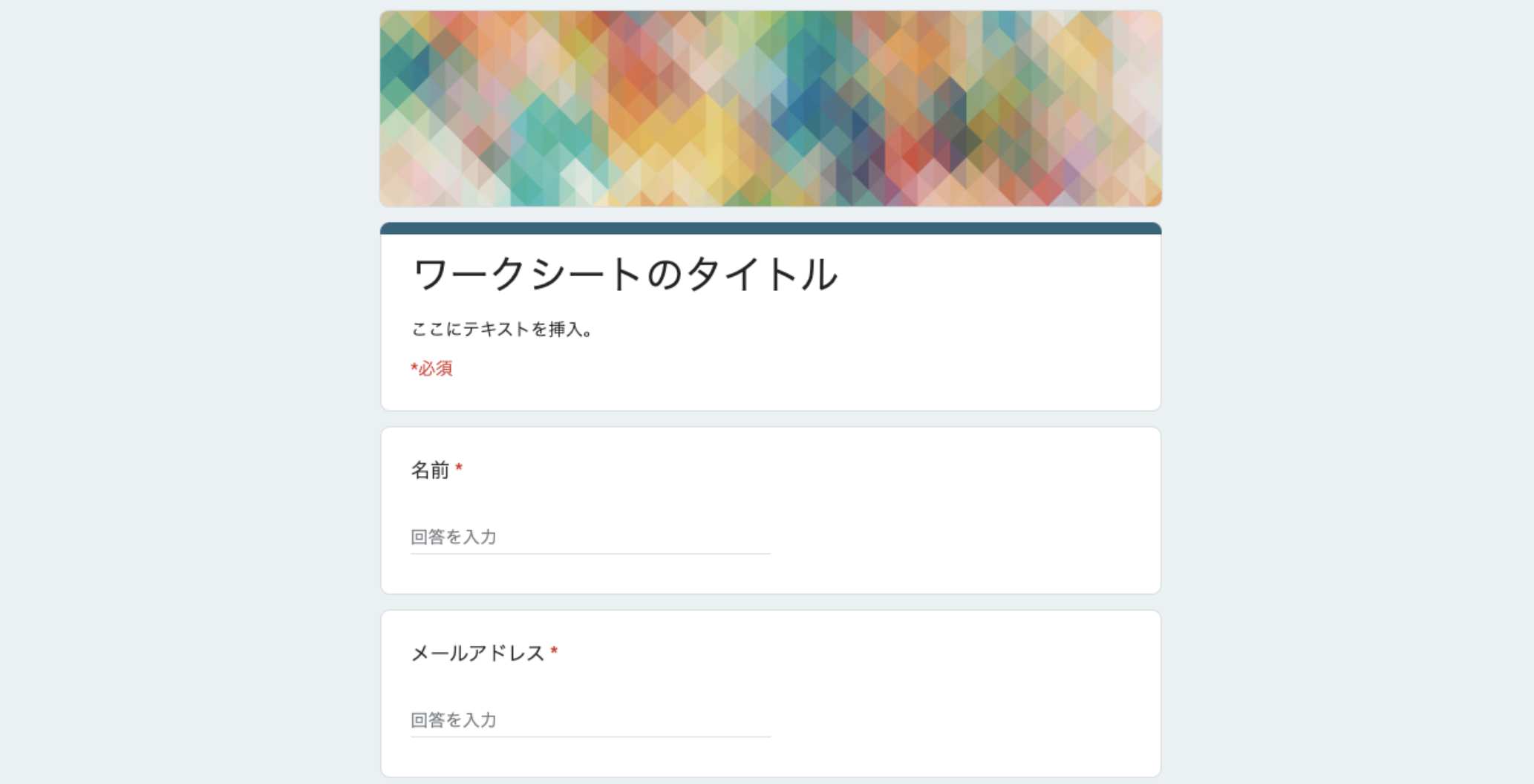
教育・研究の現場でも、Googleフォームが利用されています。研究論文や卒業論文、レポート課題などでアンケート調査が必要な場合は、Googleフォームを利用すると簡単にアンケート調査が行えます。また、小テストを作成することもできるので、オンライン学習でGoogleフォームを上手に活用している教育者の方もいます。
出欠フォーム
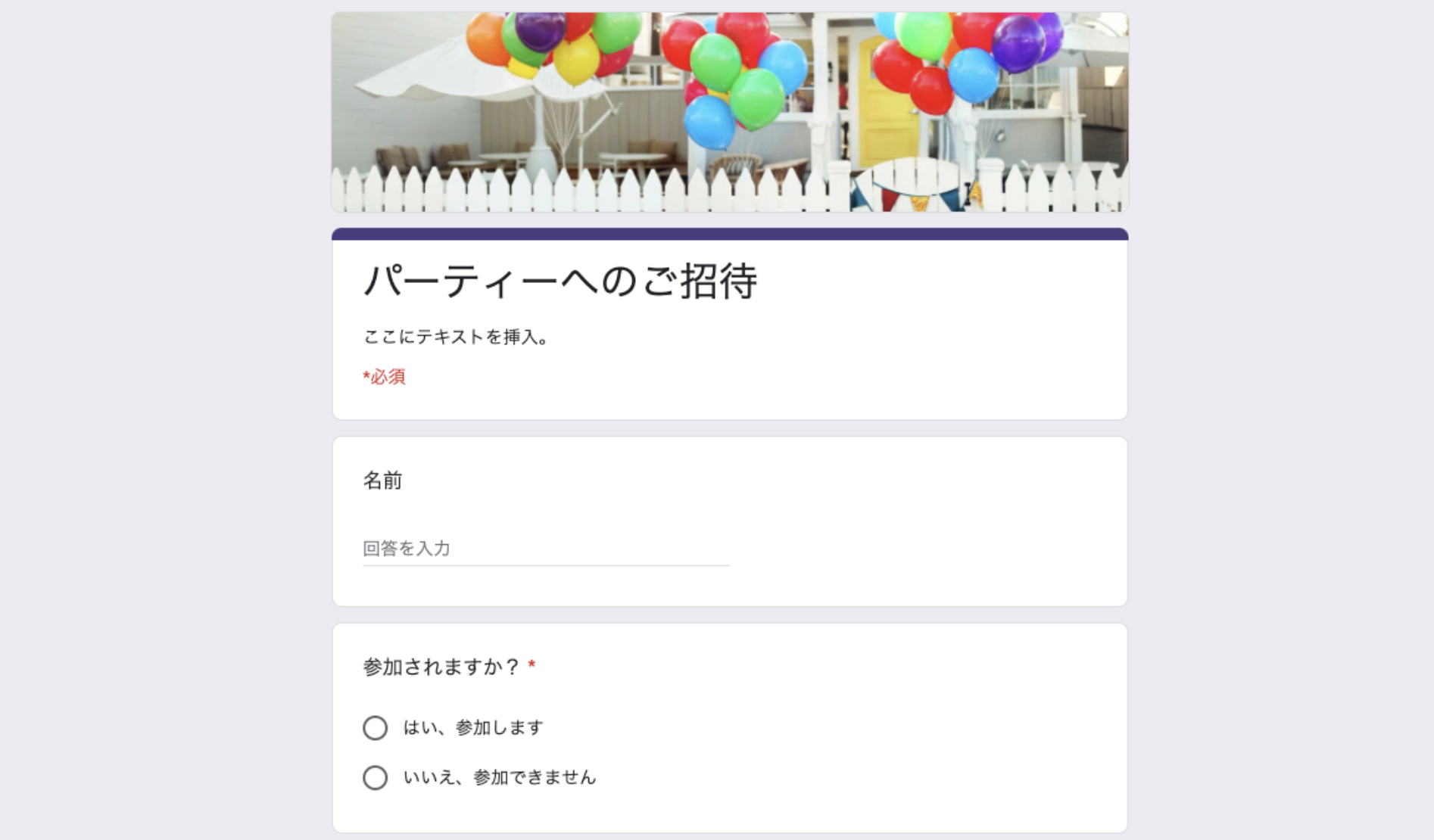
さらに、プライベートな交流においてもGoogleフォームは大変役立ちます。同窓会の参加フォーム、結婚式の二次会の参加フォームなど、簡単に作成できます。Googleフォームを、問い合わせフォームとしてWebサイトに設置している企業もあります。
この記事の読者におすすめのサービス
株式会社ベーシック
formrun(フォームラン)は、問い合わせ窓口やアンケートフォームなど、様々なフォームを作成できるツールです。誰でも簡単にフォームが作成でき、カンバン画面や担当者の設定でデータの管理もスムーズに行えます。
Googleフォームのメリットとデメリット
Googleフォームのメリット
無料で使える
Googleフォームは、多機能で高性能なフォーム作成サービスであるにも関わらず、すべての機能を無料で使うことができます。かかる費用が0なので、安心して業務に導入できるのです。
操作が直感的で簡単
非常に簡単にフォームを作成できるのもGoogleフォームの特徴です。専門的な知識がなくても、Webブラウザ上で簡単に作成できます。テンプレートや、あらかじめ用意された選択肢、チェックボックスなどの機能を使えば、詳細な内容の回答フォームを設定するのも簡単です。
どのデバイスでも利用可能
Webブラウザで作成できるので、ネット環境さえあれば、どのような端末からでも管理者ページにアクセスすることが可能です。また、レスポンシブデザインが採用されているので、回答者側の閲覧環境に関しても利用端末を選びません。
Googleスプレッドシートと連携できる
Googleフォームは、Googleスプレッドシートと簡単に連携できるので、集計結果をまとめるのにも非常に便利です。スプレッドシートですと、表やグラフも簡単に作成できるのでアンケートの集計結果をまとめて、プレゼンテーションするといった場合にも便利です。
こうした他のGoogleサービスと連携できる点は、Googleの提供するアンケートツールならではのメリットです。
回答漏れの防止が可能
アンケート調査で困るのは、回答漏れがあることです。回答漏れがあると、欠損値となって、その回答全体が使えなくなってしまう場合もあります。Googleフォームでは、入力項目を回答必須項目に設定できる機能があります。必須項目に値が入力されないと、回答が送信できないので、回答漏れを防ぐことができます。
共有が簡単
Googleアカウントを所有している人であれば、簡単にフォームの管理画面を共有できます。コメント機能やチャット機能も搭載されているので、フォーム上でコミュニケーションを図ることも可能です。
カスタマイズ性に優れている
また、カスタマイズ性に優れているのもGoogleフォームの特徴の一つです。様々なテーマから、デザインを選ぶことができ、写真やロゴを使用すると、自動的にそれに合う色が選択されるなど、簡単にセンスの良いアンケートフォームを作成できます。
Googleフォームのデメリット
入力者へのメール対応や管理まではできない
入力者に対して、フォームの管理画面から直接メール送信する機能がありません。メールを送る必要がある場合は、入力者にアドレスを入力してもらって、そのアドレスを他のメールツールにコピー&ペーストするといった方法をとるしかありません。また基本機能では、自動返信メールや通知設定もありません。しかし、これらは後述するアドオンの追加で対応可能になるものもあります。
郵便番号の自動入力機能がない
フォームを入力するときに、郵便番号を入力すると住所が自動入力されるという機能は、ユーザーにとって大変便利です。しかし、Googleフォームには、この機能が搭載されていません。こうした機能を搭載する問い合わせフォームに慣れてきている人が多いので、住所に関するデータを集めたい場合は、入力者が少々手間に感じるかもしれません。
Googleフォームの使い方(基礎編)
1.GoogleアカウントにログインしてGoogleフォームを開く
Googleアカウントを所有していない人は、新規アカウントを作成しましょう。Googleアカウントを所有している人は、Googleのページを開いて、右上にあるベントウメニュー(矩形のドッドが正方形に9つ並んだアイコン)をクリックします。クリックするとアプリケーションが表示されます。このアプリケーション一覧に通常Googleフォームは表示されていません。
Googleフォームを開く方法はいくつかあります。Googleで「Googleフォーム」を検索して、そのURLから開くという方法もありますが、次に紹介する方法のほうが簡単です。アプリケーションの一覧を下方にスクロールして、Googleドキュメント、Googleスプレッドシート、Googleスライドのいずれかをクリックしてみましょう。
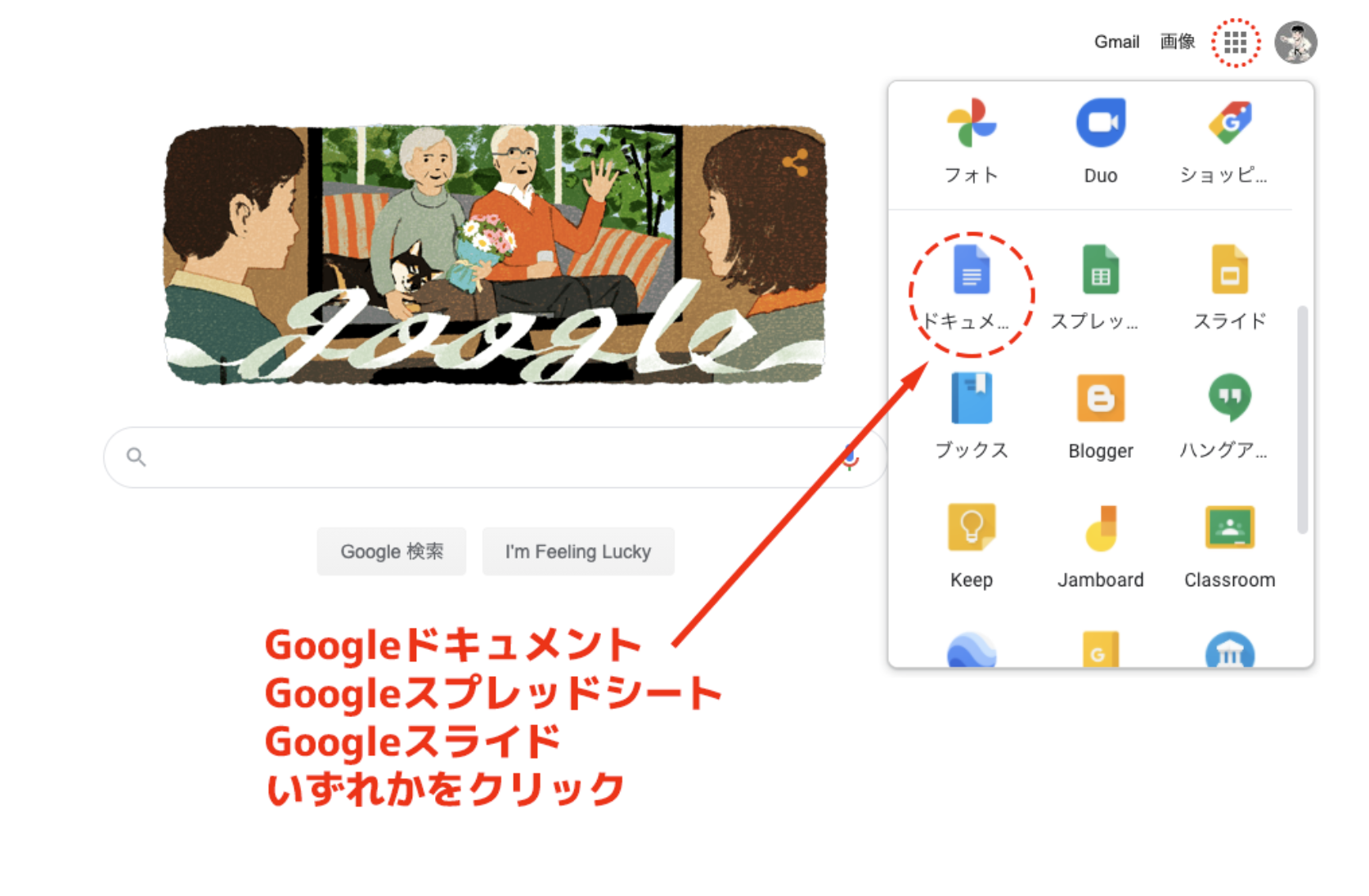
ここではGoogleドキュメントを開いてみました。画面左上にあるハンバーガーメニュー(同じ長さの線が3本並んだアイコン)をクリックしてみましょう。
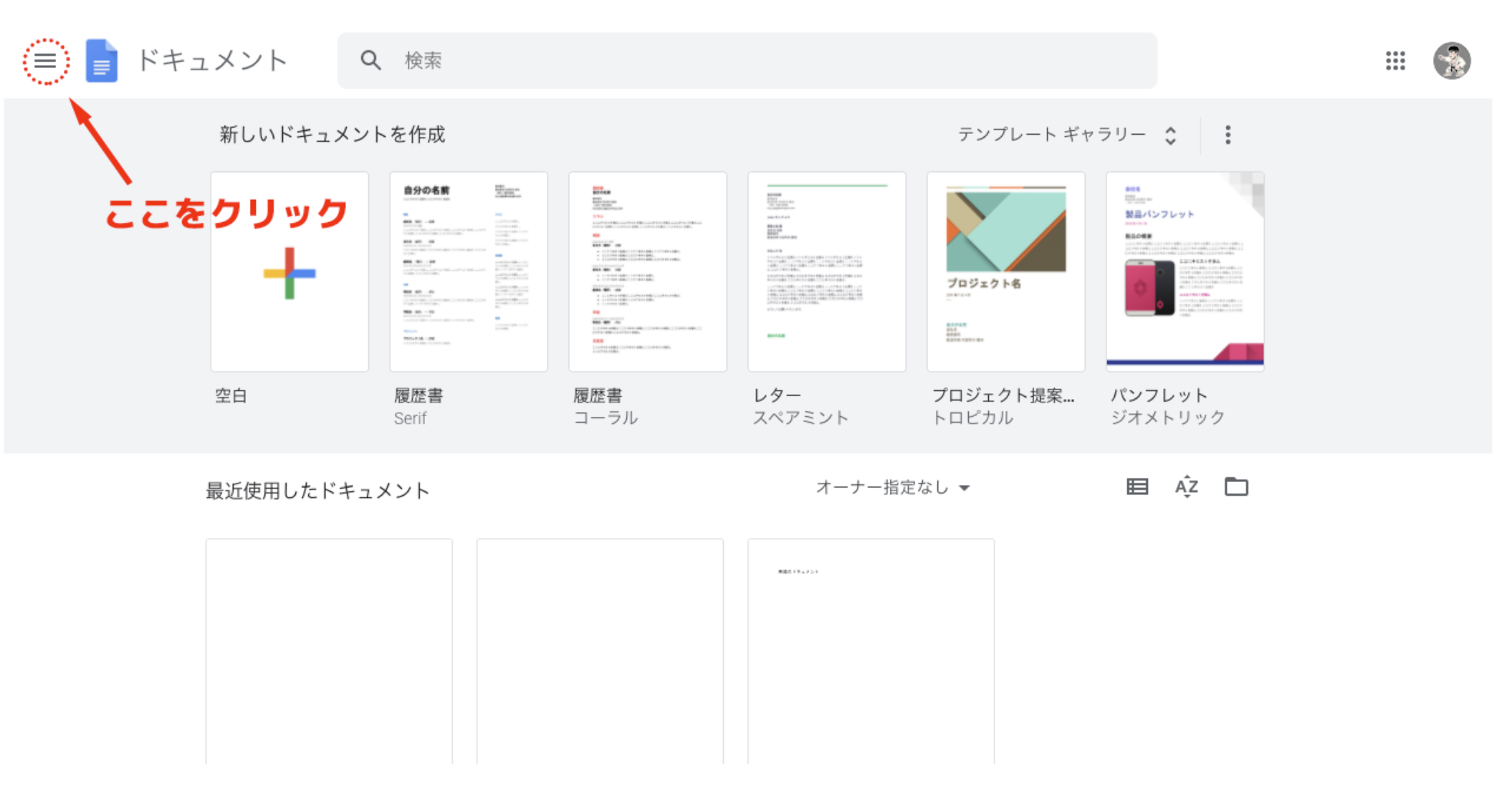
下の画像のように、ハンバーガーメニューをクリックすると、Googleのオフィス系ソフトと一緒に紫色のGoogleフォームのアイコンが表示されています。これをクリックします。
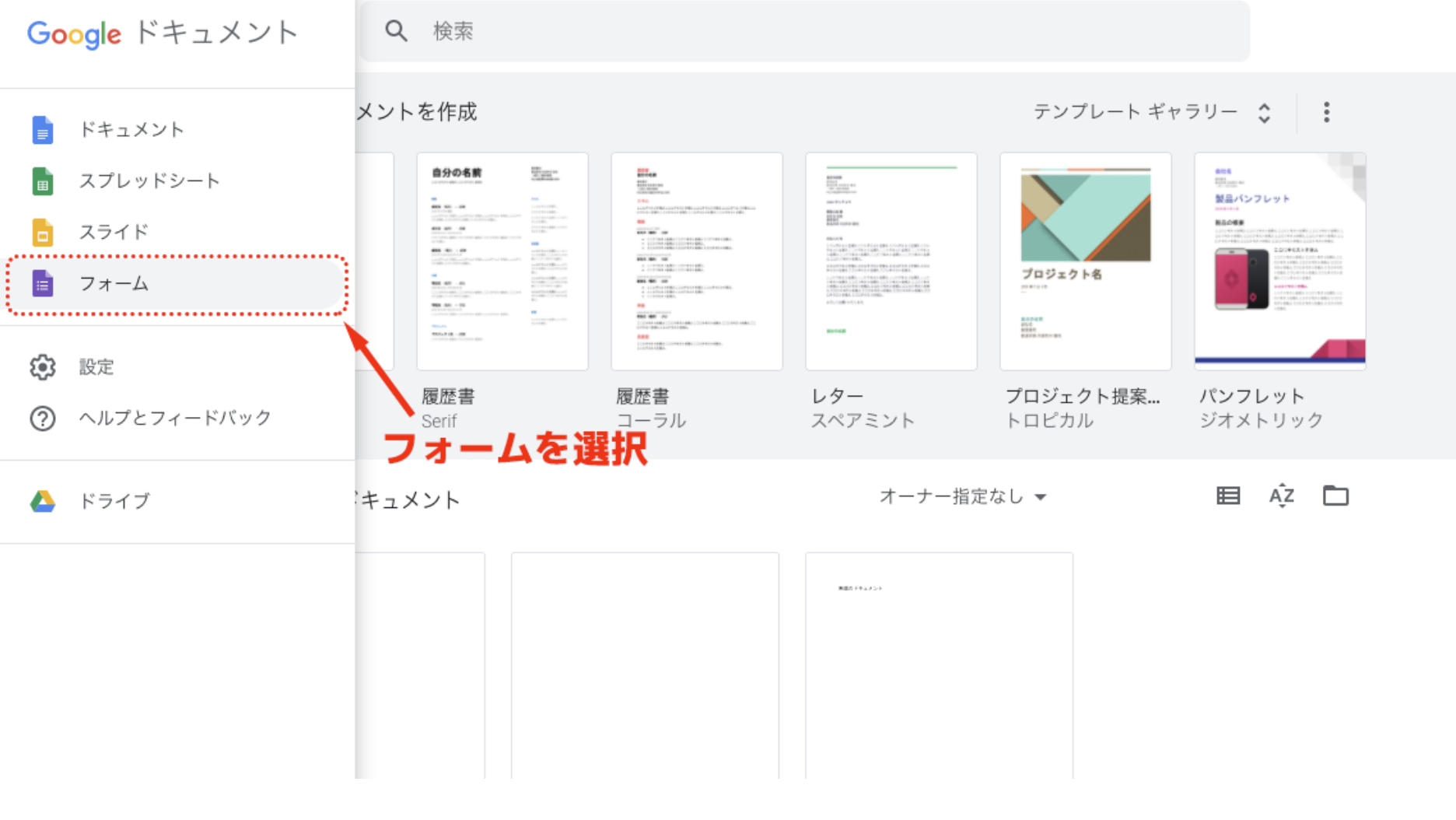
2.フォームを新規作成する
Googleフォームを開くと、新しいフォームを作成という項目があるので、新規の空白フォームを作成するか、テンプレートから新規フォームを作成します。
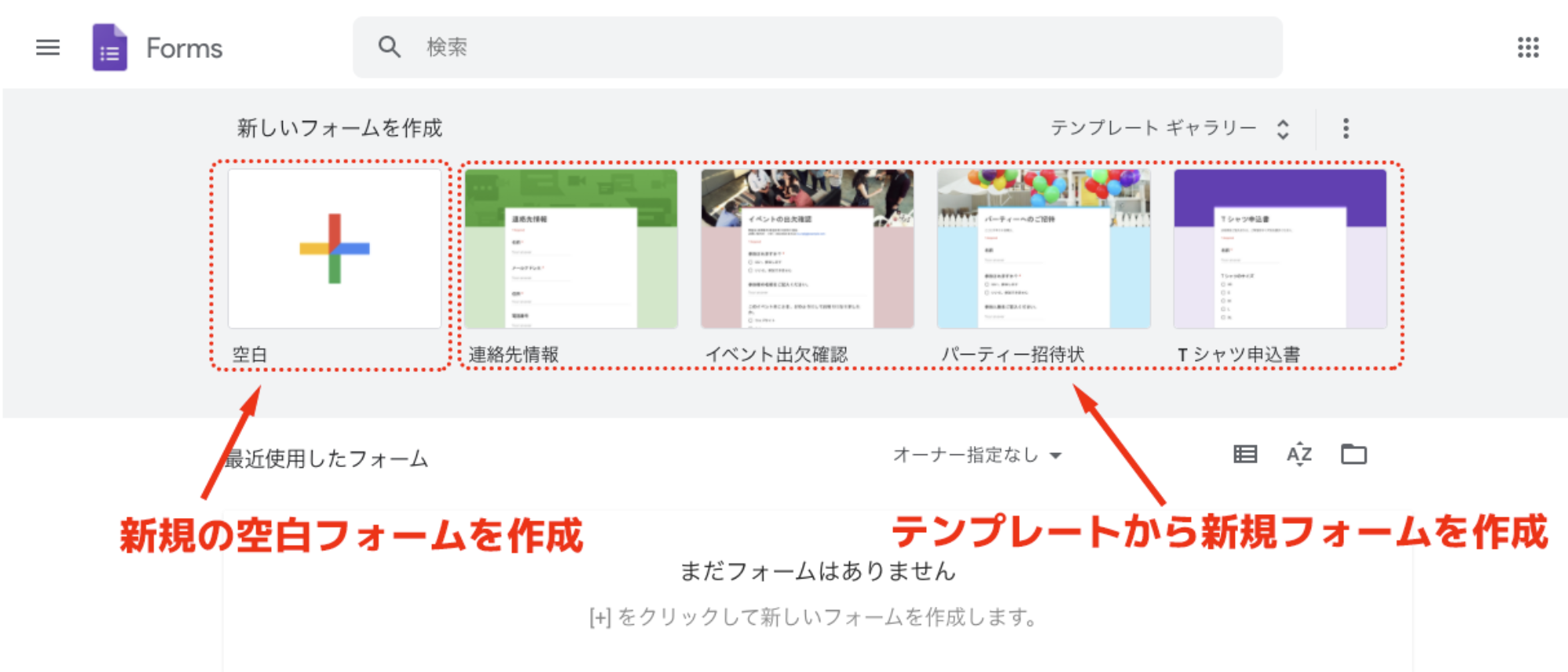 新規フォームを作成すると、編集画面に移行します。以下が、編集画面の主な操作メニューです。
新規フォームを作成すると、編集画面に移行します。以下が、編集画面の主な操作メニューです。
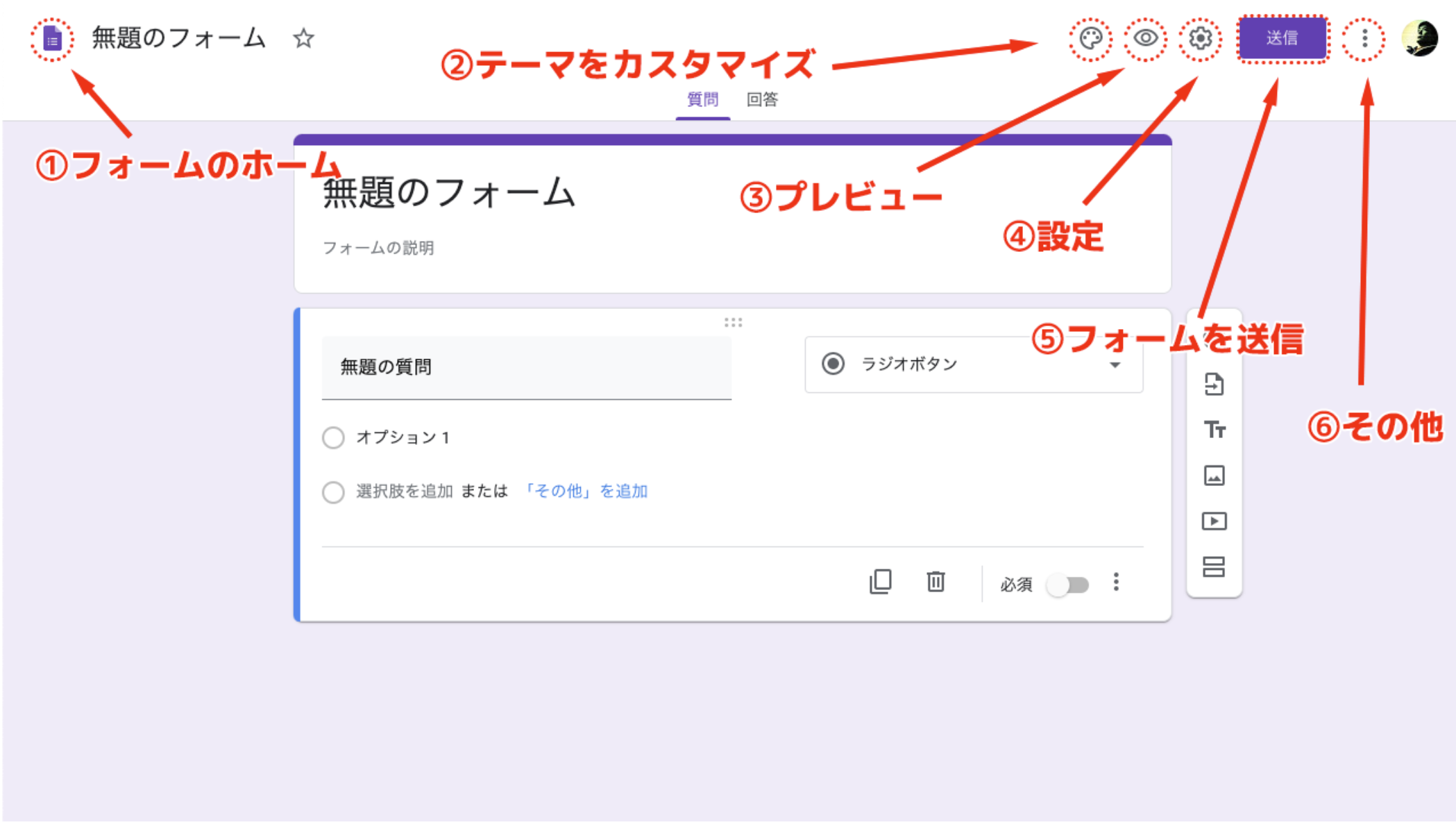
| ①フォームのホーム | Googleフォームのホーム画面に戻る |
| ②テーマをカスタマイズ | ヘッダー画像、テーマカラー、背景色、フォントスタイルをカスタマイズできる |
| ③プレビュー | 実際に公開されるフォームをプレビューできる |
| ④設定 | プレゼンテーションやテストなど詳細な設定ができる |
| ⑤フォームを送信 | フォームを公開する送信ボタン |
| ⑥その他 | 共同編集者の追加、アドオンの追加などを設定できる |
テンプレートを選択する
Googleフォームには、あらかじめ目的・用途に合わせたいくつかのテンプレートが用意されています。「イベント出欠確認」「注文書」「ワークシート」など、質問事項に少し手を加えるだけで、簡単にフォームが作成できますので、もし自分の用途とあったテンプレートがあれば、利用してみましょう。
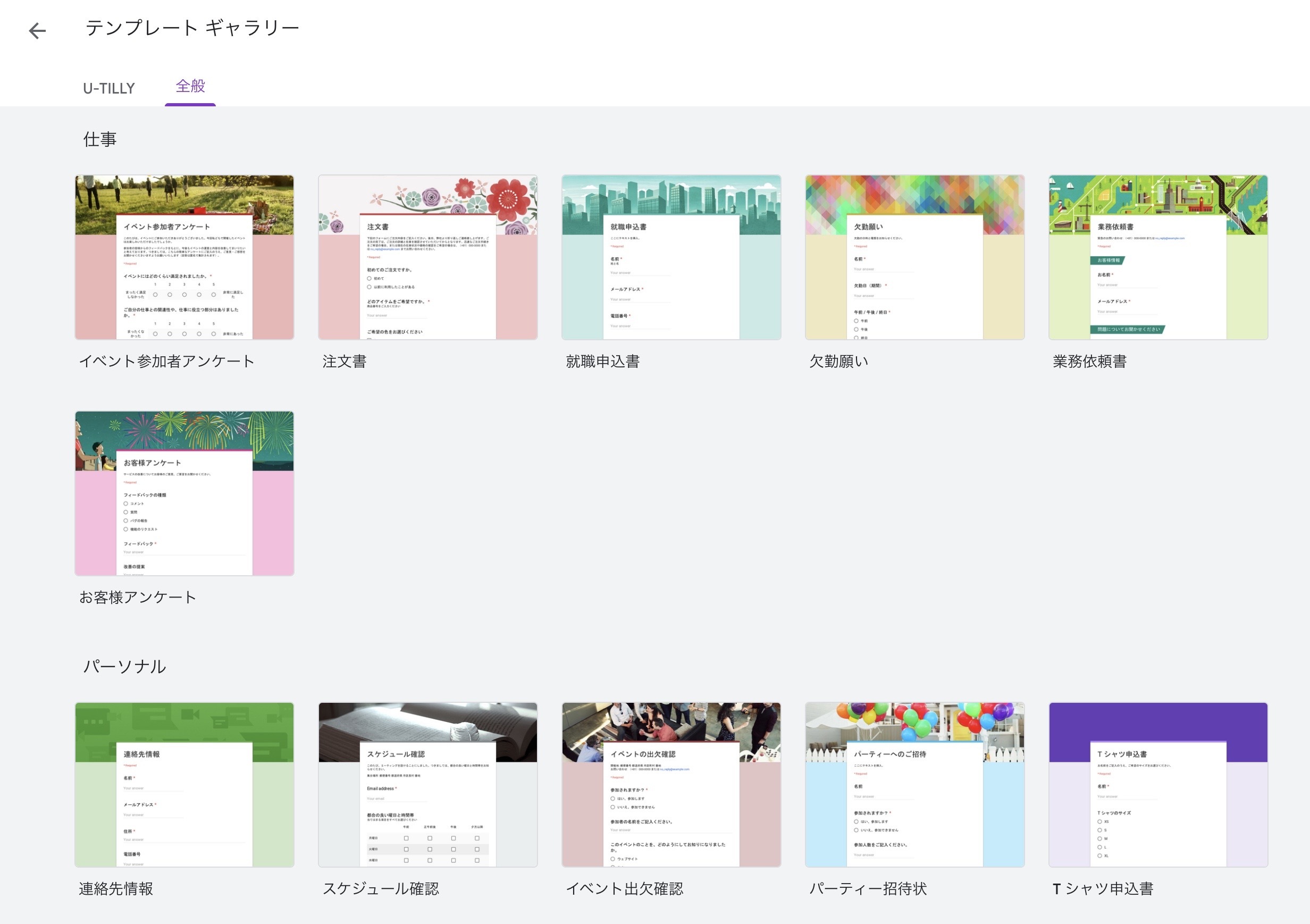
3.パーツを追加する
フォームは、質問項目のパーツを追加していくことで作成できます。
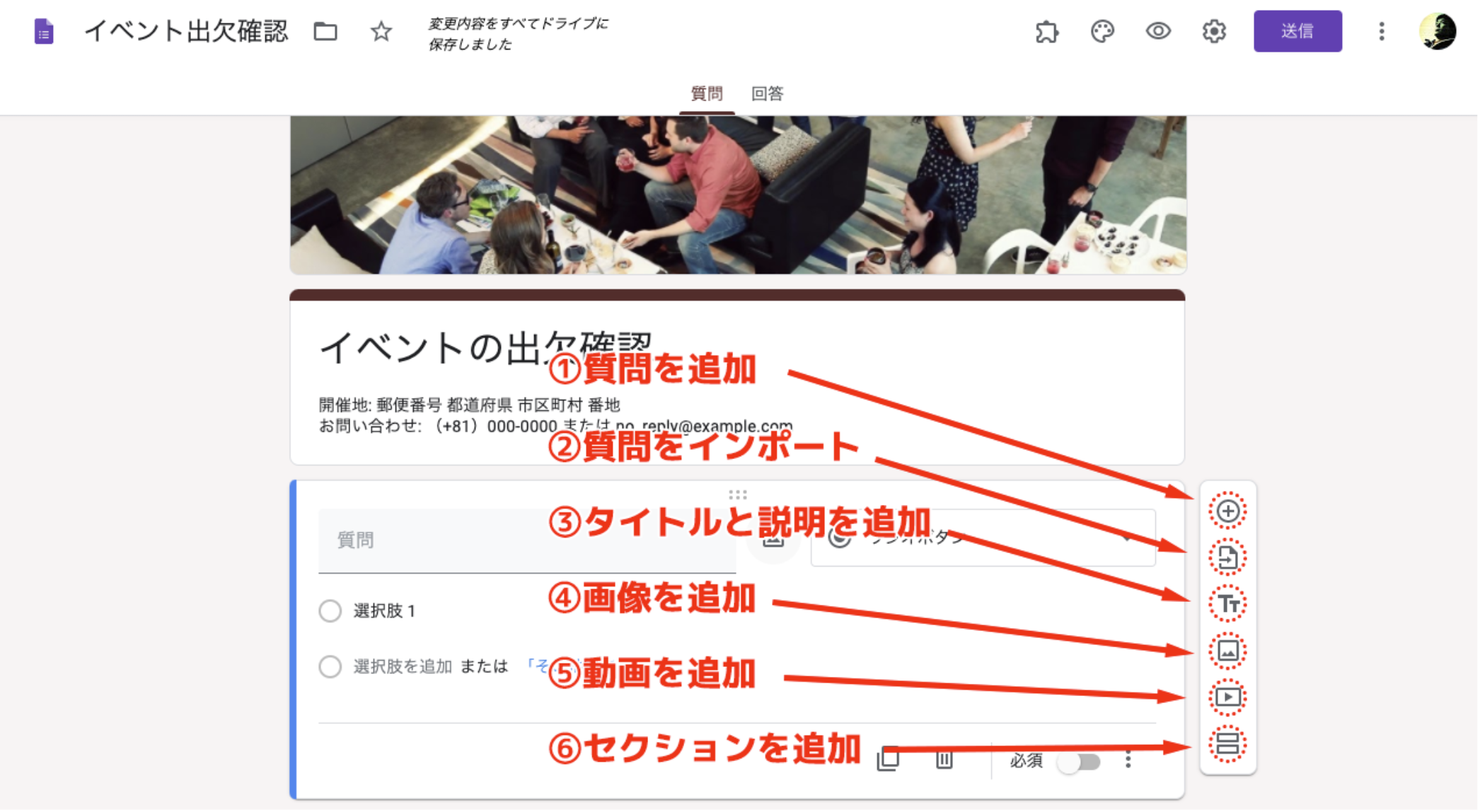
以下の画像と表で、パーツの追加メニューについて説明します。
| ①質問を追加 | 質問項目を追加できる |
| ②質問をインポート | 他のフォームから質問をインポートできる |
| ③タイトルと説明を追加 | 質問項目のタイトルと説明が追加できる |
| ④画像を追加 | GoogleドライブやPCの写真フォルダなどから画像を追加できる |
| ⑤動画を追加 | YouTube動画を追加できる |
| ⑥セクションを追加 | 質問項目をグループ分けできるセクションを追加できる |
4.設問と選択肢を設定する
パーツが追加できたら、各項目の設定を行います。以下の画像と表で、各項目の設定について説明します。
設問の設定
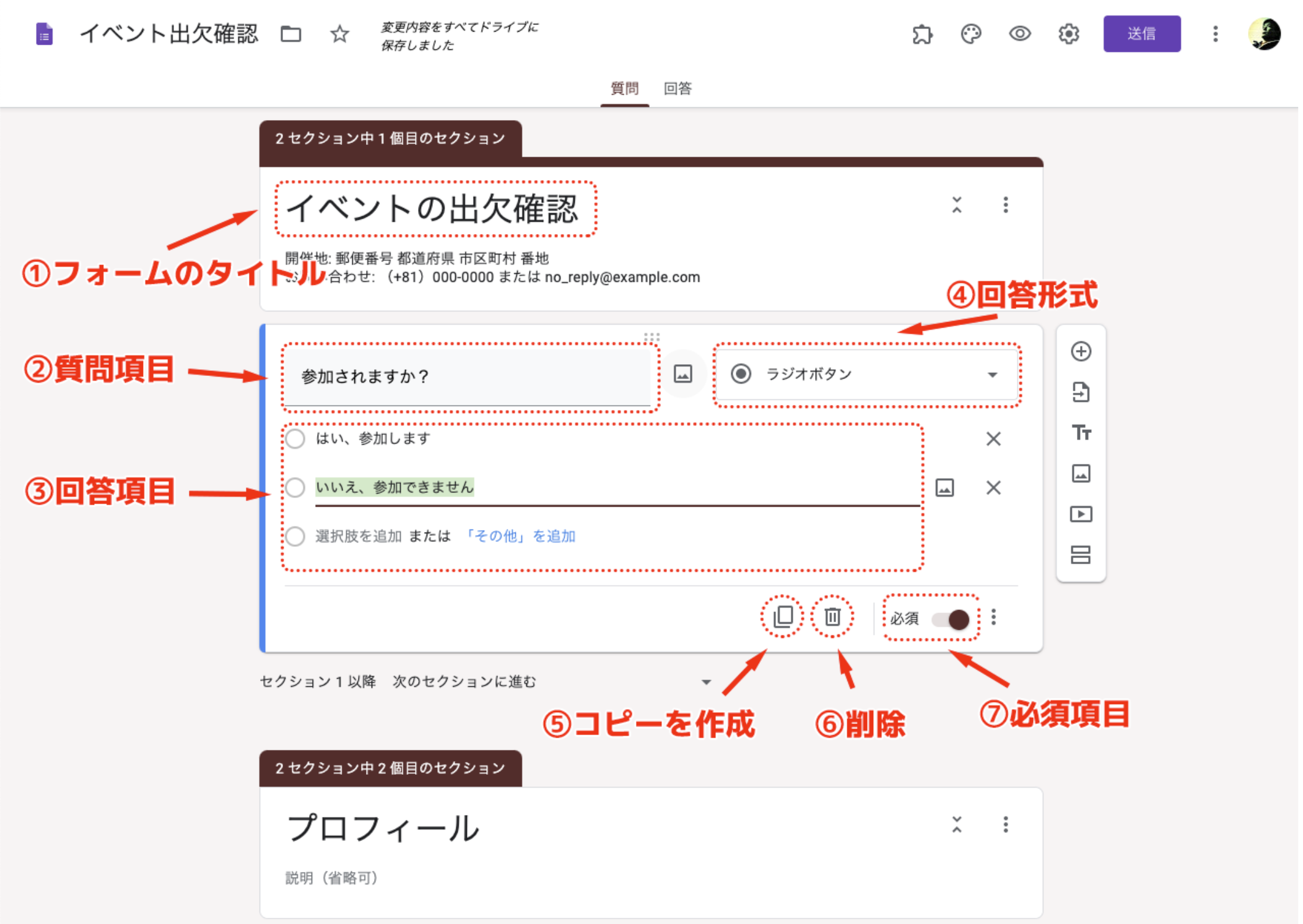
| ①フォームのタイトル | フォームのタイトルを入力する欄 |
| ②質問項目 | 質問内容を入力する欄 |
| ③回答項目 | 質問の回答を入力する欄 |
| ④回答形式 | 回答項目の形式を選択できるプルダウンメニュー。記述式、ラジオボタン、チェックボックスなどの形式から選択できる |
| ⑤コピーを作成 | 作成した質問事項のコピーを作成する |
| ⑥削除 | 質問事項を削除する |
| ⑦必須項目 | 必須の回答項目にする場合はチェックする |
選択肢の設定
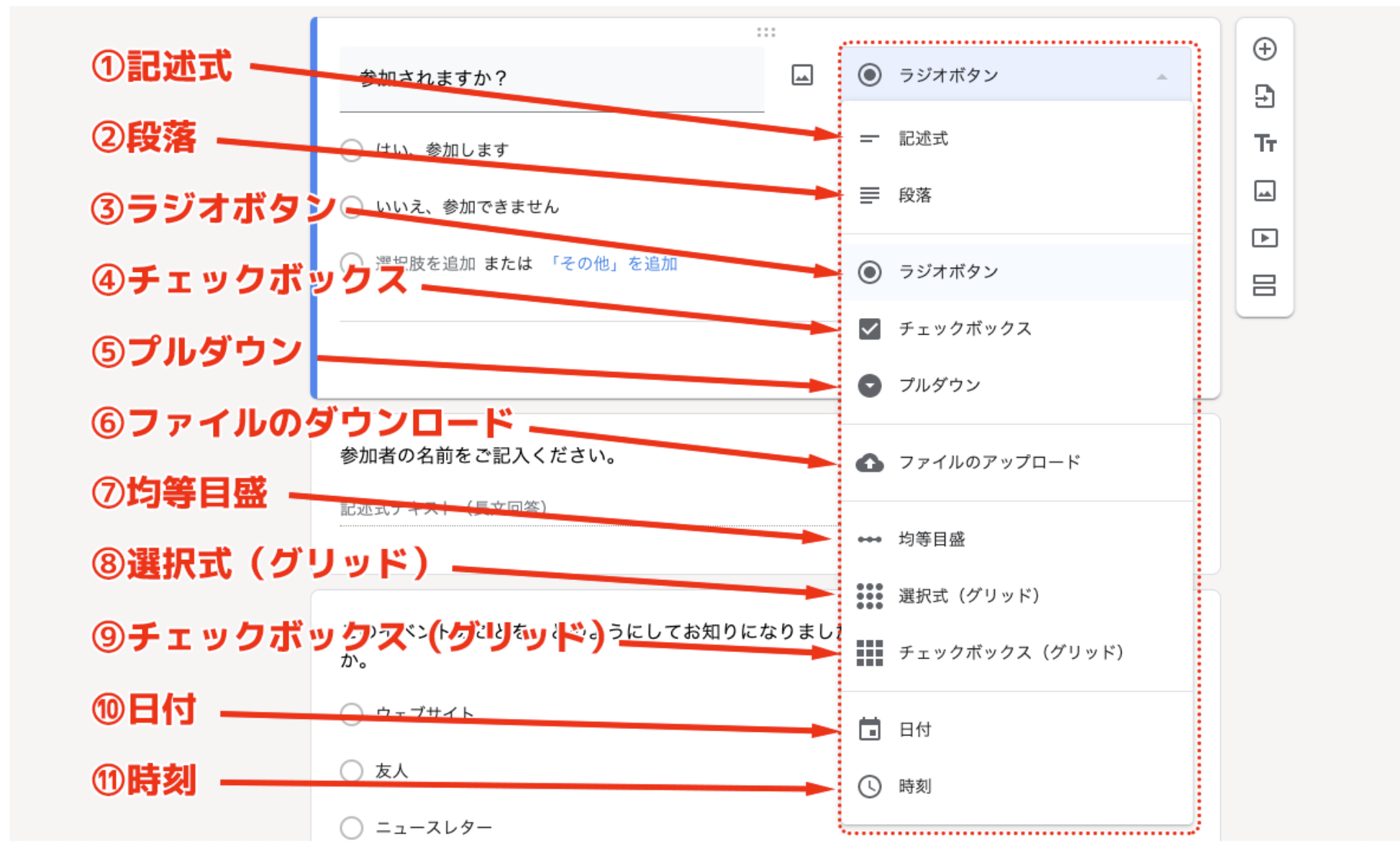
| ①記述式 | 短文回答の記述式テキスト |
| ②段落 | 長文回答の記述式テキスト |
| ③ラジオボタン | ラジオボタン形式の選択肢を作成する。回答は一つのみ選択できる |
| ④チェックボックス | チェックボックス形式の選択肢を作成する。回答は複数選択できる |
| ⑤プルダウン | プルダウン形式の選択肢を作成する。回答は一つのみ選択できる |
| ⑥ファイルのアップロード | 回答者によるドライブ(フォーム作成者のGoogleドライブ)へのファイルのアップロードを許可 |
| ⑦均等目盛 | 数値の目盛で「度合い」を評価できる選択肢を作成する。例:「顧客満足度は10段階で評価したらどれくらいか?」といった質問事項 |
| ⑧選択式(グリッド) | 複数のアイテムで、段階評価できる選択肢を作成する |
| ⑨チェックボックス(グリッド) | 回答を項目ごとに複数選択できるチェックボックスグリットを作成する |
| ⑩日付 | 日付を回答できる選択肢を作成する |
| ⑪時刻 | 時刻を回答できる選択肢を作成する |
5.デザインを設定する
テーマをカスタマイズするパレットのアイコンをクリックすると、下の動画のようにデザインの変更ができます。

ヘッダー画像、テーマカラーや背景色、フォントスタイルなどを設定可能です。
7.公開設定を行う
フォームが完成したら、公開設定を行います。メールでの公開、URLリンクによる公開、HTMLの埋め込みによる公開の他に、SNSでシェアして公開する機能が搭載されています。
メールでの公開
メールアドレスを入力して、メールを送信することでフォームが公開されます。一つ一つメールを追加しても良いですが、メーリングリストを併用すると複数名に一斉にフォームを公開するのが簡単になります。「メールアドレスを収集する」にチェックを入れると、メールアドレスを入力しないと回答が送信できない設定になります。
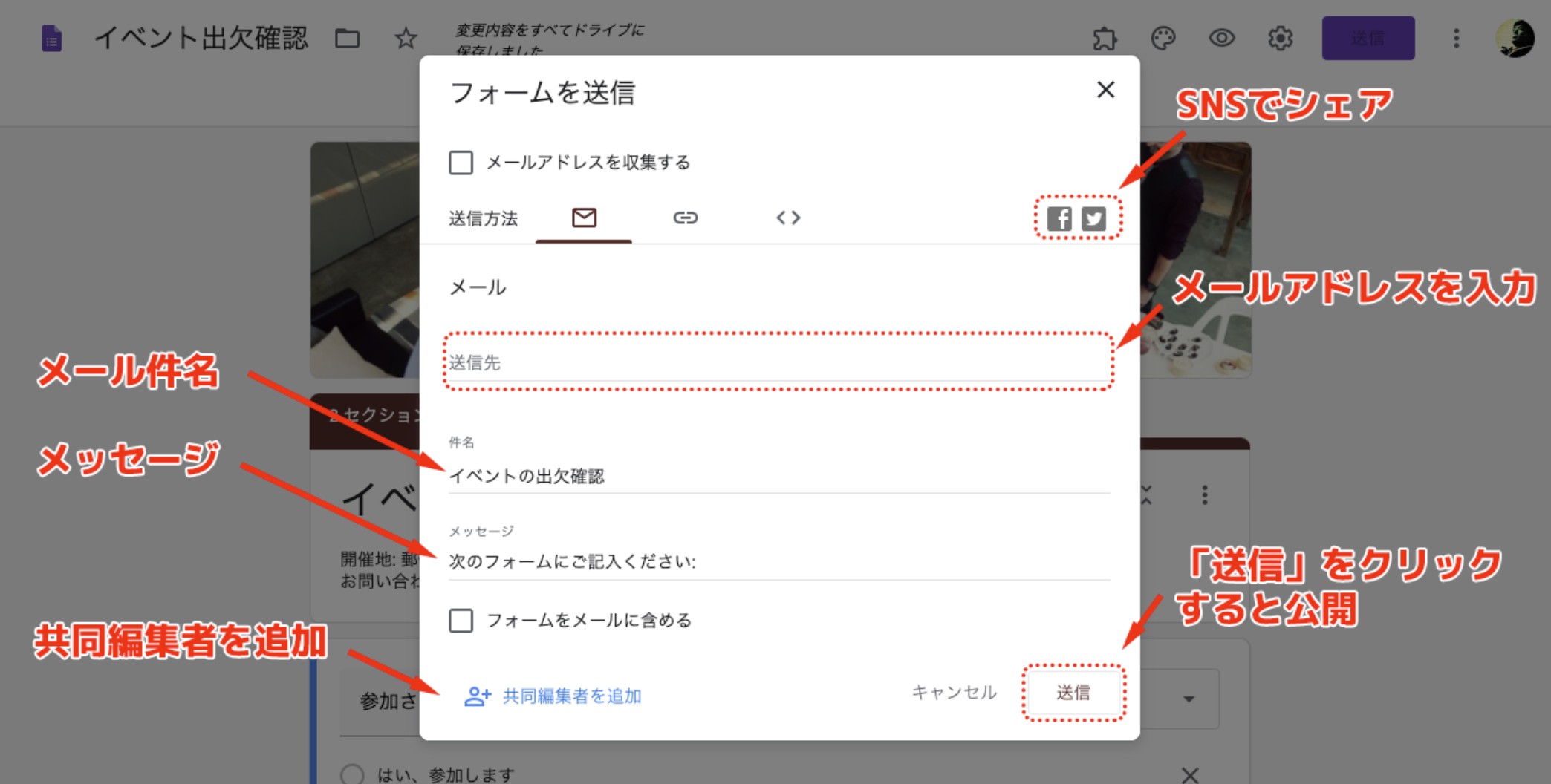
リンクでの公開
リンクをコピーして相手に伝えることで公開する方法です。Slackやチャットワーク、LINEといったチャットツールなどでフォームを公開したい場合は、この方式でURLをコピー&ペーストすると簡単です。
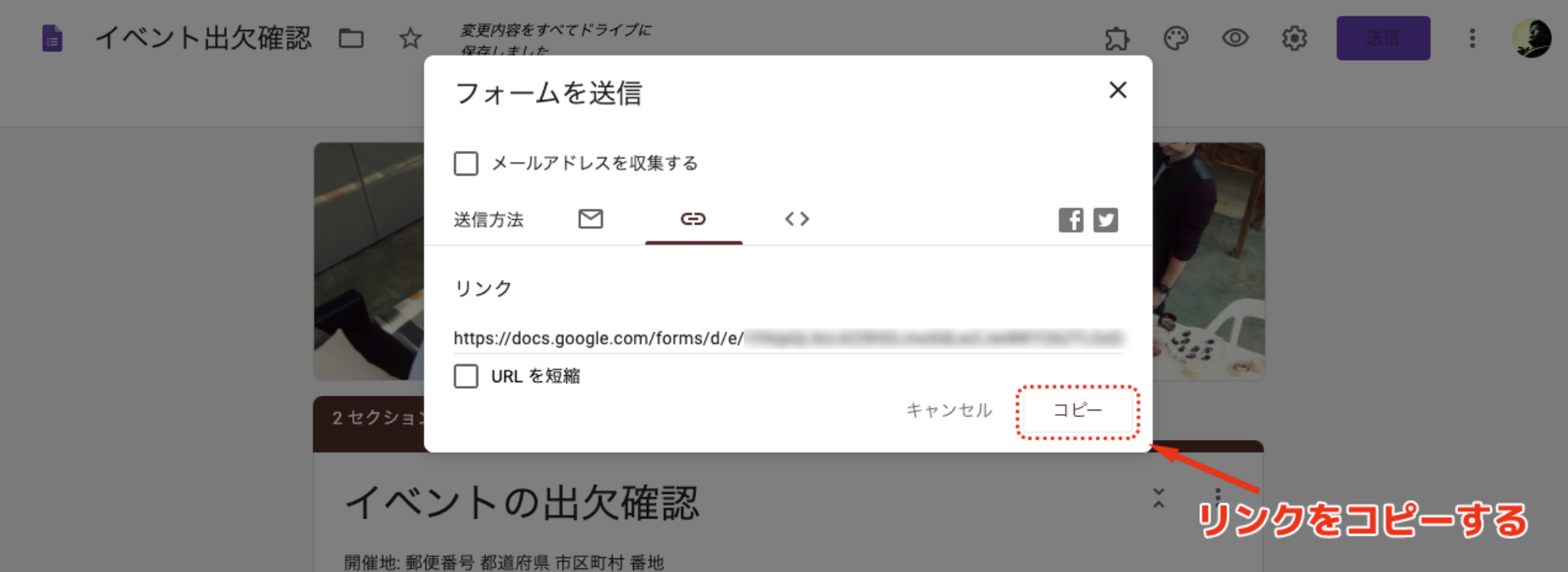
HTMLでの公開
HTMLで公開する方法です。Webサイトやブログなどでフォームを公開したい場合は、HTMLコードをコピー&ペーストして、エディタに貼り付ければ、自身のサイト内のコンテンツとしてフォームを公開することができます。
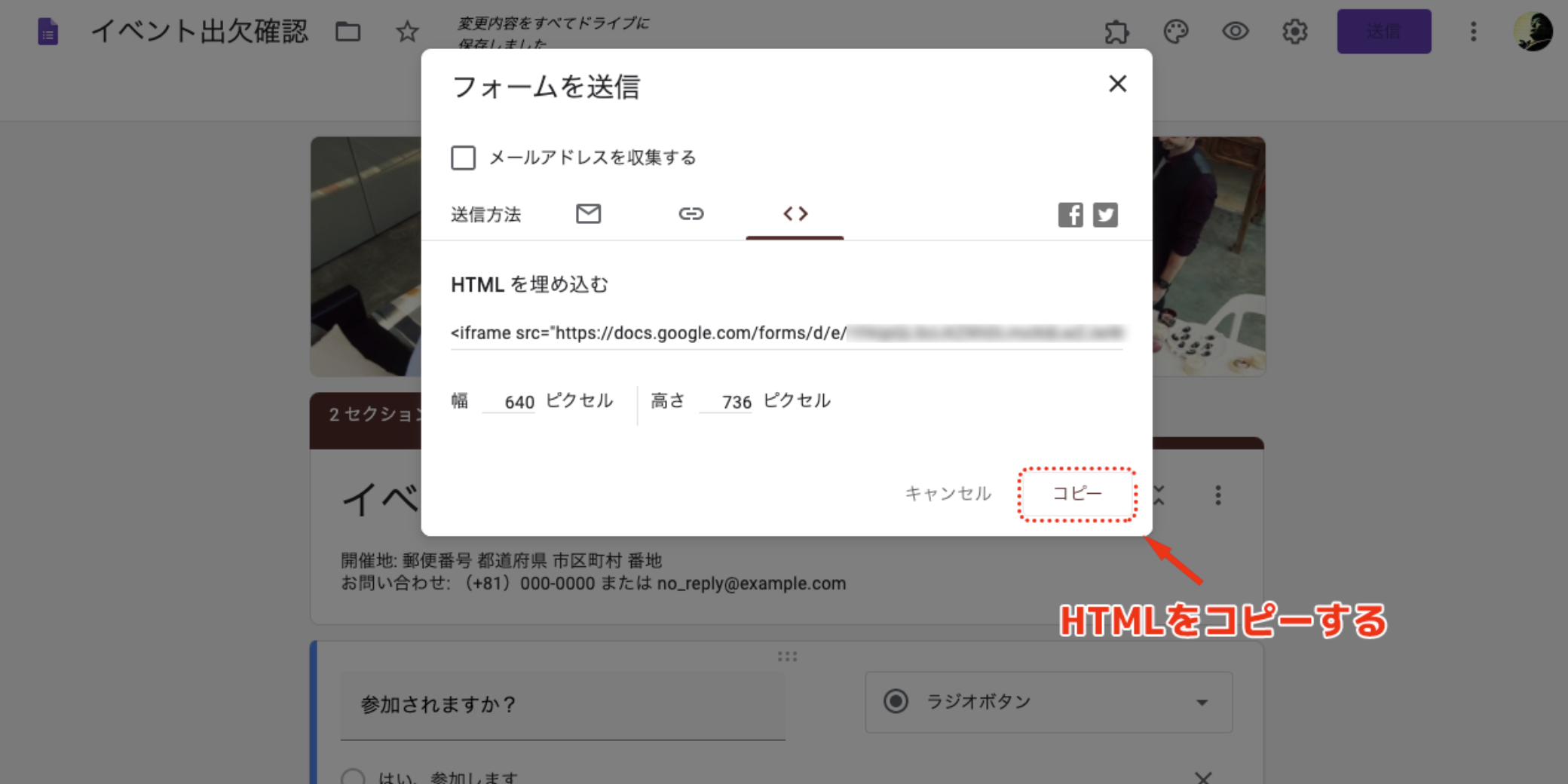
8.回答結果を確認・集計する
Googleフォームは、回答結果が自動的に集計されます。画面上部にある「回答」というタブをクリックすると回答結果が表示されます。
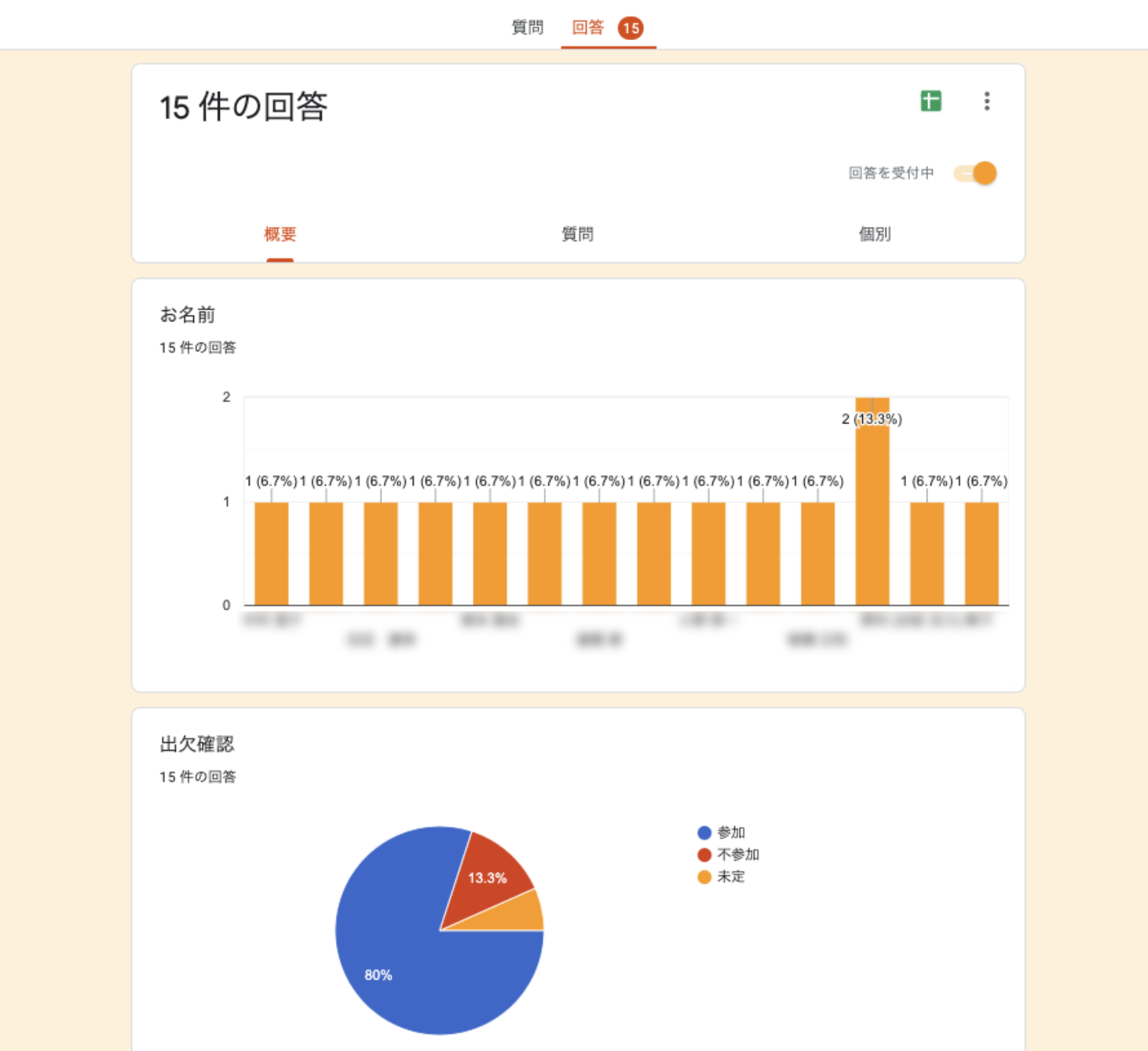
上の画像のように、グラフや表が表示されるので、非常に簡単に回答結果を視覚的に確認することができます。アンケート結果などのグラフや表を改めて作成する必要がないので、すぐにプレゼンテーション資料を作成することができます。また、進行中のアンケートの回答状況もリアルタイムで確認することが可能です。
Googleフォームの使い方(応用編)
Googleフォームは、かなり高度な機能も搭載されています。ここでは、応用編として、Googleスプレッドシートとの連携と、条件分岐について説明します。
スプレッドシートとの連携
Googleフォームは、簡単にGoogleのオフィス系ソフトと連携できます。特にスプレッドシートとの連携は便利です。「回答」タブを開くと、回答結果が表示されている欄の右上に緑色のスプレッドシートのアイコンが表示されていますので、これをクリックします。
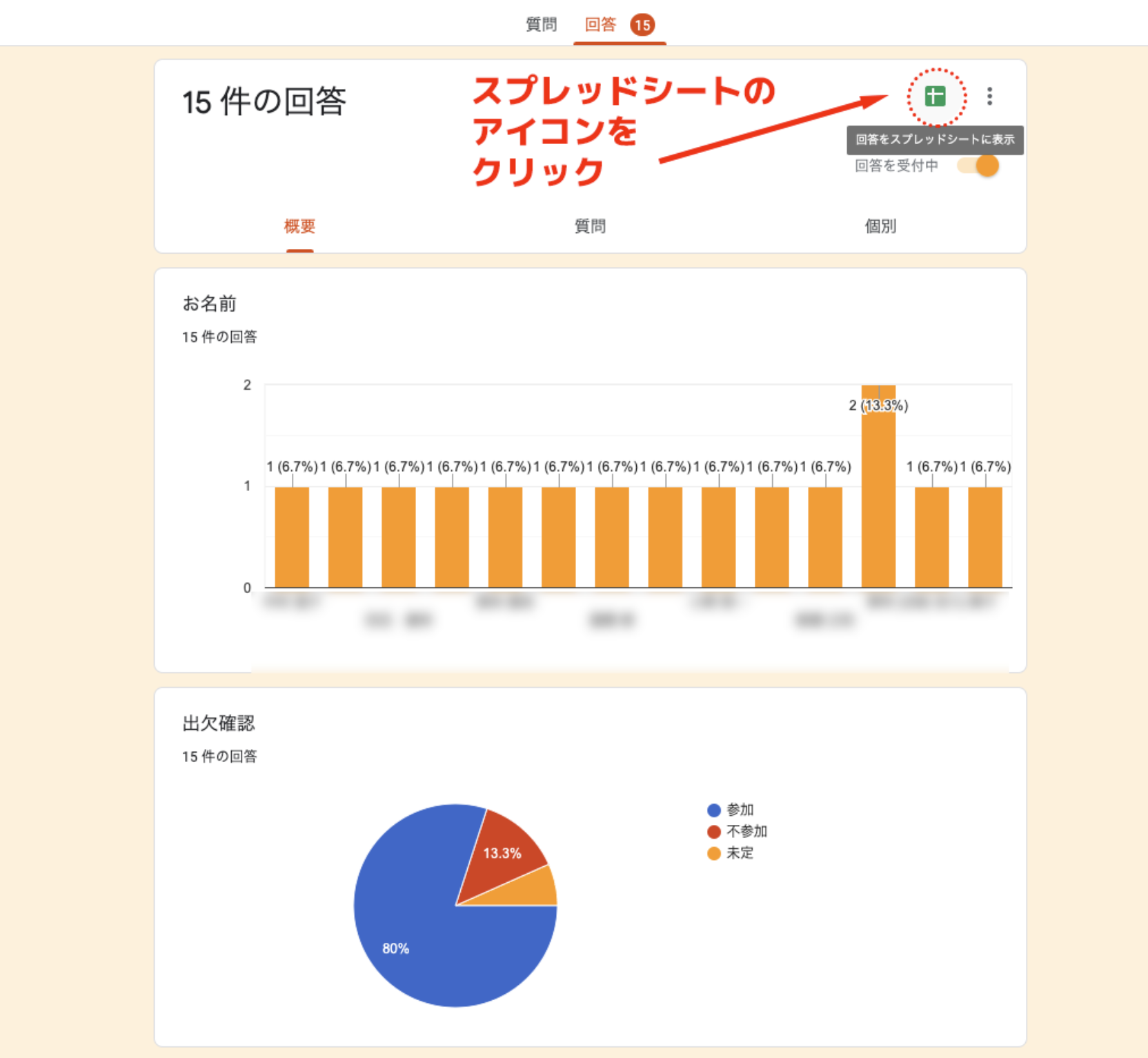
スプレッドシートのアイコンをクリックすると、集計結果の表が作成されます。この機能を利用すれば、出欠確認のチェックシートなどをプリントアウトするなども非常に簡単に行えます。
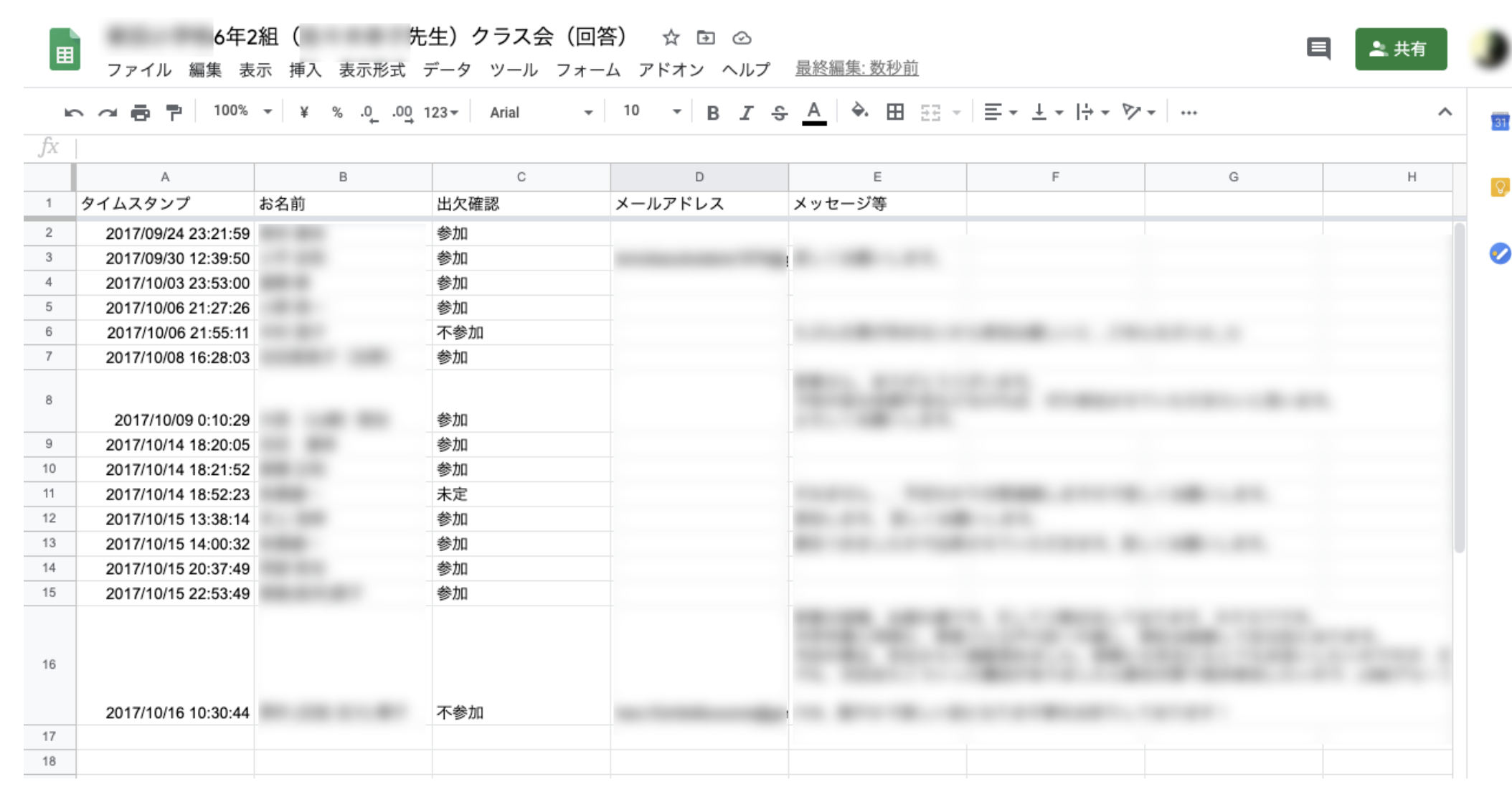
条件分岐
Googleフォームは、「はい」と答えた人は「質問A」へ、「いいえ」と答えた人は「質問B」へといった条件分岐も可能です。以下にその手順を説明します。
1.セクションを作成し、回答に応じてセクションを移動できるようにする
条件分岐を行う場合には、セクションを作成し質問項目をグループ化します。条件分岐に対応している回答項目の形式は「ラジオボタン」か「プルダウン」なので、いずれかを選択します。質問事項を設定したら、欄の右下にある3点リーダーのアイコンをクリックして「回答に応じてセクションを移動」を選択します。下の画像では「イベントにはどれくらい満足されましたか」という質問に対して、「A.満足した」「B.満足しなかった」「C.どちらでもない」という3つの回答によって条件分岐してみました。
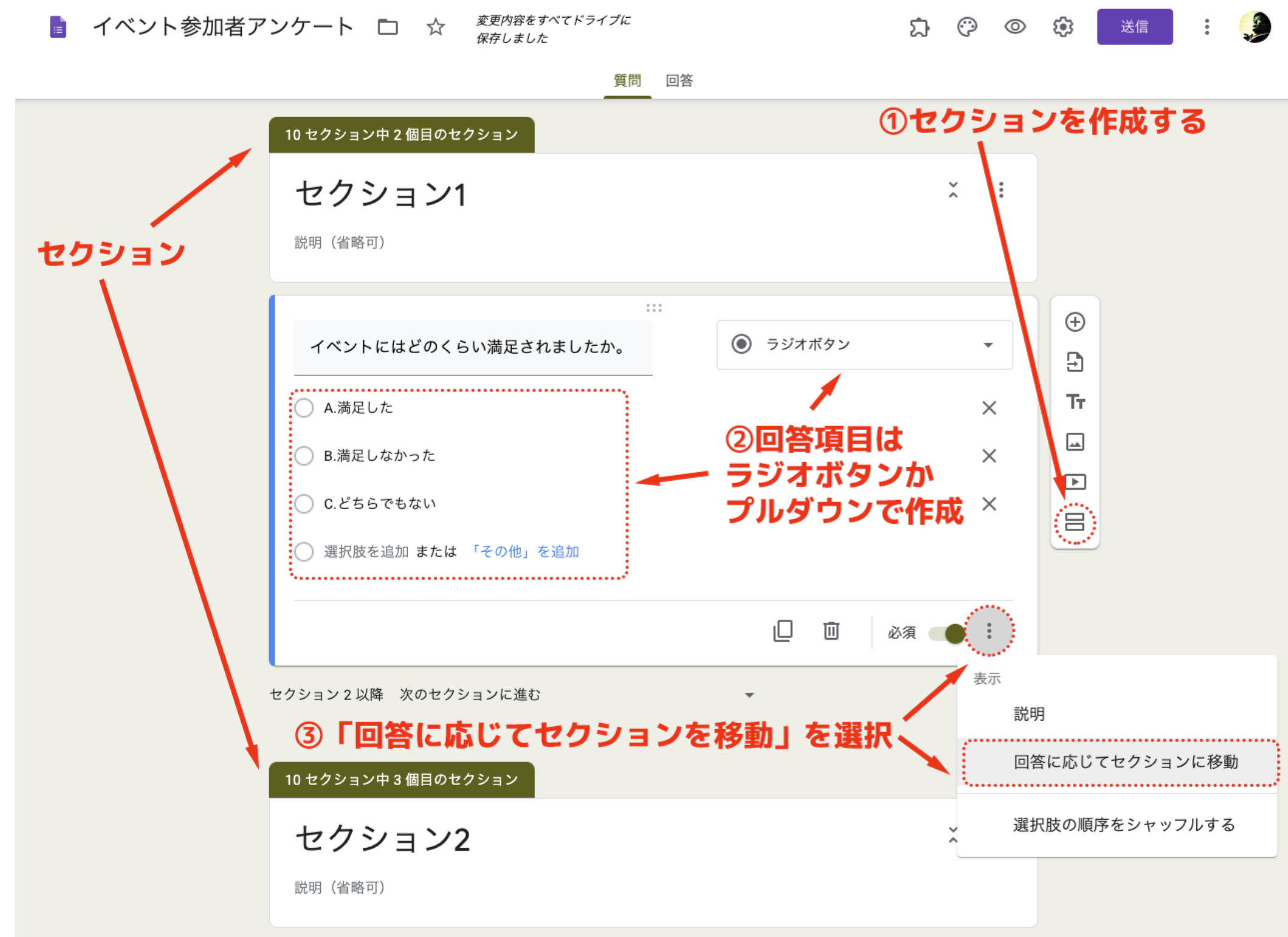
2.回答に応じて移動するセクションを設定する
「回答に応じてセクションを移動」を選択すると、回答に応じて移動するセクションが選択できるようになります。
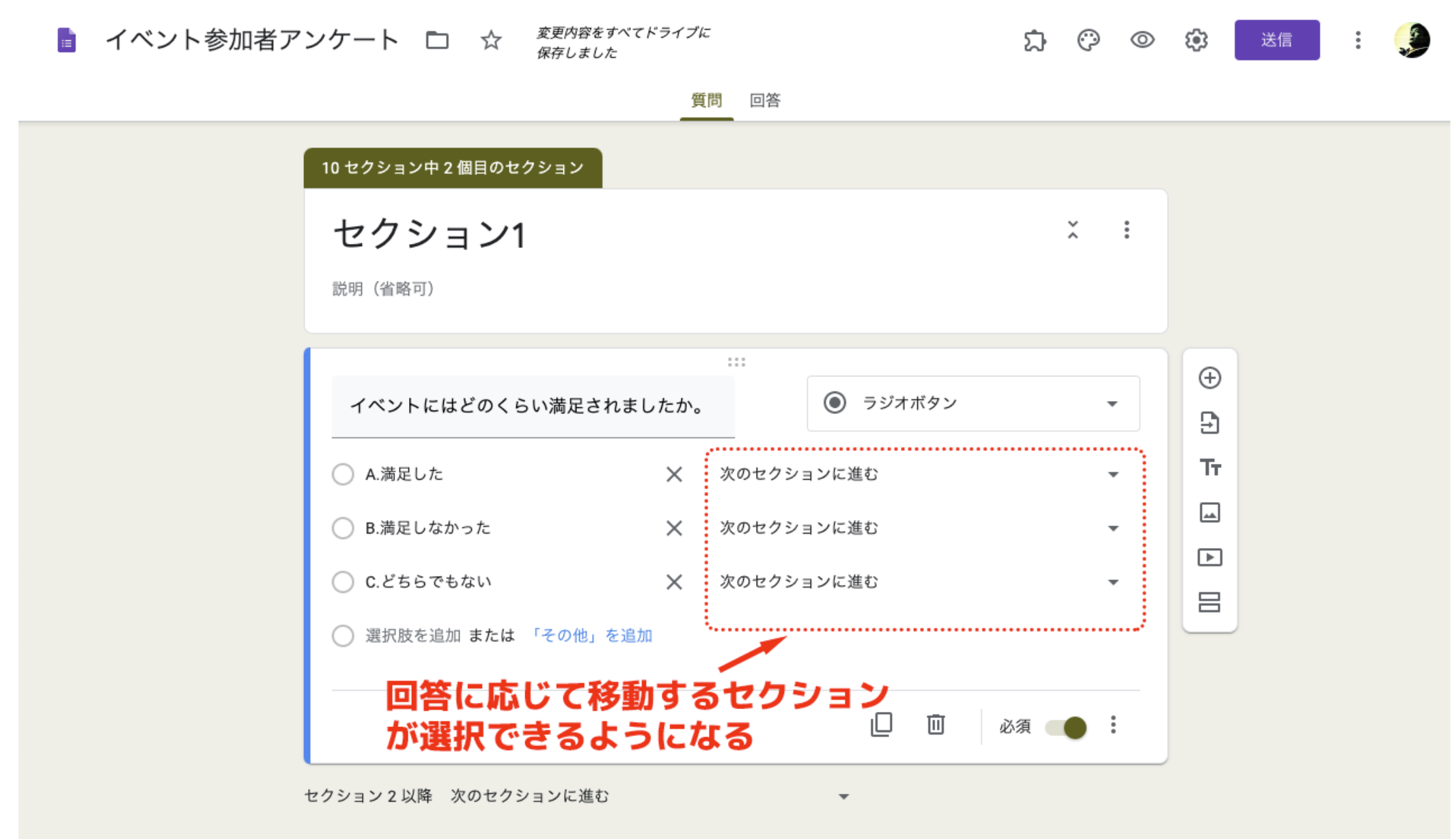 3つの回答が、それぞれ別のセクションに移動するように設定してみます。
3つの回答が、それぞれ別のセクションに移動するように設定してみます。
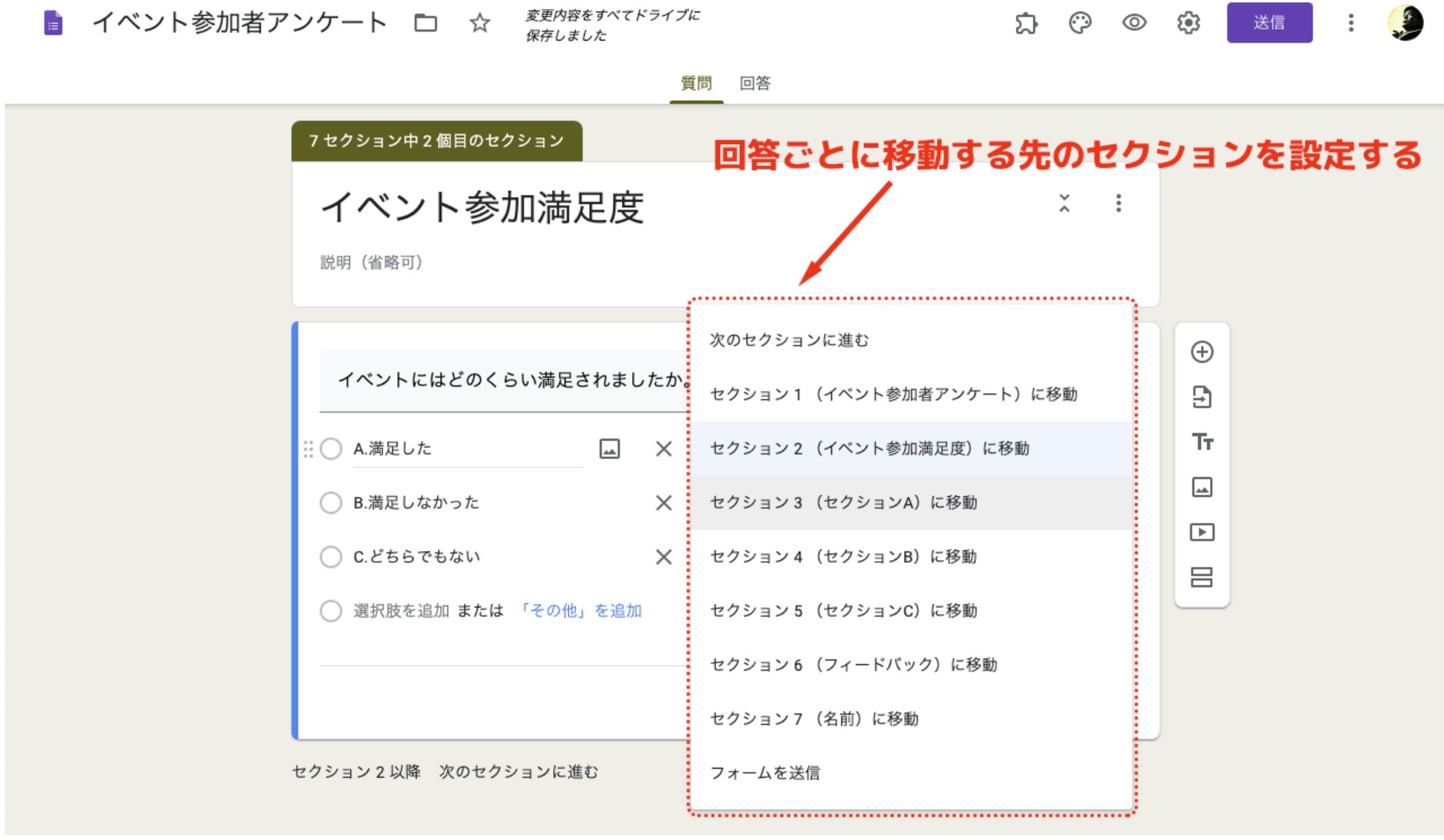
3.条件分岐した回答から次のセクションにスキップさせる設定を行う
「A.満足した」はセクション3、「B.満足しなかった」はセクション4、「C.どちらでもない」はセクション5に移動するように設定できました。
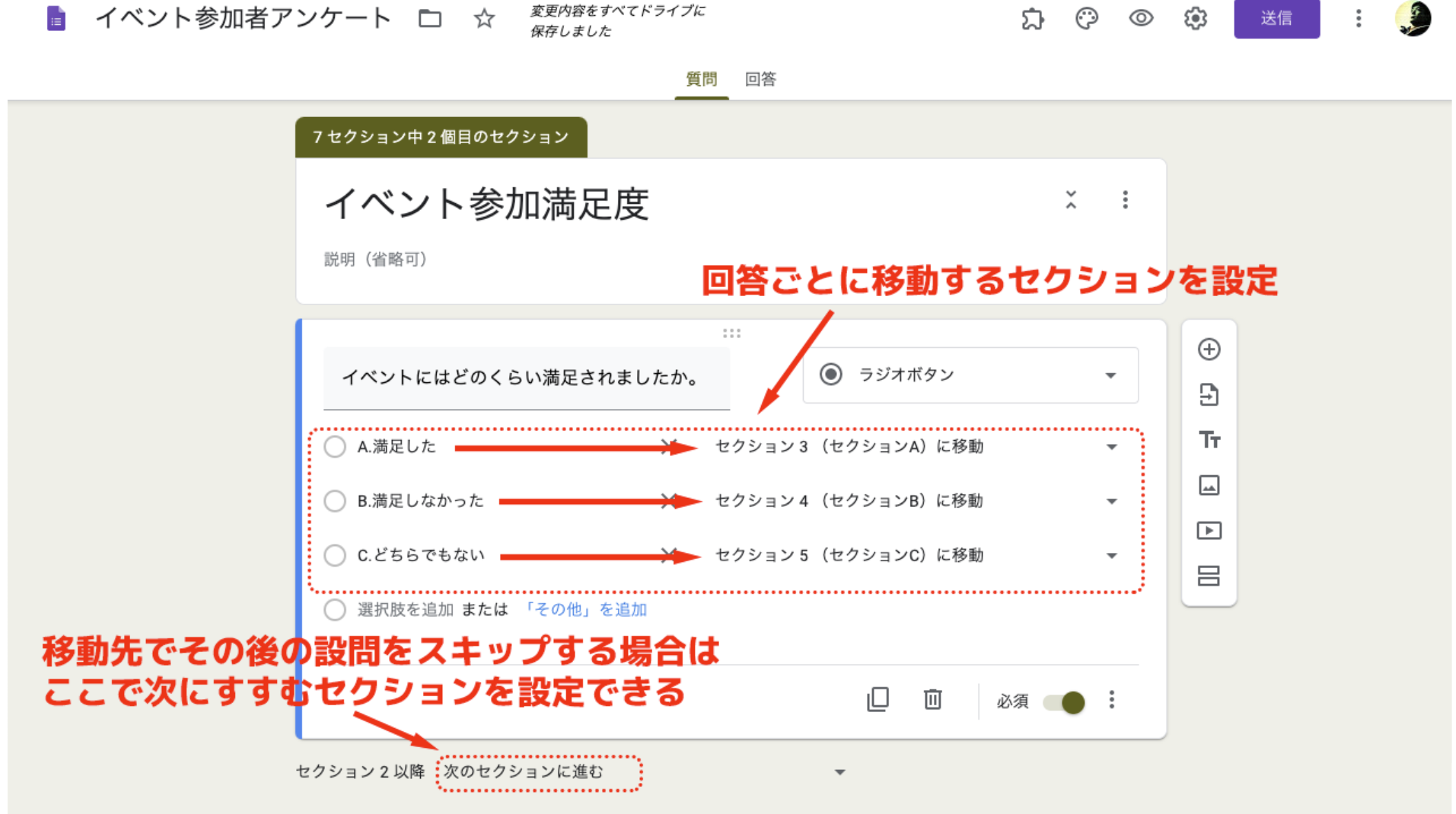 条件分岐したセクションは、回答が終わった後、その次に移動するセクションも設定しておかなければいけません。その設定は、質問項目のパーツの下にある「次のセクションに進む」という項目をクリックすることで変更できます。
条件分岐したセクションは、回答が終わった後、その次に移動するセクションも設定しておかなければいけません。その設定は、質問項目のパーツの下にある「次のセクションに進む」という項目をクリックすることで変更できます。
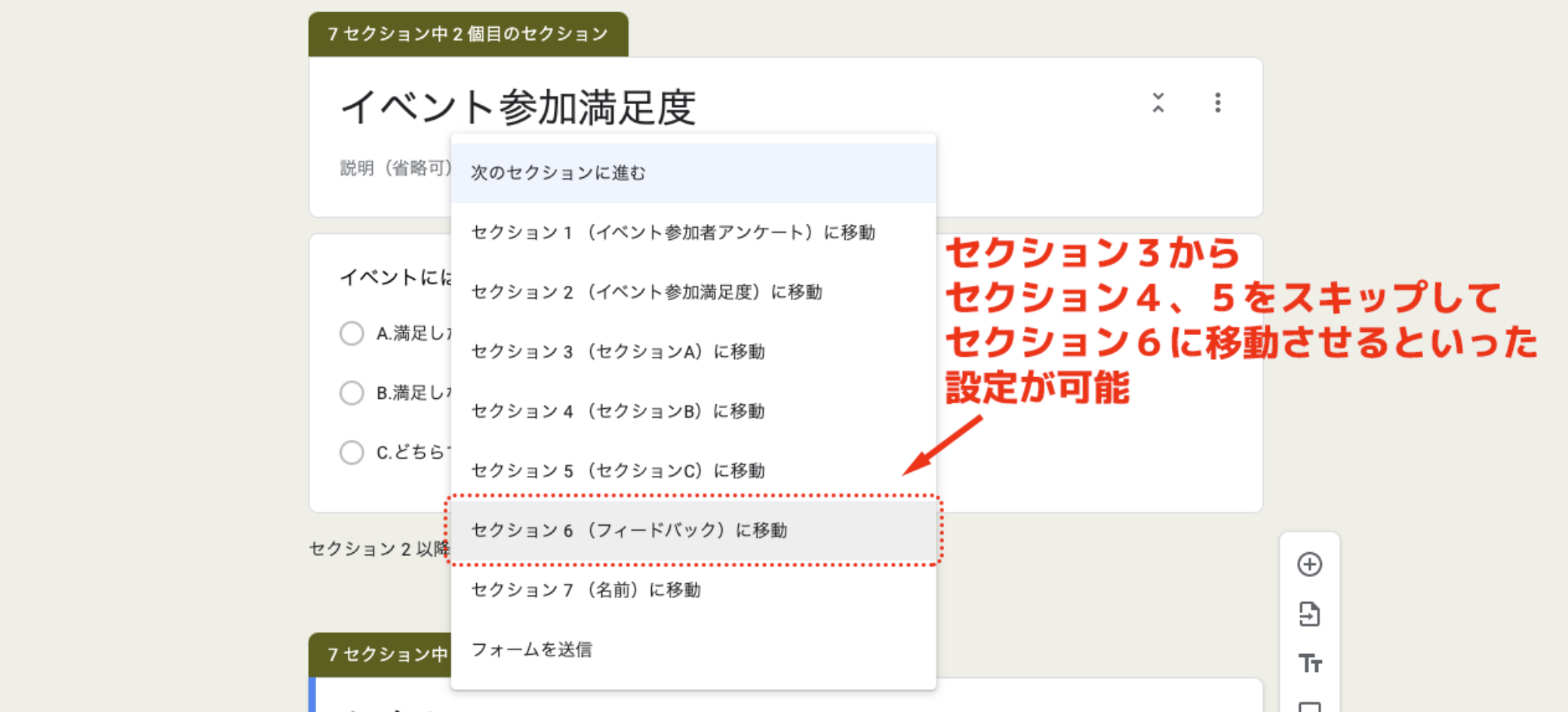 「A.満足した」と回答した人は、セクション3へ移動しましたが、そのまま次のセクションに移動してしまうと、条件分岐した他の質問のセクションへ流れてしまいます。ここではセクション4と5をスキップして、セクション6へ移動するように設定します。このような条件分岐の機能を使えば、高度なアンケート調査なども可能になるのです。
「A.満足した」と回答した人は、セクション3へ移動しましたが、そのまま次のセクションに移動してしまうと、条件分岐した他の質問のセクションへ流れてしまいます。ここではセクション4と5をスキップして、セクション6へ移動するように設定します。このような条件分岐の機能を使えば、高度なアンケート調査なども可能になるのです。
Googleフォームでおすすめのアドオン
アドオンの追加方法
1. 3点リーダーのアイコンをクリックする
Googleフォームの編集画面右上、プロフィールアイコンの横にある3点リーダーのアイコンをクリックし、メニューから「アドオン」という項目を選択します。
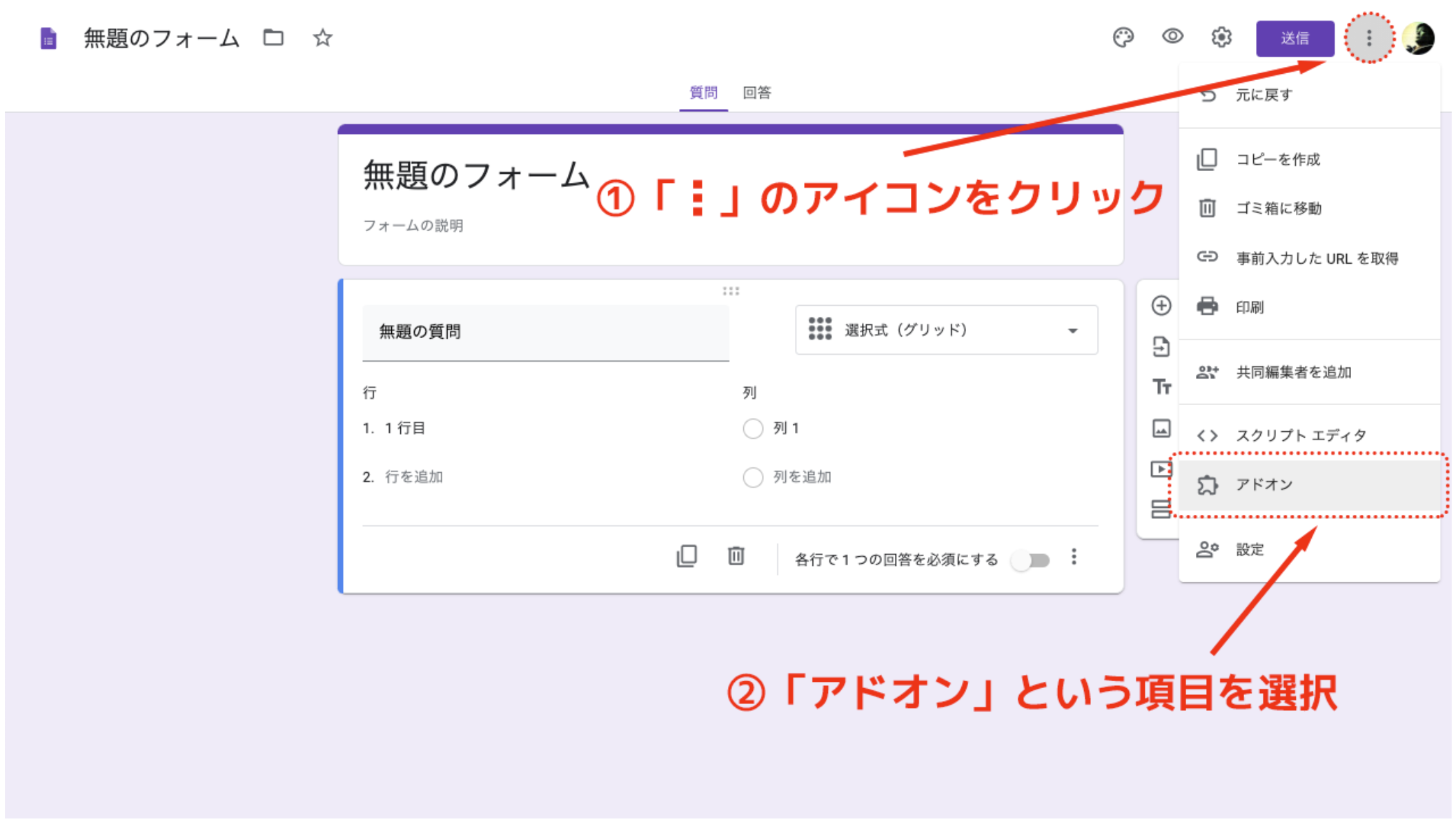
2. マーケットプレイスから目的のアドオンを探す
マーケットプレイスが開くので、検索欄にインストールしたいアドオン名を入力します。検索結果から、インストールしたいアドオンのサムネイル画像をクリックします。
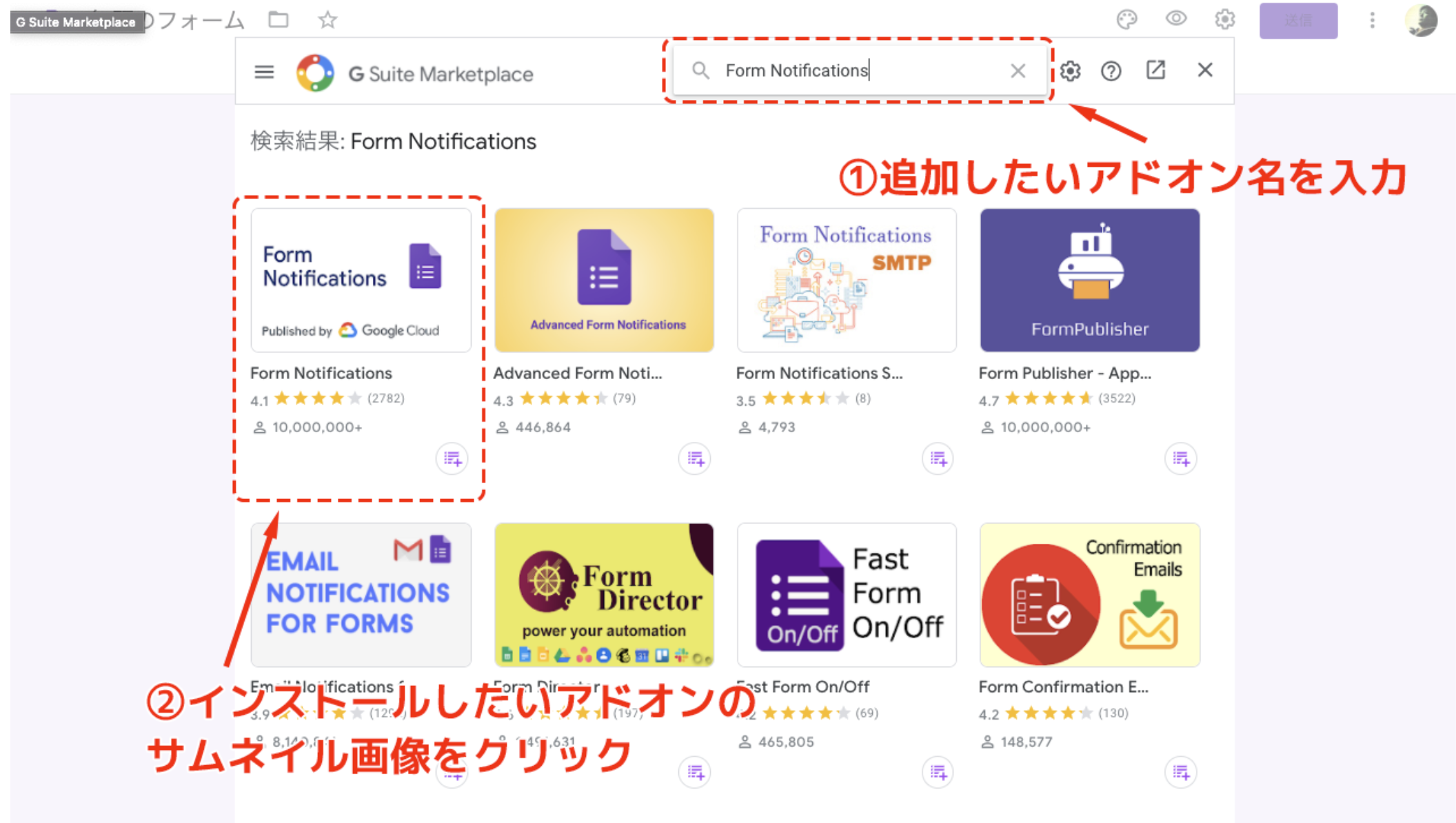
3. アドオンをインストールする
アドオンのページに移行するので、「インストール」ボタンをクリックします。Googleアカウントへのアクセスをリクエストされるので「許可」ボタンをクリックします。これで、アドオンのインストールが完了します。
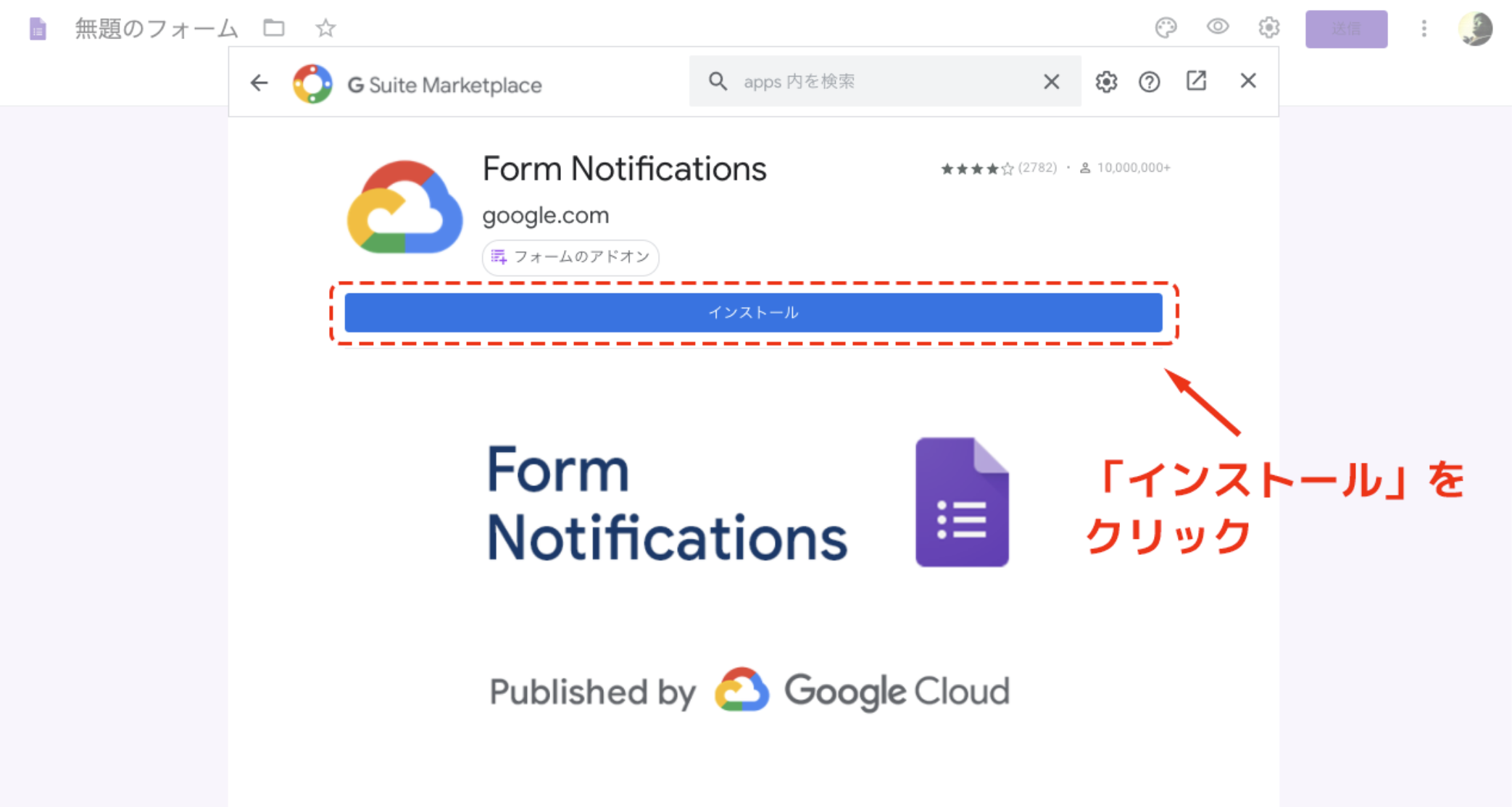
【オススメ1】回答期限や先着優先設定をするfromLimitter(フロムリミッター)
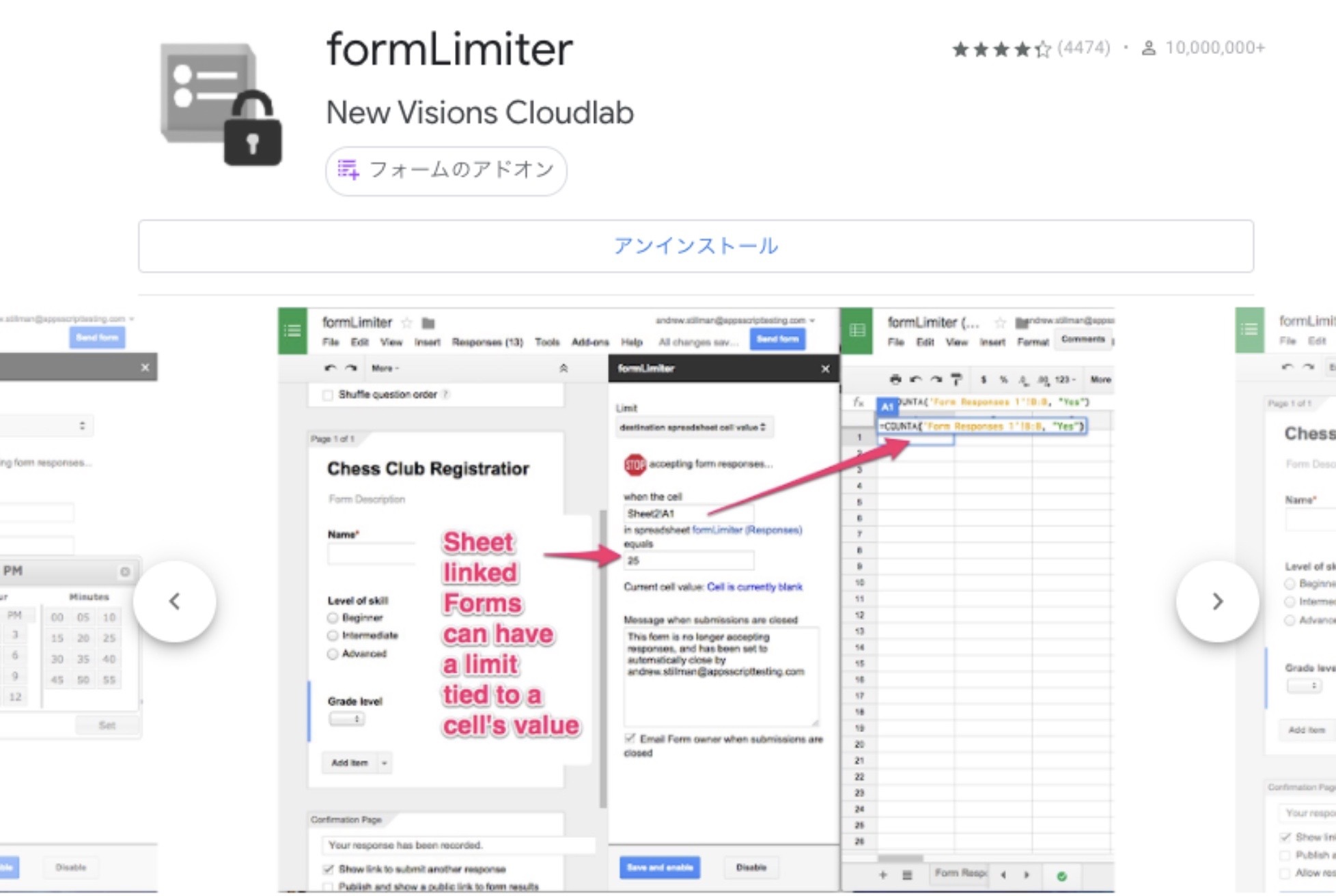
fromLimitterは、Googleフォームのみでは設定できない回答期限や、先着の回答者を優先することができる設定を行うことができます。回答期限を設定すると、期限までは回答を受け付け、期限を過ぎると回答できなくなります。先着の回答者を優先する設定は、例えば「先着50名様まで応募可能」といった対応が可能になります。
【オススメ2】自動返信メールを送信できるようになる「Form Notification」
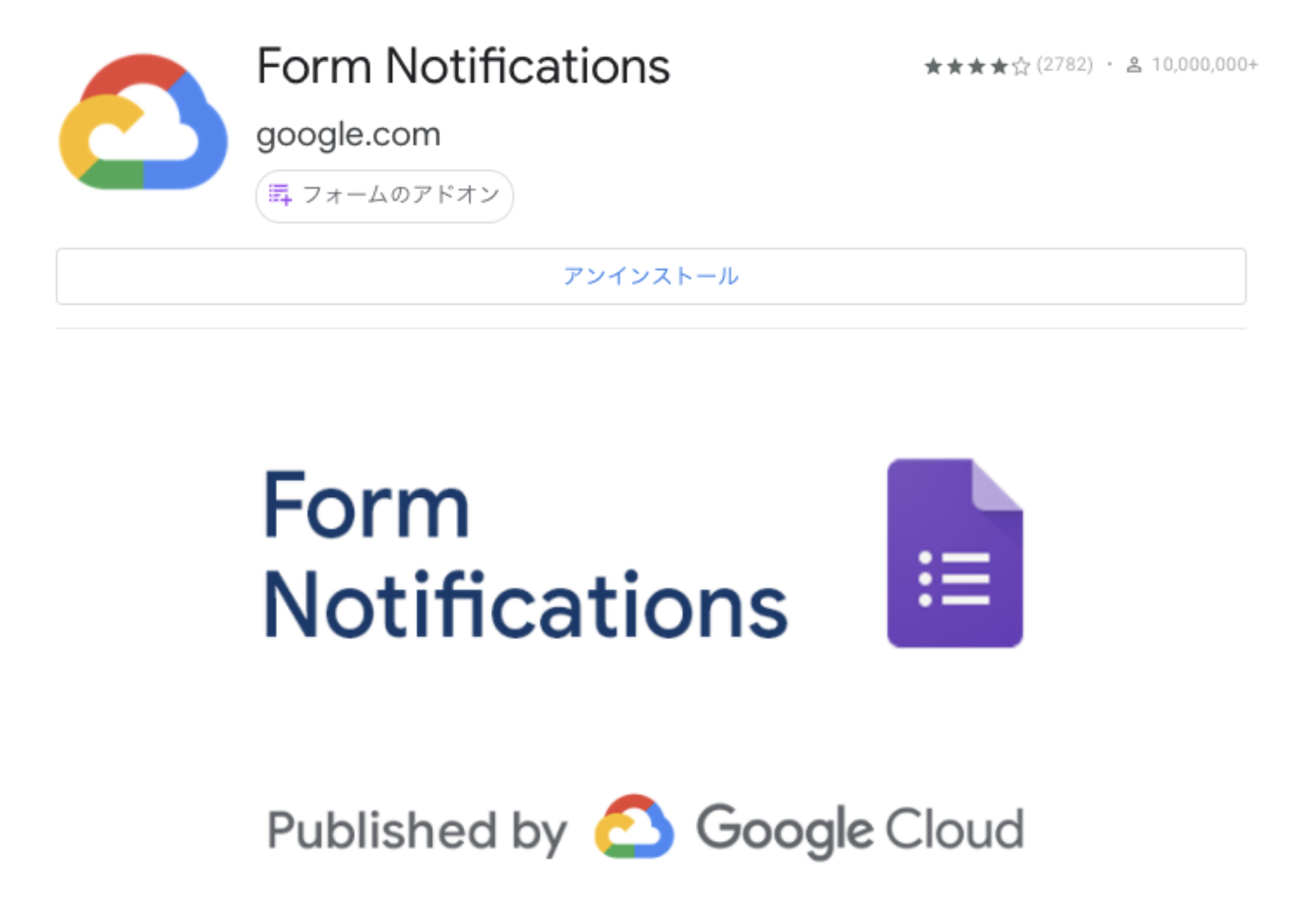
From Notificationは自動返信メールを送信できるようになるアドオンです。Googleフォームには、回答者がフォームを送信した後に、自動返信メールを送る機能は搭載されていません。イベント参加申込受付完了、キャンペーン申込完了、注文受付完了、求人応募完了といったような自動返信メールを送信したい場合は、このアドオンをインストールしておきましょう。
おわりに
今回紹介したようにGoogleフォームは、あらゆるシーンでデータを収集するのに非常に便利なツールであることがわかると思います。ゼロからフォームを作成するにはプログラミングの知識が必要になり、簡単なアンケートであってもコストが高くなってしまいます。Googleフォームは目的や用途に応じて多種多様なアンケートを実施できるので、まだ使ったことがない方はぜひ利用してみてください。
本記事ではオススメのメールフォーム作成ツールを紹介します。メールフォームはブログやサイトなどから読者が直接問い合わせできる手法です。企業や個人のWebでのお問い合わせ窓口として一般的な手法ですが、ゼロから作ろうとすると制作のコストや手間がか[…]