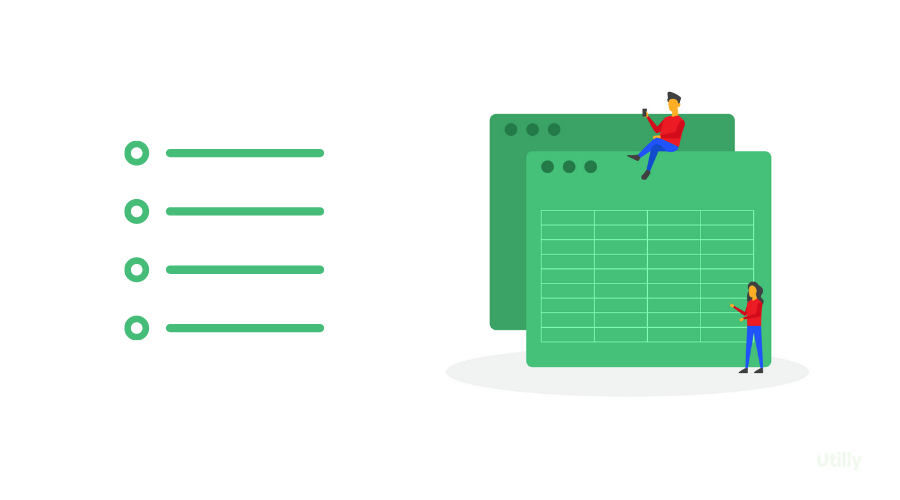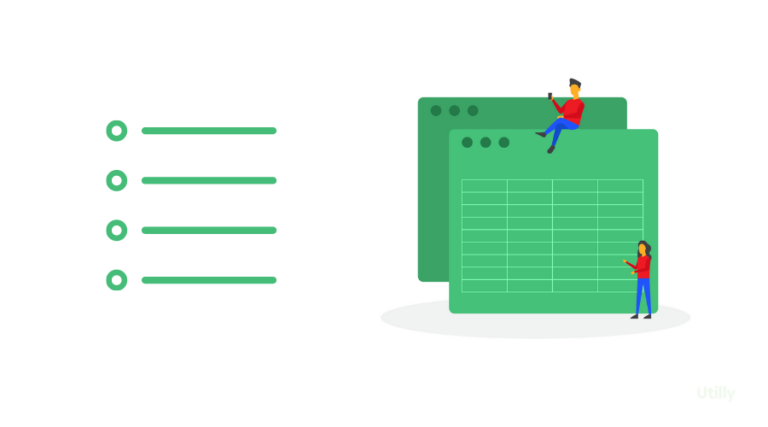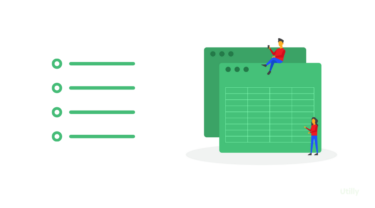複数人にスプレッドシートで回答を求めた際に、回答がばらばらで煩雑になってしまった経験はありませんか?このような悩みを解説してくれるのが「プルダウン」機能です。この機能によって入力ミスを防げるだけでなく、業務効率アップにつながります。本記事ではGoogleスプレッドシートにおけるプルダウンの作り方の基礎から応用まで解説します。
スプレッドシートでプルダウンを作る2つの方法
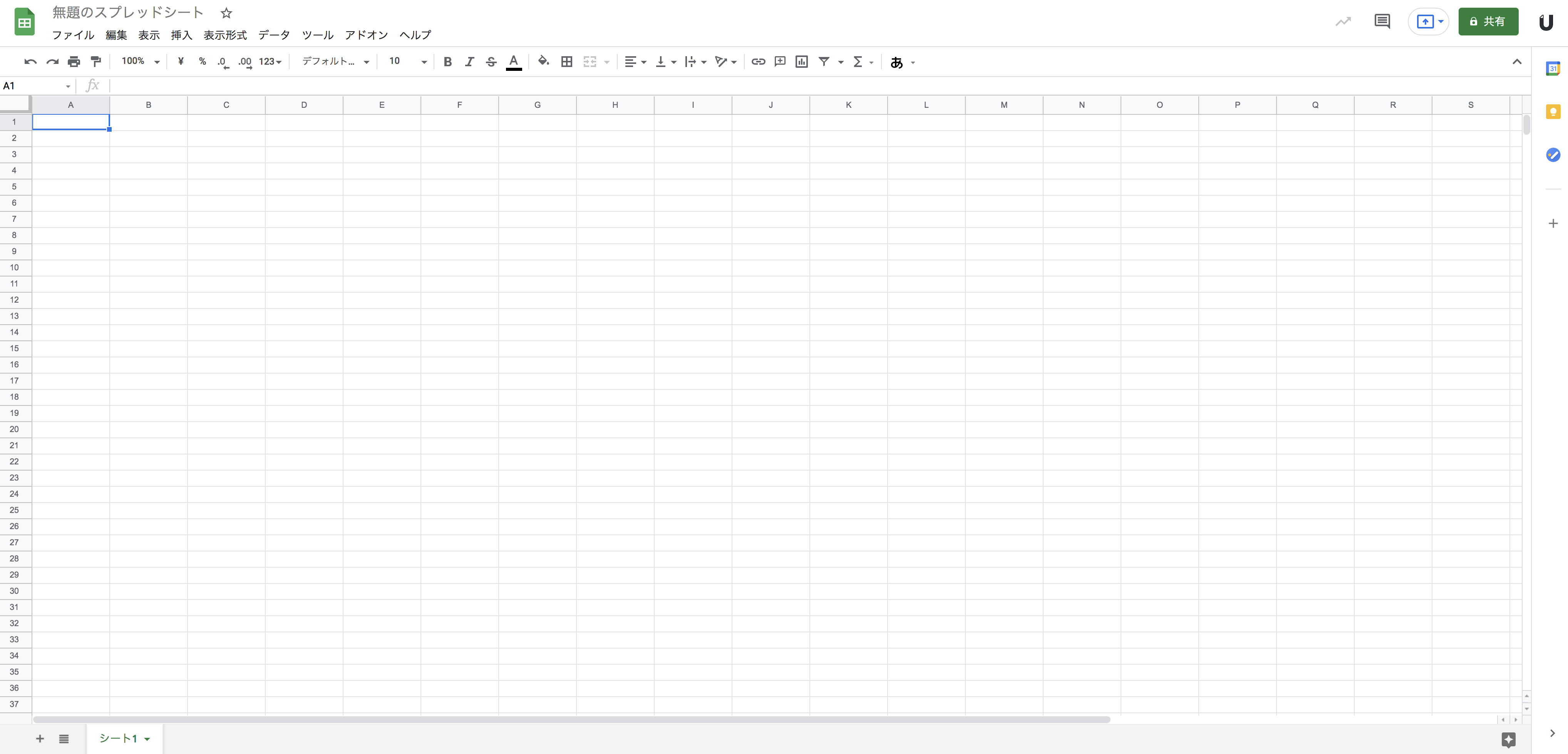
スプレッドシートでプルダウンを作成するには、大きく2つの方法があります。
- プルダウンの選択肢を直接入力して作成する方法
- 事前に入力したセルを複数選択してプルダウンを作成する方法
それぞれの方法について見ていきましょう。
プルダウンの選択肢を直接作る方法
この方法では、セルに選択肢を入力していない状態からプルダウンを作成できます。
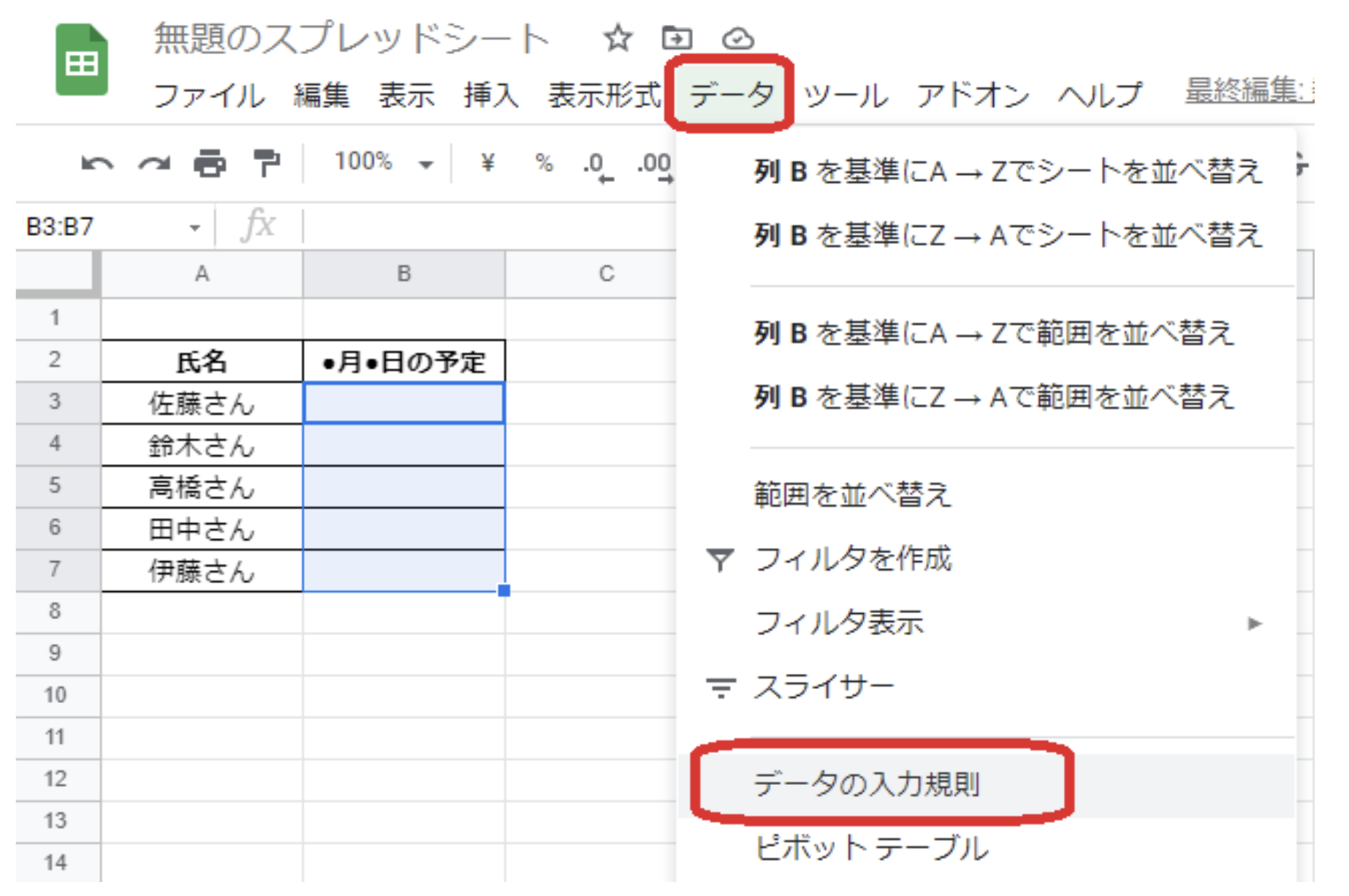
まずはプルダウンを作成したいセルを選択します。(画像ではB3からB7まで)。次に「データ」タブの「データの入力規則」をクリックします。
以下の画面が出てきたら「リストを範囲で指定」部分から「リストを直接指定」を選択します。
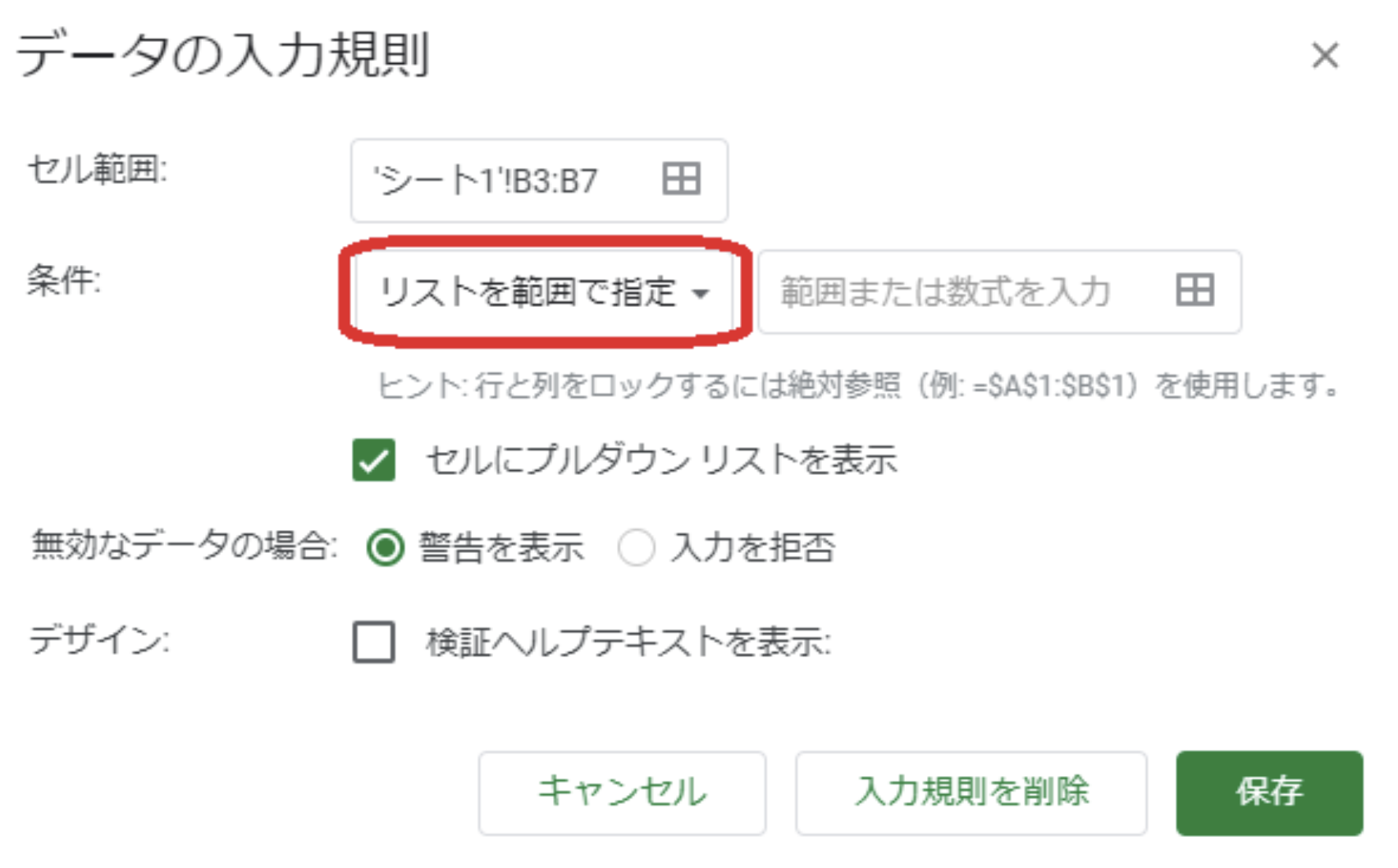
右側にある入力欄に選択肢を入力します(半角カンマで区切る)

最後に「保存」ボタンをクリックしたら完成です。指定した「セル範囲」にプルダウンが表れます。
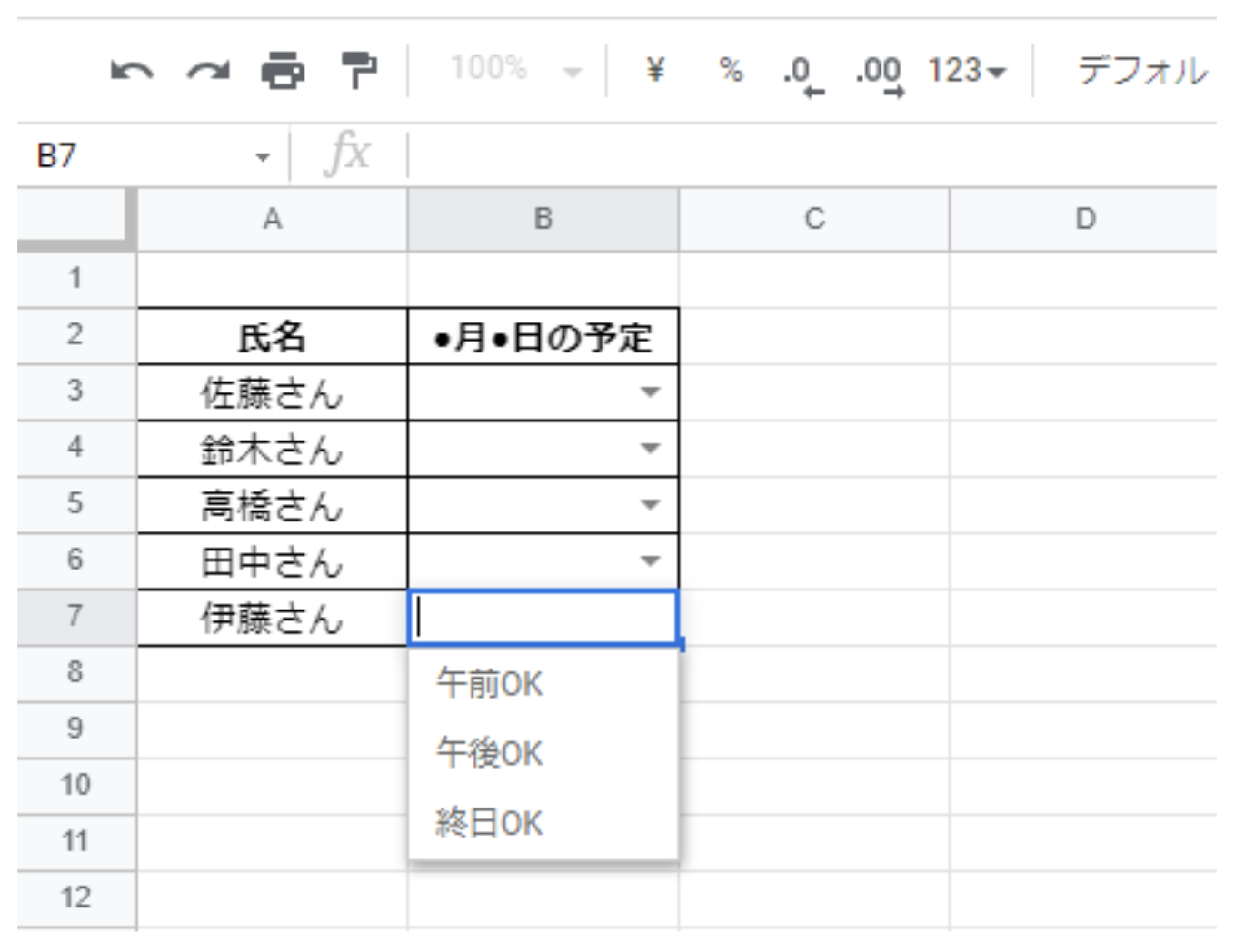
複数のセルを選択してプルダウンを作る方法
この方法では、事前に選択肢をセルに入力した状態からプルダウンを作成できます。
まず選択肢にしたいリストを作成します。(画像ではA11からA13の3つ)。次にプルダウンを作りたいセルを選択します。(画像ではB3からB7まで)。その後「データ」タブから「データの入力規則」をクリックします。
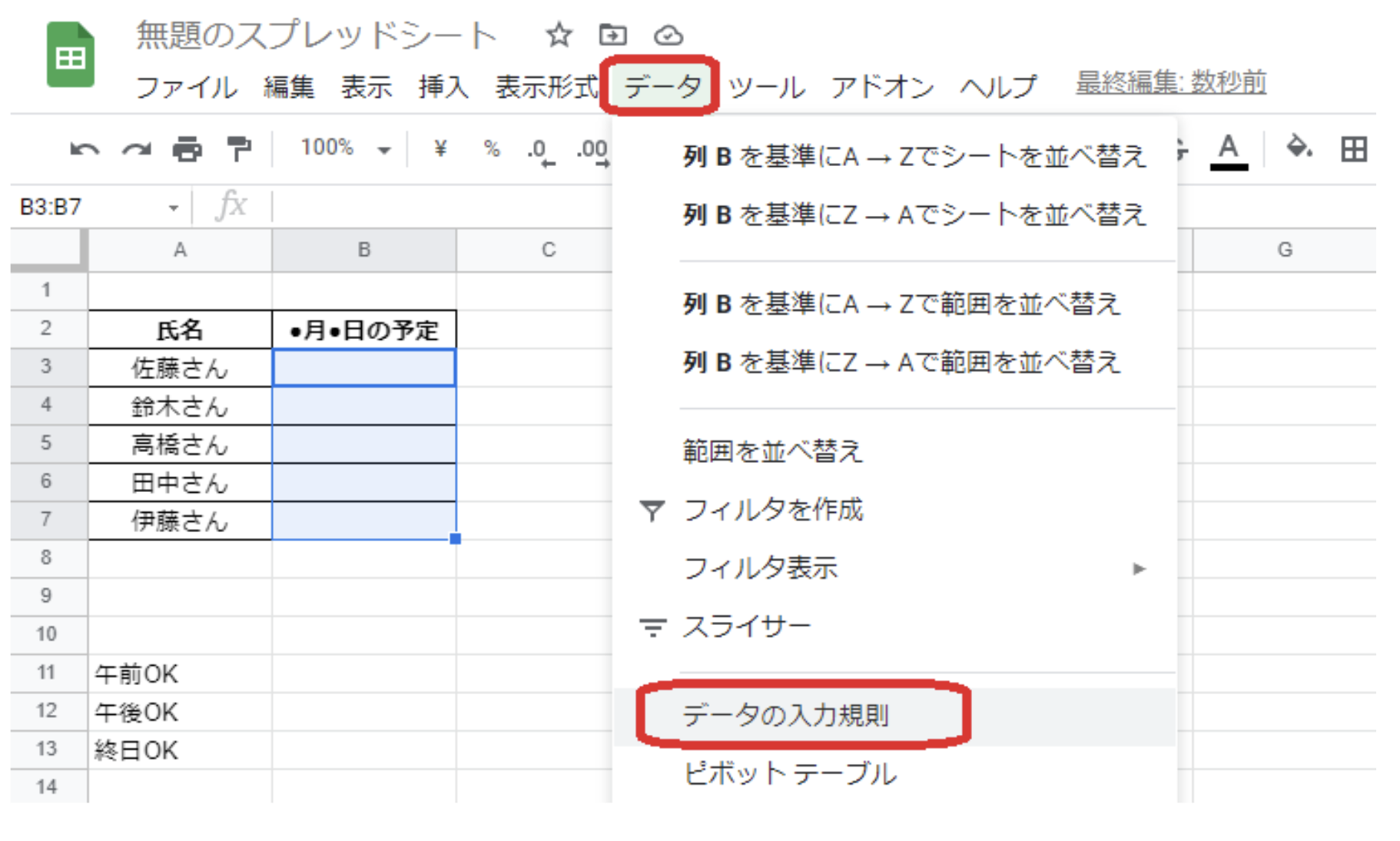
以下の画面が出てきたら「リストを範囲で指定」を選択します。
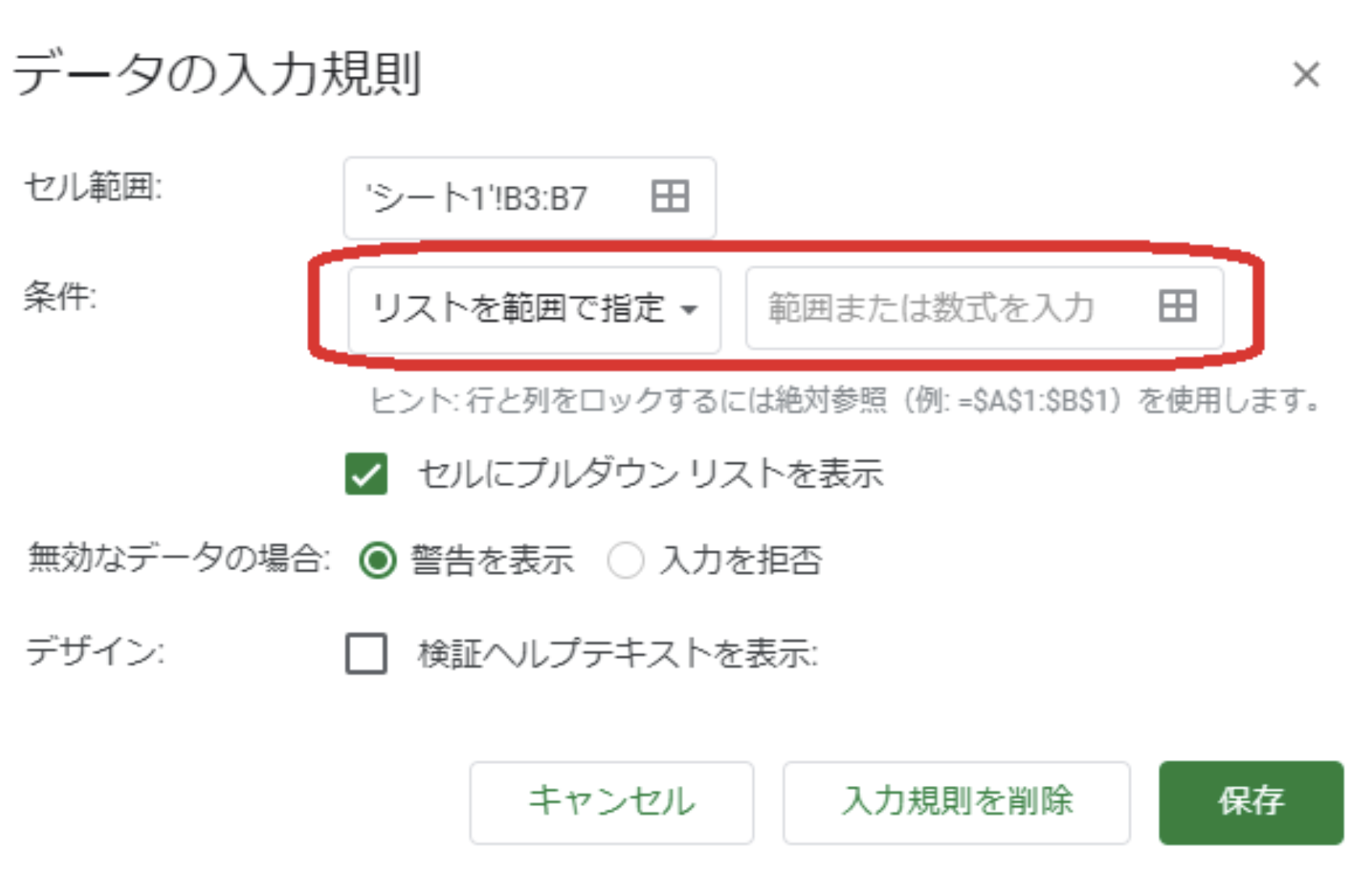
右側の「範囲または数式を入力」部分に、事前に入力しておいた選択肢のセル範囲を入力します(セルを直接ドラッグしても選択できます)。
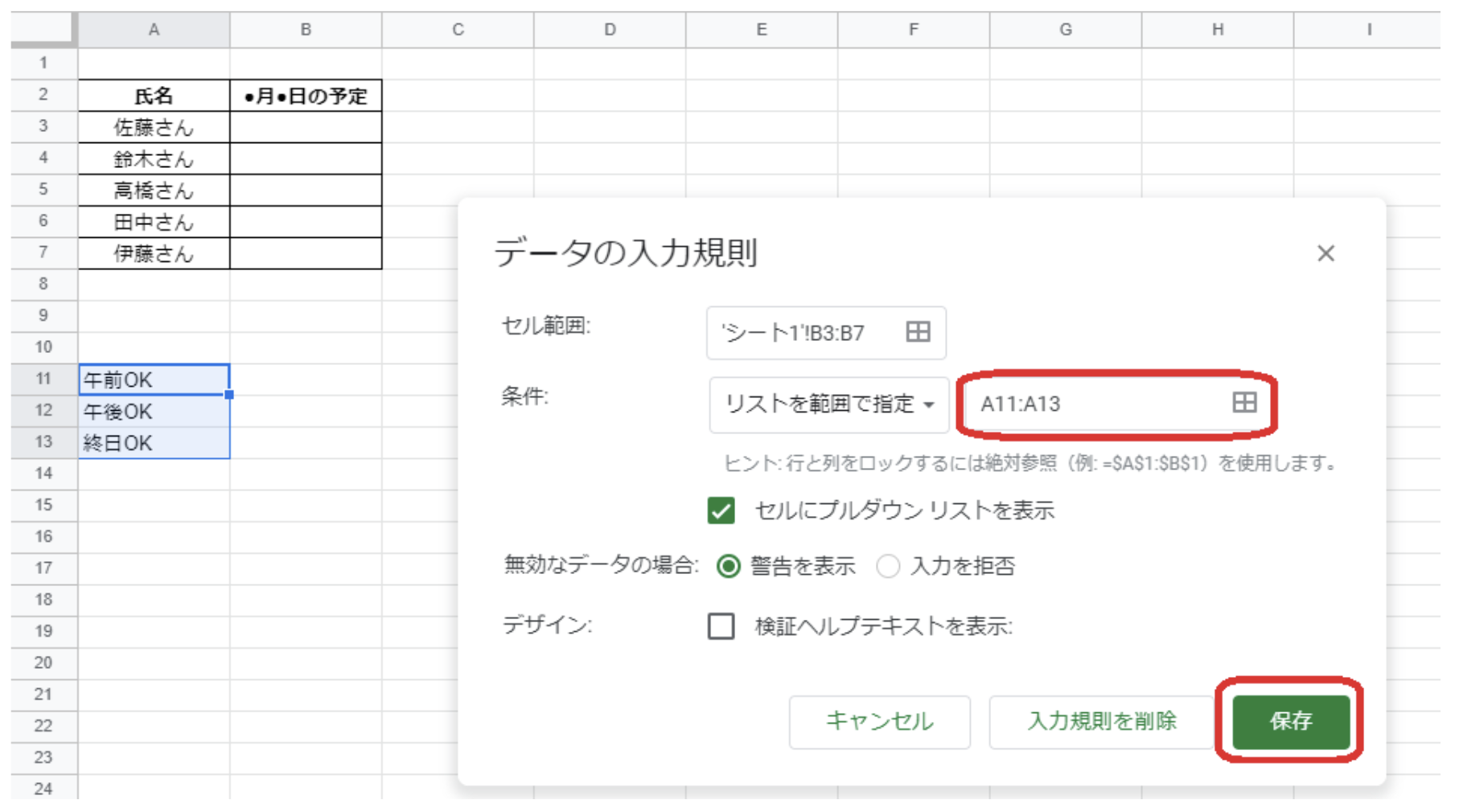
最後に「保存」ボタンを押せば完成です。指定したセルにプルダウンが反映されます。
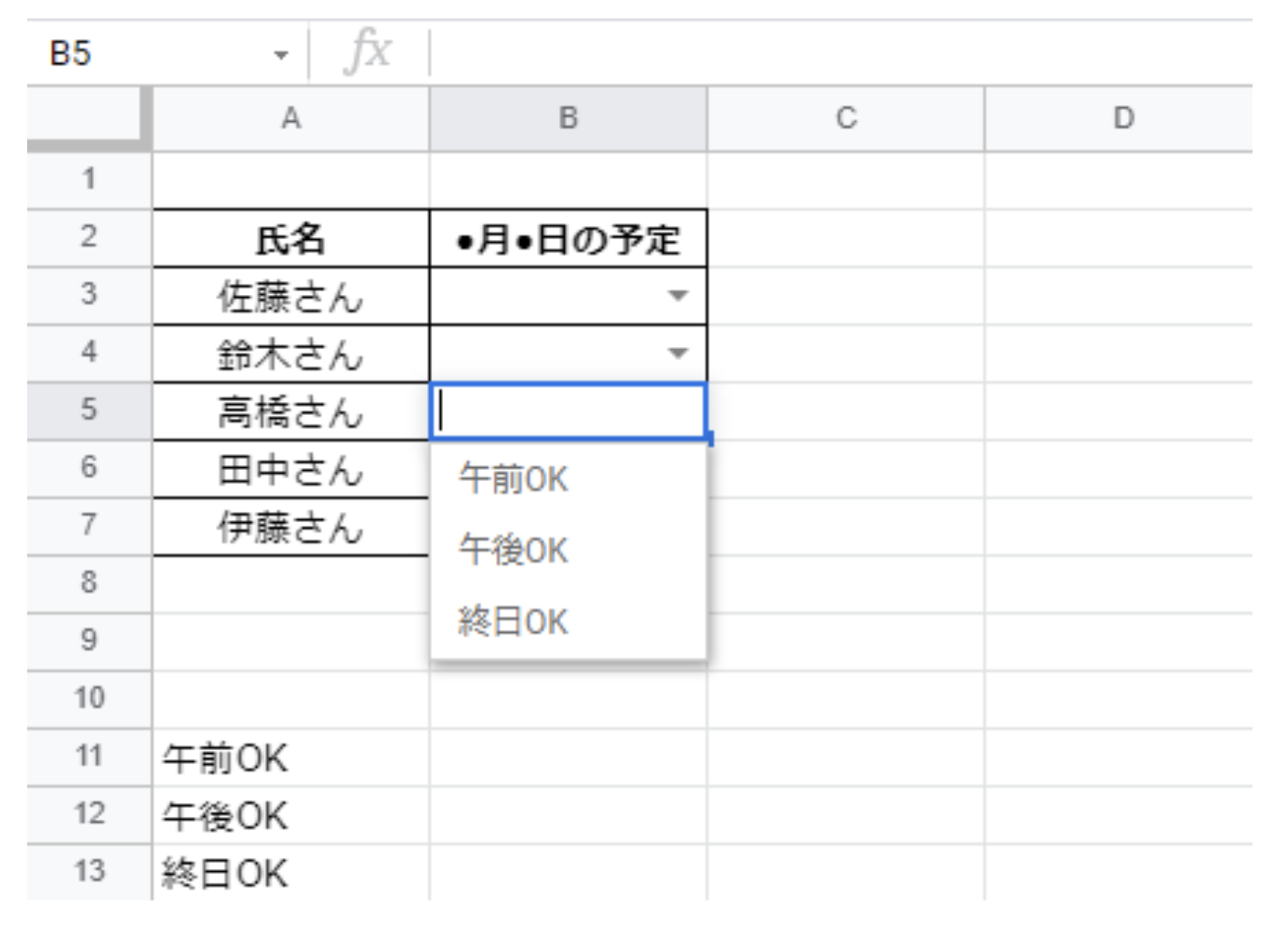
スプレッドシートのプルダウンの操作方法
次にプルダウンの操作方法に関してご紹介します。
プルダウンを未選択に戻す方法
プルダウンの選択肢から誤ったものを選んでしまった場合は、未選択に戻すことができます。以下の3つの方法から可能です。
- メニューバーの左端にある「元に戻す」ボタンをクリック
- 「Ctrl+Z」のショートカットキーを使う
- 消したいセルを選択し(画像ではB7)、数式バー(fxバー)の文字を消す
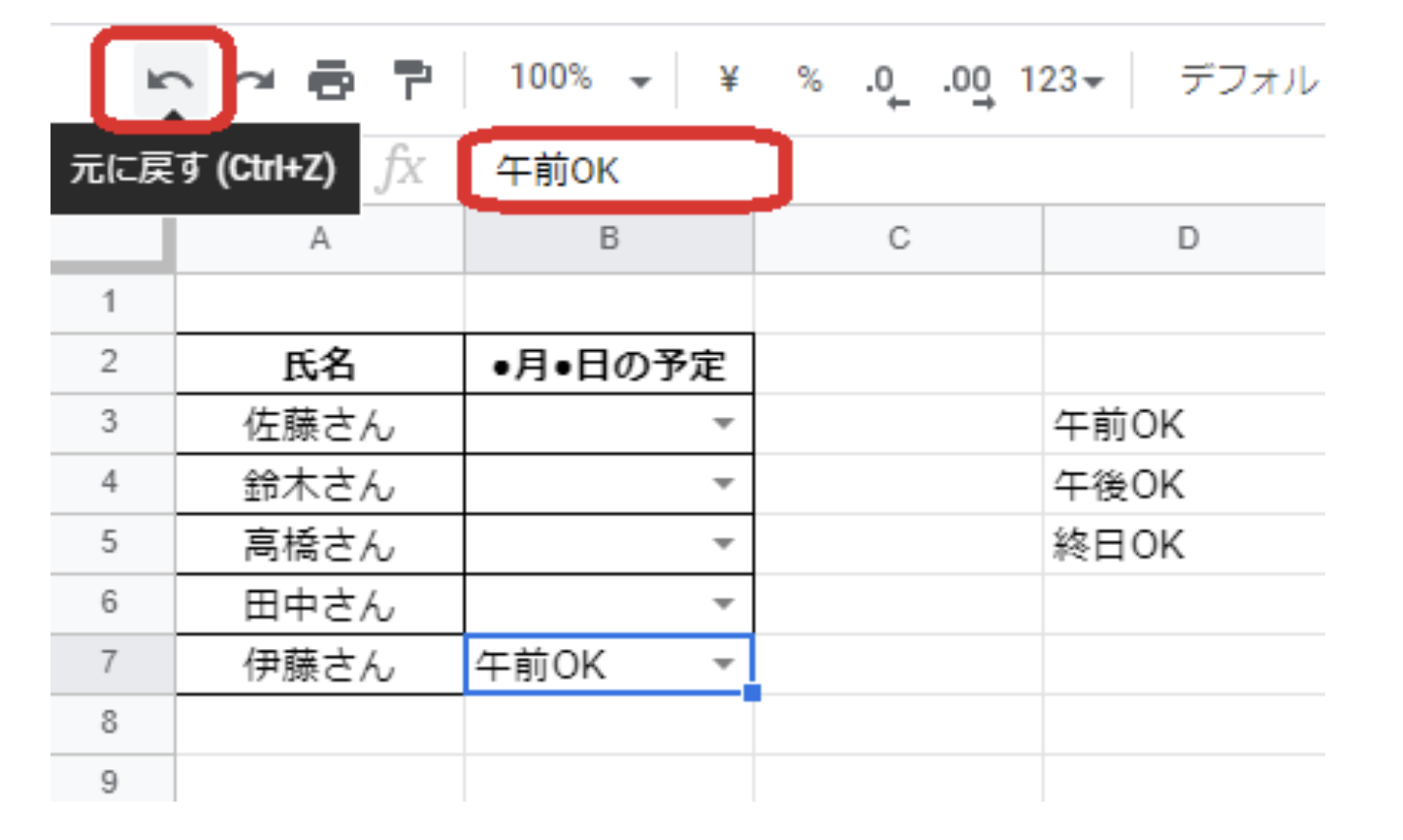
ショートカットキーを使う場合や「元に戻す」ボタンをクリックする場合には、他のデータを誤って削除してしまうことがないように注意しましょう。
プルダウンそのものを削除する方法
プルダウンを解除したい場合は、次の手順で行います。
プルダウンを解除したいセルを選択します。「データ」タブから「データの入力規則」をクリックします。「保存」ボタンの隣にある「入力規則を削除」を押せば、プルダウンを削除できます。
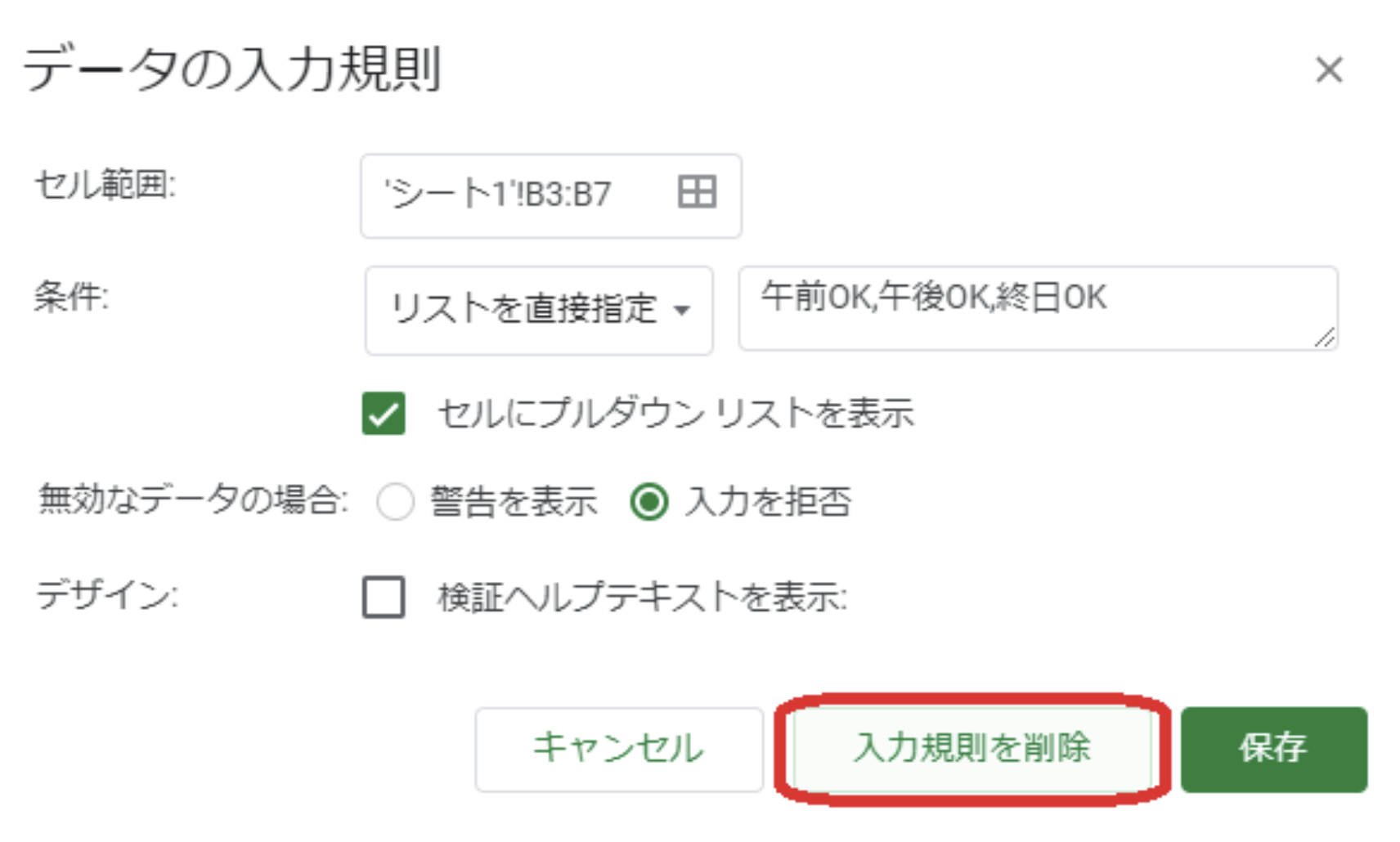
スプレッドシートのプルダウンに色を付ける方法
プルダウンの選択肢から自動的に背景色を付ける方法は、以下のとおりです。
セルの範囲を選んだ後、右クリックして「条件付き書式」を選びます。
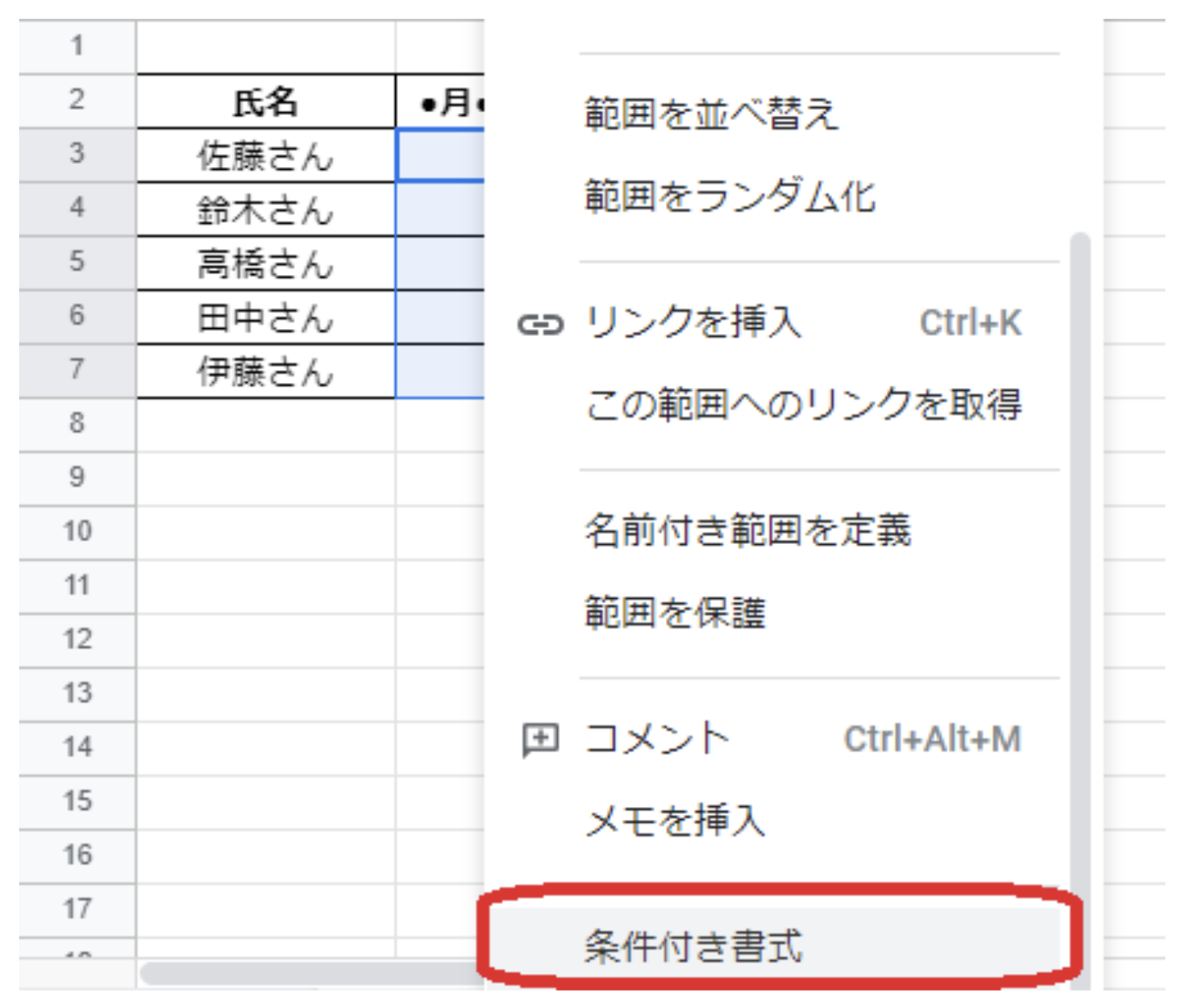
右側に出てきた「条件付き書式設定ルール」から「セルの書式設定の条件」を「完全一致するテキスト」にします。
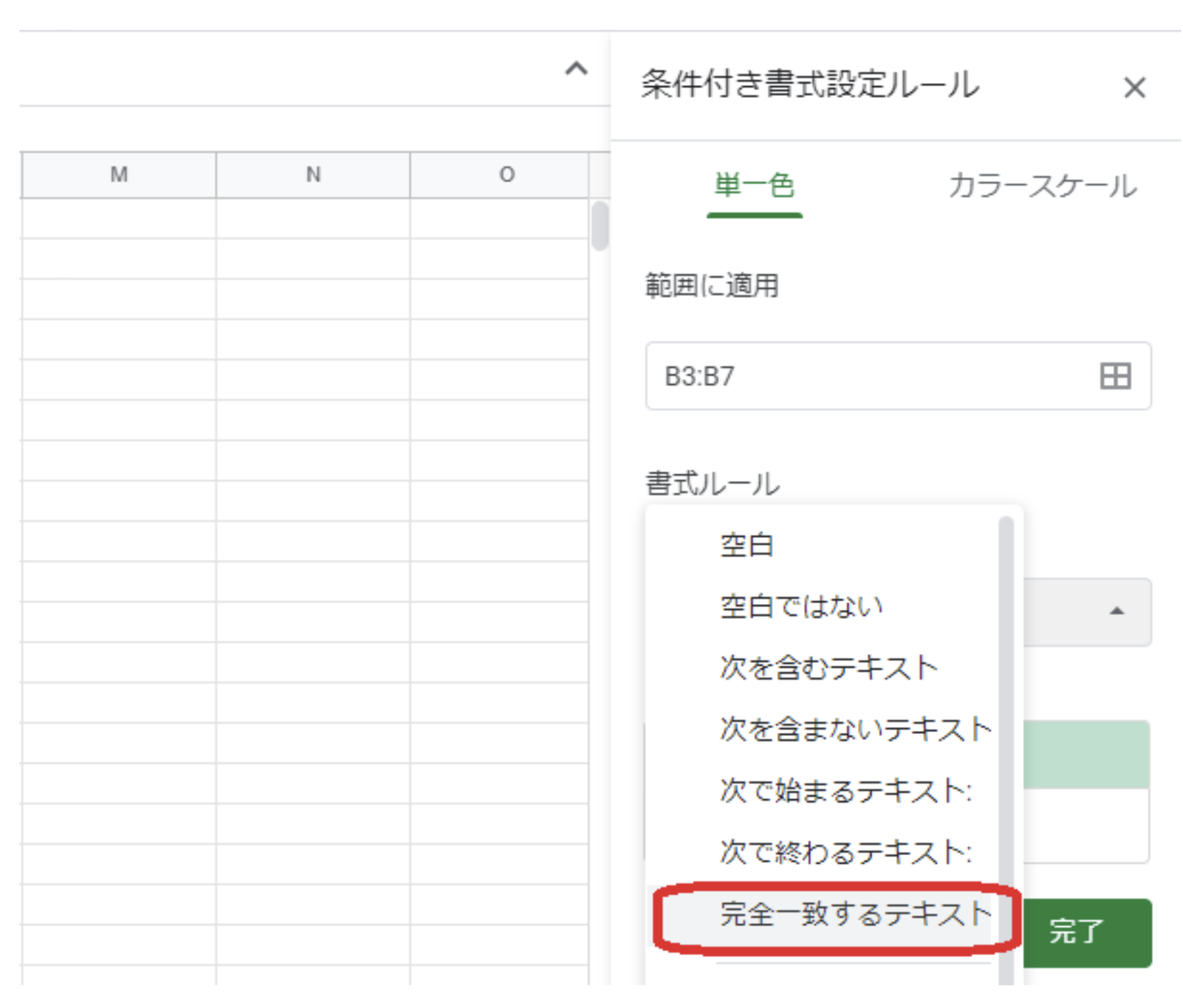
「値または数式」部分に色を付けたい選択肢を入力します(画像では終日OK)。最後に「書式設定のスタイル」で色を選択して「完了」ボタンを押します。
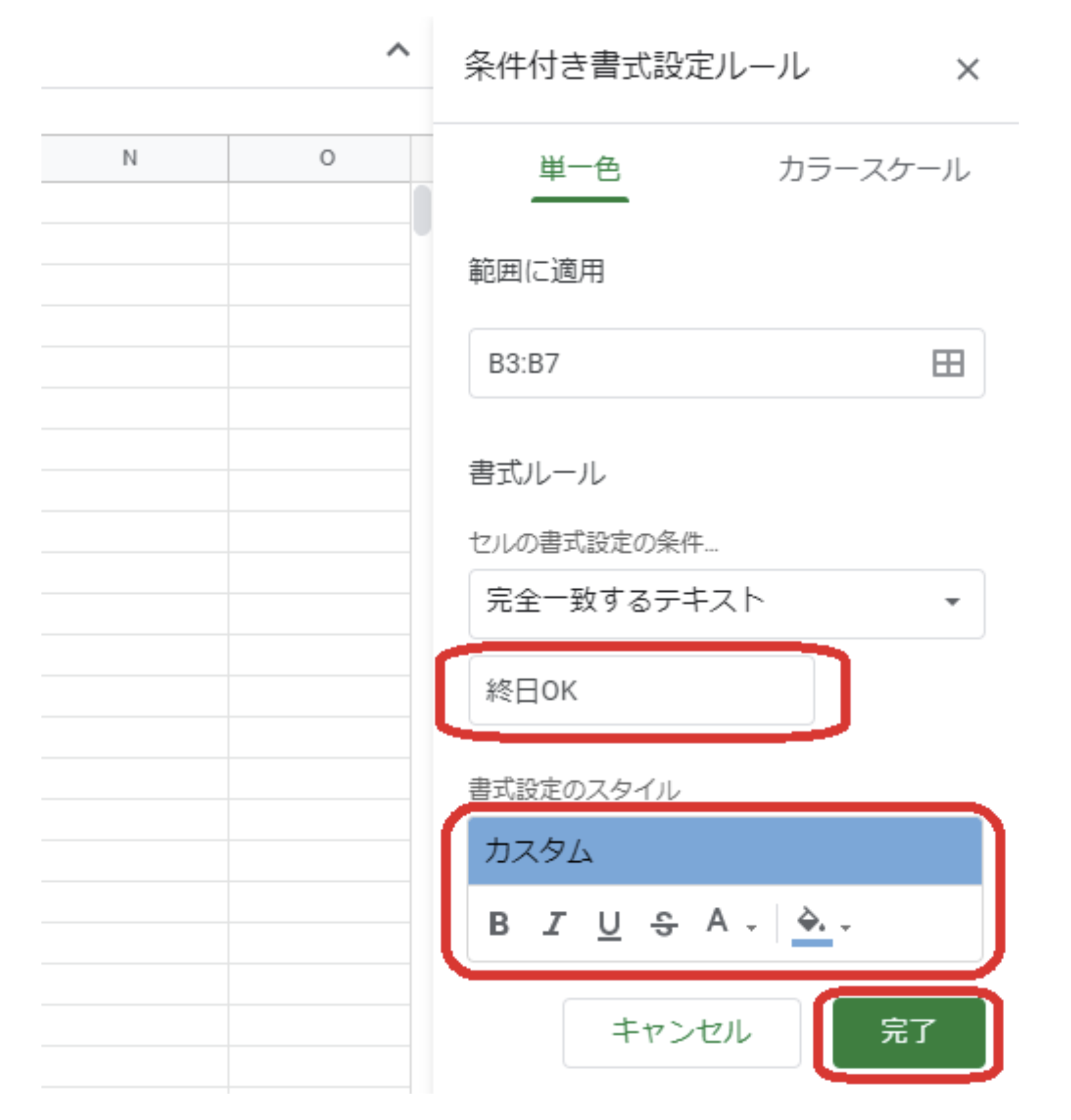
すると、設定した選択肢(画像では終日OK)の人には、選んだ背景色が映し出されます。
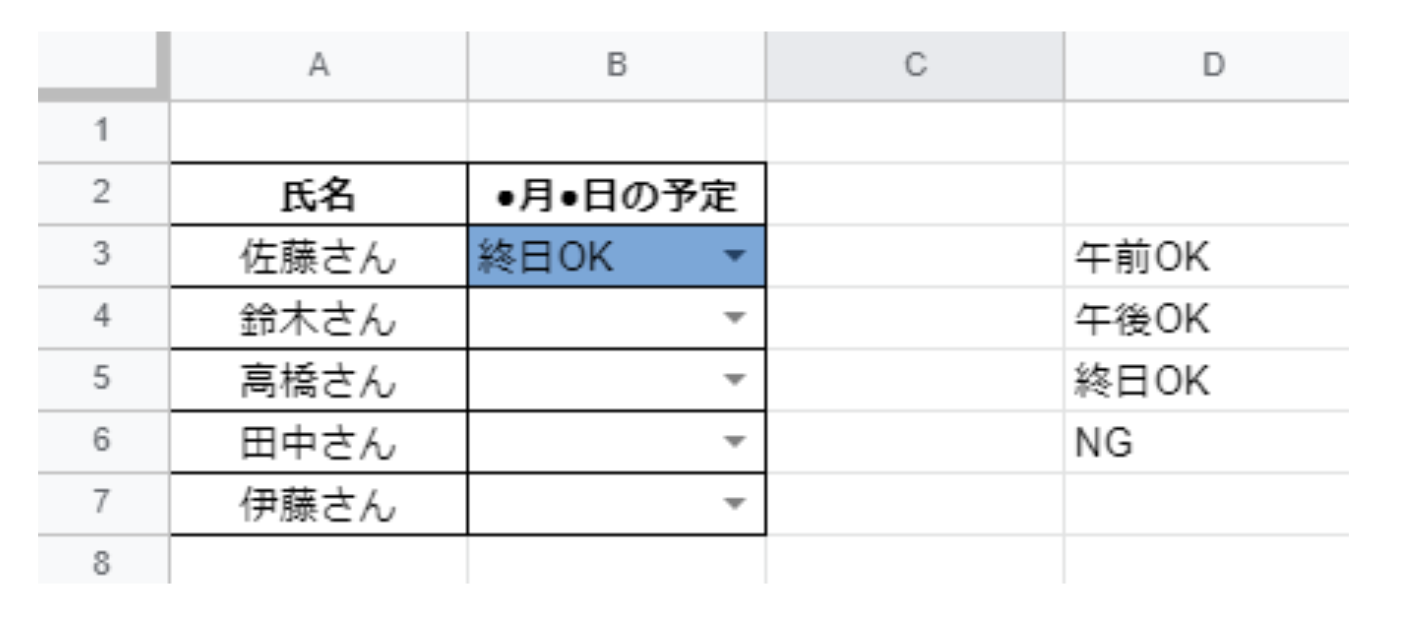
なお「完全一致するテキスト」にしなくても問題ありません。入力されていないセルに色付けしたいなら、2の段階で「空白セル」を選べば設定できます。状況に合わせて「セルの書式設定の条件」は変更してみてください。
スプレッドシートのプルダウンに空白を入れる方法
残念ながら、空白をプルダウンに入れる方法はありません。半角スペースや全角スペースをリストに入力してもはじかれてしまいます。代替案としては「入力なし」や「ー(ハイフン)」などの文言を選択肢に追加することです。本記事では「入力なし」「ー」ともに選択肢に追加していますが、自分のスプレッドシートに合わせて文言を変更してください。
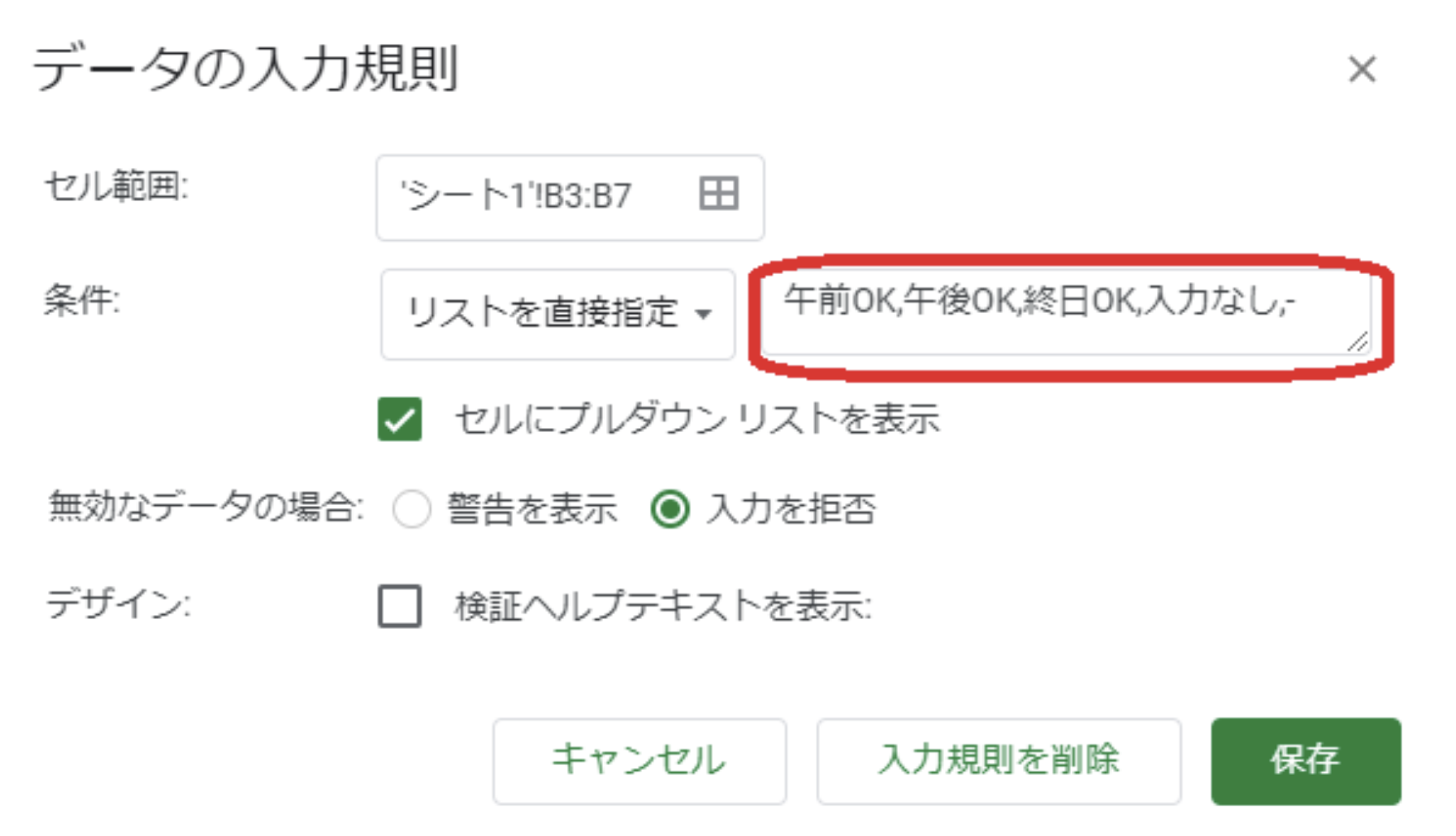
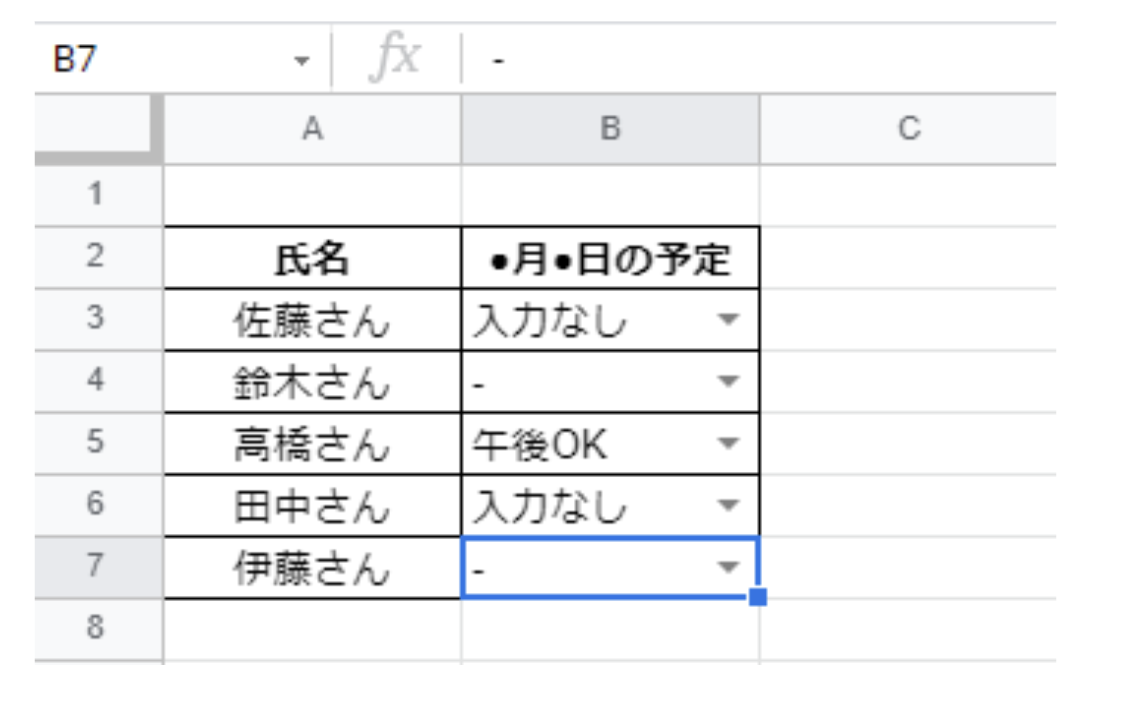
スプレッドシートで作成済みのプルダウンに選択肢を追加する方法
すでに作成したプルダウンに選択肢を追加する方法は、大きく2通りあります。
(1)もともと「リストを直接指定」でプルダウンを作成した場合は、以下のとおりです。
- 選択肢を追加したいセルを選択します。
- 「データ」タブから「データの入力規則」をクリックします。
- 「リストを直接指定」から、選択肢を追加します(画像ではNG)
- その後「保存」をクリックすれば完成です。
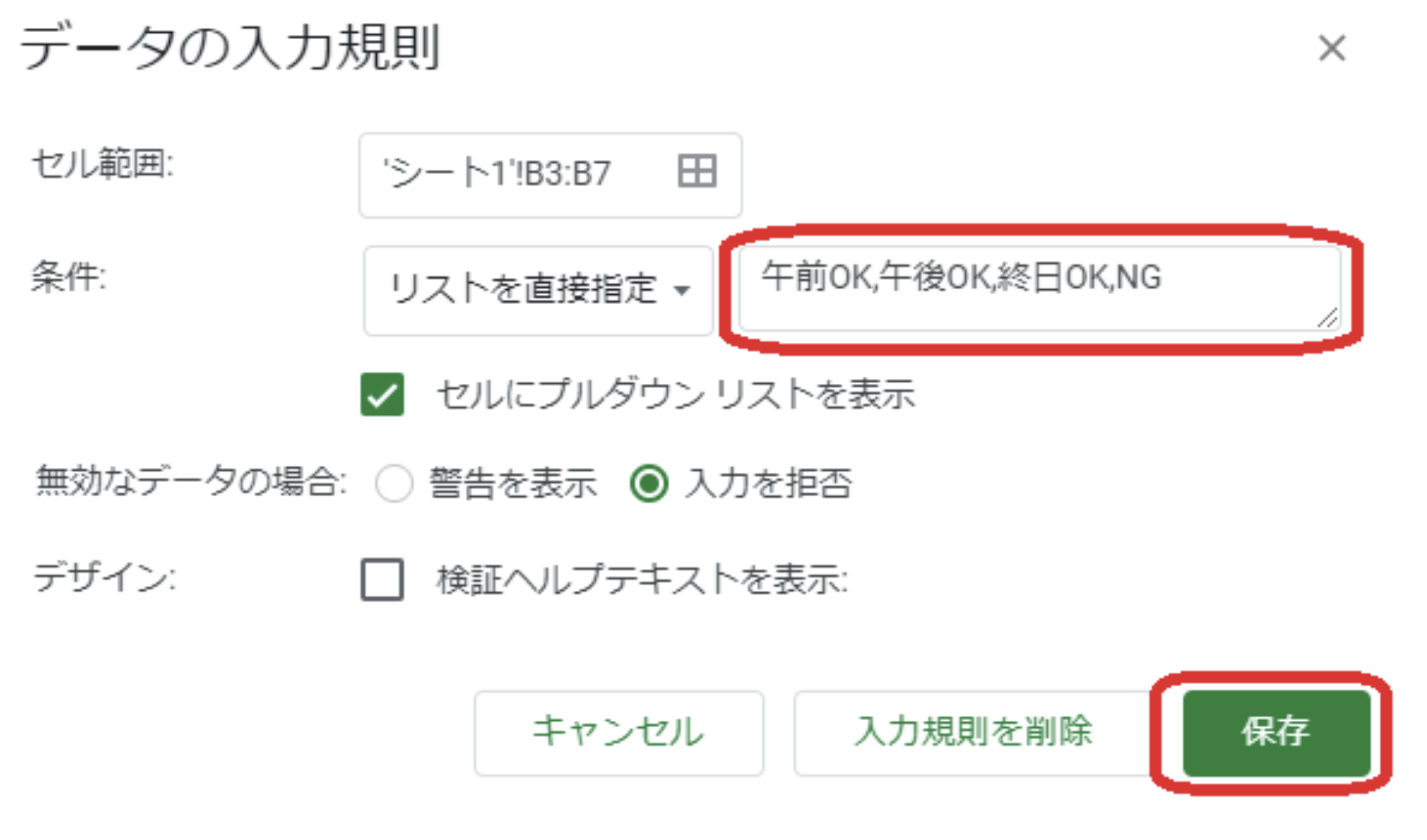
(2)次にもともと「リストを範囲で指定」でプルダウンを作成した場合は、以下のとおりです。
- もともとの選択肢に、新たな選択肢を追加します(画像ではNG)。
- 「データ」タブから「データの入力規則」をクリックします。
- 「リストを範囲で指定」を選んで、選択肢の範囲を指定します(画像ではD3からD6まで)
- 最後に「保存」ボタンをクリックすれば完成です。
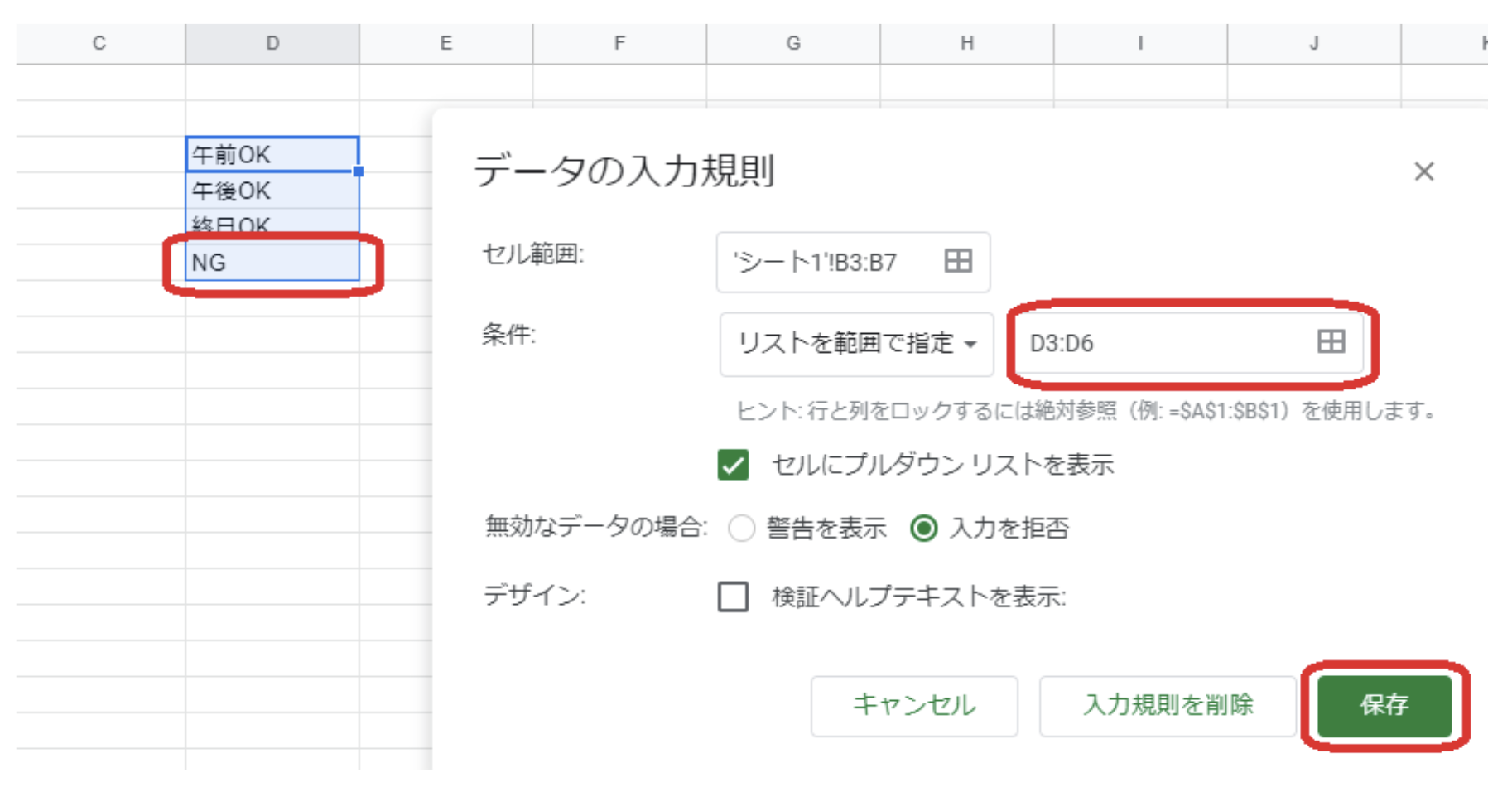
スプレッドシートで複数のプルダウンを連動させる方法
応用編として、複数のプルダウンを連動させる方法をご紹介します。プルダウンから選んだ回答に連動して、次のプルダウンの選択肢が変わってきます。
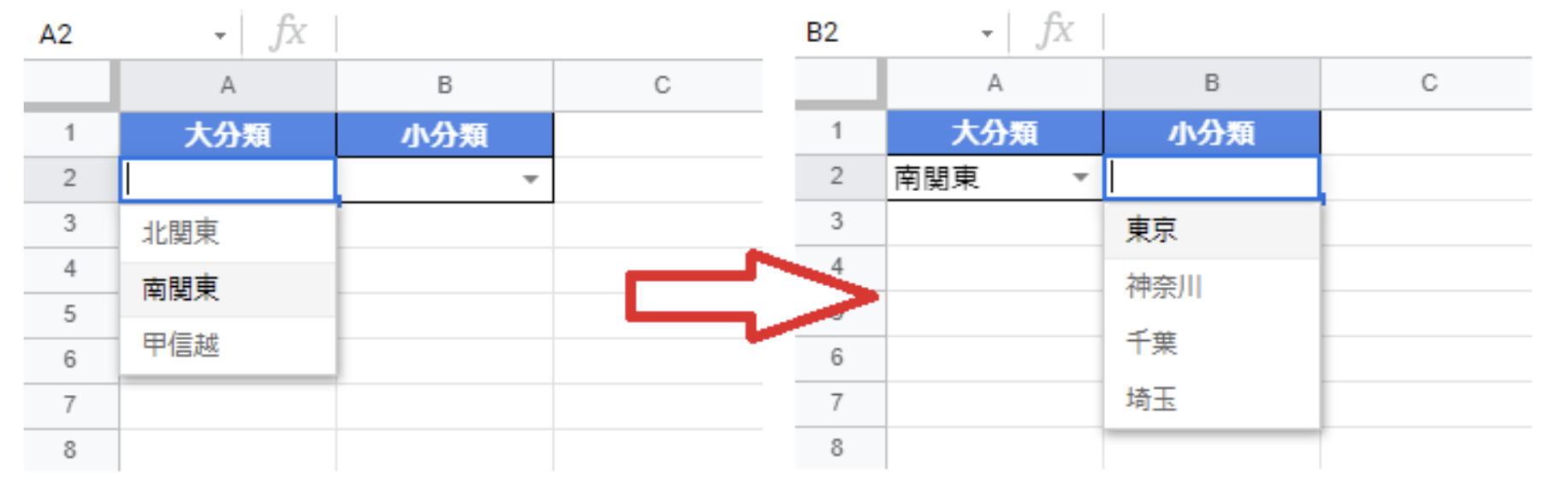
ここではあくまでわかりやすいように「大分類」と「小分類」の2軸で解説します。この方法に「中分類」などを追加していけば、より複雑なプルダウンを作成できます。
大まかな流れは、以下のとおりです。
- プルダウンの選択肢を並べる(大分類と小分類)
- 小分類の選択肢をまとめる
- 選択肢の関連付けを行う(大分類と小分類)
- プルダウンを作成(大分類)
- プルダウンを作成(小分類)
ここからは細かく設定方法を見ていきましょう。
1. プルダウンの選択肢を並べる(大分類と小分類)
あらかじめ必要になる選択肢すべてを考えておきます。以下のように、大分類に設定する選択肢は横に並べて、小分類に属する選択肢は縦に並べます。
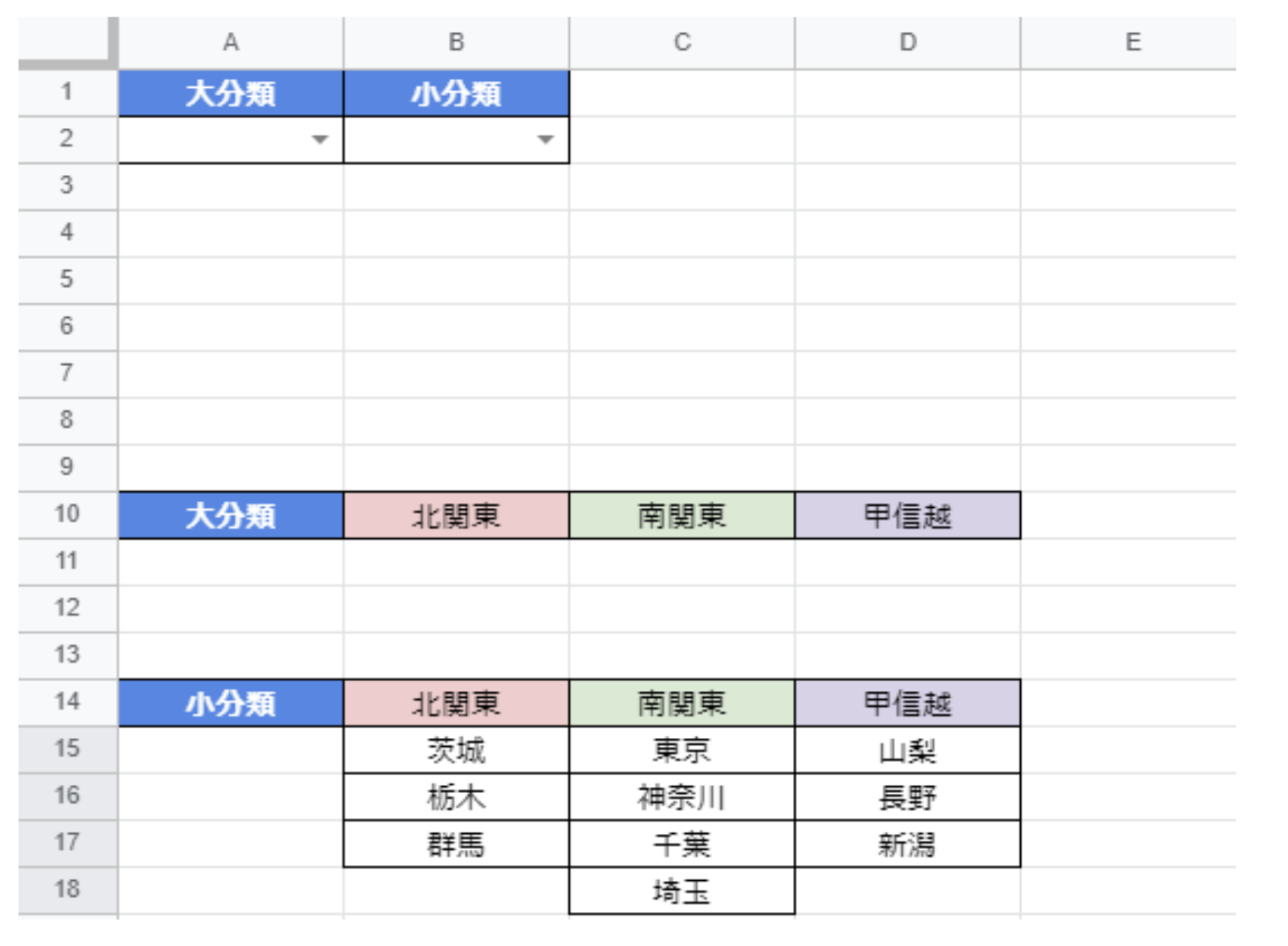
2. 小分類の選択肢をまとめる
次に「データ」タブから「名前付き範囲」をクリックします。
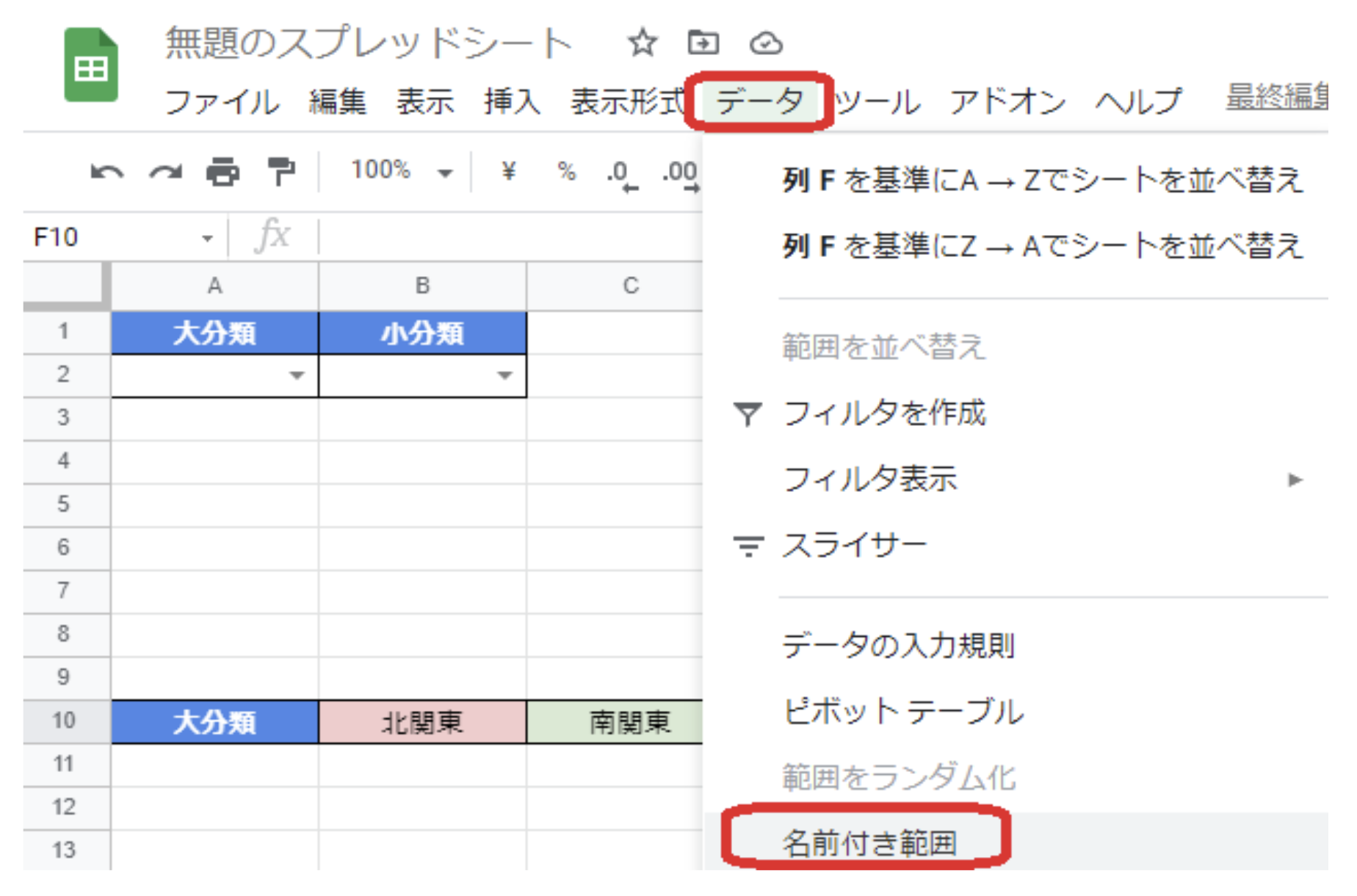
右側に出てきた「名前付き範囲」から「+範囲を追加」をクリックします。
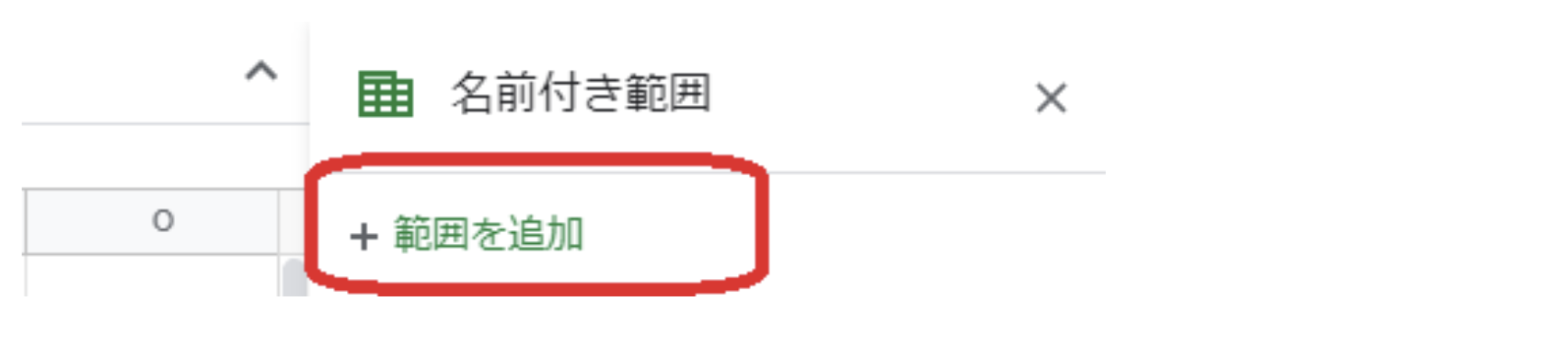
「名前付けされた範囲1」に大分類の選択肢を入力します(画像では北関東)。入力した大分類に関わる小分類の選択肢の範囲を指定(画像ではB15からB17)して「完了」ボタンを押します。
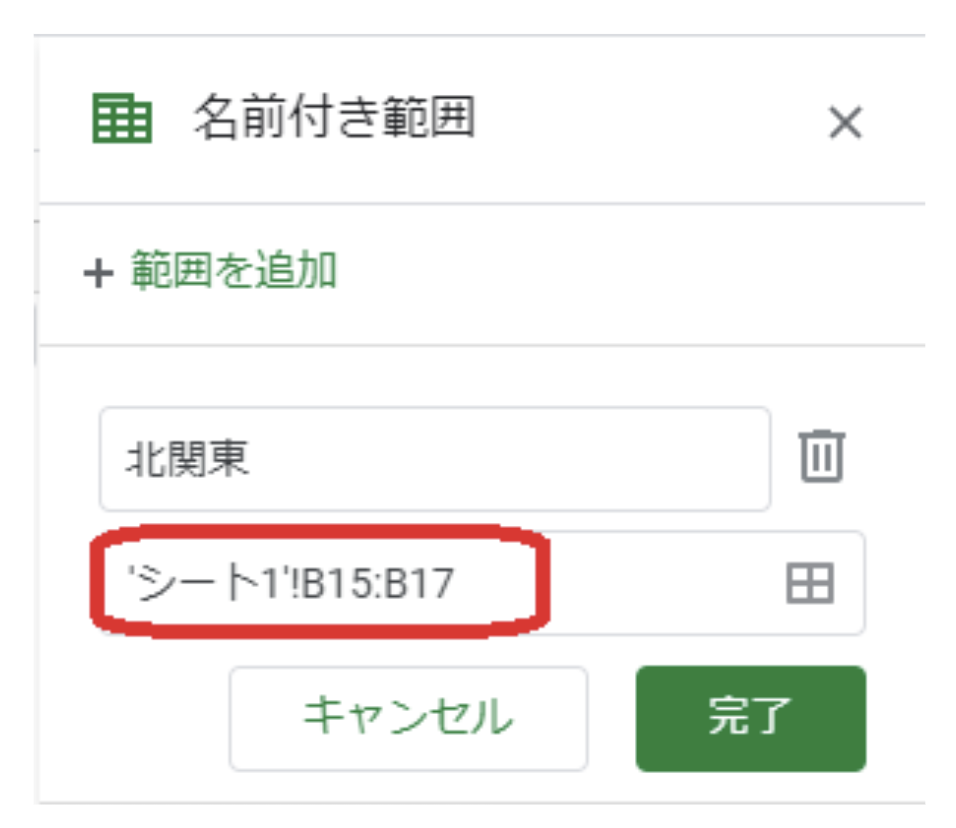
同じ要領で大分類の数だけ、範囲を追加してください。
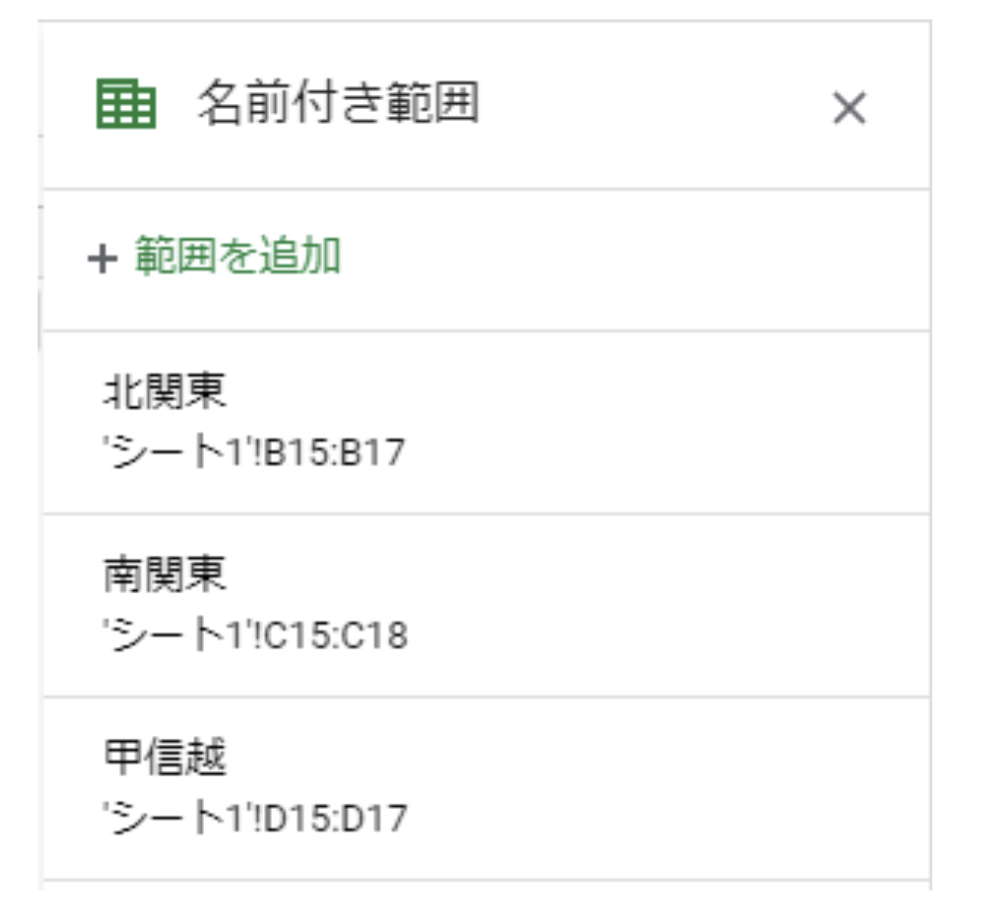
3. 選択肢の関連付けを行う(大分類と小分類)
任意の列に数式「=INDIRECT(A2)」を入力します(画像ではF15)。この設定で、大分類のプルダウンで「北関東」「南関東」「甲信越」それぞれが選択された場合に、小分類の選択肢を切り替えることができます。
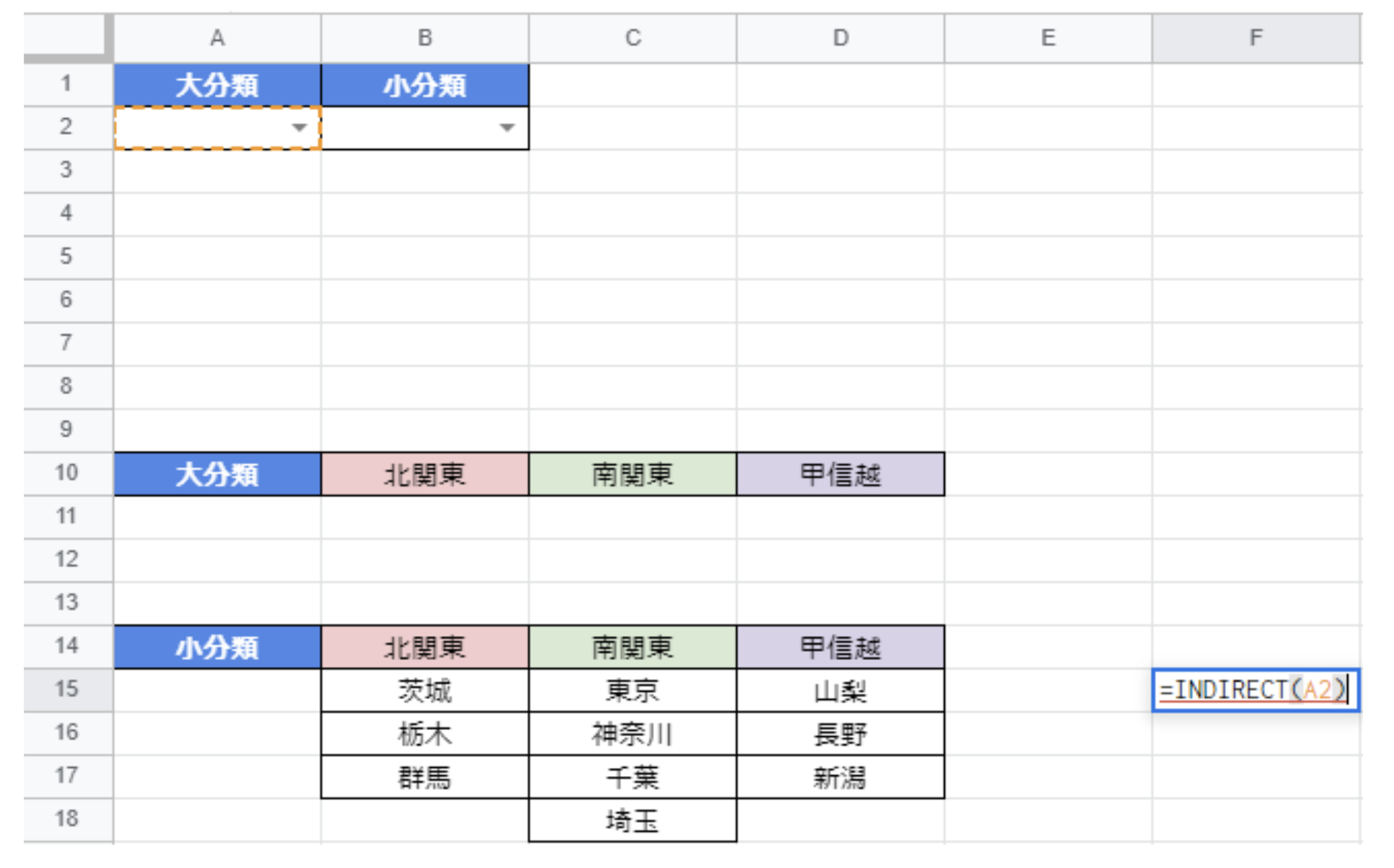
4. プルダウンを作成(大分類)
プルダウンを作成するセル(画像ではA2)を選択します。続いて、「データ」タブから「データの入力規則」をクリックします。「リストを範囲で指定」を選んで「大分類」の選択肢のセル範囲を指定します(画像ではB10からD10まで)。最後に「保存」ボタンをクリックすれば完了です。
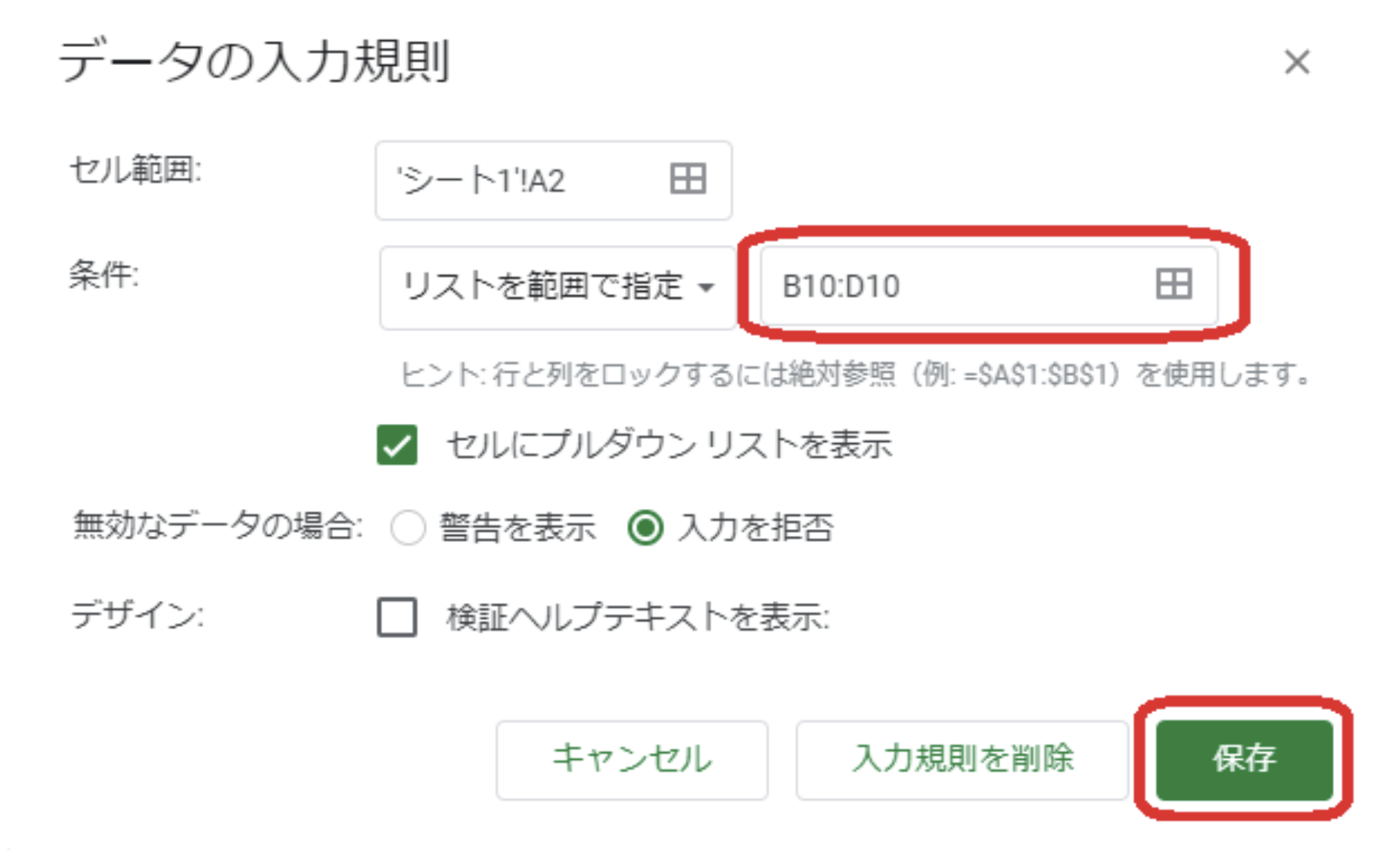
プルダウンを作成(小分類)
プルダウンを作成するセル(画像ではB2)を選択します。「データ」タブから「データの入力規則」をクリックします。「リストを範囲で指定」を選んで「データ範囲を選択」をクリックします。
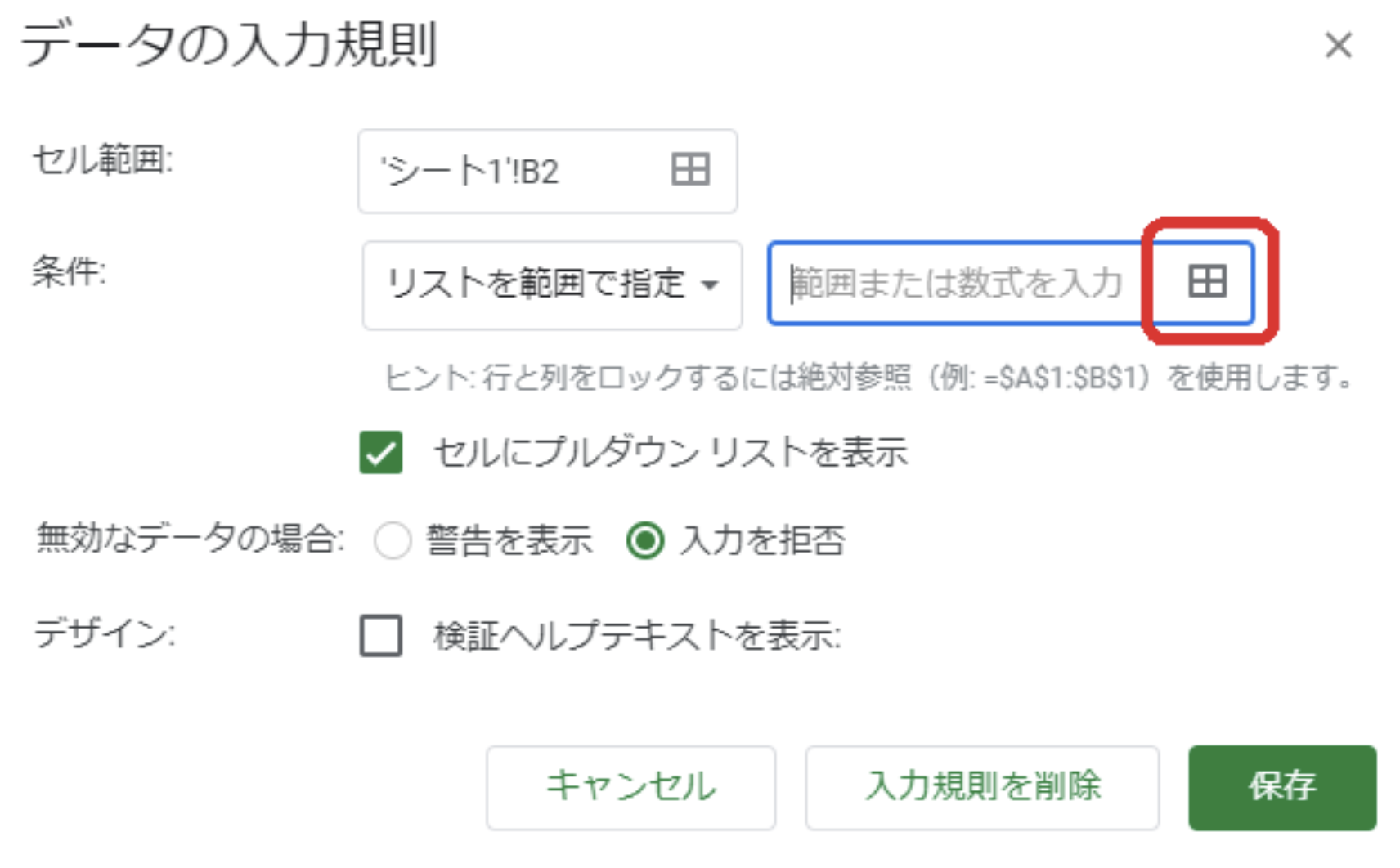
入力した数式「=INDIRECT(A2)」の部分をマウスでドラッグして、データ範囲を選択します(画像ではF15からF18まで)
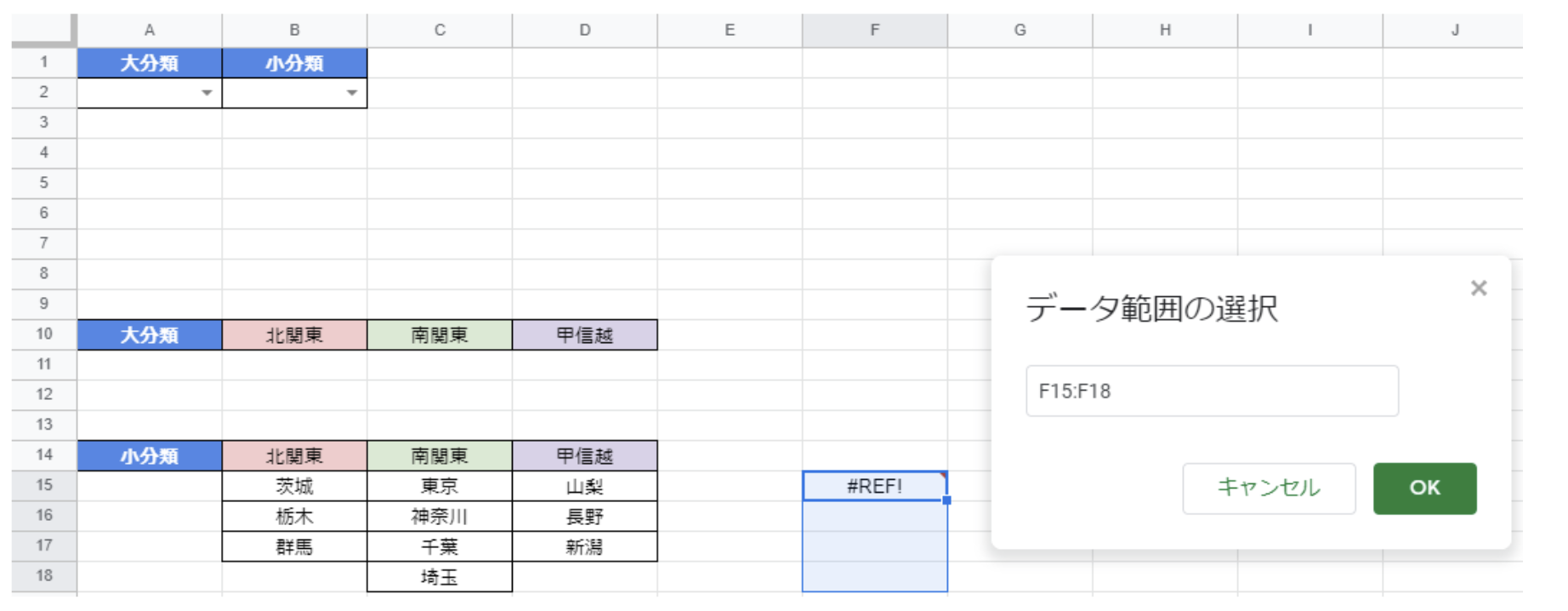
最後に「保存」ボタンをクリックすれば完成です。
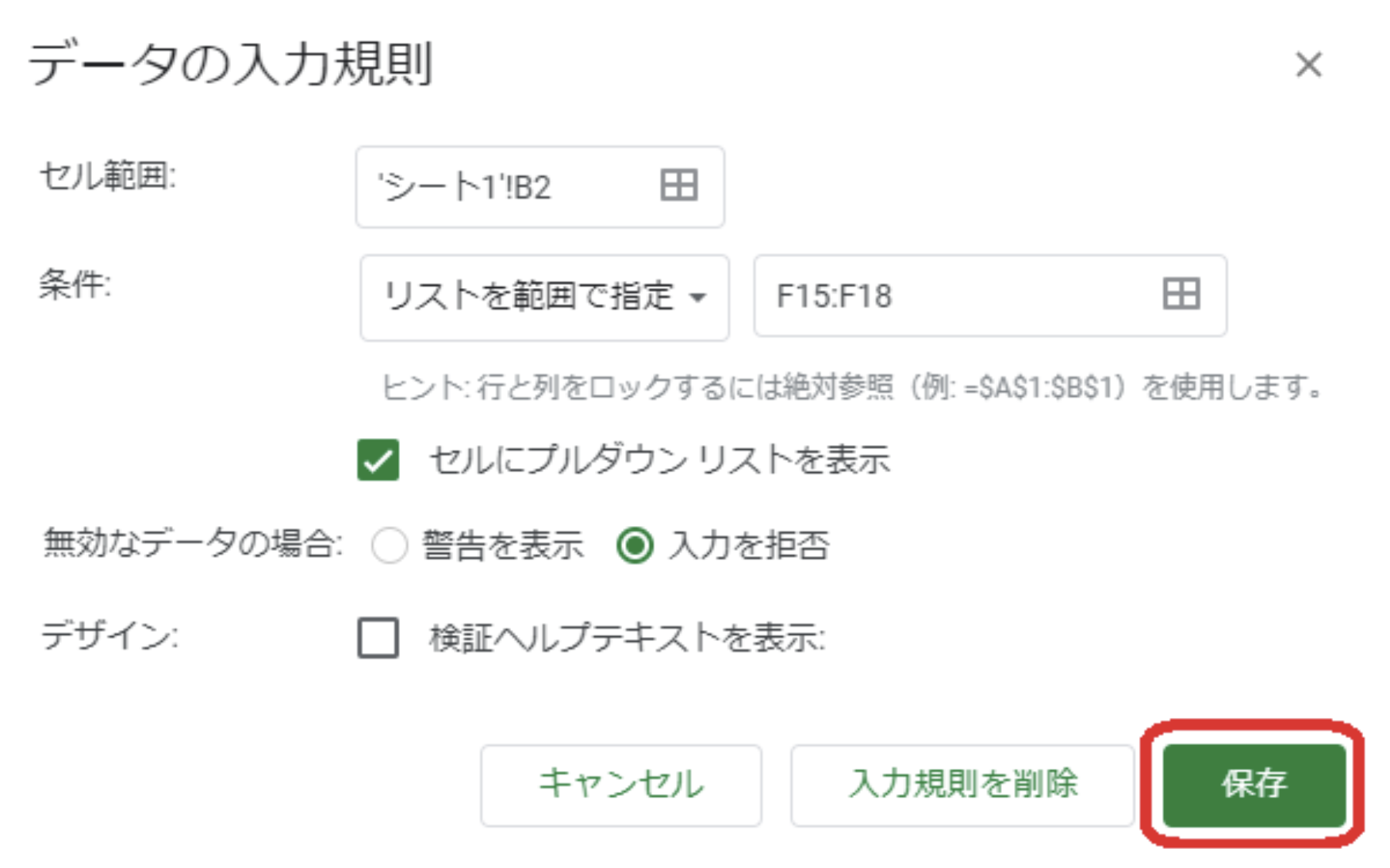
スプレッドシートのプルダウンで条件に合わないテキストを入力させない方法
プルダウンにある選択肢以外の回答がされた場合、入力を拒否する方法もあります。
- セルの範囲を選択してから「データ入力規則」画面に行きます。
- 「無効なデータの場合」の部分で「入力を拒否」にチェックを入れます。
- 最後に「保存」ボタンをクリックして完了です。
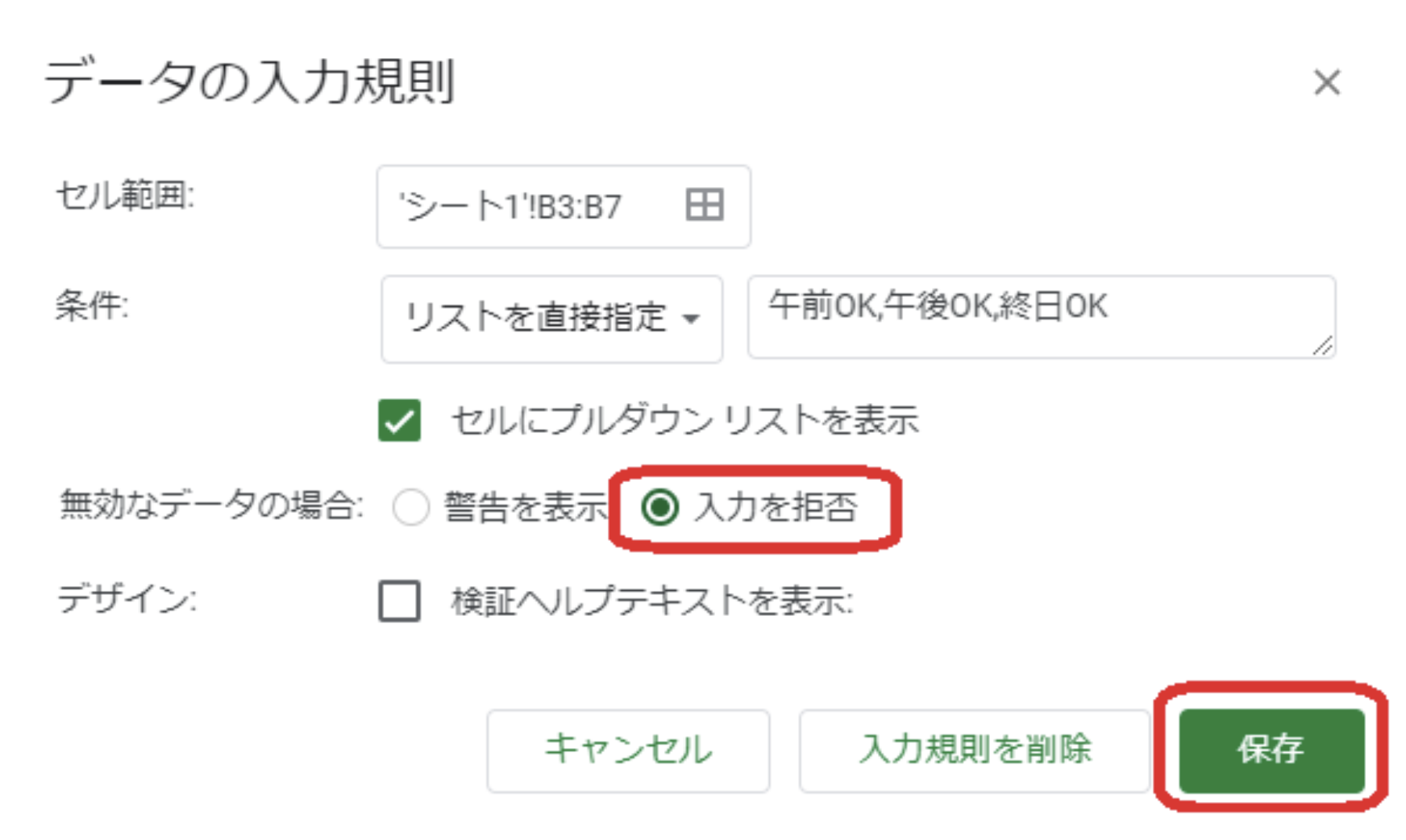
デフォルト設定では警告が表示されるだけで入力はできてしまうため、これで選択肢以外は入力できない状態になります。たとえば選択肢以外の回答が文字入力によってされた場合、アラートが出て入力がキャンセルされます。(画像では終日NGという回答)
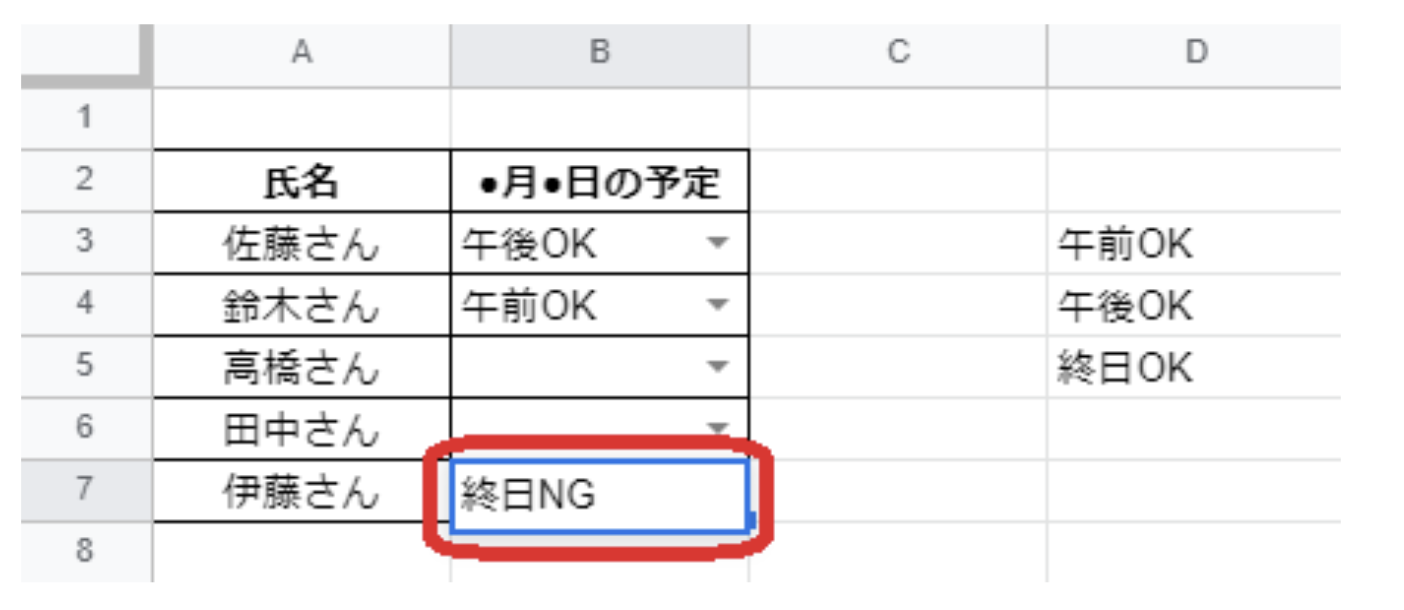
アラートが発生します。
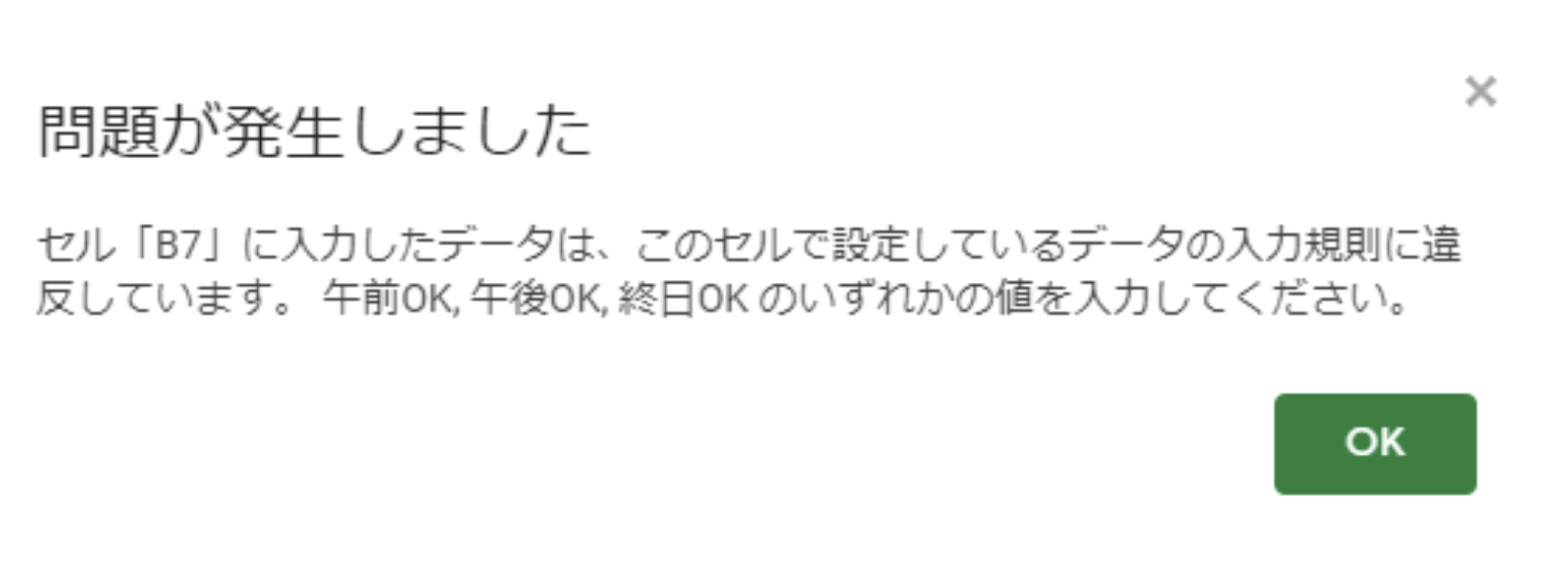
スプレッドシートのプルダウンで使えるショートカットキー
1回1回マウスでプルダウンを表示するのが面倒なときは、プルダウンを表示したいセルに移動して「F2」キーを押しましょう。マウスを使わなくても、プルダウンの選択肢が表示されます。そのほか、これだけは押さえておきたい基本的なショートカットキーを一覧でまとめました。
| 操作内容 | Windows | Mac |
| 切り取り | Ctrl+X | ⌘+X |
| コピー | Ctrl+C | ⌘+C |
| 貼り付け | Ctrl+V | ⌘+V |
| やり直す | Ctrl+Y あるいは Ctrl+Shift+Z | ⌘+Y あるいは ⌘+shift+Z |
| 元に戻す | Ctrl+Z | ⌘+Z |
| 文字検索と置換 | Ctrl+H | ⌘+shift+H |
| すべてを選択 | Ctrl+A あるいは Ctrl+Shift+Space | ⌘+A あるいは ⌘+shift+space |
| 検索バーを表示 | Ctrl+F | ⌘+F |
| 値のみ貼り付け | Ctrl+Shift+V | ⌘+shift+V |
まとめ:スプレッドシートのプルダウンで、入力方法を統一させよう
プルダウン機能によって入力が楽になるだけでなく、データも煩雑になりにくくなります。選択肢が限定されているときは特に活用できるでしょう。入力ミスや業務効率アップも期待できます。条件別に背景色を設定したり、複数のプルダウンを連動されたりすることも可能です。本記事を参考に、プルダウン機能を使いこなしてみてください。
はじめに 仕事でGoogleスプレッドシートを使う機会は年々増えて来ているかと思います。 本エントリに関しては別のスプレッドシートに記載してある値を引っ張ってくるやり方をご紹介します。 覚えると簡単でかつ非常に便利なや[…]