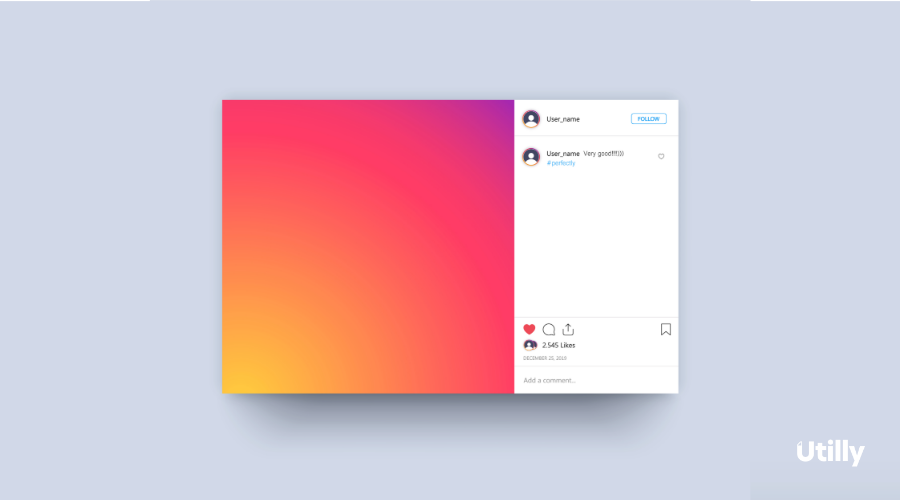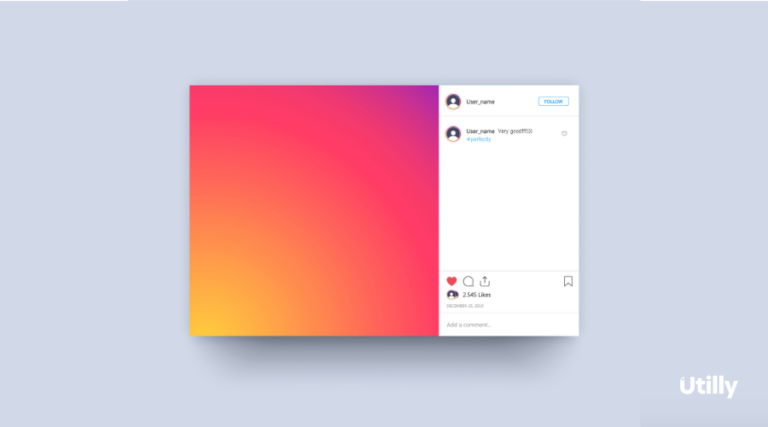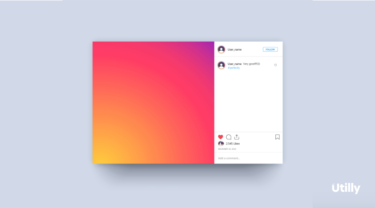企業アカウント運用あるいは複数アカウント運用の場合など、Instagram(インスタグラム)をPC(パソコン)から利用したいと考える人も多いのではないでしょうか。PCからのInstagram利用は、Photoshopなどの画像編集ソフトを使って写真を加工したい場合、動画編集ソフトで編集した動画をアップロードしたい場合などに便利です。また、投稿のキャプションに長めの文章を挿入したい場合やテキストをコピー&ペーストしたい場合などにも、キーボード入力ができるPCからの利用は便利といえます。本記事では、PCからInstagramを利用する方法について詳しく解説します。
一部の機能は制限されているがPCからも利用可能なインスタグラム
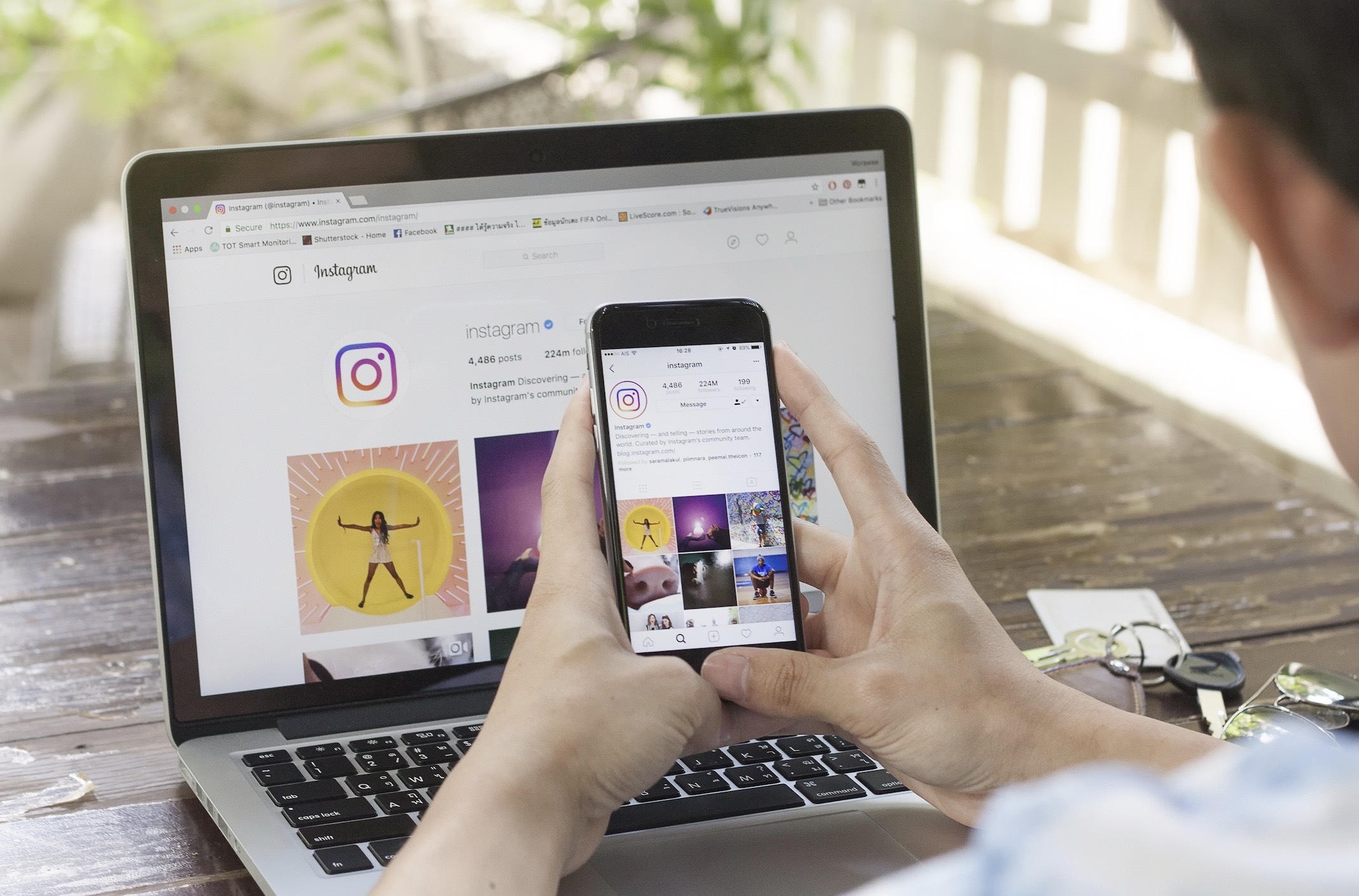
Instagram(インスタグラム)は、スマートフォンやタブレットといったモバイル端末向けにアプリ利用を前提に設計されたサービスです。従って、PC版の公式アプリは提供されていません。しかし、 Webブラウザ版Instagramに関して近年は機能拡充がかなり進んできています。
Webブラウザ版インスタグラムについて
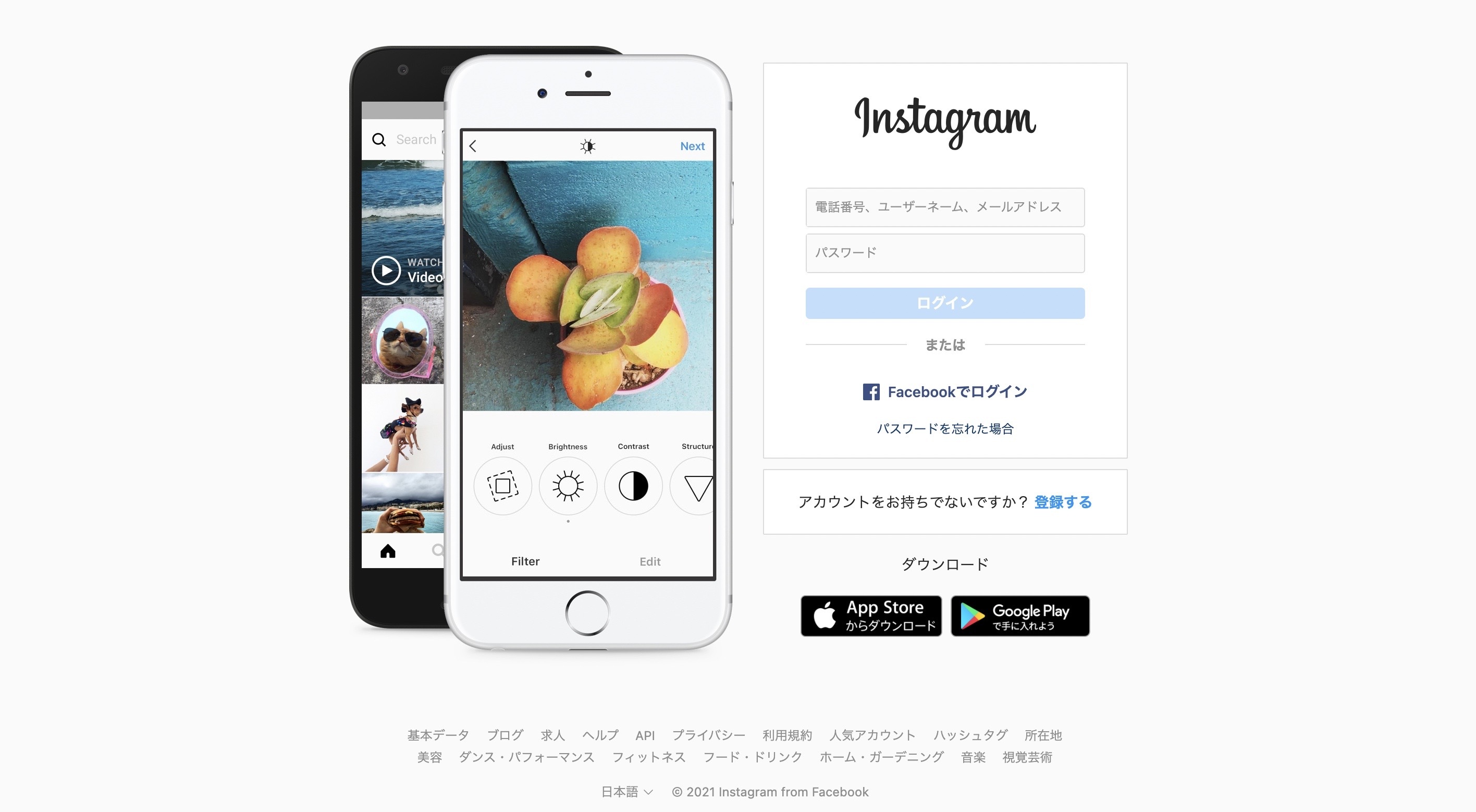
PCでInstagram(インスタグラム)を利用する方法は他にもありますが、本記事ではWebブラウザ版のInstagramの使い方をメインに解説します。
Webブラウザ版インスタグラムでできること・できないこと
以下が Webブラウザ版でできることと、できないことの一覧です(※以下は2021年5月現在の状況です。利用できる範囲は今後変更される可能性もあります)。
Webブラウザ版でできること
Webブラウザ版でできること
- フィード投稿の閲覧、コメント、いいねを入力
- フィード投稿のシェアと保存(コレクション機能を含む)
- ストーリーズの閲覧、コメント
- インスタライブの閲覧、コメント
- ハイライトの閲覧、コメント
- IGTVの閲覧、コメント、いいね
- ストーリーズ、インスタライブ、ハイライト、IGTVのシェア
- ダイレクトメッセージ(DM)
- アカウントの新規作成
- プロフィールの編集
- 複数アカウントへのログイン
- ネームタグのダウンロード
- ユーザーのブロック・報告
続いて、Webブラウザ版でできないことは以下です。
Webブラウザ版でできないこと
- 複数枚の写真・動画の投稿
- 一度投稿した写真の編集
- ストーリーズ、IGTVの投稿
- インスタライブの配信
- アーカイブ機能(ハイライトの投稿も含む)
- アカウントの削除
上記の内容からも分かる通り、閲覧とコメントに関してはスマートフォン版と同様に利用可能です。また、ダイレクトメッセージも可能なのでコンテンツをアップ・保存する以外は、ほとんどの機能がWebブラウザ版で利用可能です。コンテンツをアップ・保存についても、他のツールと合わせてWebブラウザ版を使えば可能になります。本記事では上で列挙した中から解説が必要な利用方法をいくつかピックアップして紹介します。
Webブラウザ版インスタグラムにログインする方法
各利用方法を紹介する前に、まずはWebブラウザ版にログインする方法を説明します。
1.ブラウザでInstagram(インスタグラム)公式サイトにアクセスする
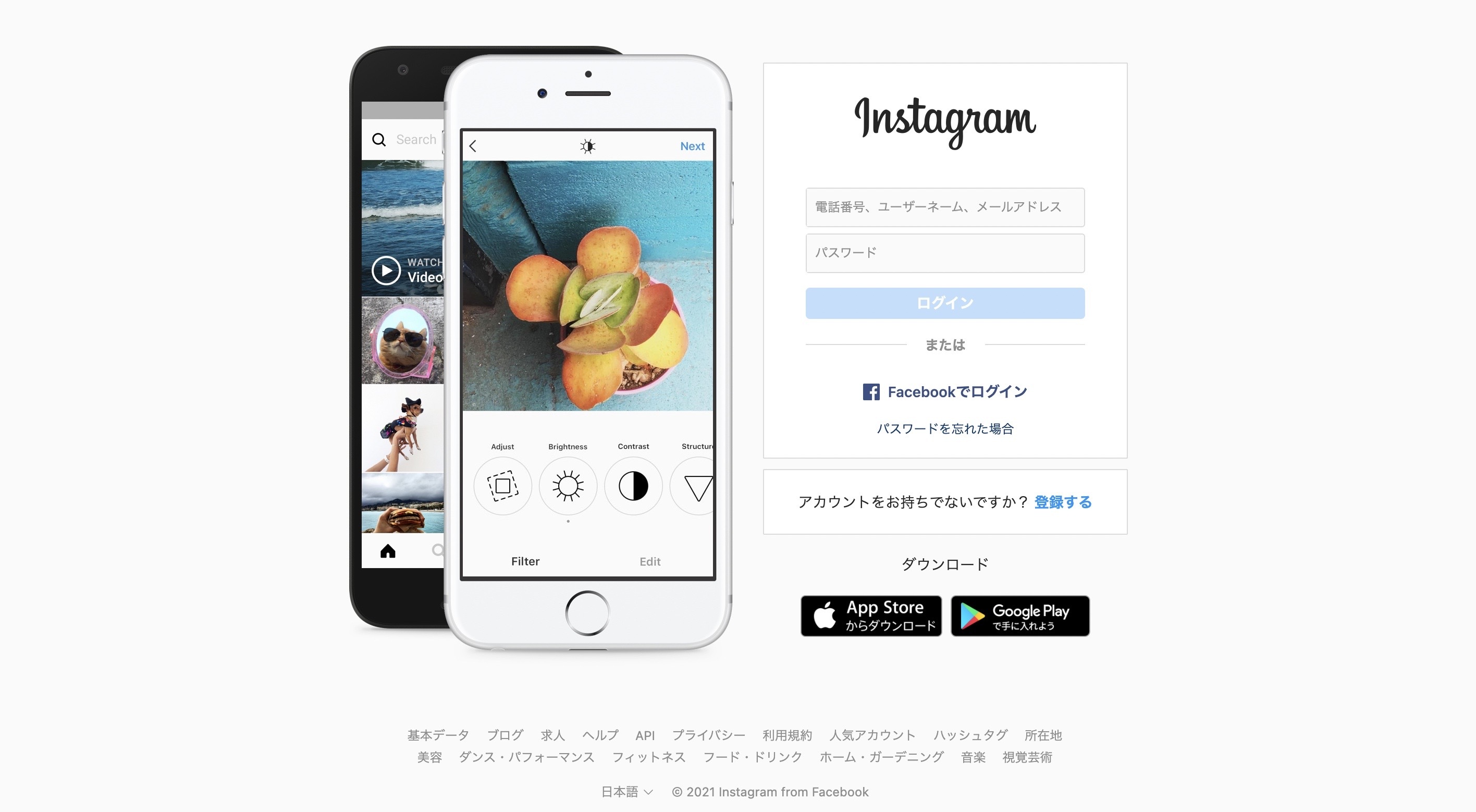
Instagramの公式サイトにアクセスします。アカウントを取得していない場合は、ページ右下にある「登録する」をクリックします。アカウントを持っている場合は、登録済みの電話番号・ユーザーネーム・メールアドレスのいずれかと、パスワードでログインするか、Facebookアカウントからログインします。
2.ログインを確認
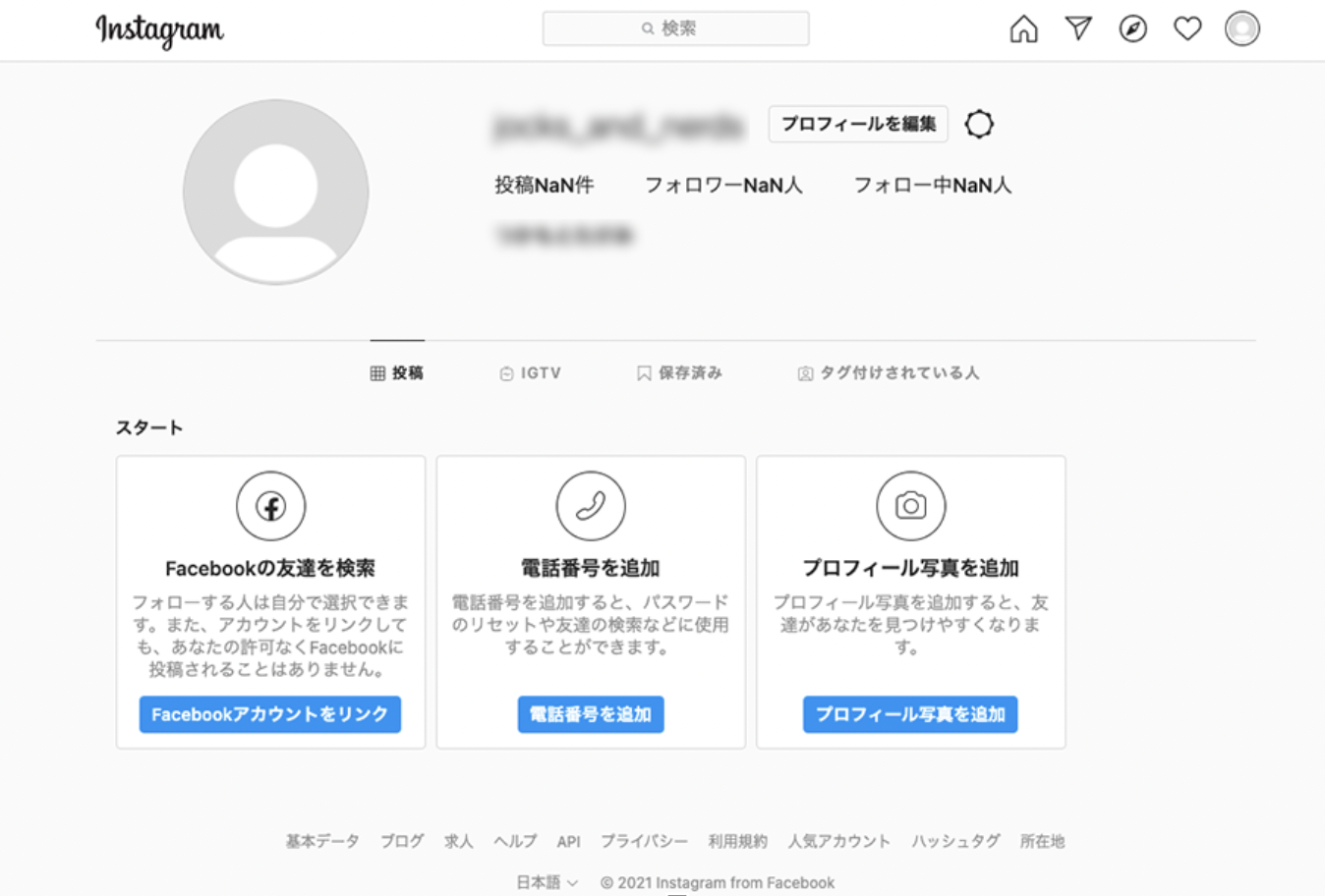
上の画像のようにWebブラウザ版にログインできました。
Webブラウザ版で使える機能
ホーム
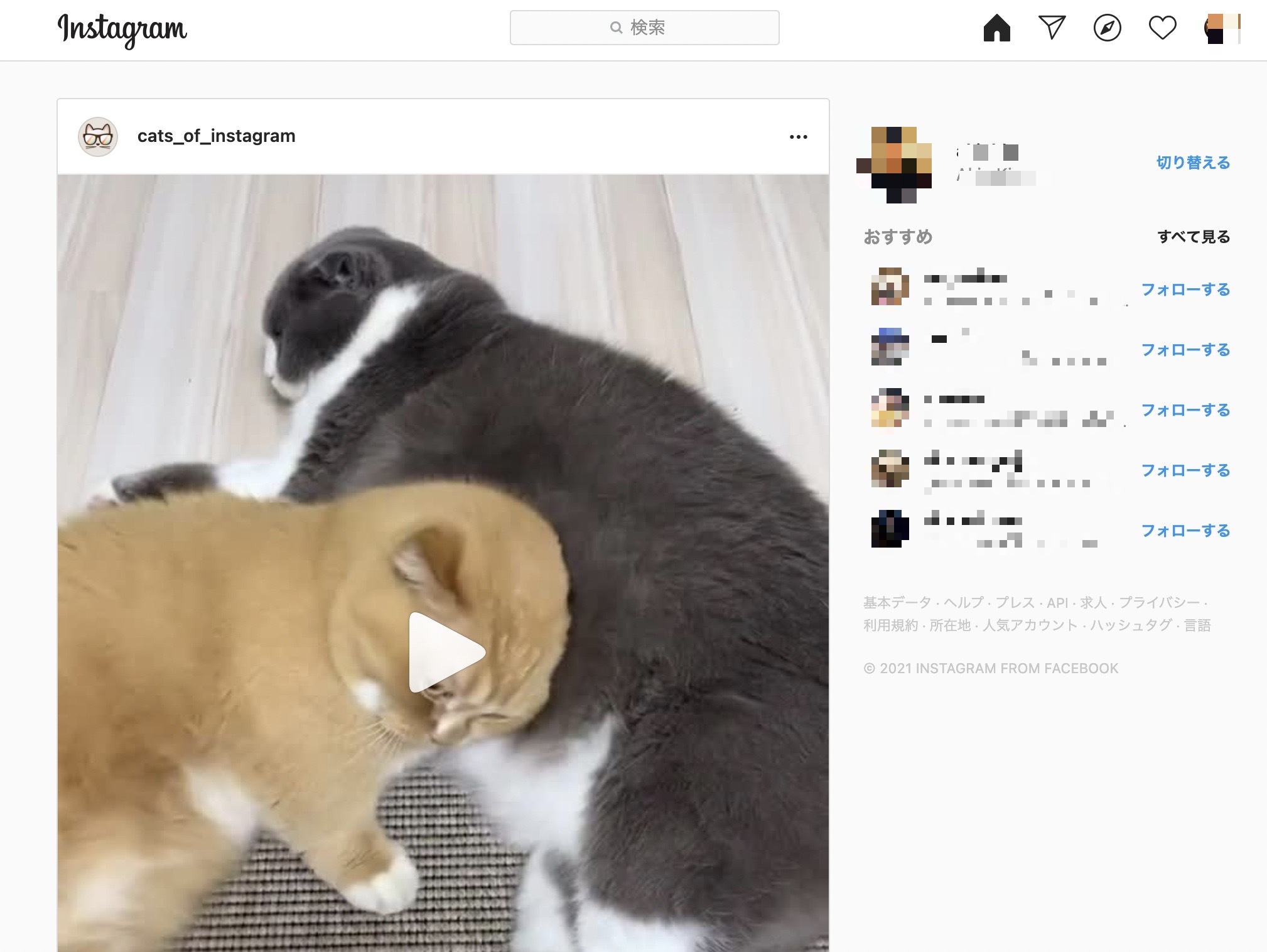
上の画像がホーム画面です。フィード投稿を閲覧することができます。
ダイレクトメッセージ
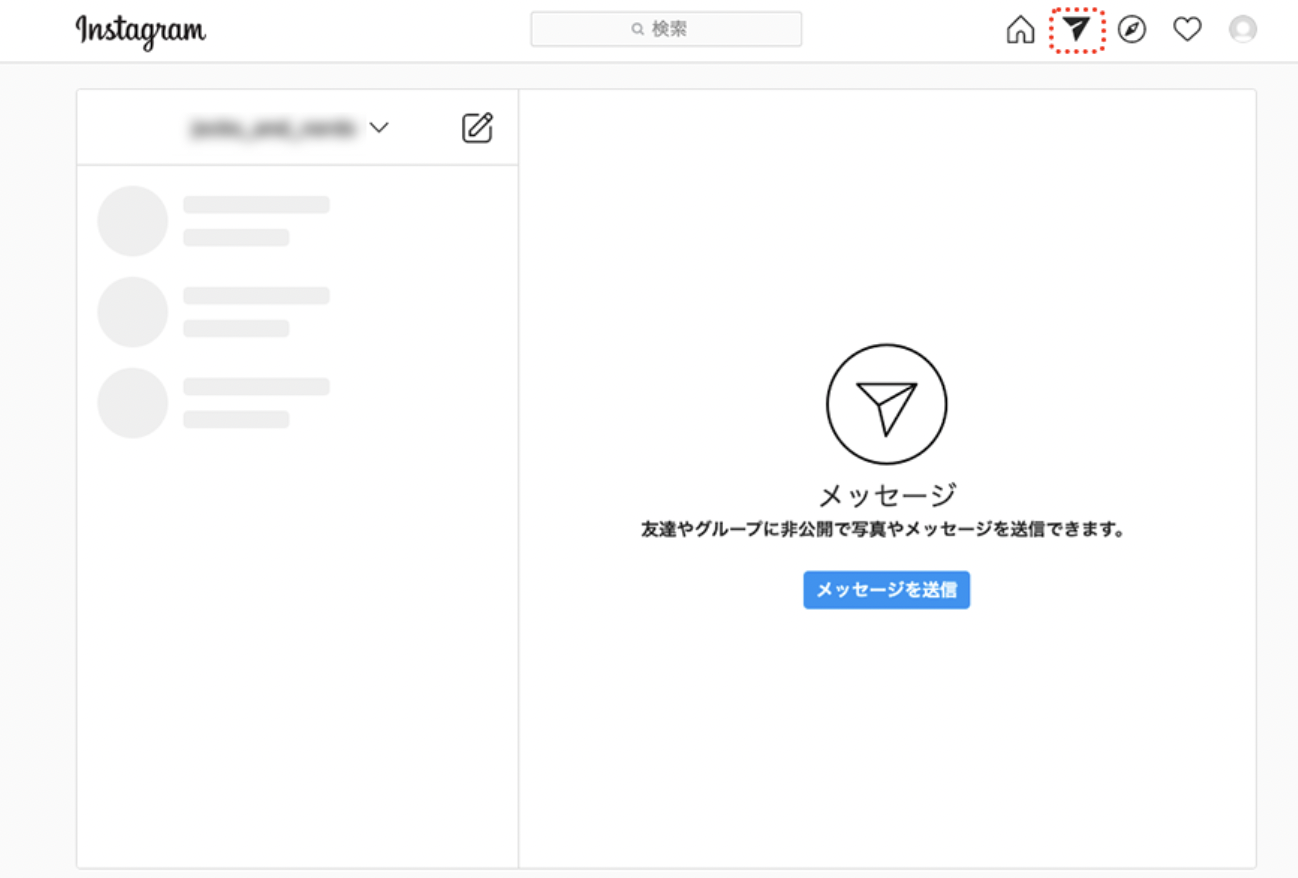
手紙のアイコンがダイレクトメッセージです。
おすすめ
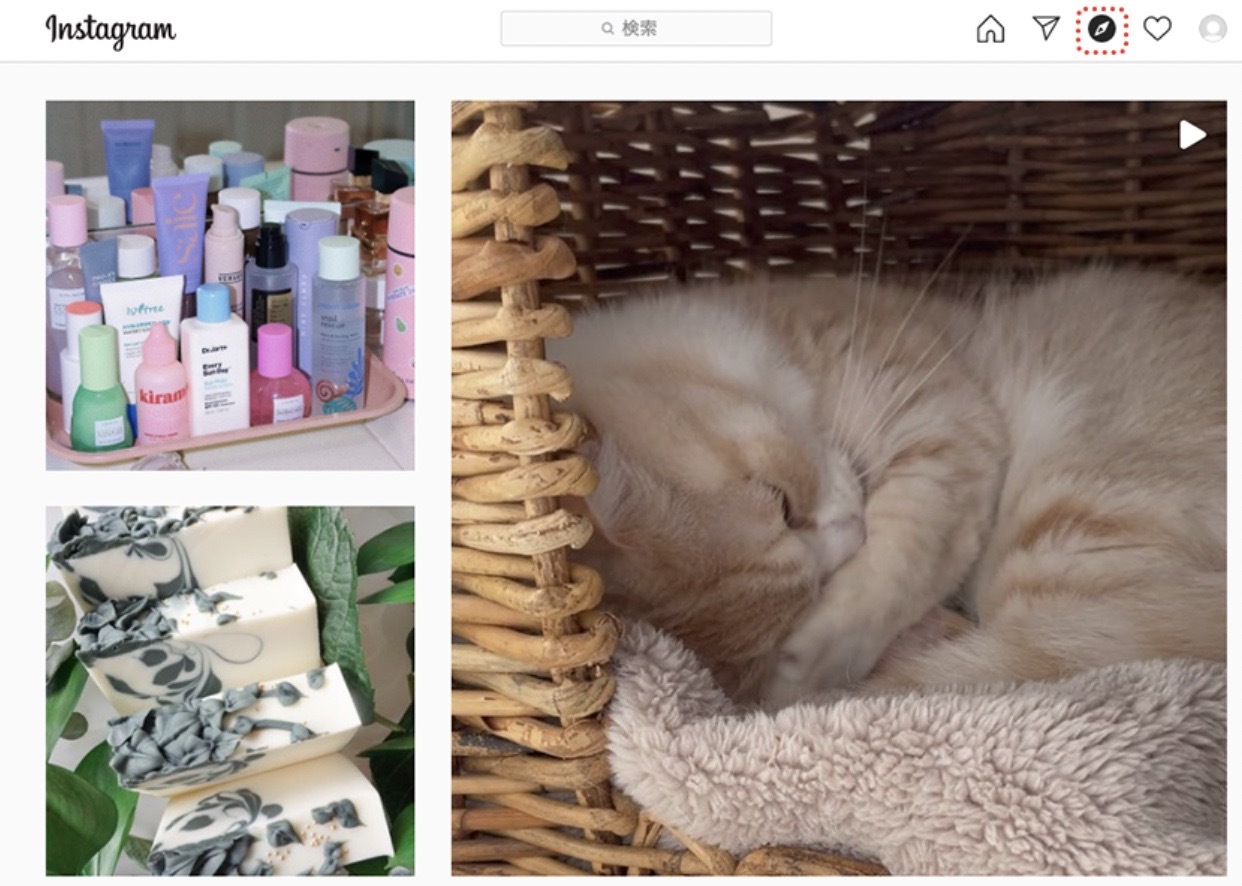
コンパスのようなアイコンでは、おすすめの投稿や動画が表示されます。
通知
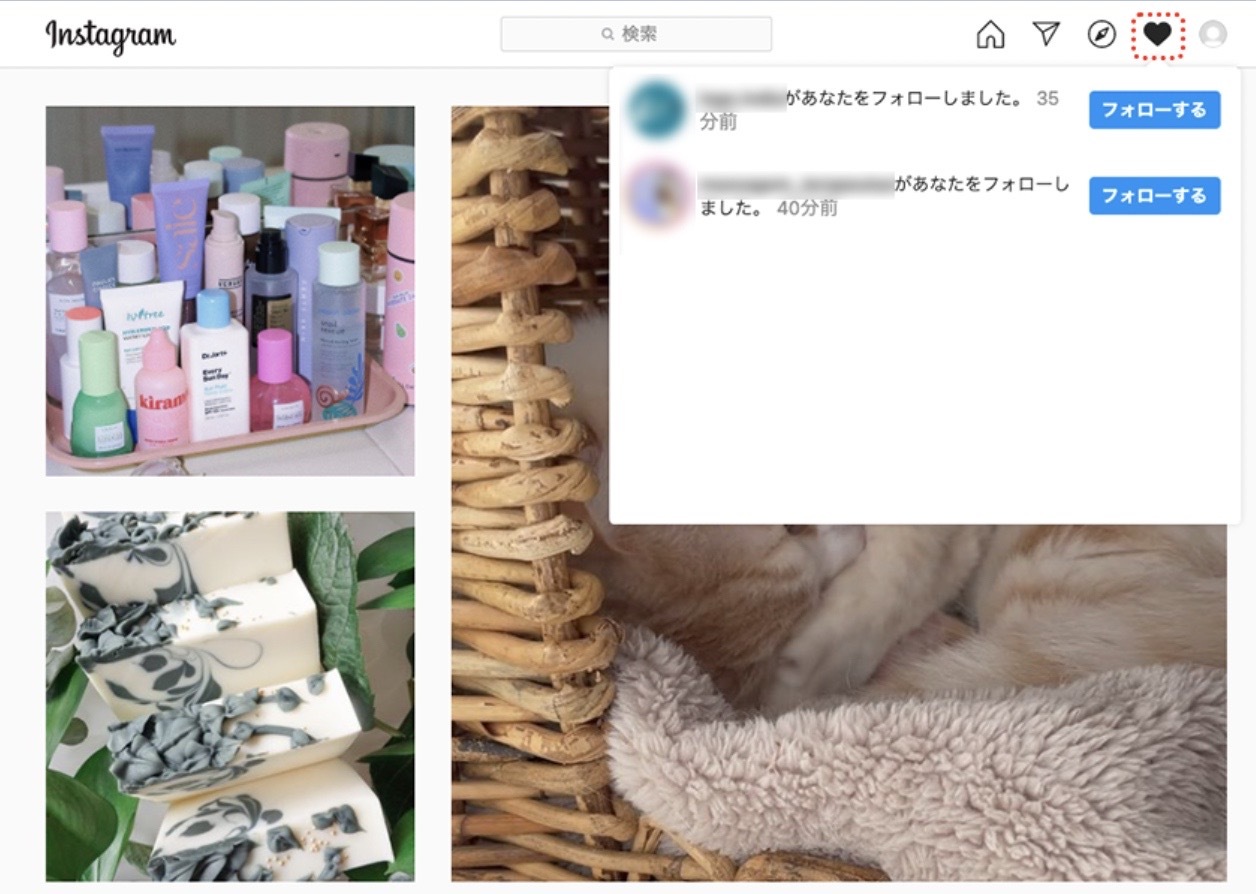
ハートアイコンは通知画面です。フォローやコメントが通知されます。
プロフィール
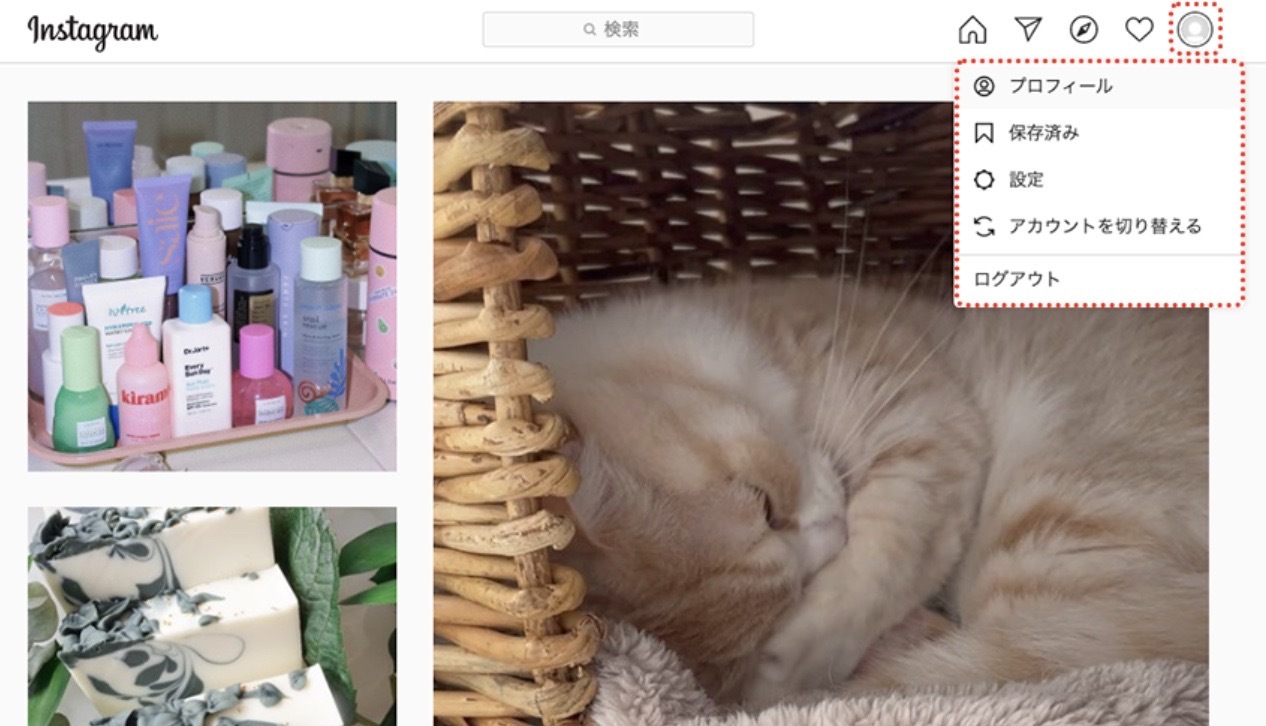
プロフィールのアイコンをクリックすると「プロフィール」「保存済み」「設定」「アカウントを切り替える」「ログアウト」といったメニュー項目が表示されます。
プロフィール画面
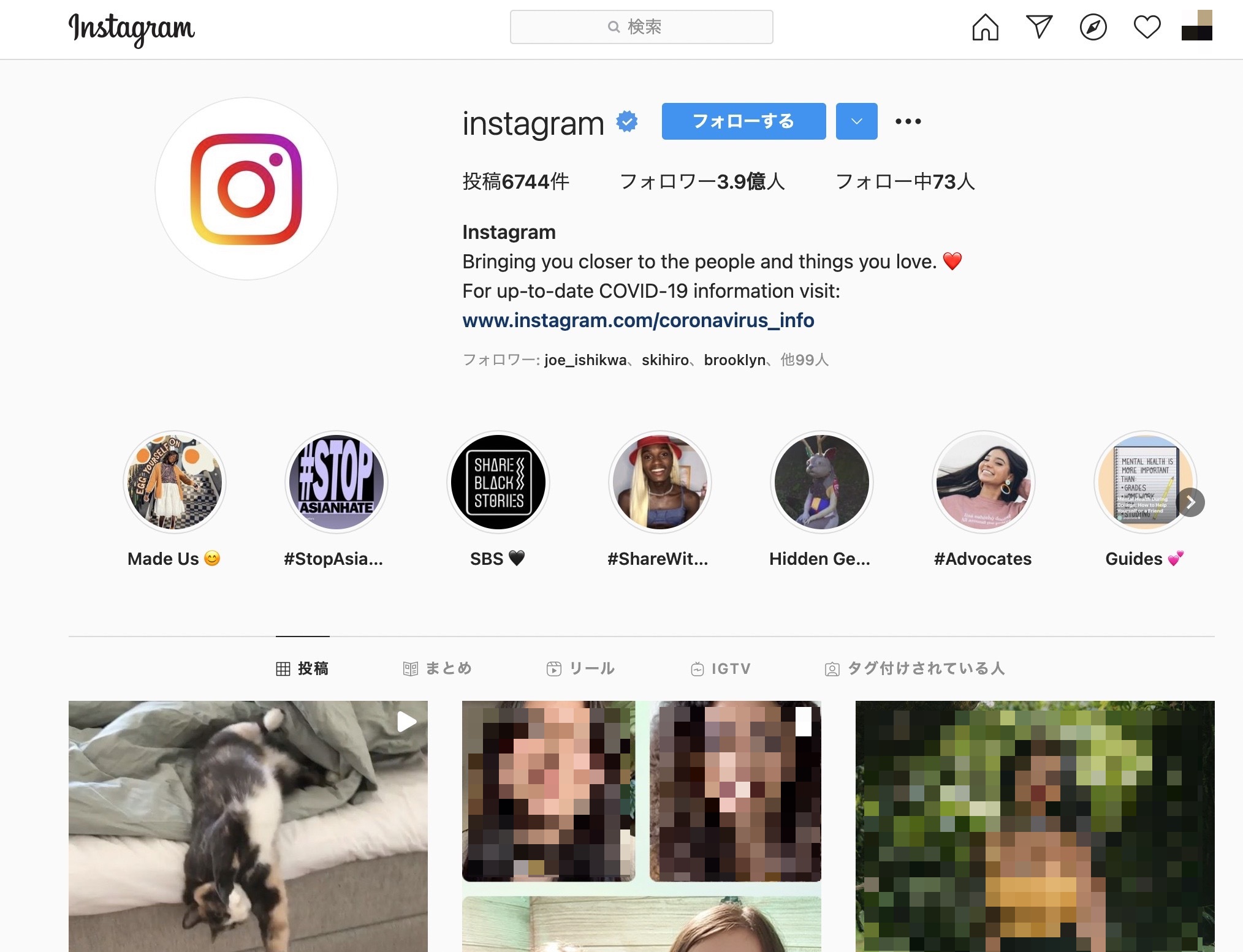
「プロフィール」では上の画像のようにプロフィールを確認できます。
プロフィールを編集
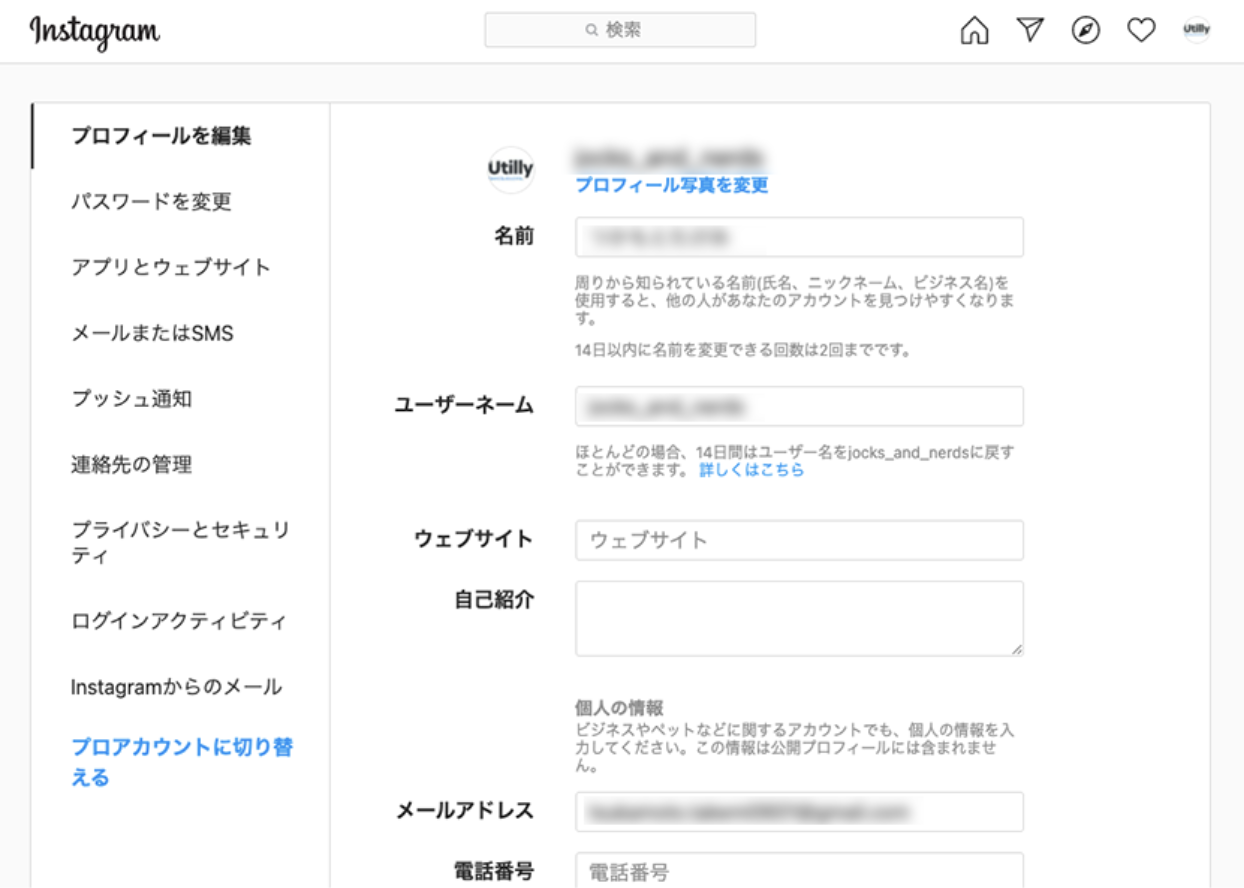
「設定」を選択すると上のような画面になります。 Webブラウザ版でもかなり詳細な設定が可能になっています。
アカウントの切り替え
以前は複数のアカウントを切り替えることができなかったWebブラウザ版ですが、現在はアカウントを切り替える機能も利用可能になりました。
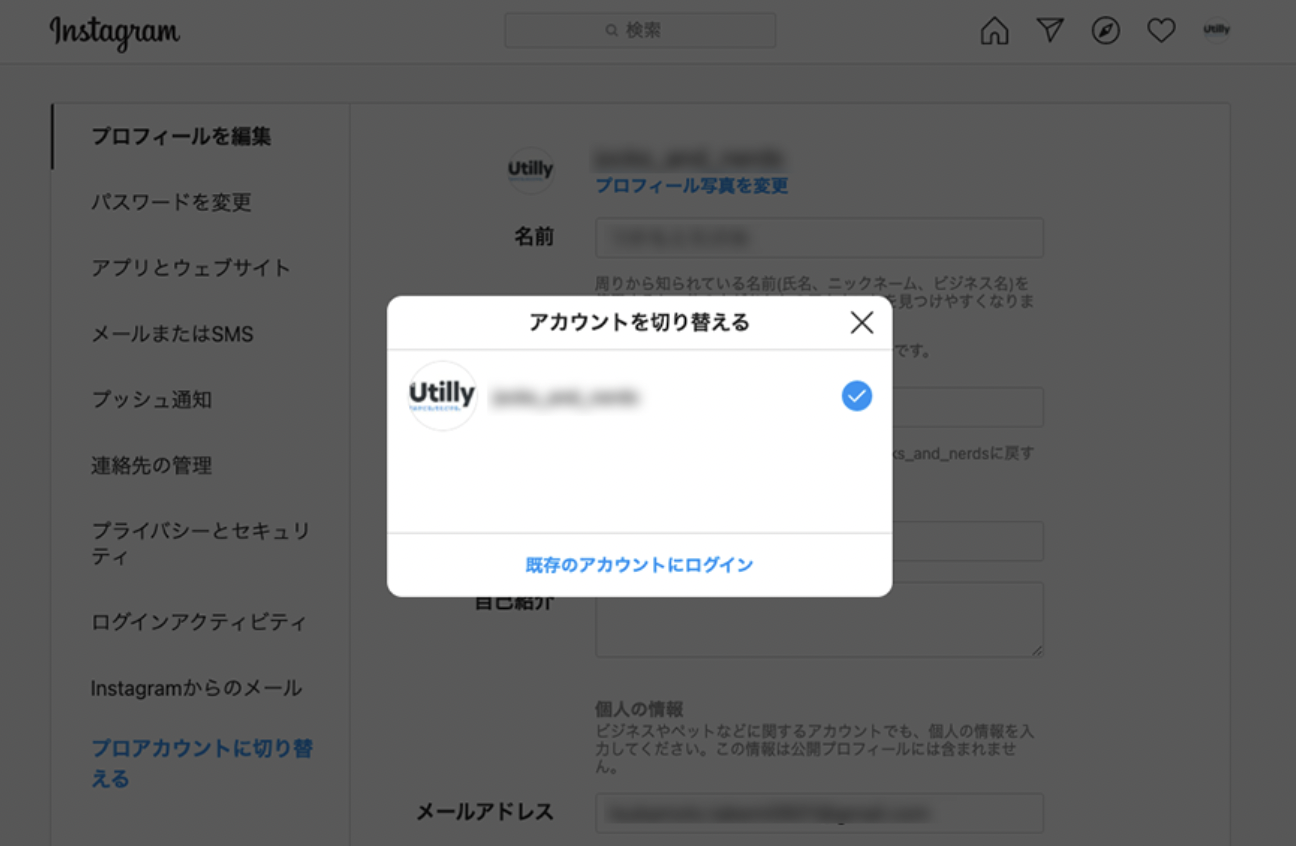
保存済み
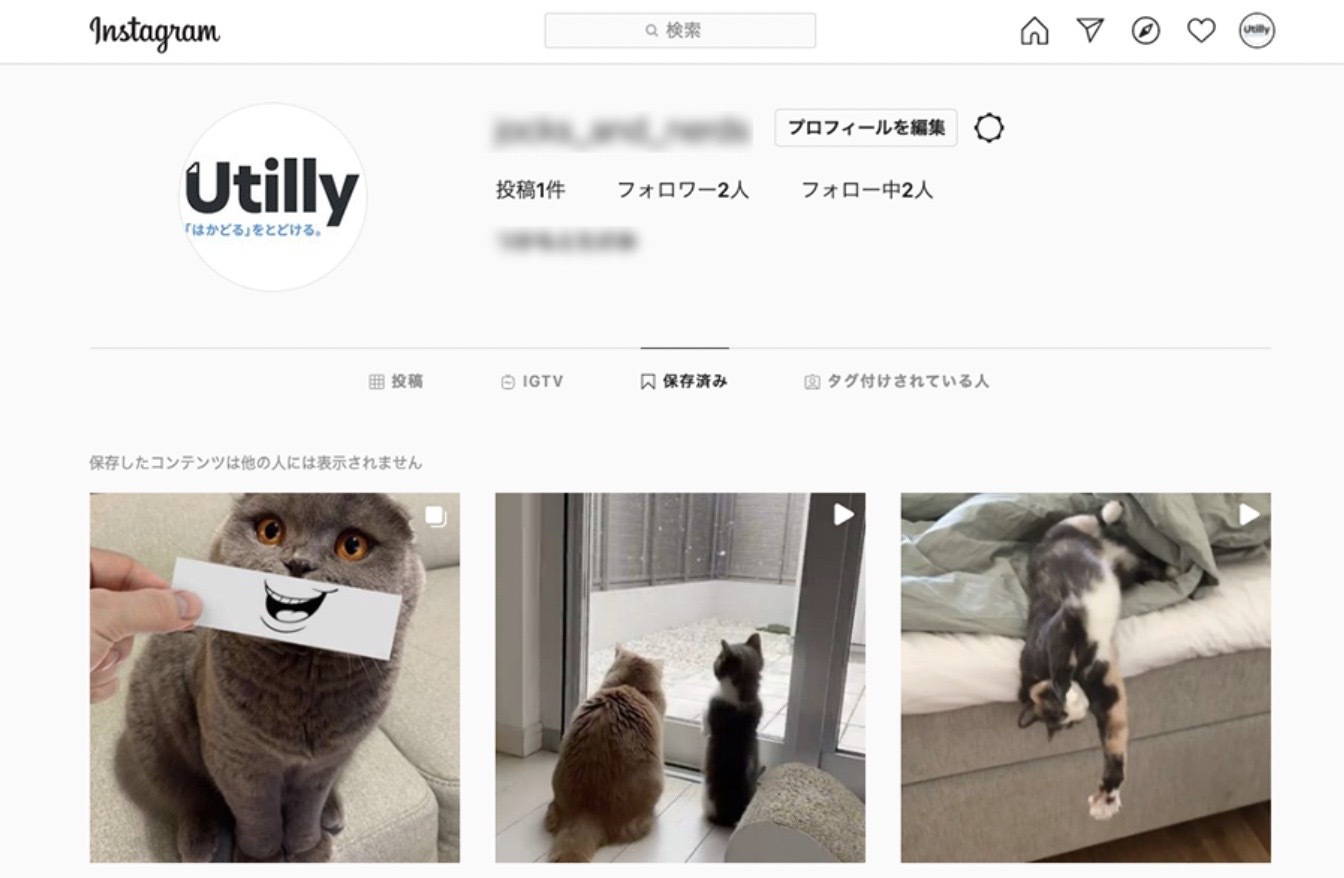
「保存済み」を表示する画面です。 Webブラウザ版でお気に入りの画像や動画を保存することもできます。
IGTV
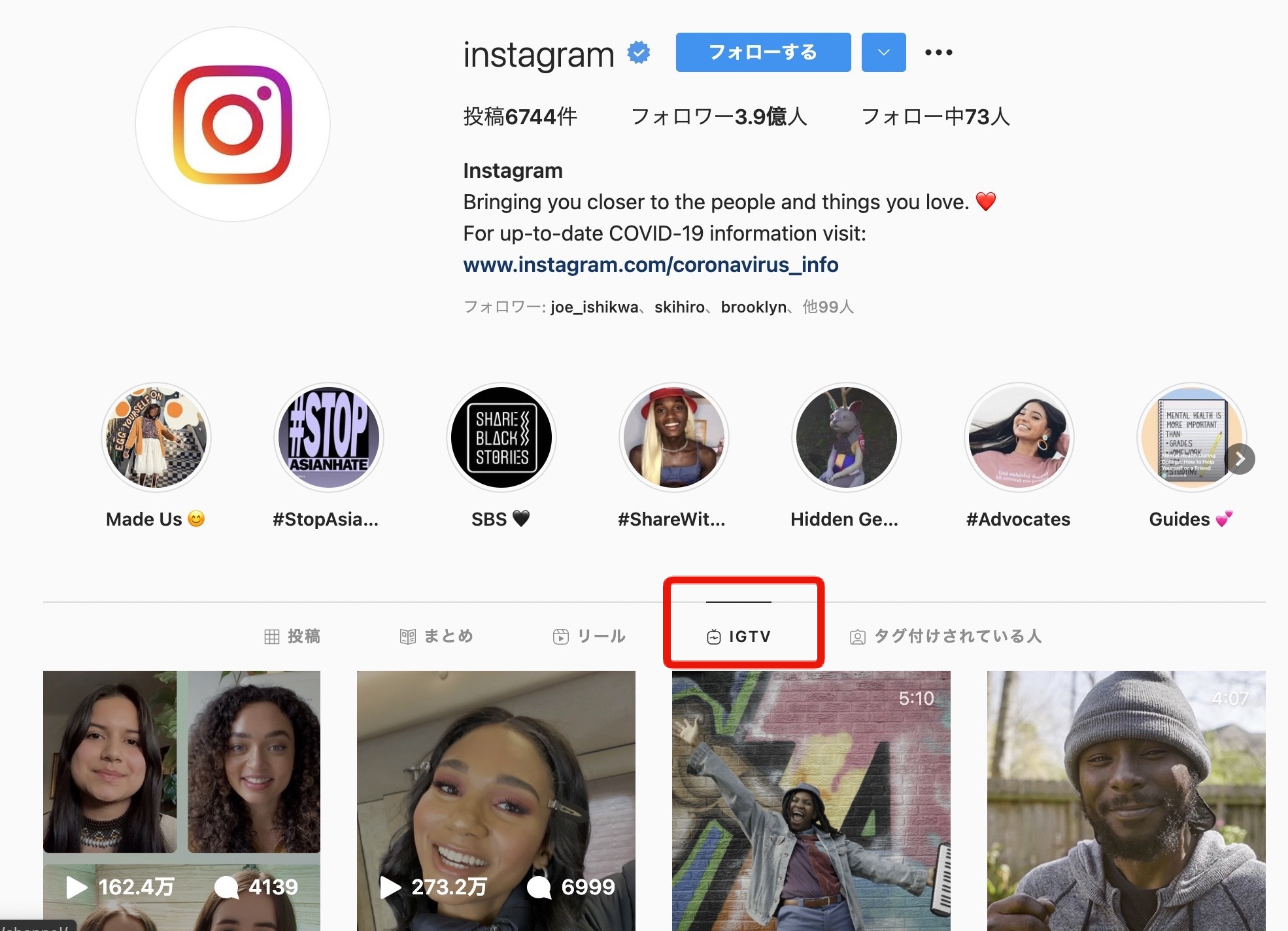
Webブラウザ版ではIGTV用の動画をアップロードすることもできます。上の画像のように、動画をアップロードできるボタンが表示されています。
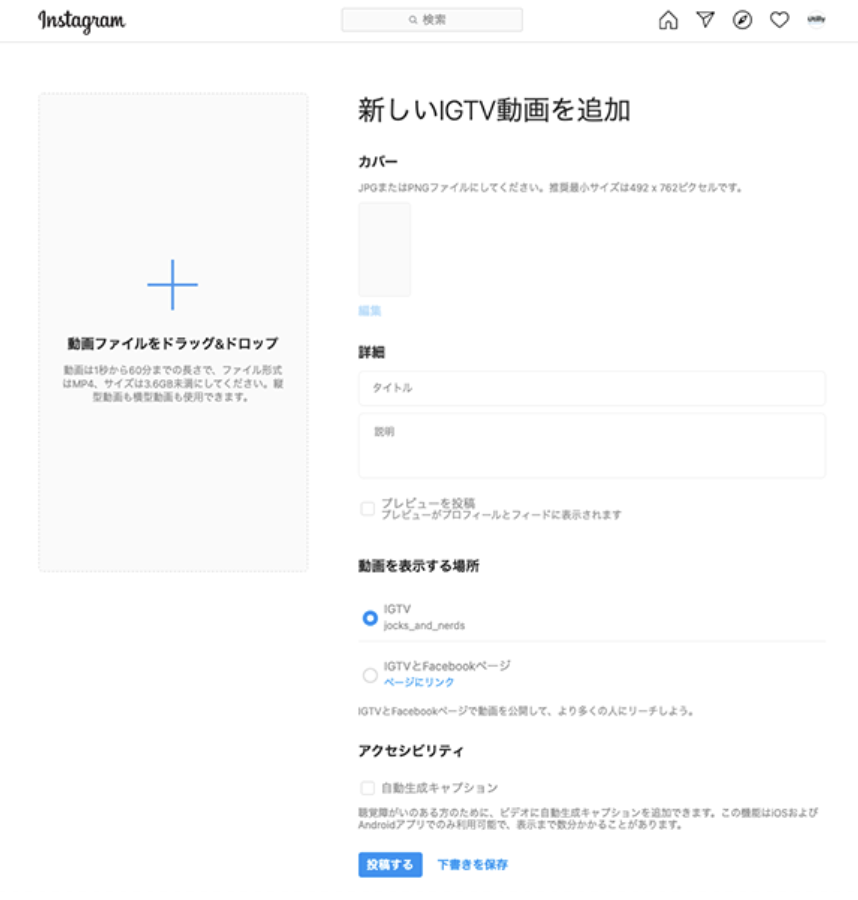
IGTV動画を追加する画面です。IGTVの動画は、長めのものが多く動画編集されているものもあります。そういった特徴や用途からIGTVに関してはWebブラウザ版で直接アップロードが可能になっています。
タグ付け
タグがつけられた画像を一覧で確認できる画面です。
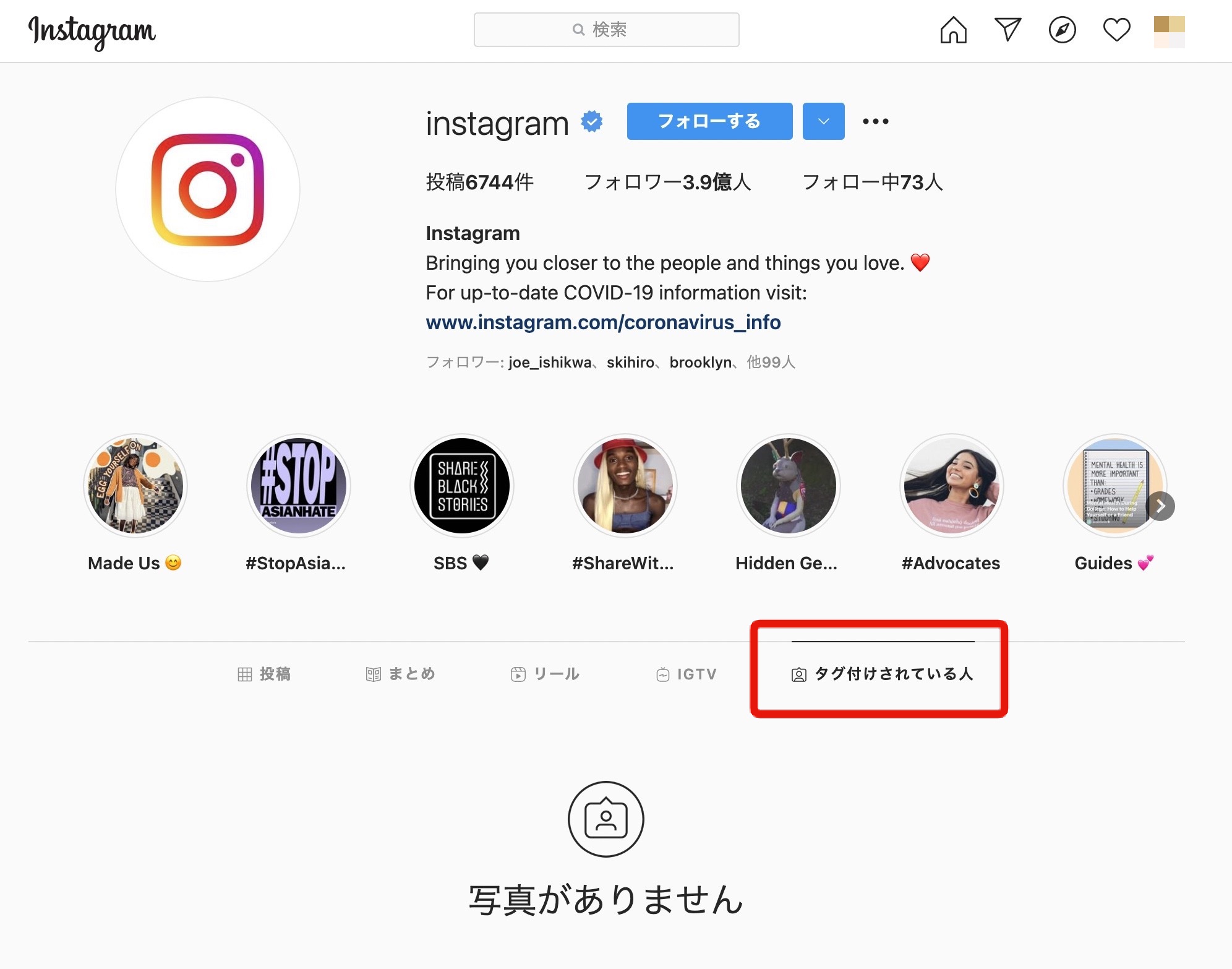
フォロワー・フォローの管理
Webブラウザ版から、「フォローする」「フォローを外す」などフォロワーやフォローを管理することもできます。
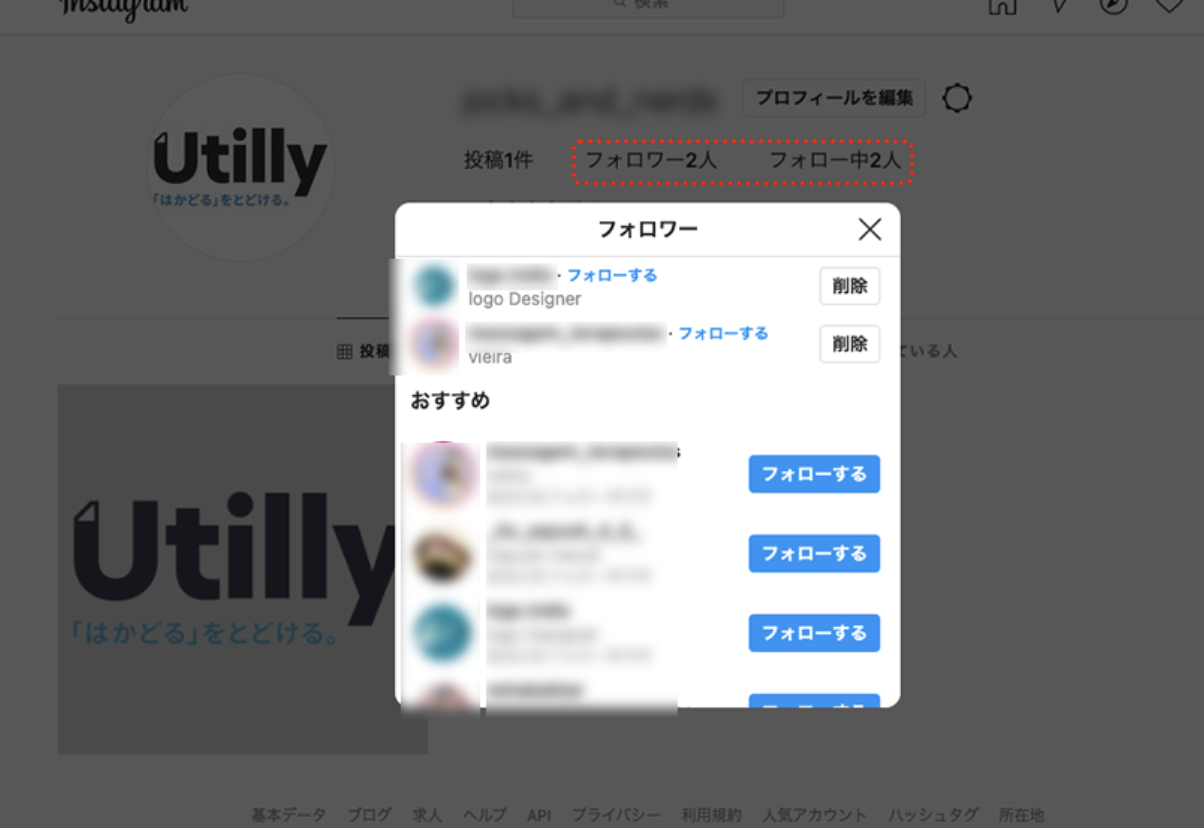
PC(パソコン)からインスタグラムの投稿を行う方法
Webブラウザ版インスタグラムとデベロッパーツールを利用した投稿方法
Webブラウザ版から直接写真や動画を投稿することは残念ながらできません。ただし、下記で紹介するようにブラウザのディベロッパーツールという機能を利用することで、PCからでも投稿が可能になります。ここではGoogle Chromeでその手順を確認してみましょう。
1.Google Chromeでデベロッパーツールを起動する
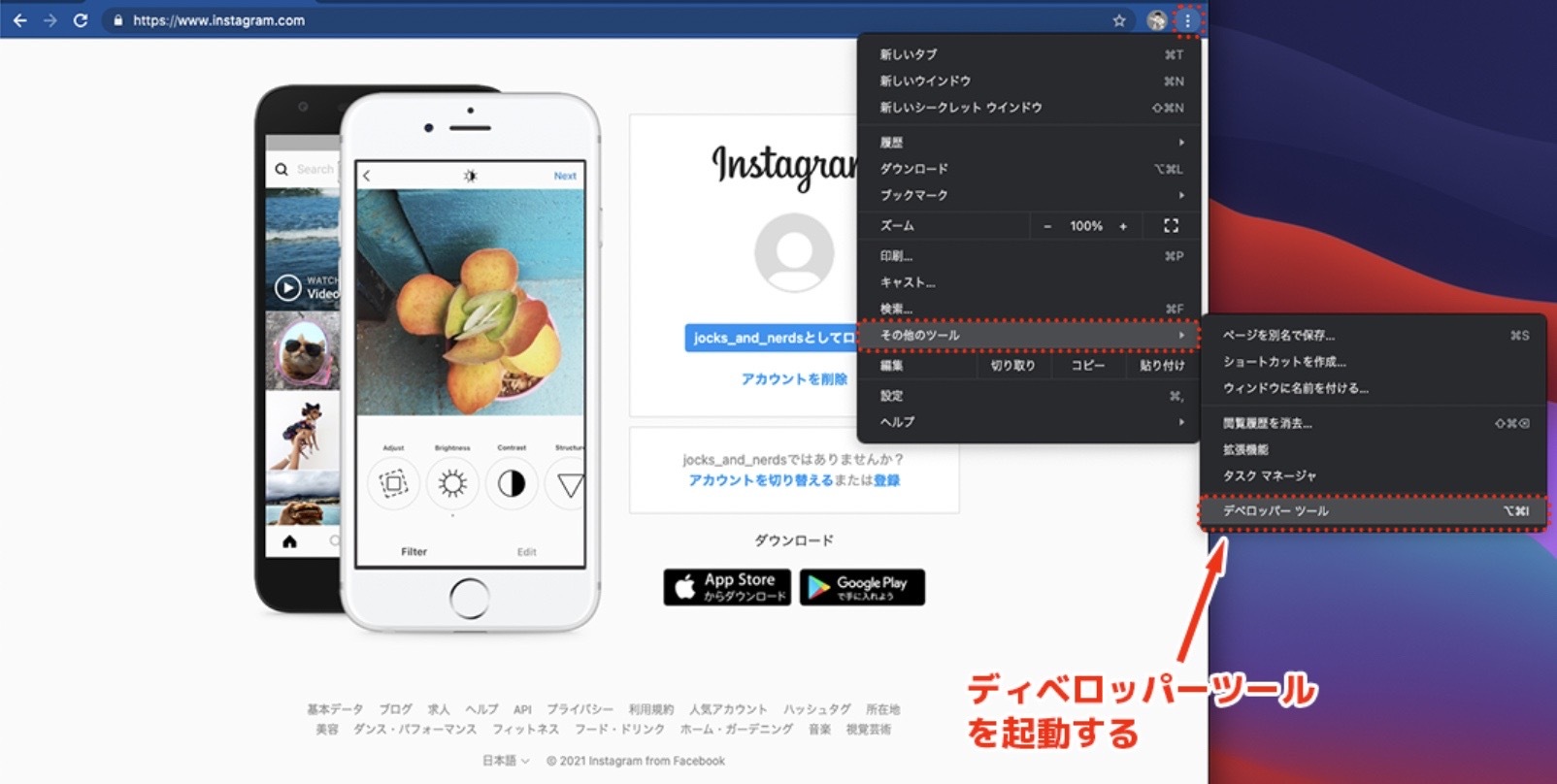
Google Chromeのプロフィールアイコンの隣にある縦の3点リーダーをクリックするとメニューが表示されます。このメニューの中から「その他のツール」の「デベロッパーツール」を選択します。「デベロッパーツール」を選択する前に、Instagramの公式サイトのページを開いておきましょう。
2.モバイル端末の表示に切り替える
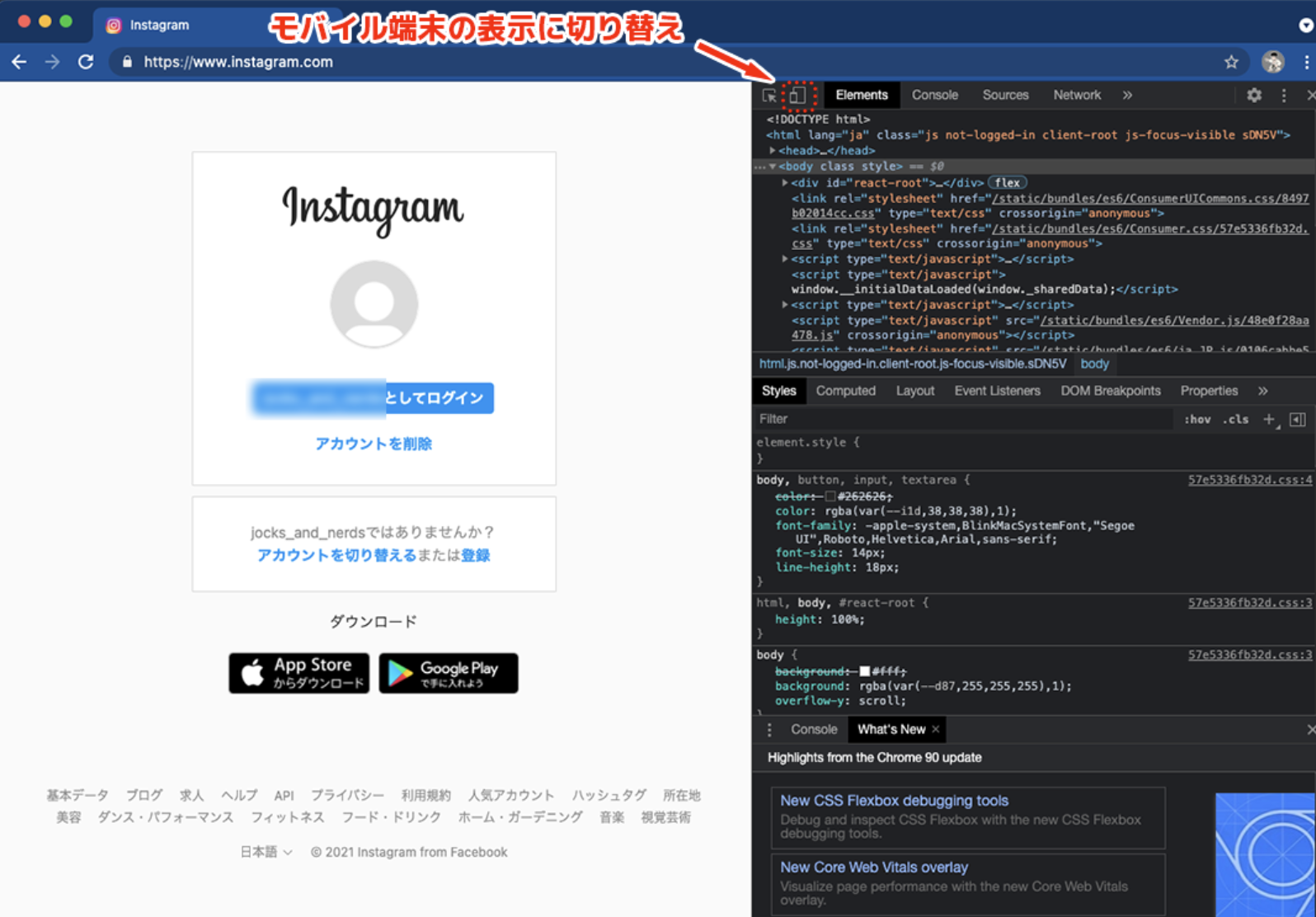
「デベロッパーツール」を起動すると上の画像のようにソースコードが右半分に表示される画面に切り替わります。ソースコードが表示されているエリアの左上にPC表示とモバイル端末の表示とを切り替えるアイコンがあります。このアイコンをクリックしてモバイル端末の表示に切り替えます。
3.Webブラウザ版のInstagramにログインする
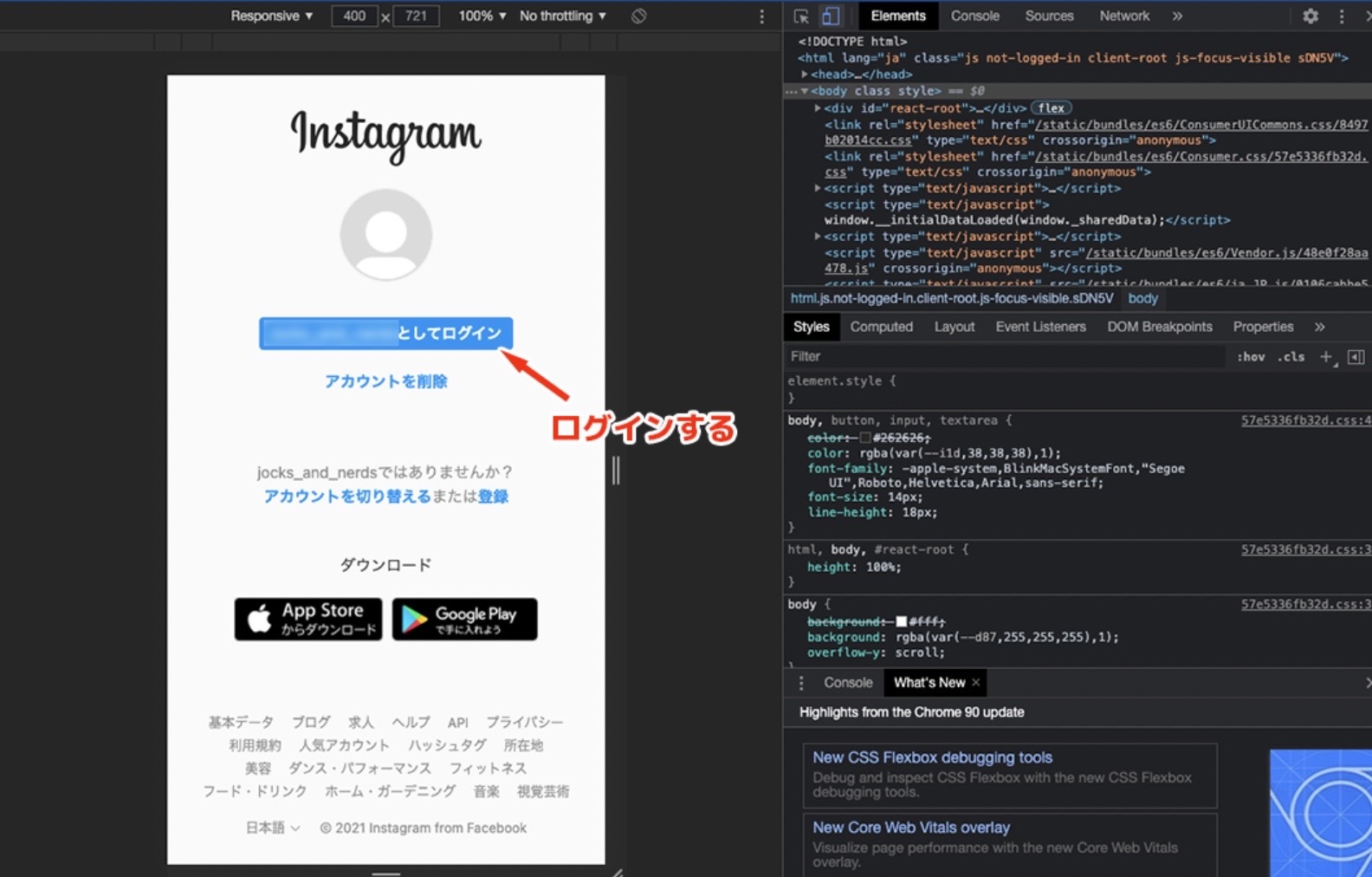
上の画像のように、Instagramの公式サイトがモバイル端末の表示に切り替わりました。この状態で、アカウントにログインをします。
4.投稿ボタンをクリックする
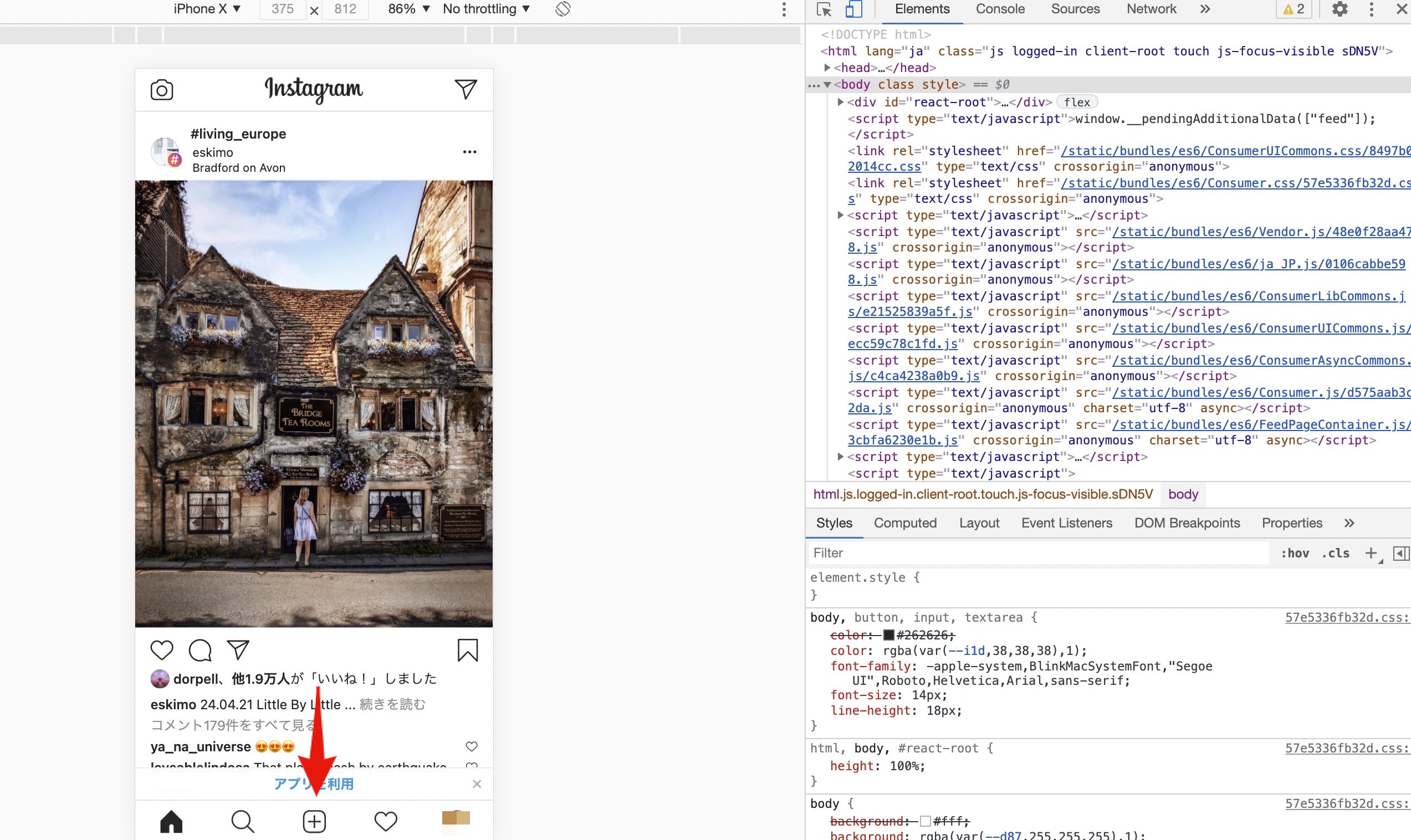
デベロッパーツールのモバイル端末表示からログインすると上の画像のようにモバイル端末としてログインした状態になります。この状態ではカーソルが丸くなり、操作もモバイル端末と同様になっています。下部にWebブラウザ版にはない投稿のアイコンが表示されていますので、これをクリック(タップ)します。
5.フィードに投稿する画像を選択
投稿のアイコンをクリックすると画像を選択するモーダルウィンドウが表示されます。フィードに投稿したい画像を選択して「開く」をクリックしましょう。
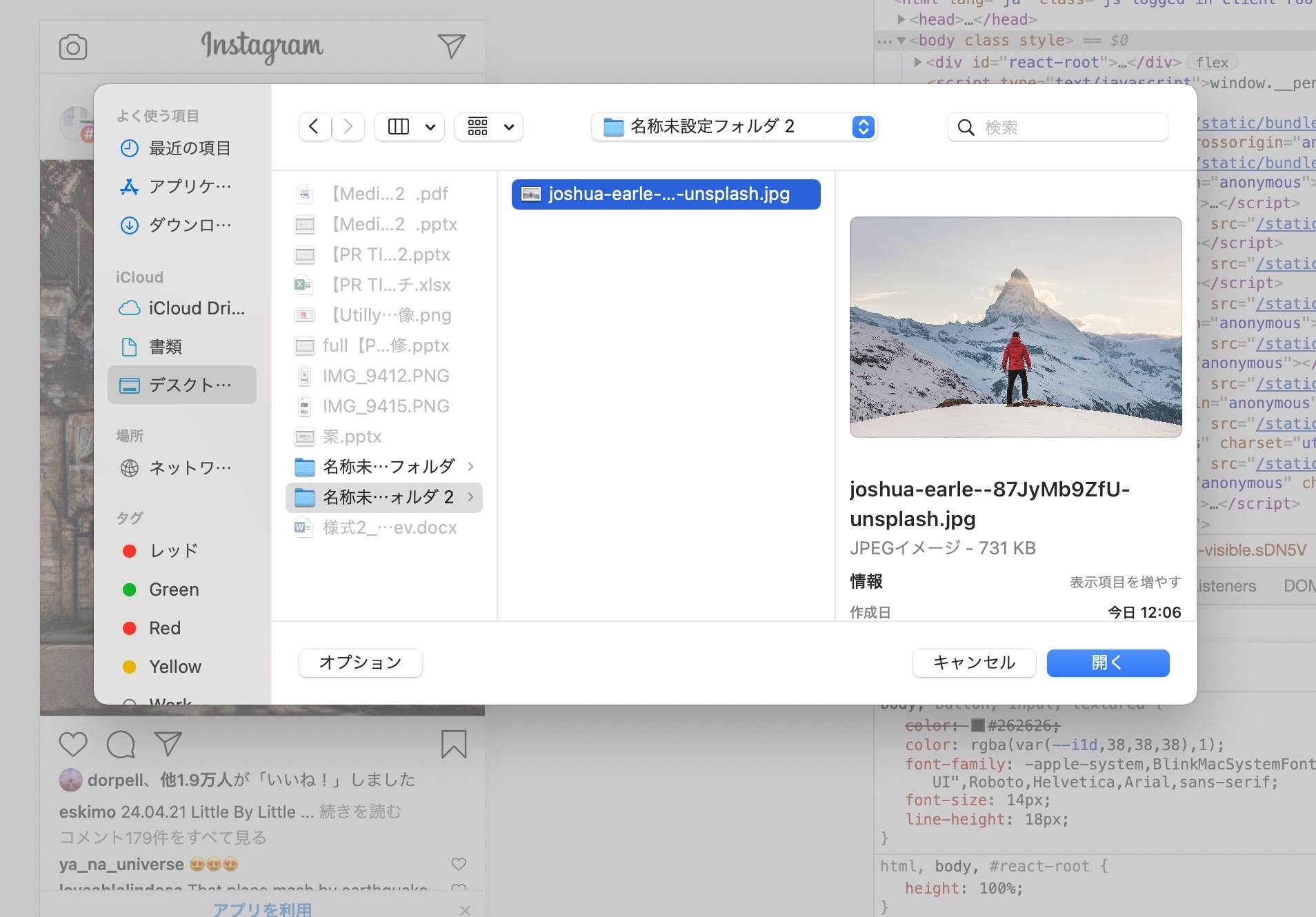
6.サイズ調整やフィルター加工を行う
画像が選択されると、フィルター加工と編集ができる画面に切り替わります。モバイル版と同じようにフィルターをかけたり、編集してみましょう。
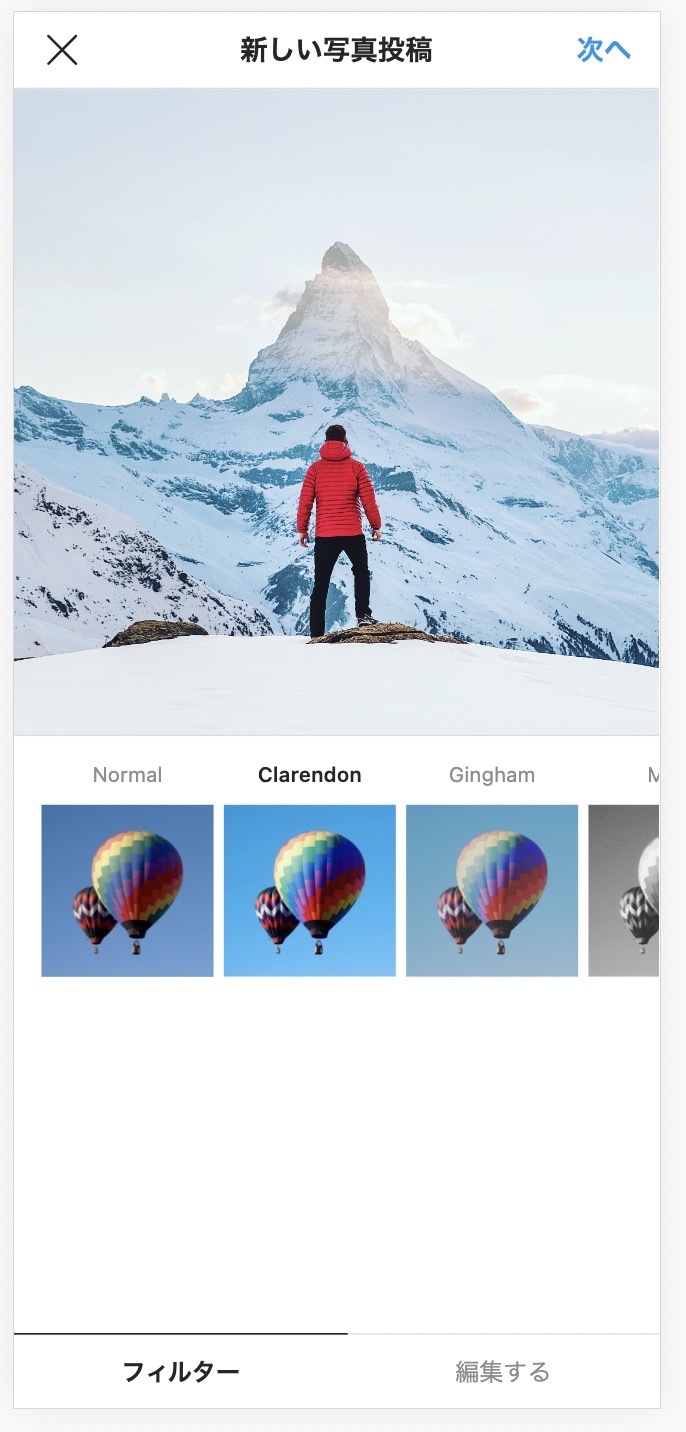
7.キャプションを入力し投稿する
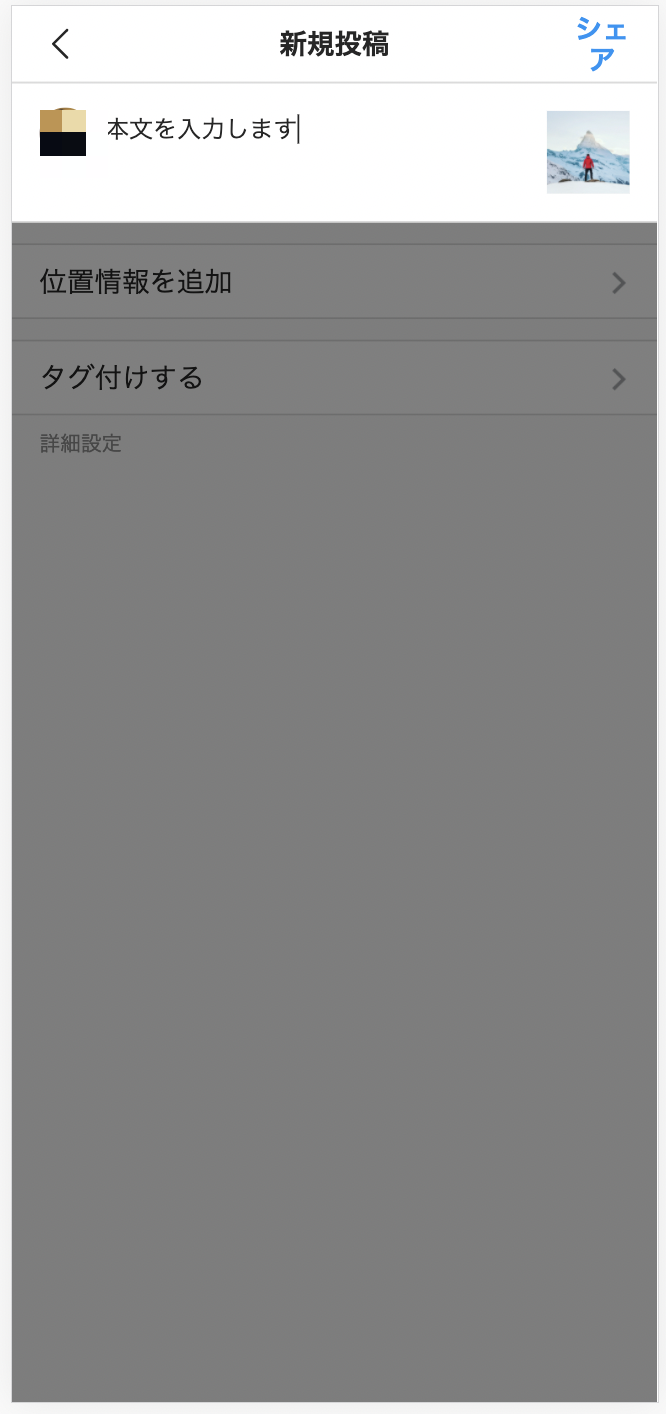
フィード投稿のキャプション、位置情報、タグ付けを入力・設定する画面が表示されます。投稿に必要な設定を行ったら右上にある「シェア」をクリックしましょう。これで、フィードの投稿は完了です。スマートフォンで行う投稿の方法と同じなので、普段からInstagramを使っている人は迷うことなく操作できるでしょう。
1.ストーリーズで表示されるアイコンのプラスマークをクリック
デベロッパーツールのモバイル端末表示を使えばストーリーズの投稿もスマートフォン同様に行えます。上の画像のように、ストーリーズで表示される自身のプロフィールアイコンの右下にプラスマークが表示されていますので、このマークをクリックしましょう。プラスマークをクリックすると上の画像のようなウィンドウが下部に表示されます。モバイル端末ではないので、アプリは利用できません。その下にある「後で」をクリックして次のステップにすすみます。後は、スマートフォンと同様の操作でストーリーズを作成できます。ただし、一部を除いてエフェクト効果などに関しては、設定することはできません。
インスタグラムのクリエイタースタジオを利用する投稿方法
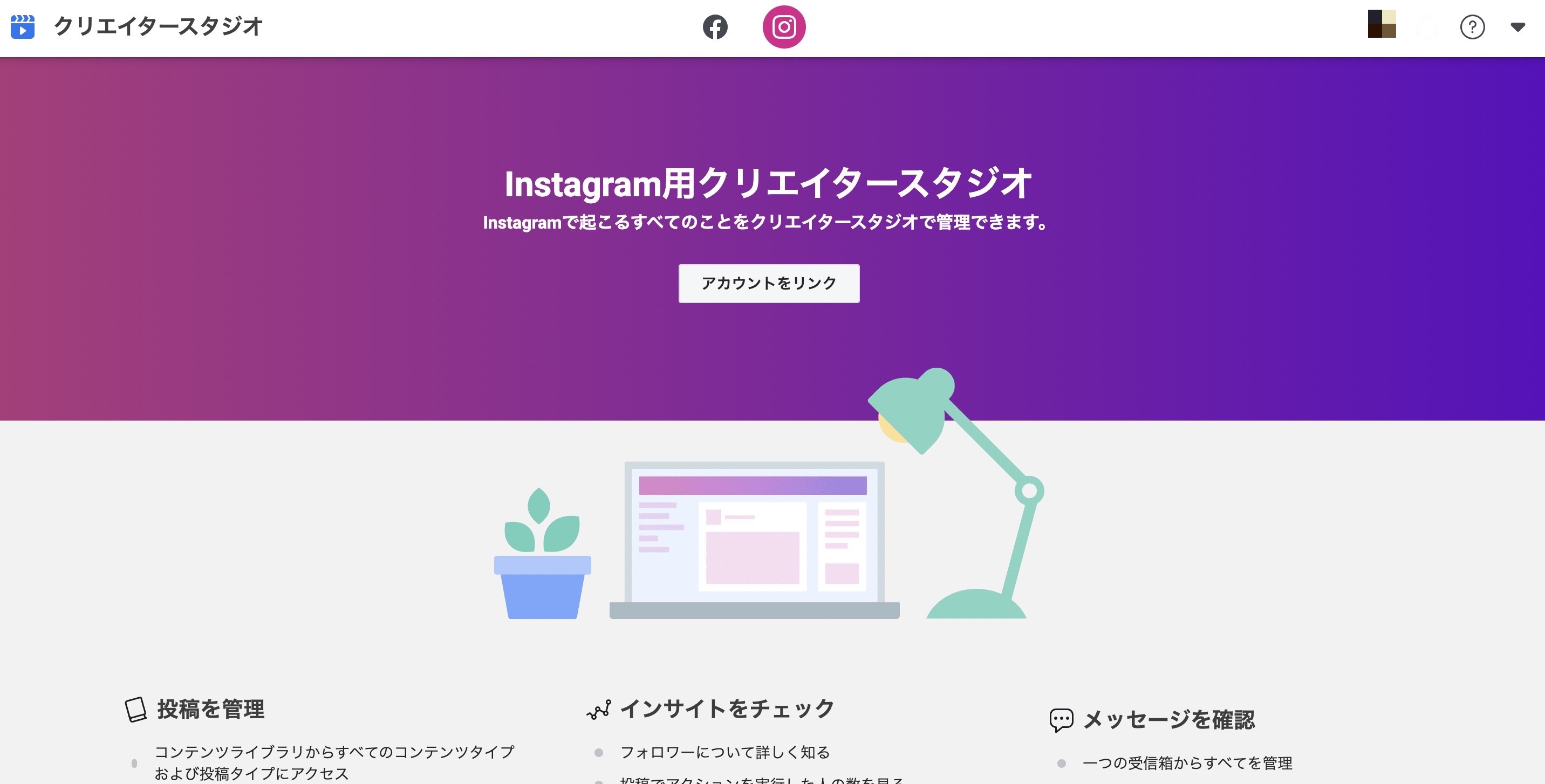
PCから写真や動画を投稿するには、もう一つ方法があります。それはInstagram(インスタグラム)のクリエイタースタジオというサービスを利用して投稿する方法です。クリエイターズスタジオの利用にはプロアカウントを作成する必要があります。本項では詳細は割愛しますが、Facebook社が提供する下記のクリエイタースタジオURLで各種設定を行うと、Instagramの投稿が可能なサービスを利用できるようになります。
インスタグラムをPC(パソコン)から画像や動画を保存・ダウンロードする方法
Webブラウザ版インスタグラムとデベロッパーツールを利用した画像・動画の保存方法
スマートフォンのInstagram(インスタグラム)でも、基本的に自分の投稿したコンテンツ以外の写真や動画を自身の端末に保存することはできません。どうしても保存したい場合はスクリーンショットや動画キャプチャーを利用することになります。Webブラウザ版でも同様です。ただし、Webブラウザ版では、ブラウザのディベロッパーツール使うことで写真や動画を自身の端末に保存することが可能です。ここではGoogle Chromeで、その手順を確認してみましょう。
1.ディベロッパーツール
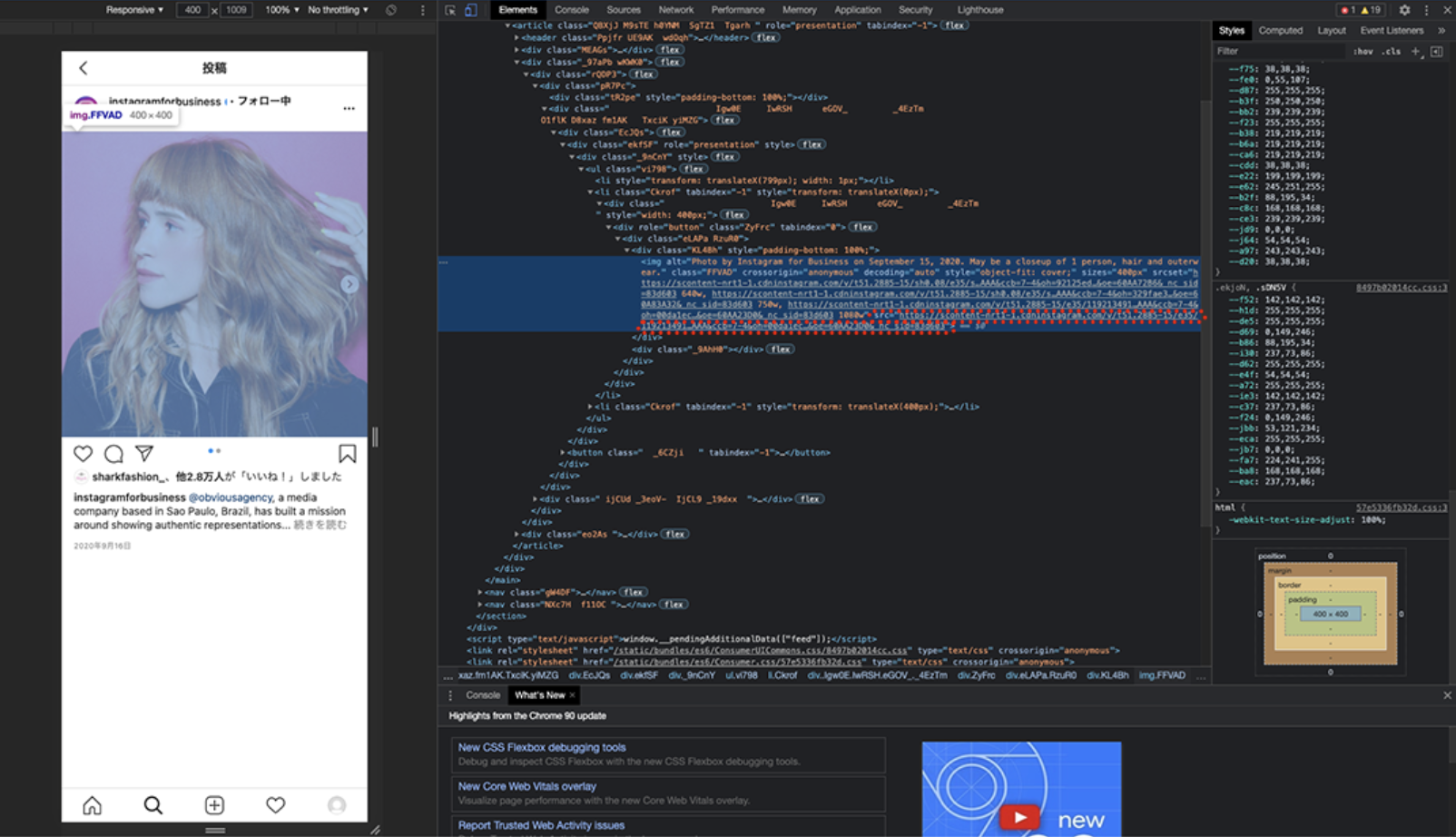
デベロッパーツールのモバイル端末表示にした状態で、ダウンロードしたい画像を開きます。この状態で【command(⌘)】 +【shift】+【C】(Windowsは【option(⌥)】+【command(⌘)】+【I】)を押すと、Instagramの画像が青くなる部分があります。保存したい画像に青くフィルターがかかっている状態の時に、右側のソースコードを見ると、コードの部分にも同じく青くフィルターがかかっています。
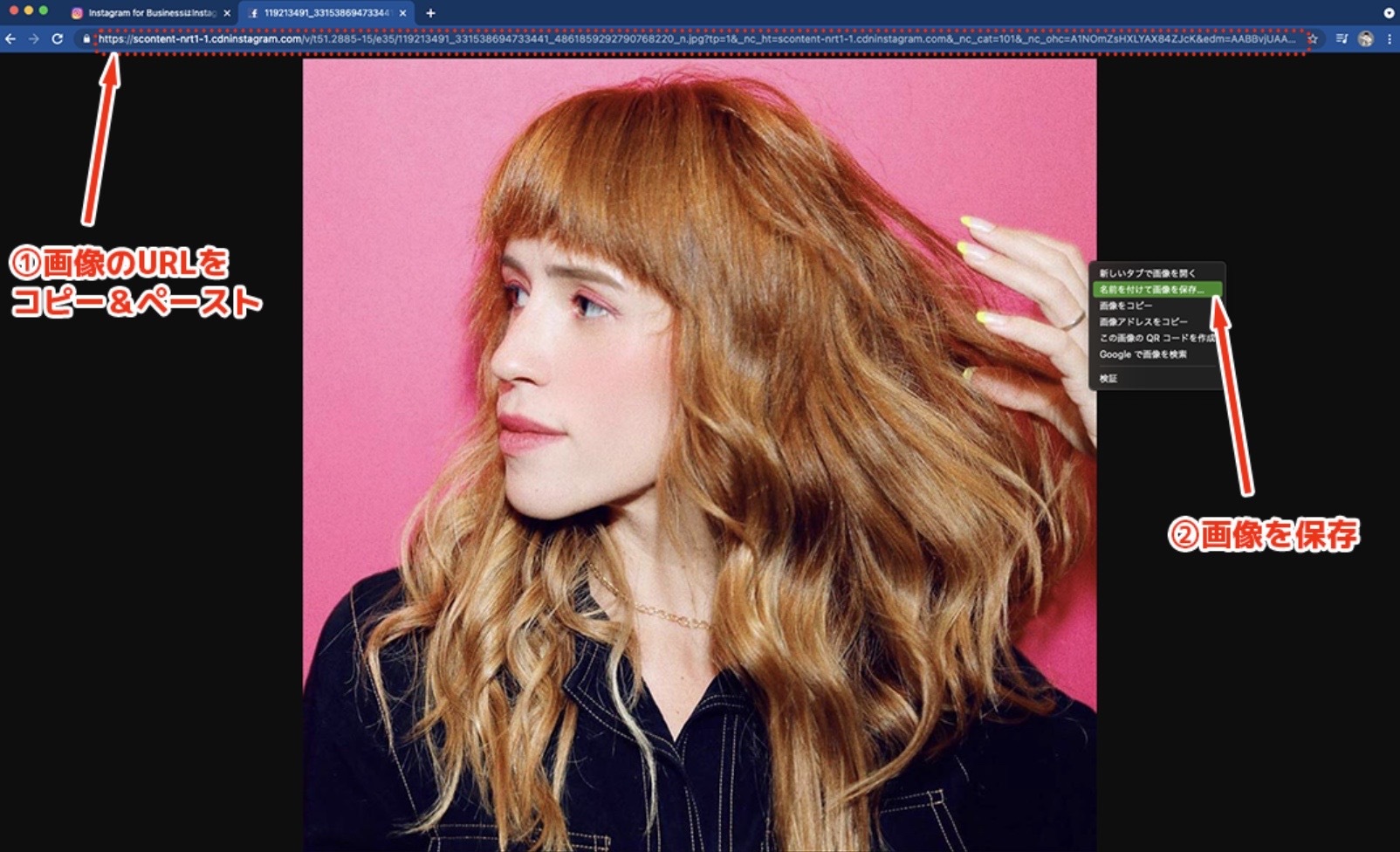
この青くフィルターがかかっている部分に画像の情報が含まれています。この部分にある「▷<div class」の「▷」の部分をクリックすると、「▷」が「▽」となって折り込まれていたコードが表示されます。キャプションのテキストが確認できれば、そこに画像のURLもあります。「src=」で始まるコードに書かれている「https://」が画像のURLです。このURLをコピーします。
2.画像のURLへアクセスしダウンロードする
コピーした画像のURLを新規のタブで開きます。上の画像のように、ダウンロードしたい画像が表示されています。この画像を【Control】クリック(右クリック)すると「名前をつけて画像を保存…」というメニュー項目が表示されますので、これを選択すると画像がダウンロードできます。動画の場合も同様な方法で保存することができます。
Webブラウザ版インスタグラムとChromeの拡張機能を利用した画像の保存方法
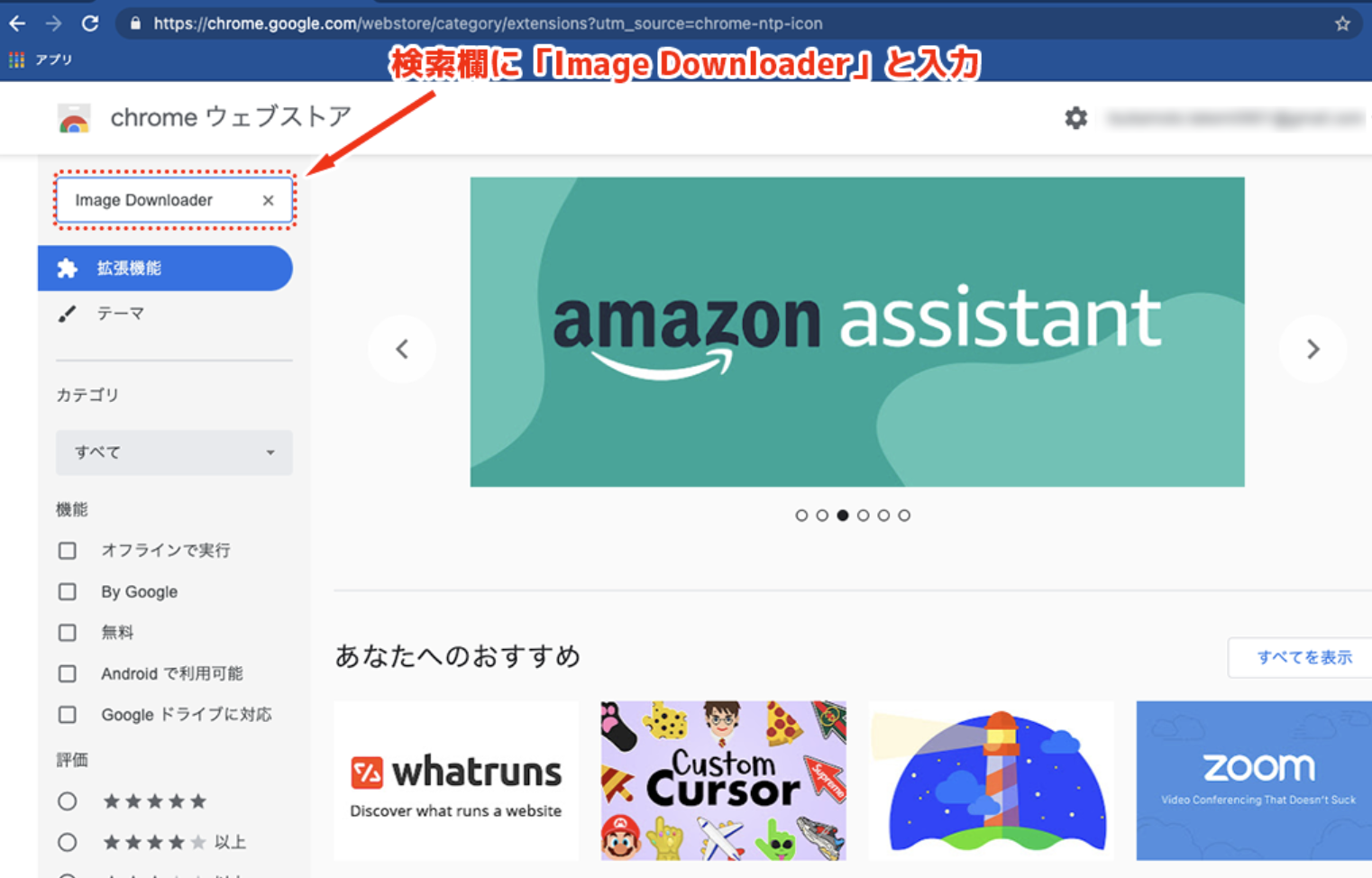
Google Chromeでは、Image Downloderが提供する「Download photo from Instagram」という拡張機能(アドオン)をインストールすることでも、Instagram(インスタグラム)の画像をPCに保存することが可能になります。以下がその手順です。
1.Image Downloderのダウンロードページへアクセスし「Chromeに追加」をクリック
Image Downloderのダウンロードページにアクセスし、ダウンロードページ右上にある「Chromeに追加」というボタンをクリックします。
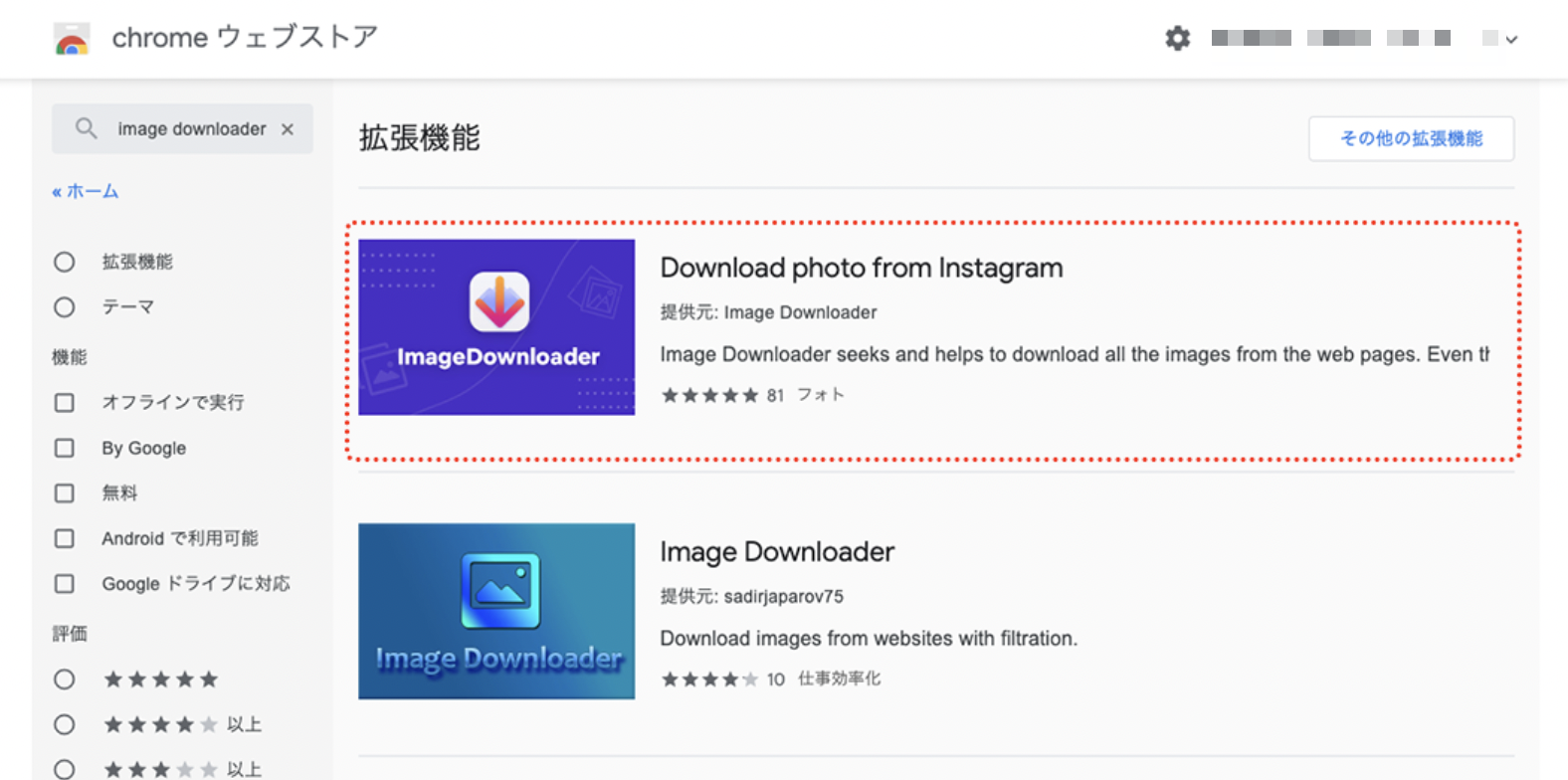
検索結果から「Download photo from Instagram」という機能拡張を選択しましょう。
Chromeの拡張機能を利用する方法
1.Download photo from Instagramを「Chromeに追加」する
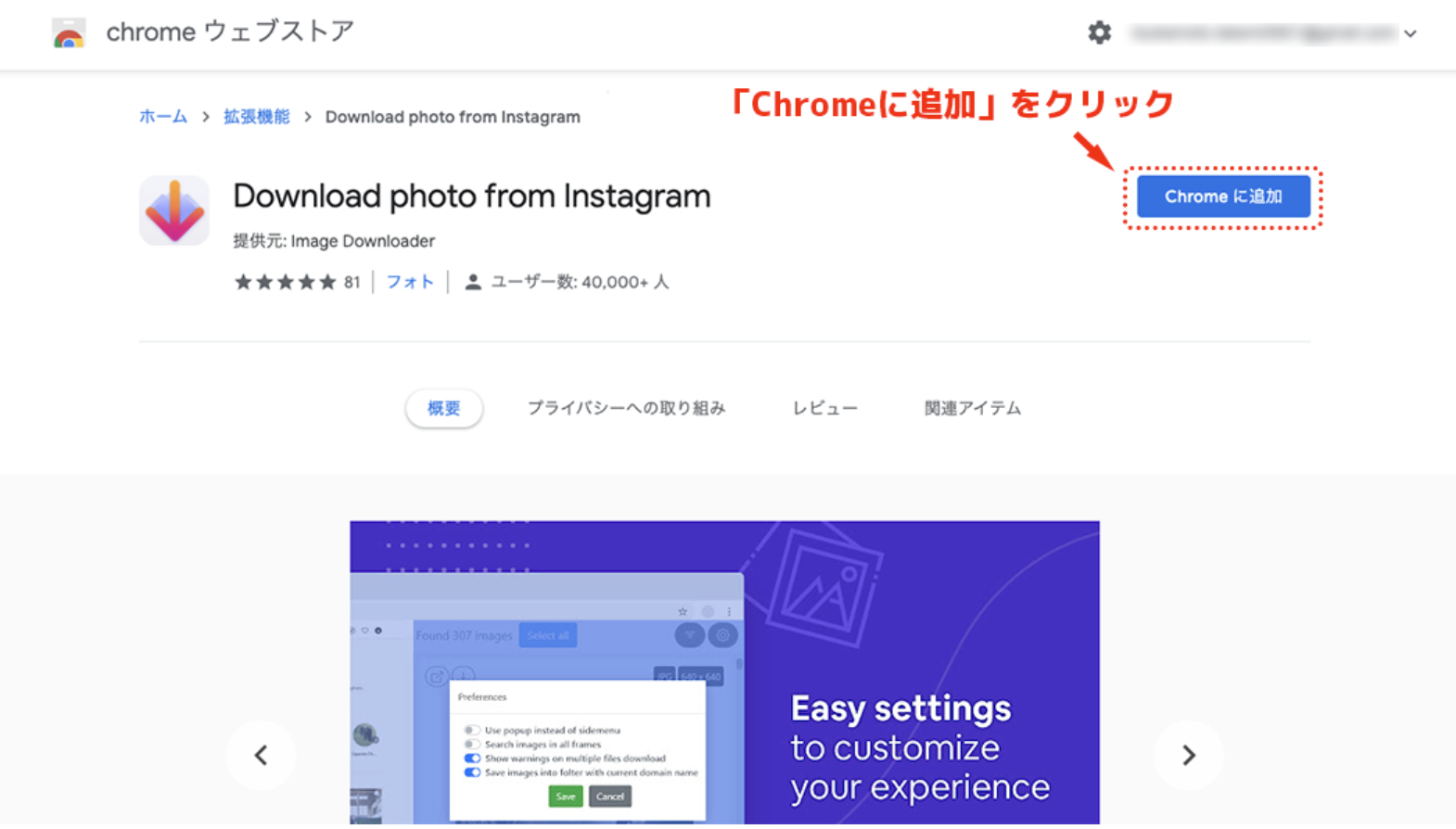
「Download photo from Instagram」のサムネイルをクリックすると上の画像のようなインストール画面が表示されます。このページにある「Chromeに追加」をクリックしましょう。
2.「機能拡張を追加」を選択
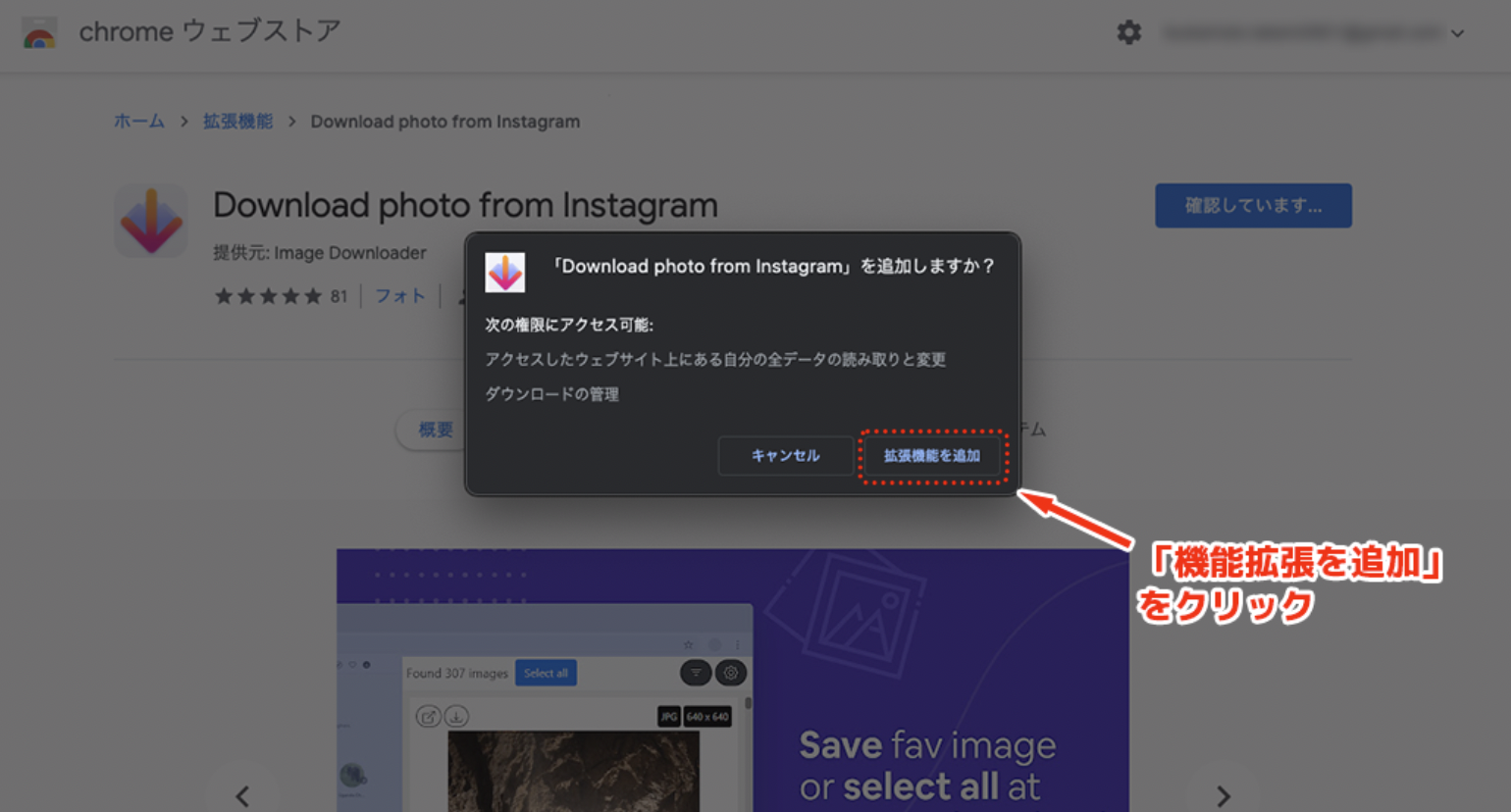
「Chromeに追加」をクリックすると上記の画像のようなウィンドウが開きます。ここにある「機能拡張を追加」というボタンをクリックするとインストールが開始されます。これでインストールは完了です。
3.Google Chromeの機能拡張をクリック
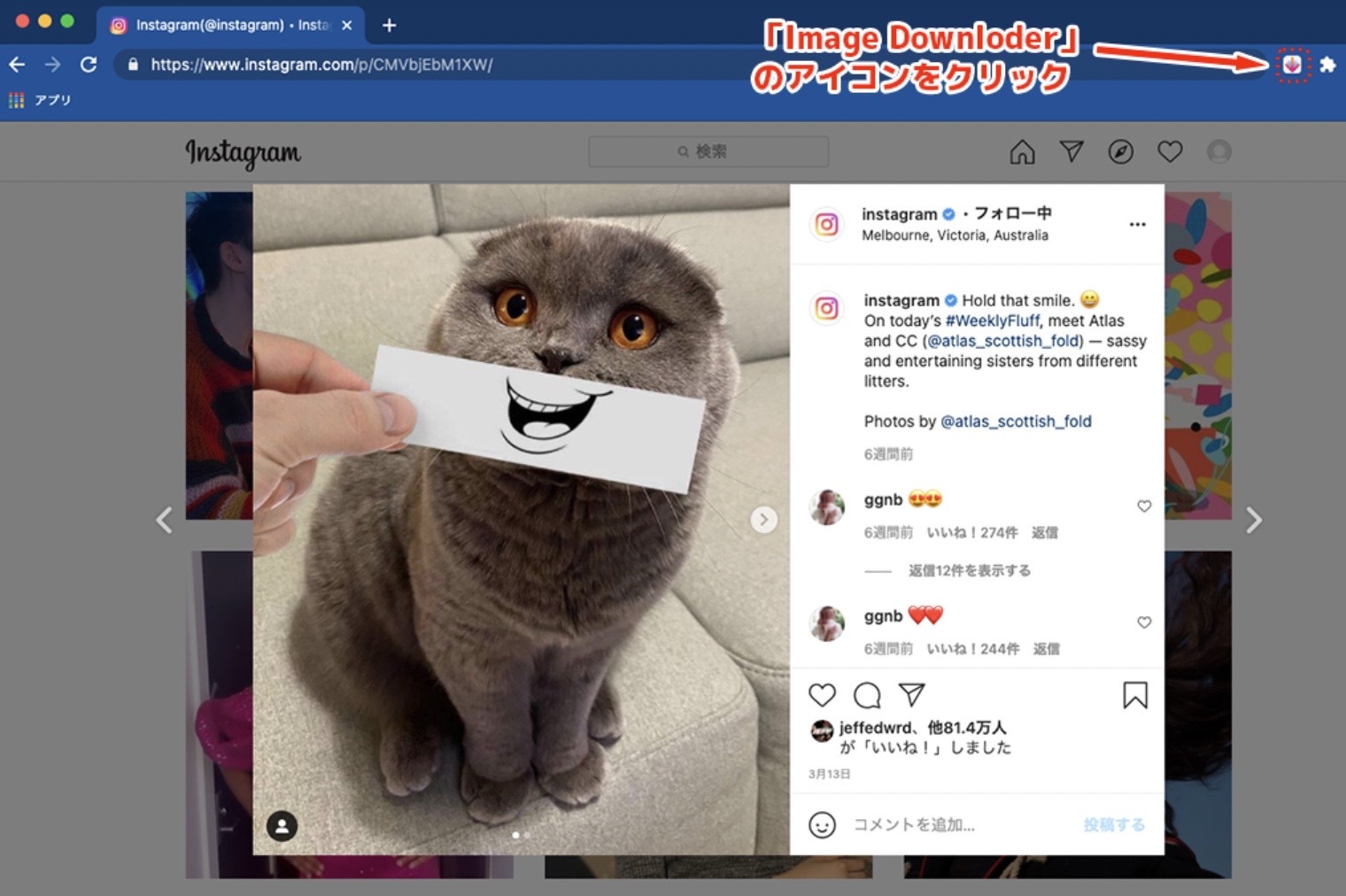
Google Chromeのアドレスバーの隣に機能拡張が表示される欄があります。Webブラウザ版のインスタグラムにアクセスし保存したい画像を開いた状態で、この機能拡張欄から「Download photo from Instagram」のアイコンをクリックします。矢印が描かれているのが「Download photo from Instagram」のアイコンです。
4.画像一覧に表示されるダウンロードマークをクリック
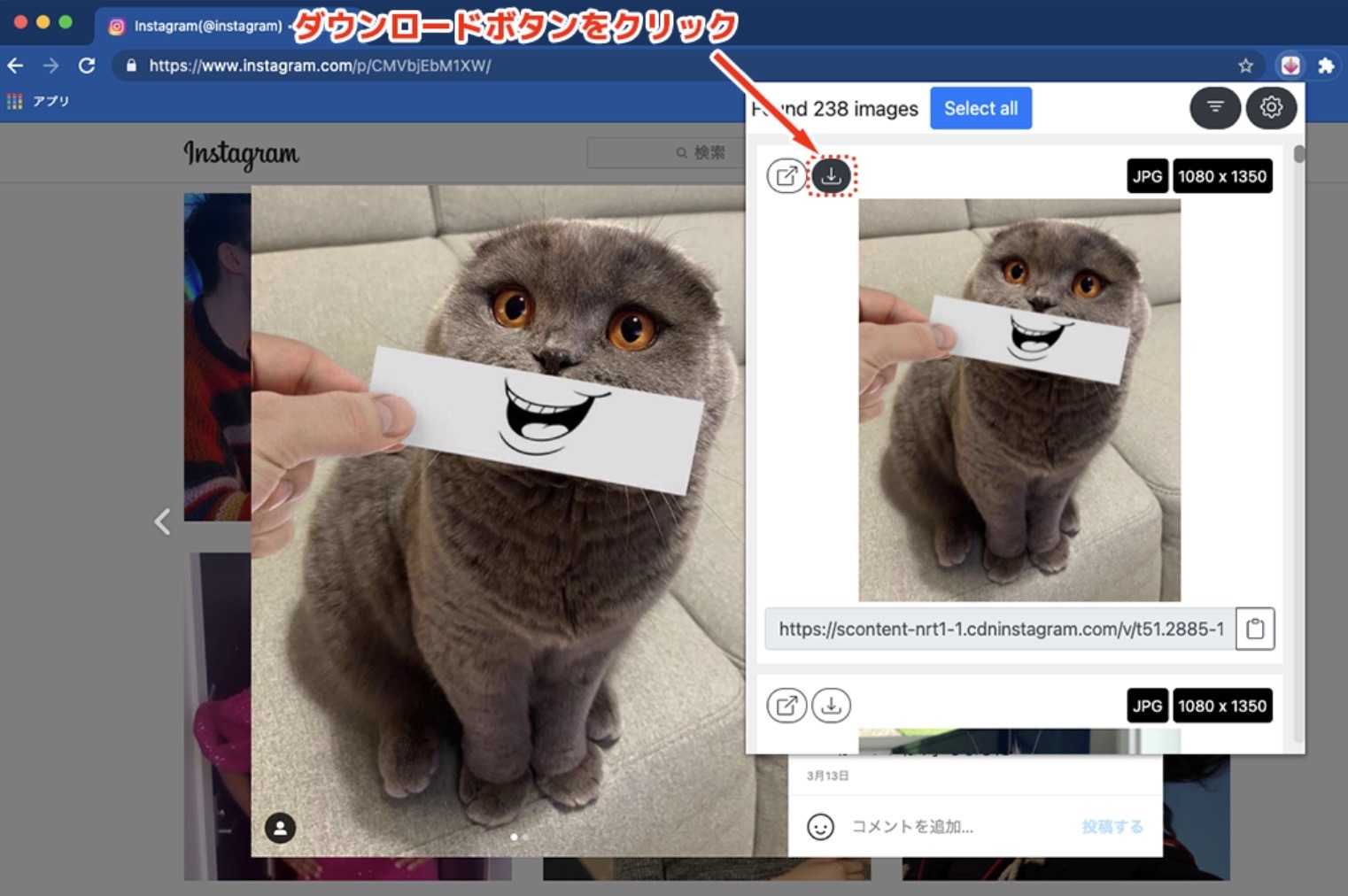
ダウンロードしたい画像を開いた状態で「Download photo from Instagram」のアイコンをクリックすると、上の画像のような画像一覧が表示されるウィンドウが開きます。この画像一覧から、ダウンロードしたい画像を探します。画像の左上にダウンロードのアイコンが表示されていますので、これをクリックすると画像がダウンロードできます。
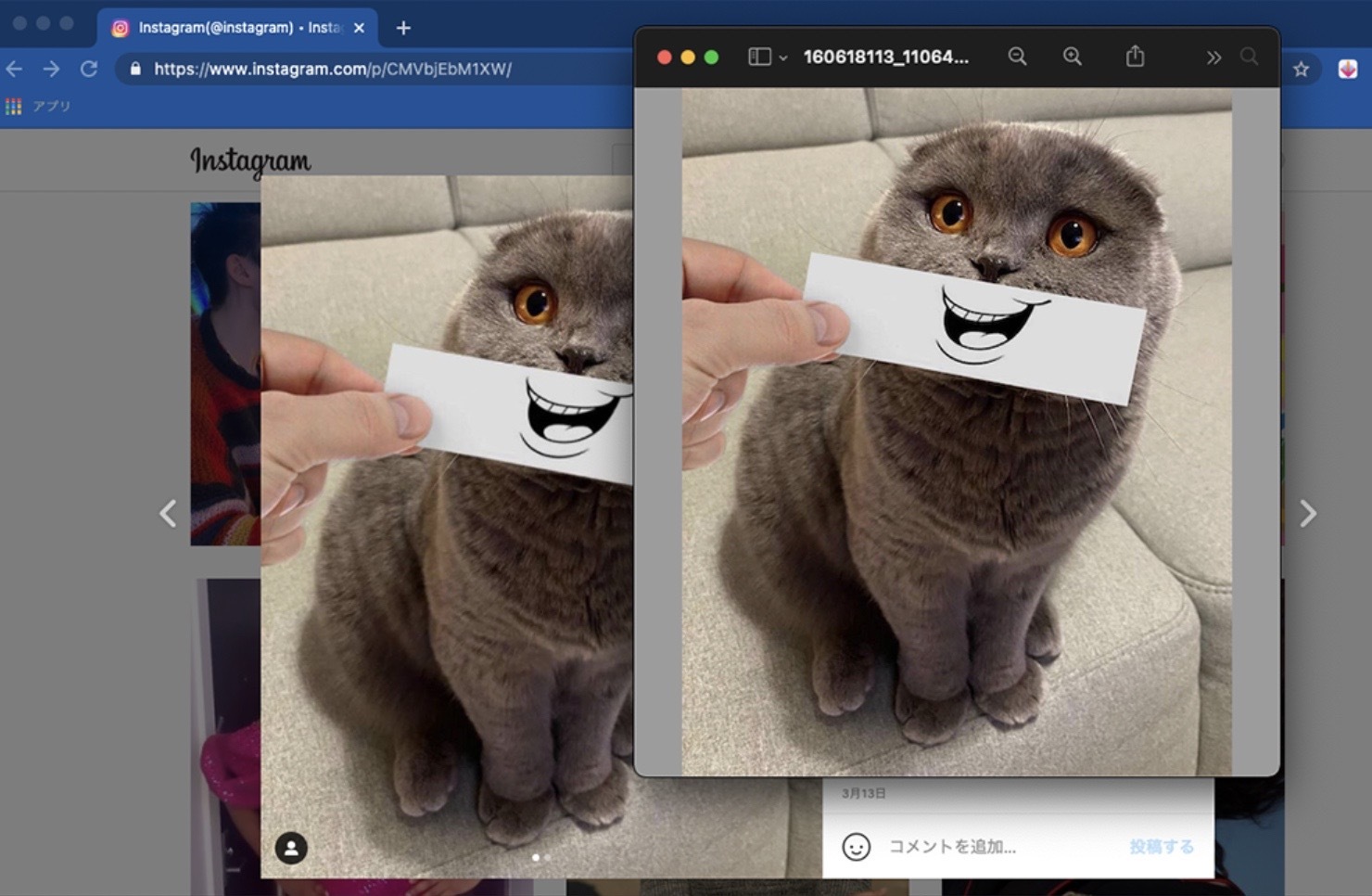
上の画像のように、Instagramに投稿されていた画像を端末にダウンロードすることができました。最後に、お気に入りの写真やイラストなどを個人で利用するのは問題ありませんが、著作権や肖像権などの観点がありますので、ダウンロードした画像の扱いには注意しましょう。
まとめ:投稿やライブ機能などに制限があるがPC(パソコン)からも利用可能なインスタグラム
業種によってはスマートフォンが使えない状況で、Instagram(インスタグラム)を利用したいビジネスシーンもあるかと思います。また、企業アカウントやインフルエンサーと連絡を取りたいけれども、問い合わせできそうなのはInstagramアカウント経由のみといったケースでは、会社のPCからアポイントメントを取った方がチームやプロジェクトで情報共有しやすいでしょう。今や企業にとっても重要なSNSとなっているInstagramなので、本記事で紹介したPCで利用する方法を覚えておくと役立つ場面があるでしょう。
本記事ではFacebook動画の保存方法を紹介します。Facebookでは、新UIにおいてWatchという動画サービスが前面に押し出されているなど、近年動画機能が強化されています。Facebookで好きな動画をい保存するための方法を本記事で[…]
Instagramには様々な投稿タイプがあります。近年は特に動画のプラットフォームとしての機能を強化しております。ストーリーズやライブ配信などについては、すでに使いこなしている方も多いでしょう。動画コンテンツが増えていく中で、もっと長尺の動[…]