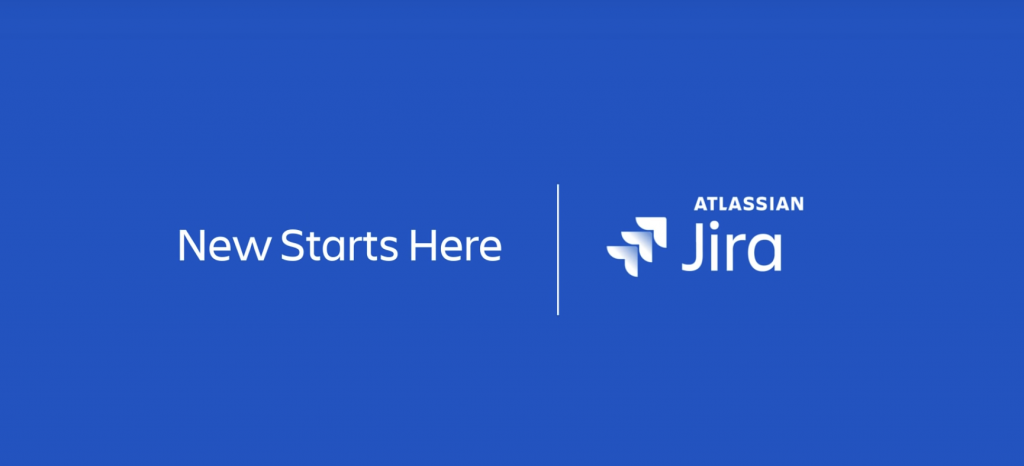This post is also available in: English
はじめに
本エントリではプロジェクト管理ツールJIRA(ジラ)の基本についてご紹介します。JIRA(ジラ)は、チームでプロジェクトを管理するためのツールです。例えば、サービスを作る、機能を作るなどなど各チームでコラボレーションをしながらモノ作りをするケースに向いているツールです。ロードマップ、カンバン、スクラムなど各種プロジェクトのワークフロー管理のフォーマットを使いながらプロジェクトの推進が可能になります。
JIRA(ジラ)とは
JIRA(ジラ)というのは通称で、正式にはJIRA Software(ジラソフトウェア)という名前の商品名です。JIRA(ジラ)はカンバンボード、スクラムボード、アジャイルレポートなどの各種ワークフローを簡単に管理することができます。
JIRA(ジラ)の運営会社
JIRA(ジラ)はAtlassian(アトラシアン)というオーストラリアを拠点とするソフトウェア会社が運営しています。Atlassian(アトラシアン)はJIRA(ジラ)以外にも、Trello(トレロ)やConfluence(コンフルエンス)など人気のタスク管理・プロジェクト管理ツールを扱っています。Atlassian(アトラシアン)は創業20年近くの歴史のある会社でもあります。
ユーティリーではAtlassian(アトラシアン)に関しての記事もあります。Atlassian(アトラシアン)はどんな会社か気になった方はぜひご参考ください。
注目のB2Bサービスを生み続ける最先端テック企業Atlassian(アトラシアン)を徹底研究!
JIRA(ジラ)の料金体系
それではJIRA(ジラ)の料金体系を紹介します。JIRA(ジラ)はクラウドで利用するプランと、自社管理のプランの2つを用意しています。
クラウドでの利用
クラウドでの利用は以下の価格体系になっています。アカウントの人数によってボリュームディスカウント的な体系になっています。例えば、10アカウントまでの小規模チームであれば1アカウントあたり約1,100円程度ですが、251人以上は約120円程度までディスカウントされます。最初は7日間の無料トライアルがついています。
オンプレでの利用
自社管理での利用は以下の料金体系になっています。こちらは買い切りの価格設定となっています。こちらも無料トライアルがついています。
本エントリにおいてはクラウド利用をベースとしてご紹介をしていきます。
JIRA(ジラ)の登録方法
JIRA(ジラ)は公式サイトで登録ができます。無料トライアルをクリックすると3プランから選べます。一番左はJIRA(ジラ)だけのパターン、真ん中はConfluence(コンフルエンス)とセットのパターン、一番右はJira Service Deskとセットのパターンです。
一番左のJIRA(ジラ)のみプランを選んだ場合は以下のようなアカウント登録画面に進みます。ここでページのURL、名前、メールアドレスを入力します。同意して申し込むに進むとアカウント開設ができます。メールアドレスに届いた認証メールをクリックすると実際にJIRA(ジラ)が使えます。
JIRA(ジラ)の基本機能
この章ではJIRA(ジラ)の基本機能を説明します。まず「プロジェクト作成」をクリックします。ここから全てのプロジェクトを開始することができます。
プロジェクトにはテンプレートがあります。テンプレートをクリックすると以下のような画面になり、好みのテンプレートを選ぶことができます。
JIRA(ジラ)の主なプロジェクトテンプレート
プロジェクトテンプレートは12種類あります。ざっと以下のような感じです。
- カンバン:カンバン方式での管理フォーマットです
- スクラム:スクラム方式での管理フォーマットです
- サービスデスク:カスタマーサポート向けのサービスです(別料金)
- バグトラッキング:バグ管理
- プロジェクト管理:ビジネスプロジェクトの管理
- タスクトラッキング:個人のタスクトラッキング
- プロセス制御:再帰プロセスのアクティビティとタスクを追跡
- コンテンツ管理:下書きから公開までコンテンツライフサイクルを管理
- 採用:応募からオファーまでモニタリング
- ドキュメント承認:作成から承認までを管理
- リードトラッキング:小規模なセールスチームの管理
- 調達:購入プロセスの管理
本エントリにおいては、人気の高いプロジェクト管理のテンプレートをいくつか紹介します。
カンバンボード
まずはカンバンボードのテンプレートを紹介します。まずは「プロジェクト作成」をクリックします。
作成が完了すると以下のようなメイン画面が作られます。これがプロジェクトの画面です。
ボードの設定
まずはボードの設定を行います。右上の「…」をクリックし「ボード設定」に遷移します。以下がボードの設定画面です。例えば、左側設定メニューの「列」をクリックすると列の管理ができます。
例えば、「スイムレーン」をクリックすると課題をグルーピングすることができます。優先度に応じて「High」「Medium」などとフラグをつけたりすることができます。JQLはJIRA(ジラ)上でコマンドを呼び出せるクエリです。
課題の作成
ボードの設定が完了したら課題の作成を行います。左側のメニューの「+」をクリックすると課題の作成ができます。
例えば、A機能を実装する。といった具合です。課題作成が完了すると、以下のように課題カードができます。
担当者は課題に進捗があればステータスを次のものに変更します。同時に担当者を次の人に割り当てたりできます。そうするとカンバンボードは進行していきます。
基本的には左にあるカードを右にどんどん移していくことで、プロジェクトを進めていきます。
サブタスク機能
JIRA(ジラ)にはサブタスク機能が付いています。サブタスクは、あるタスクを完了させるために必要な子タスクのようなイメージです。サブタスクは何個でも設定可能です。
サブタスクも課題と同じように担当者の設定などができます。こちらもどんどん完了をさせていきます。
ワークフローの整理
大枠の流れがわかったところでワークフローの整理を説明します。画面左側メニューの「プロジェクト設定」をクリックします。ここではプロジェクト自体の設定ができます。例えば、プロジェクトに追加するユーザーの管理や画面レイアウトなど各種設定ができます。「ワークフロー」をクリックすると既存のワークフローが表示されます。「ワークフローを追加」をクリックするとダイアグラム形式でワークフローの設定ができます。どの項目をどの順番で行うか、分岐は作るのかなどを設定できます。ドラッグアンドドロップで直感的な操作が可能です。
以上がカンバンボードの基本的な使い方です。
スクラムボード
次にスクラムボードについて簡単に説明をします。
プロジェクトのメイン画面からバックログを作ります。バックログは直感的にどんどん追加することが可能です。
右側の「スプリントの作成」をクリックするとスプリントの計画画面に遷移します。
バックログにあるタスクを点線の中に直感的にドラッグ&ドロップしていきます。
スプリントを開始ボタンをクリックすると、スプリントの設定ができます。スプリント名、期間、開始日、スプリントの目標などの各項目を入力して、「開始」ボタンを選択します。
カンバン方式で各タスクを右に進めていきます。
スプリントを完了させるとスプリントレポートを閲覧することができます。
これによりスプリントの結果をきちんとレビューすることが可能になります。
各種切り口でのレポートを閲覧することができます。これによりいろんな角度からプロジェクトの管理を行うことができます。
以上で、人気のプロジェクト管理のテンプレートの基本の使い方を終了します。
アプリケーションとの連携
JIRA(ジラ)は3,000を超えるアプリケーションとの様々な連携が可能です。メインメニューの設定アイコンをクリックします。アプリをクリックするとJIRA(ジラ)と連携可能な様々なアプリケーションが出てきます。
各種アプリケーションでJIRA(ジラ)でのプロジェクトの効率を更にアップさせることが可能になります。
Jiraのプロジェクトで自分が担当設定されたのに確認が漏れてしまったといったことはないでしょうか?実はJiraとSlackを連携させることによってこいったJiraプロジェクトにおける通知の確認漏れを防ぐことができます。本エントリではJi[…]
最後に
以上でJIRA(ジラ)の基本の使い方に関するエントリを終了します。プロジェクトの目的に合わせて、様々なテンプレートを選ぶことでチーム好みにプロジェクト管理をカスタマイズできることがJIRA(ジラ)の強みと言えるでしょう。加えて、様々なアプリケーションとの連携を通じてより効率化を追求していくことも可能であります。是非使ってみてください。