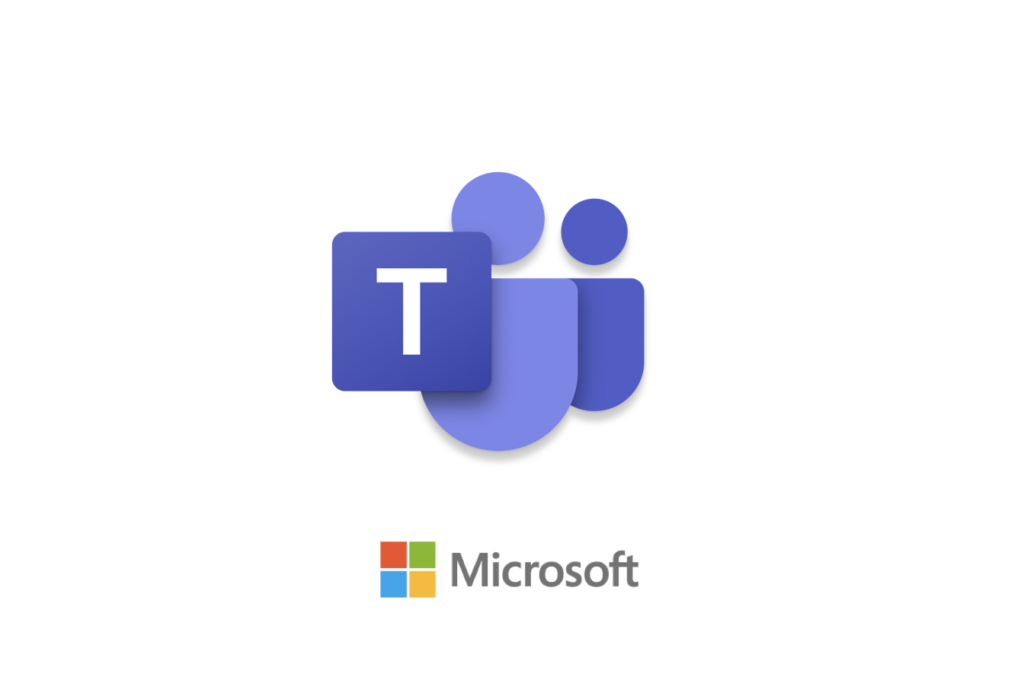Microsoft Teams(マイクロソフトチームズ)とは
Microsoft Teams(マイクロソフトチームズ)は、チャット、テレビ会議、通話、コラボレーションがひとつになっているビジネスツールです。チーム内でのチャットやグループでの会議、ファイルやスケジュールの管理などチームで仕事をするうえで欠かせないツールがひとつにまとまっていることが特徴。さらに、WindowsのPCだけではなく、WebブラウザやiOS、Android、MacOSからも使用可能であることがポイントです。幅広いデバイスからスムーズにアクセスできます。
Microsoft Teams(マイクロソフトチームズ)の機能
続いては、Microsoft Teams(マイクロソフトチームズ)上で利用できる機能についてご紹介します。
チャット機能
まずはチャット機能です。Microsoft Teams(マイクロソフトチームズ)では、1対1でのチャットとグループチャットができます。
1対1のチャットでもグループチャットでも、自分がよく連絡を取る相手はピン留めをしておくと便利です。チャット相手が増えると探す手間がかかるので、ピン留めはその手間を省いてくれるでしょう。
ビデオ/音声通話機能
続いては、ビデオ/音声通話機能です。チャットができる相手とは、Microsoft Teams(マイクロソフトチームズ)上でビデオ通話や音声通話をすることが可能です。1対1でもグループでもどちらでも使えるので、相手の電話番号を知る必要も、ビデオ会議のために別のツールを使う必要もありません。
Word・PowerPoint・Excelとのコラボレーション機能
Microsoft Teams(マイクロソフトチームズ)には、Word・PowerPoint・Excelを手がけるマイクロソフトならではの機能があります。それがコラボレーション機能です。例えば、ファイルをどこに格納したか忘れてしまって慌ててしまった経験はありませんか?Microsoft Teams(マイクロソフトチームズ)のコラボレーション機能を活用すれば、Word・PowerPoint・Excelファイルにリアルタイムでアクセス・共有・編集ができるので、スムーズに会議を進めることが可能です。
Microsoft Teams(マイクロソフトチームズ)の強み
最近ではビジネスツールが増加しており、企業によって導入しているツールが異なるケースが見受けられます。では、Microsoft Teams(マイクロソフトチームズ)にはどのような強みがあるのでしょうか。
必要な情報にアクセスしやすい
Microsoft Teams(マイクロソフトチームズ)には、チャット機能だけではなく、ビデオ通話や音声通話機能、各種 Office 365 ツールと連携できる機能も備えられています。そのため、Microsoft Teams(マイクロソフトチームズ)にアクセスすれば、ミーティングをしながら資料共有も簡単に行なえるのです。
業務をスムーズに進められるサポート機能が豊富
Microsoft Teams(マイクロソフトチームズ)には、さまざまなサポート機能が搭載されています。たとえば、30以上の言語翻訳機能が備えられているため、通訳いらずで海外の顧客ともコミュニケーションを取ることが可能です。また、社外メンバーをゲストとして招待することで、Teams上で社内メンバーと変わらない環境で共同作業を進められます。Skype for Businessとの互換性もあるので、Skype for Businessを導入している企業とは直接チャットや会議も可能なところがポイントです。
Microsoft Teams(マイクロソフトチームズ)の料金プラン
Microsoft Teams(マイクロソフトチームズ)には無料版と有料版があるのが特徴。無料版は有料版に比べて簡素化されていますが、チャット機能やファイル管理機能は問題なく利用できます。ただし、管理機能や監査機能はやはり有料版が整っているので、法人で利用する際には有料版を使った方が安心ではあります。どのような違いがあるのか、具体的に比較してみましょう。
| Microsoft Teams | Microsoft 365 Business Basic | Microsoft 365 Business Standard | Office 365 E3 | |
| 価格 | 無料 | ¥540
(ユーザー/月相当) |
¥1,360
(ユーザー/月相当) |
¥2,170
(ユーザー/月相当) |
| オンラインの音声/ビデオ通話 | 〇 | 〇 | 〇 | 〇 |
| 画面共有 | 〇 | 〇 | 〇 | 〇 |
| 背景のカスタマイズ | 〇 | 〇 | 〇 | 〇 |
| 会議のスケジュール設定 | 〇 | 〇 | 〇 | 〇 |
| 会議のレコーディング | 〇 | 〇 | 〇 | |
| 最大250名のオンライン会議開催 | 〇 | 〇 | 〇 | |
| 最大1万名のオンラインイベント開催 | 〇 | |||
| チャットでのファイル添付(1人あたり) | 2GB | 1TB | 1TB | 無制限 |
| チームやチャネル内でのファイル共有 | 全チームで10GB | 組織全体で 1TB+ライセンスごとに10GB | 組織全体で 1TB+ライセンスごとに10GB | 組織全体で 1TB+ライセンスごとに10GB |
| Teams上でのOffice ドキュメントでの共同作業 | 〇 | 〇 | 〇 | 〇 |
| Microsoft Teams のデータの暗号化 | 〇 | 〇 | 〇 | 〇 |
| Microsoft 365 のすべてのアプリとサービスへのシングル サインオン | 〇 | 〇 | 〇 | |
| 強制的な多要素認証 | 〇 | 〇 | 〇 | |
| 高度な監査と報告 | 〇 | 〇 | 〇 | |
| 電子情報開示 | 〇 | |||
| 稼働率 99.9% を保証 | 〇 | 〇 | 〇 | |
| 24 時間年中無休の電話/Web サポート | 〇 | 〇 | 〇 | |
| FastTrack 導入サポート | 〇 |
Microsoft Teams(マイクロソフトチームズ)の使い方
それでは、実際に導入するにあたって大切な使い方を紹介していきます。
アカウントを作成する
まずは、公式ページからアカウントを作成します。
「次へ」をクリックすると、Microsoft Teams(マイクロソフトチームズ)を利用する目的を尋ねられます。当てはまるものにチェックを入れ、「次へ」を押しましょう。
既に持っているMicrosoft アカウントを入力した場合は、パスワードの入力画面に切り替わります。アカウントをまだ持っていない場合は、「アカウントの作成」をクリックしてログインパスワードを作成しましょう。パスワードを作成すると、登録したアドレス宛てにコードが届きます。コードを入力して「次へ」をクリックしましょう。
続いて、その他の詳細事項を設定します。名前と所属の会社名を記入し、「Teamsのセットアップ」を押すと、セットアップが進められます。
より効率よく使うためにはアプリを活用するのがおすすめです。Webアプリでも利用できるので、自分の使い方に合った方法を採用しましょう。
以上でアカウント作成は完了です。
チームを作成する
アカウントの作成が終わったら、チームを作成します。もし組織に参加してもらいたいユーザーがいる場合は、表示されるリンクをコピーして共有しましょう。
チームにユーザーを追加することで、その相手とTeams上でチャットや会議、通話ができます。ユーザーの追加や削除は、所有者しかできない機能なので注意しましょう。画面左側に並ぶ中から「チーム」をクリックすると「ユーザーを追加」ボタンが出てきます。
ボタンを押し、必要に応じてメンバーを追加しましょう。
プロジェクトが終了するなどの理由で使わなくなったチームは、アーカイブとして保存ができます。チャネルを作成したり、会話を投稿したりはできなくなりますが、アーカイブしても参照できるので、削除ではなくアーカイブを活用するといいでしょう。
チャネルを作成する
チャネルとは、チーム内でより細分化されたグループのことで、案件ごとや小チームごとに作成するのが一般的です。
@をつけてメンションを飛ばすことで、相手に通知を送れます。
相手のチャネル上ではメッセージの横に赤いアットマークが表示されるので、視覚的にも気付きやすい工夫がされています。
チャットで会話をする
チャットを利用してチームメンバーと会話をしましょう。
画面下にある枠に入力し紙飛行機ボタンを押すことで送信されます。
メッセージの上にカーソルを合わせると絵文字が出てきます。相手からのメッセージに簡単に反応を送りたい場合に活用できる機能です。
絵文字の横にある「…」をクリックすると、メッセージに対するさまざまな機能が出現します。必要に応じて選択しましょう。
また、メッセージを送る際の機能も充実しているところがポイントです。入力する白枠の下に置いてある機能をひとつずつ紹介します。
左端にあるアルファベットのロゴをクリックすると、入力枠が広がり太字や下線などの文字装飾機能が出てきます。リンクをつけたり箇条書きにしたりすることも可能です。
隣の「!」は、メッセージの重要度をコントロールできる機能です。重要を選択するとマークがつき、緊急を選択すると20分間相手に通知を2分間隔で送信できます。すぐに確認して返信がほしいメッセージは、緊急を選択しましょう。
隣のファイルマークは、画像や書類を添付して送信するときに使える機能です。
隣の顔マークをクリックすることで、絵文字を選択できます。メッセージを華やかにしたいときに活用するといいでしょう。
GIFマークは、その名の通りGIFを送信できる機能です。
ステッカーやミームも使いこなしながらメッセージのやり取りをしましょう。
右から2番目のマークは、メンバーに対してバッジを送れる機能です。
Microsoft Teams(マイクロソフトチームズ)には、チーム内でお互いを賞賛し合える機能まで備えているのです。
会議を設定する
会議を開催するときは、画面左側から「会議」を選択します。
会議は、すぐに始めるタイプと日時を設定して予約できるタイプの2パターンがあります。
「今すぐ会議」をクリックすると、会議名を記入するページに移動します。設定が完了したらすぐに会議を開始しましょう。
外部の方にも参加してもらう場合は、リンクをコピーするか招待メールを送るようにしましょう。会議が終わると、自動的に会議参加メンバーのチャットが作成されます。
会議のメモやファイルはここで共有できるので、ぜひ活用しましょう。
会議を予約する場合は、会議名と日時を設定して「スケジュール」をクリックします。会議出席依頼をコピーして送信するか、Googleカレンダーで共有して相手に知らせましょう。
ツールをビジネスに活用しよう
便利なビジネスツールを使いこなすことで、よりスムーズにコミュニケーションが取れて仕事にもよい影響を与えてくれるでしょう。多くのツールを並行して使うのではなく、ひとつにまとめることでスッキリと仕事を進められるはずです。基本的な使い方さえ覚えてしまえば、特にむずかしいことはありません。普段使うWordやExcelなどのファイルにスムーズにアクセスでき、より効率的な仕事が実現します。ぜひMicrosoft Teams(マイクロソフトチームズ)を活用してみてください。
昨今、コロナ禍の影響でビジネスチャットの利用が急速に進んでいます。本記事では、ビジネスチャットを導入する際のポイント、効果的な運用方法、おすすめのビジネスチャットを解説します。ビジネスチャットの導入を検討している方は、ぜひ参考にしてみてくだ[…]