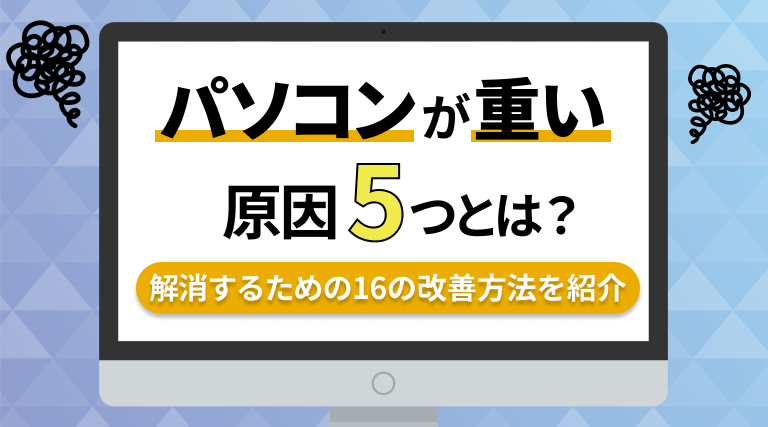パソコン利用が仕事の中心になっているという方も多数いらっしゃるかと思います。パソコンは、長い期間使うと次第に起動や操作が重くなってくる傾向があります。そのまま放置してしまうと、使いづらいことはもちろんのこと故障の原因にもなります。本記事ではパソコンが重い原因やその解決方法について詳細に解説をしております。パソコンの動作が気になる方はぜひご参考ください。
- 1 パソコンが重いときの主な5つの原因
- 2 突然パソコンが重い!?すぐに試したい3つの改善方法
- 3 継続的にパソコンが重いときの13の改善方法
- 3.1 改善方法1.パソコンの容量(メモリ)を確保する
- 3.2 改善方法2.重いアプリや不要なプログラムを削除する
- 3.3 改善方法3.自動で起動されるソフト(スタートアップアプリ)を停止する
- 3.4 改善方法4.最新のOSにアップデートする
- 3.5 改善方法5.動作の軽いソフトに変更する
- 3.6 改善方法6.電源オプションを見直す
- 3.7 改善方法7.ウイルスチェックをする
- 3.8 改善方法8.セキュリティソフトの設定を見直す
- 3.9 改善方法9.デフラグをして断片化したデータを整理する
- 3.10 改善方法10.ディスククリーンアップをする
- 3.11 改善方法11.OSを再インストールする
- 3.12 改善方法12.パソコンを初期化する
- 3.13 改善方法13.パソコンのスペックを上げる
- 4 まとめ:パソコンが重いときには手軽にできる対処法から試していこう
パソコンが重いときの主な5つの原因
まずは、パソコンが重くなる主要因を以下で5つ整理しております。
原因1.パソコンの容量・メモリ・CPUのスペック不足
パソコンのスペックを決める要素として「容量」「メモリ」「CPU」があります。各要素の概要は以下のとおりです。
- 容量(HDD、SSD):データを収納する箱
- メモリ:作業できる範囲を示すパーツ
- CPU:作業を処理するパーツ
容量やグレードが高ければ高いほどさまざまな作業をスムーズにこなせるようになります。逆にグレードが低いとちょっとした作業でもすぐパソコンが重くなったりします。例えばパソコンが新品にもかかわらず重くなる場合は作業に対して各スペックが低い可能性を考えた方がよいかもしれません。
原因2.一度に沢山のプログラムを動かしすぎている
パソコンは、ひとつの作業だけではなく複数の作業を同時にこなすことが可能です。例えばWEBブラウザを開きながら画像編集ソフトを動かしたり、動画を再生したままネットサーフィンもできます。しかし、スペックによっては同時並行でできるタスクには限界があります。上限に近い大量のプログラムを動かそうとすると、処理が追いつかなくなり重くなってしまうケースにつながります。
また、バックグラウンドで複数のプログラムが動きっぱなしになっている場合についても、パソコンに負荷がかかり続けてしまうために重くなる原因にります。
原因3.排熱できていない
パソコンを長時間使用し続けていると本体が熱くなることがあります。そもそも温度が高い場所で使用している、冷却ファンが弱いあるいは不具合が起きている、複数のプログラムを起動しているなど各種理由はあるかと思いますが、本体が熱くなったまま放置すると、パソコンが重くなるだけではなくさまざまなトラブルの要因となります。最悪の場合は故障にもつながるので、きちんと排熱できる状態にしておく必要があります。
原因4.ウイルスに感染している
コンピューターウイルスの感染によってパソコンの動作が重くなっているケースも原因の1つとして念頭に置く必要があります。悪意のあるウイルスはコンピューターにネガティブな影響をもたらします。大量のデータ通信による負荷がかかったり、バックグラウンドで常にメモリやCPUに負荷をかけることがあるためです。
原因5.ネット回線に不具合が出ている
ネット回線の不具合によって、パソコンの動作が重くなってしまうことがあります。回線が遅い場合、ネットにつなぐ必要のあるアプリケーションやタスクに大きく影響が出てしまいます。ネット回線遅延については、残念ながら自己解決のハードルが高いと言わざるを得ません。wifiやテザリングなどの予備回線を準備する、場所を移動するなど応急処置的な対応はできますが回線そのもののサービス質によるため根本解決は難しいところ。何度も通信障害が起こる場合は、契約先の変更を検討したほうがいいかもしれません。
突然パソコンが重い!?すぐに試したい3つの改善方法
続いては、パソコンが突発的に重くなったときにすぐ試せる解決策をご紹介します。応急処置的におすすめできる対応になるためまずは試してみてください。
改善方法1.アプリ・ウィンドウ・タブを閉じる
アプリ、ウィンドウ、タブを同時に開きながら並行作業をしている場合は、長時間使い続けているだけで少しずつ動作が重くなることがあります。動作が重く感じたら使わないタブを閉じることをおすすめします。特にアプリケーションを閉じることでメモリの消費を防ぐことで動作を改善できる可能性が高まります。
改善方法2.再起動する
次はパソコンの再起動です。前述のアプリ・ウィンドウ・タブを閉じる作業よりもさらに根本解決につながりやすい方法です。再起動前に溜まっていたアプリケーションやOSのアップデート作業が解消されると動作が改善される場合もあります。
改善方法3.本体のほこりを掃除する
パソコンを長く使用していると本体の中にほこりが蓄積されていきます。ほこりがたまると、冷却機能が低下してしまい本体の熱が上昇するため、定期的な掃除をすることで重さの解消につながることがあります。安全面や専門性を考慮した時に個人で行う場合はハードルが高い方もいらっしゃると思いますので「パソコン内部クリーニング」の専門業者に依頼するなどのやり方があります。
継続的にパソコンが重いときの13の改善方法
前述では突発的な重さに対する対処方法を記載しましたが、以降は継続的にパソコンが重いケースに試すべき方法をご紹介します。改善方法は13個ありますので、全部とは言わないまでもどれか1つ試すことで改善につながる可能性が高まります。
改善方法1.パソコンの容量(メモリ)を確保する
パソコンのメモリを確保することで動作が軽くなる場合がよくあります。例えばバックグラウンドで動いているアプリをひとつでも閉じれば、その分メモリに空きができます。
なので、不要なものを放置せずにすべて閉じることが大切です。
改善方法2.重いアプリや不要なプログラムを削除する
アプリケーションやプログラムの整理を行ってみましょう。使っていないアプリがインストールされていませんか?普段使わないアプリはデータとして存在しているだけでも重くなる原因になりうるので一度確認してみるといいかもしれません。
改善方法3.自動で起動されるソフト(スタートアップアプリ)を停止する
パソコンの電源を入れると即アプリが起動する設定になっている場合があります。このようなアプリは、パソコンの立ち上げを重くしてしまう原因になりえます。パソコンのスタートアップアプリの設定を確認し設定解除してみましょう。
改善方法4.最新のOSにアップデートする
続いてはOSのアップデートです。OSが古いまま使用していると次第に処理速度が低下します。古いバージョンのOSを使っている方はアップデートしてみてください。動作のみならずセキュリティ観点でも重要になります。
なおアップデートの方法は、以下の手順になります。
メモ
- Windowsの場合:[設定]⇒[更新とセキュリティ]⇒[更新プログラムのチェック]⇒[今すぐインストール]ここにリストを入力
- Macの場合:[Appleメニュー]⇒[システム環境設定]⇒[ソフトウェア・アップデート]⇒[今すぐアップデート]
改善方法5.動作の軽いソフトに変更する
パソコン上で使用できるソフトウェアにはさまざまな種類がありますが、機能のわりにパソコンが重くなってしまうものもあります。現在使用しているソフトの動作が気になる場合は、別のソフトも含めて見直してみるのもいいでしょう。
改善方法6.電源オプションを見直す
パソコンには電源オプションという、消費電力をコントロールできる機能が存在します。Windowsの場合は最初から消費電力を抑えめに設定されていますが、自分でカスタマイズできます。パソコンが重い場合、電源オプションの設定を変えてみるだけで動作が快適になることがあります。
例えば、Windowsの場合の変更方法は以下です。
なお、最大パフォーマンスを出した場合動作が軽くなる代わりにデメリットも生じます。ノートパソコンの場合はバッテリーに対する負荷が大きくなり、寿命が短くなる可能性があります。一方で、デスクトップパソコンの場合はバッテリーが存在しませんが、消費電力が増えることによって単純に電気代の増加につながってしまうでしょう。
改善方法7.ウイルスチェックをする
パソコンが重くなる原因として、ウイルス感染の可能性も考えられます。この場合は、ウイルス対策ソフトをインストールすることで一度パソコンのヘルスチェックをしてみることをおすすめします。ソフトは有料のものだけではなく無料で使用できるものもあるため、お好みで選択できますが、ウィルス対策ソフトという特性上実績のある大手ソフト会社のサービスを利用されることをおすすめします。
改善方法8.セキュリティソフトの設定を見直す
セキュリティソフトはオンにしておくことで、ウイルスの脅威から常時パソコンを守ってくれます。しかし、その一方で常にCPUやメモリを消費し続けてしまいます。もしパソコンが重くなっている場合は、セキュリティソフトの設定を見直してみることも大事です。
改善方法9.デフラグをして断片化したデータを整理する
パソコンが重くなってしまう原因のひとつにデータの断片化があります。データの断片化とは、データが綺麗に整理整頓されていない状態を指します。そのままの状態が続くことで、各ファイルにアクセスする際に無駄な処理が増えてしまいます。その結果、パソコンが次第に重くなるわけです。この場合は、デフラグをすることで簡単に解決できます。デフラグとは「最適化する」という意味で、データの断片化が綺麗に解消されます。これにより、パソコンの動作が大幅に向上するケースがあります。デフラグの実行には時間がかかるため、夜間や休日など緊急ではないタイミングで実施することをおすすめします。
改善方法10.ディスククリーンアップをする
パソコンが重いときは不要なデータが大量に保存されている可能性があります。そこで役立つ機能が、ディスクのクリーンアップです。これにより不要なデータを一度に削除でき、その結果パソコンが軽くなることがあります。
OS別にクリーンアップ方法を記載します。
▼Windowsの場合
- ローカルディスクのプロパティ画面をひらく
- 「ディスクのクリーンアップ」というボタンをクリック
- 削除するファイルを選択し、OKをクリック
▼Macの場合
- ソフトウェアをアップデートする
- 自動起動プログラムをスタートアップメニューから削除
- 不要なアプリをアンインストール
- ダウンロードフォルダ内のデータを削除
- ストレージディスクの整理
- Safariの環境設定からキャッシュを削除
- Finderアプリでメモリ消費の多いプログラムを削除
- ゴミ箱を空にする
改善方法11.OSを再インストールする
各種手を尽くしてもパソコンが重い原因を突き止められなかった場合、OSを再インストールする方法があります。これは簡単にいえば、パソコンを工場出荷時(購入時)の状態に戻すことをいいます。あくまで最終手段としてお考えいただくことがよいかもしれません。
実行する際には、データのバックアップなど事前にしっかり準備をしてください。
OSの再インストール方法は、以下の手順になります。
[設定]⇒[更新とセキュリティ]⇒[Windowsセキュリティ]⇒[Windowsセキュリティを開く]⇒[デバイスのパフォーマンスと正常性]⇒[新たに開始]
[Appleメニュー]⇒[再起動]⇒[Command+Rを押し続ける]⇒[ディスクユーティリティ]⇒[起動ディスクの削除]⇒[フォーマットのポップアップをクリック]⇒[MacOS拡張フォーマット or APFSフォーマット]⇒[消去]⇒[ディスクユーティリティを終了]⇒[MacOS再インストール]⇒[続ける]
改善方法12.パソコンを初期化する
こちらも最終手段に近いですが、思い切ってパソコンを初期化する選択肢もあります。初期化とは、パソコンに保存したデータをすべて削除して購入時に戻すことです。パソコンの買い替えを検討する前に、まずはお金のかからない初期化を検討してみてもいいでしょう。
なおパソコンの初期化には、注意点がいくつかあります。
- 必要なデータをすべてバックアップする
- 周辺機器を取り外しておく
- リカバリー領域が存在しない場合はリカバリーディスクを用意する
- ノートパソコンの場合は電源をつなげておく
念のため、こちらもOS別に初期化の手順を整理します。
[設定]⇒[更新とセキュリティ]⇒[回復]⇒[このPCを初期状態に戻す]⇒[開始する]
[iTunesやiMessageの連携を解除]⇒[再起動]⇒[command+Rを押しっぱなし]⇒[ディスクユーティリティ]⇒[任意のHDDを消去]⇒[APFS or MacOS拡張を消去]⇒[ディスクユーティリティを終了]⇒[OS X再インストール]
改善方法13.パソコンのスペックを上げる
パソコンのスペックを上げる方法もあります。スペック向上で大事なポイントは以下です。
ポイント
- SSDを使用する:読み書きの速度が大幅に向上します
- メモリを増設する:複数の処理を実行しやすくなります。
- CPUをアップグレードする:あらゆる処理速度が大きく向上します。
- グラフィックボードを追加orアップグレードする:綺麗な画像や映像をスムーズに映し出せるようになるのです。
特にノートパソコンなど、モデルによっては一切手を加えられない設計になっているため買い替えと天秤にして検討しましょう。
まとめ:パソコンが重いときには手軽にできる対処法から試していこう
本記事ではパソコンが重いときにできる対処法を具体的にご紹介しました。パソコンの状況や周辺環境によっても適切な方法は変わりますので、本記事を参考に改善を試してみることをおすすめいたします。
Windows10の使用時に「突然画面が止まった、動作が不安定になった」などのトラブルで頭を抱えたことはありませんか。特に、急いでいる時などは、スムーズに動かないパソコンを目の前にして途方に暮れてしまうこともあるでしょう。本記事では、Win[…]