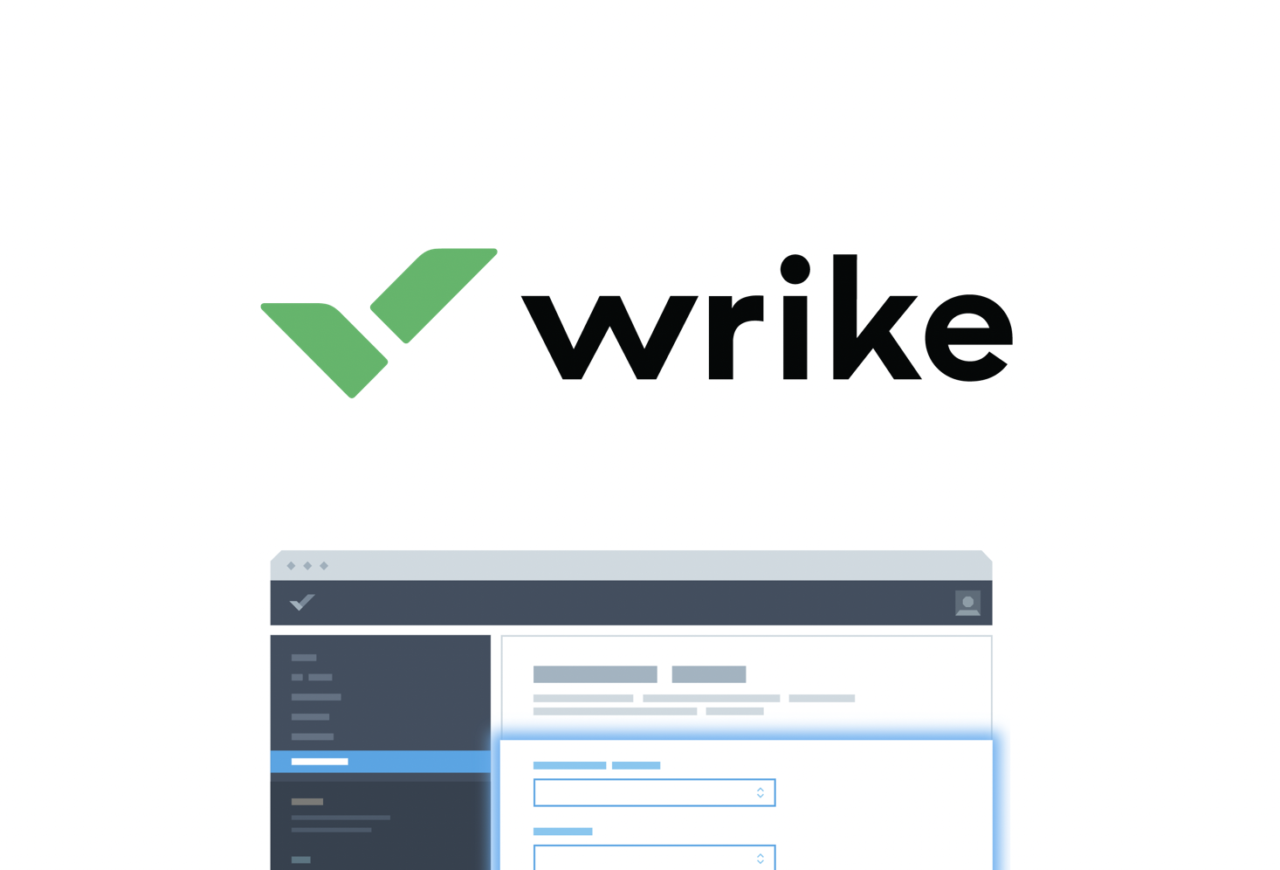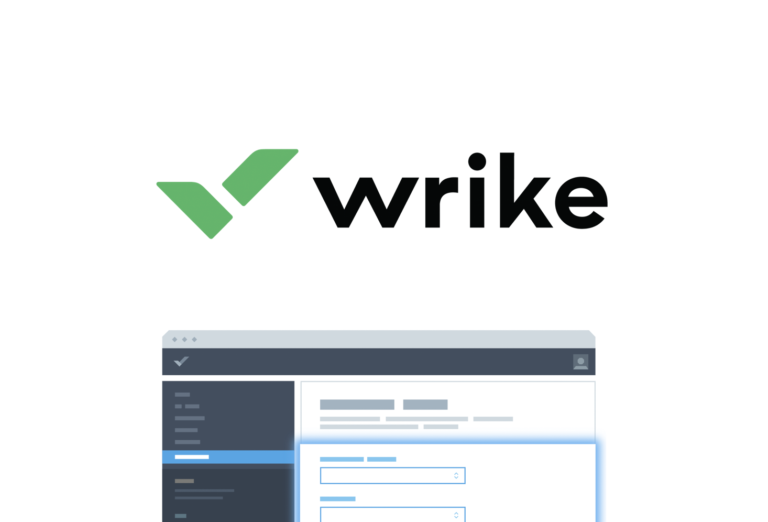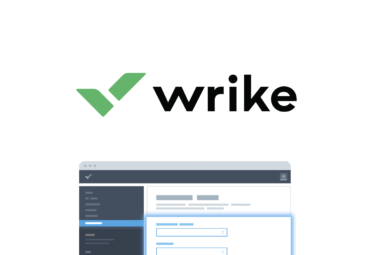Wrike(ライク)の使い方
これまでWrike(ライク)が持つ様々な機能を紹介してきました。ここでは基本的な使い方であるプロジェクト作成について簡単に使い方を説明します。
プロジェクトを追加
画面左側のメニューからチームを選択すると+マークが表示されます。+マークをクリックするとプロジェクトを追加することができます。
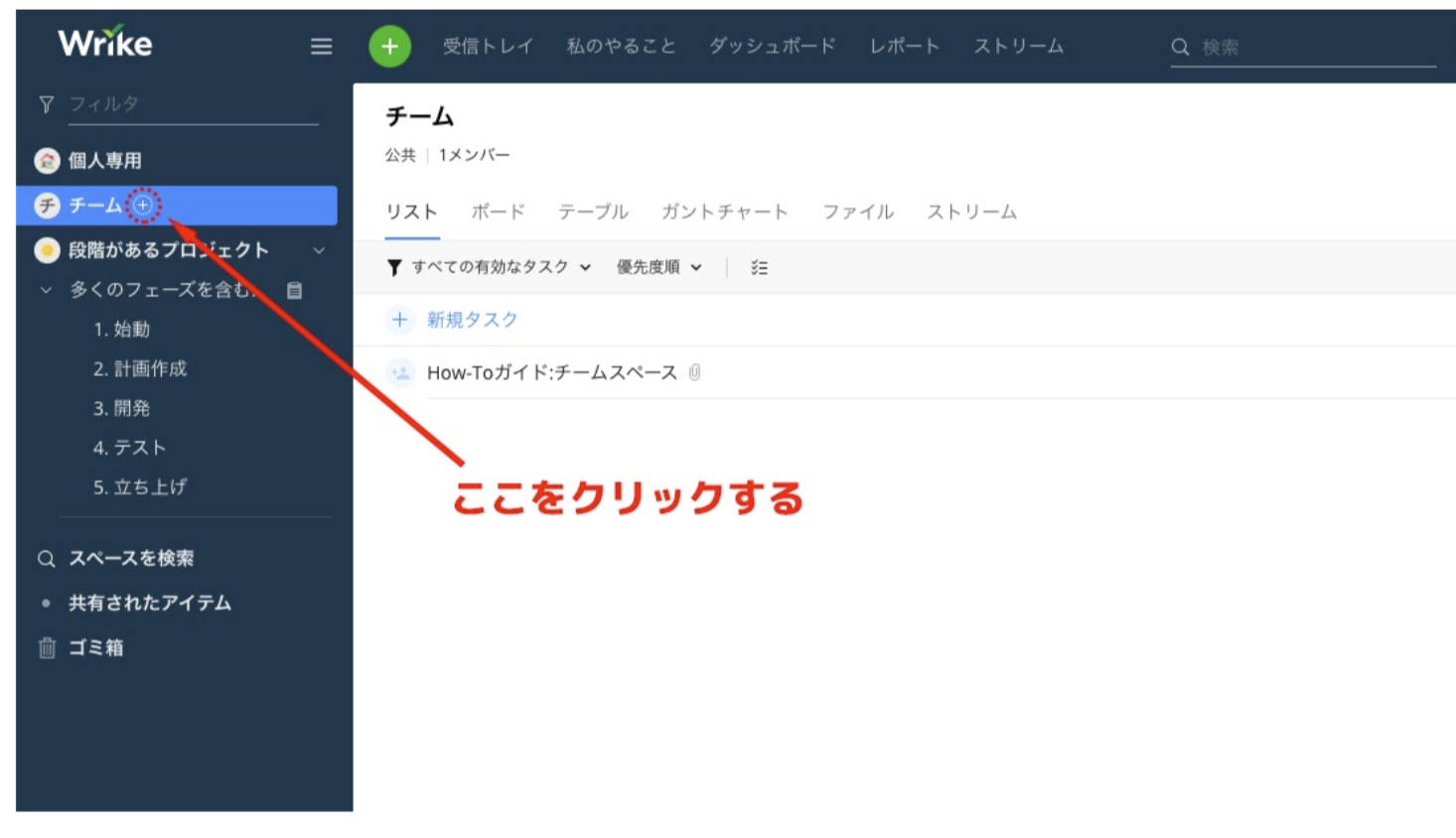
プロジェクトを作成
プロジェクトを作成するモーダルウィンドウが表示されますので、プロジェクト名を入力して「作成」をクリックします。プロジェクト全体の開始日、完了日時については後でも設定できるので、入力しなくても大丈夫です。また、デフォルトビューも後から変更できますが、この後説明する表示形式から目的にあったものを選んでおきましょう。
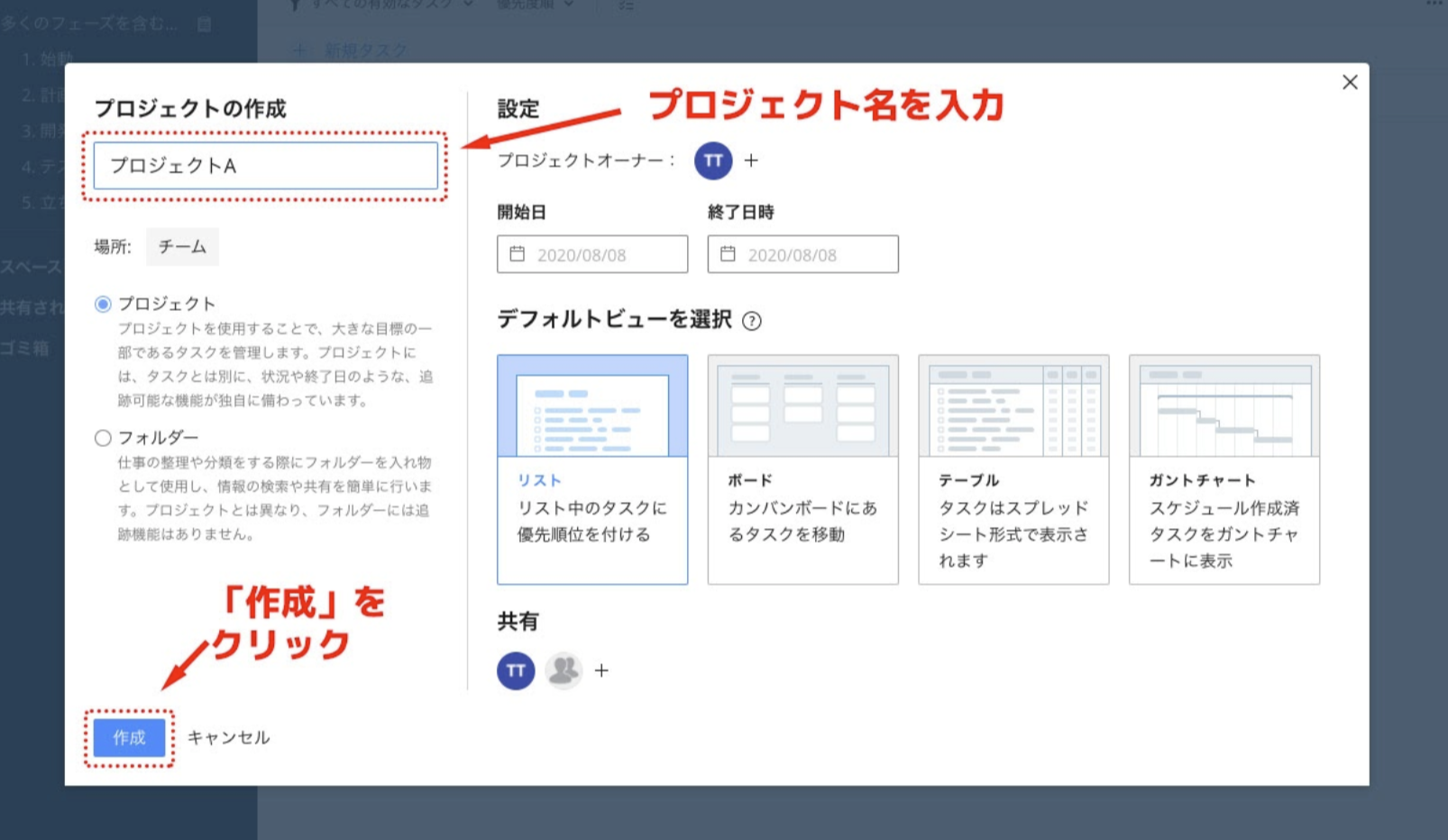
Wrikeはプロジェクトを以下の6つの表示形式で管理できます。
リスト表示
タスクをリスト表示します。
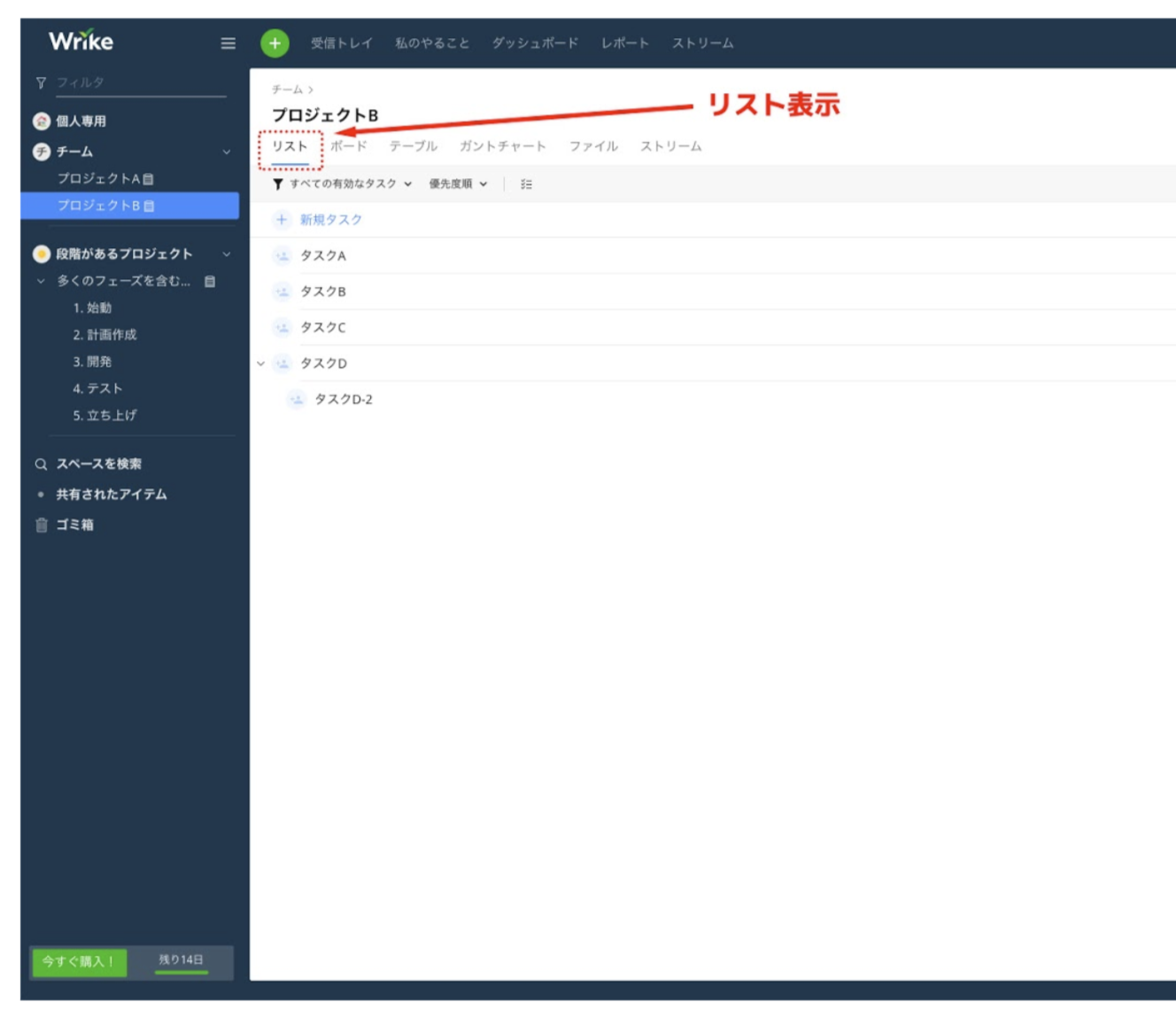
タスク編集画面
プロジェクトの中のタスクをダブルクリックすると、タスク編集画面になります。担当者の追加や、ファイルの添付などを設定できます。
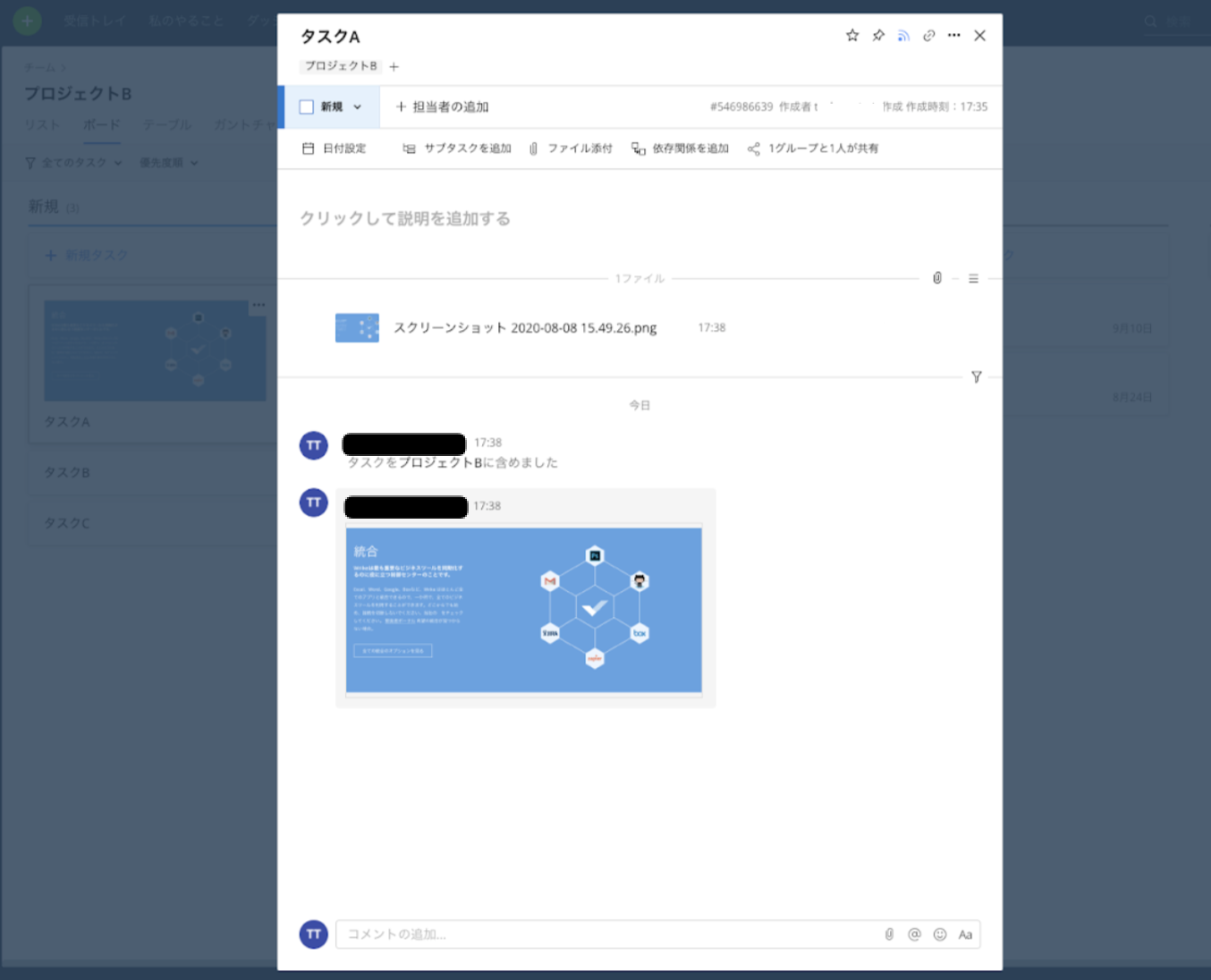
ボード表示
プロジェクトをボード表示します。タスクを「新規」「処理中」「完了」「待機中」「キャンセル」といった項目に移動するだけで、簡単に作業進行フローを確認できます。
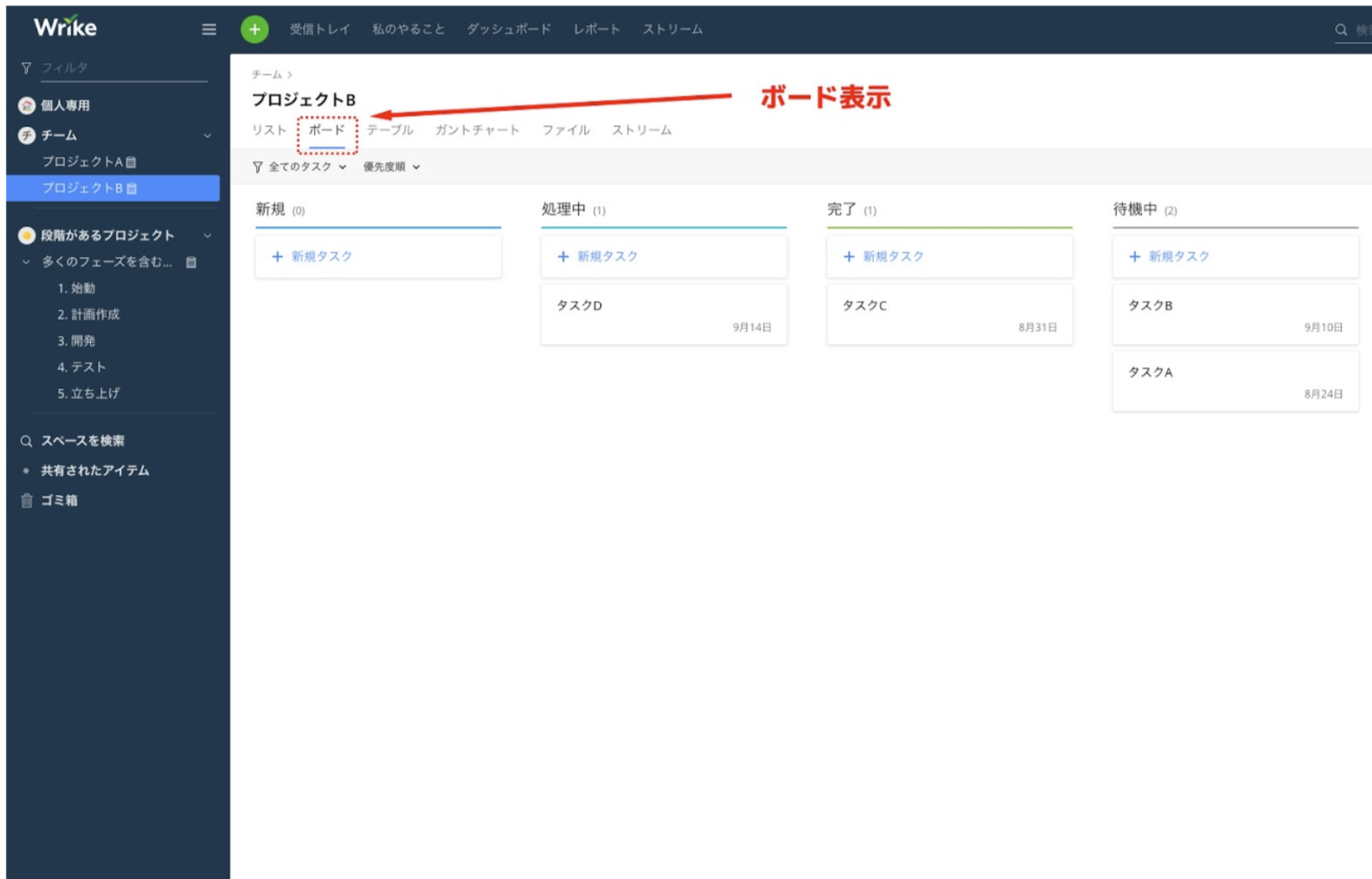
テーブル表示
プロジェクトをテーブル表示します。
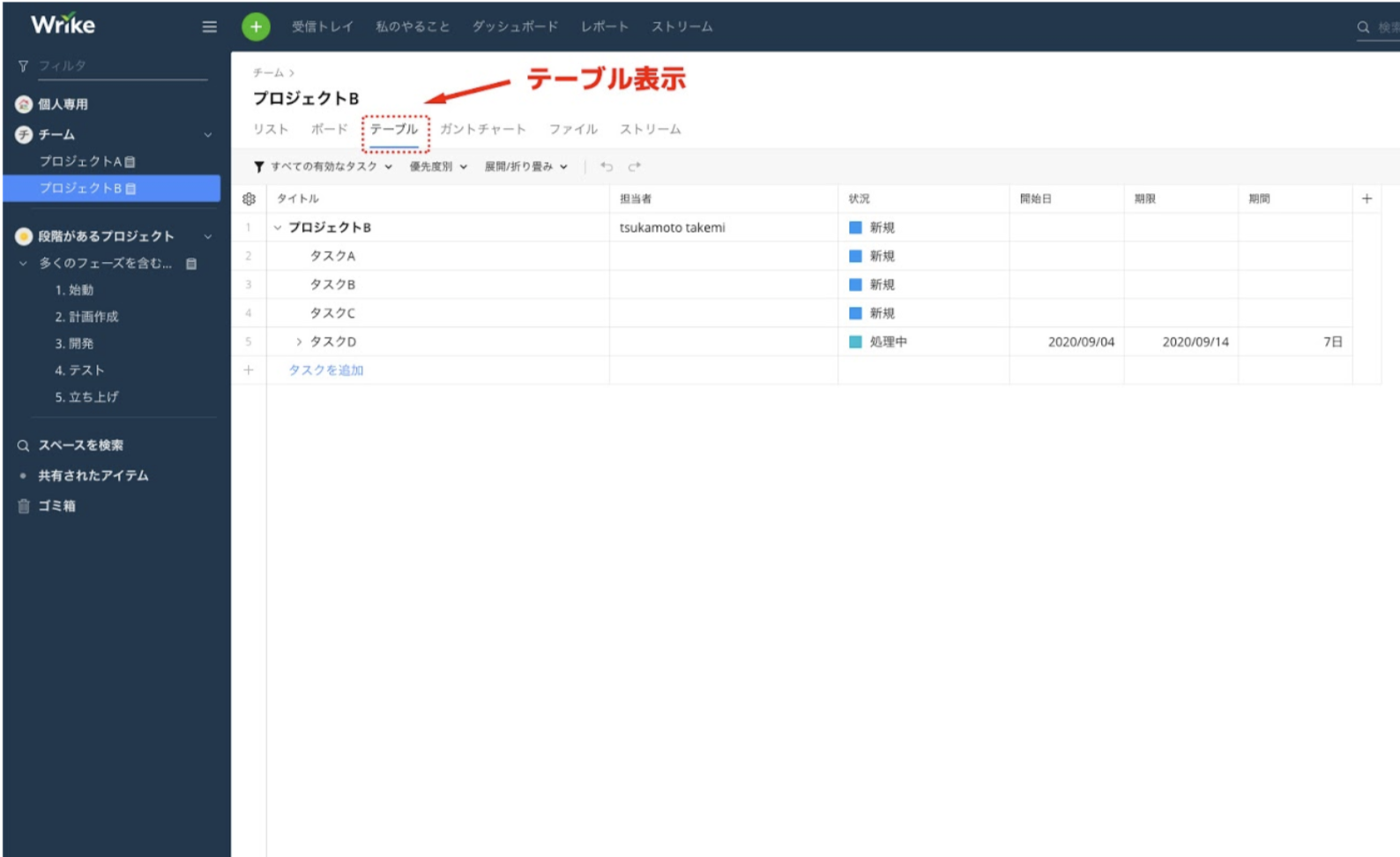
ガントチャート表示
プロジェクトをガントチャート表示します。横軸に開始日、完了予定日といった日程という時間軸、縦軸に担当者や作業内容を配置して工程を「見える化」できるので便利です。
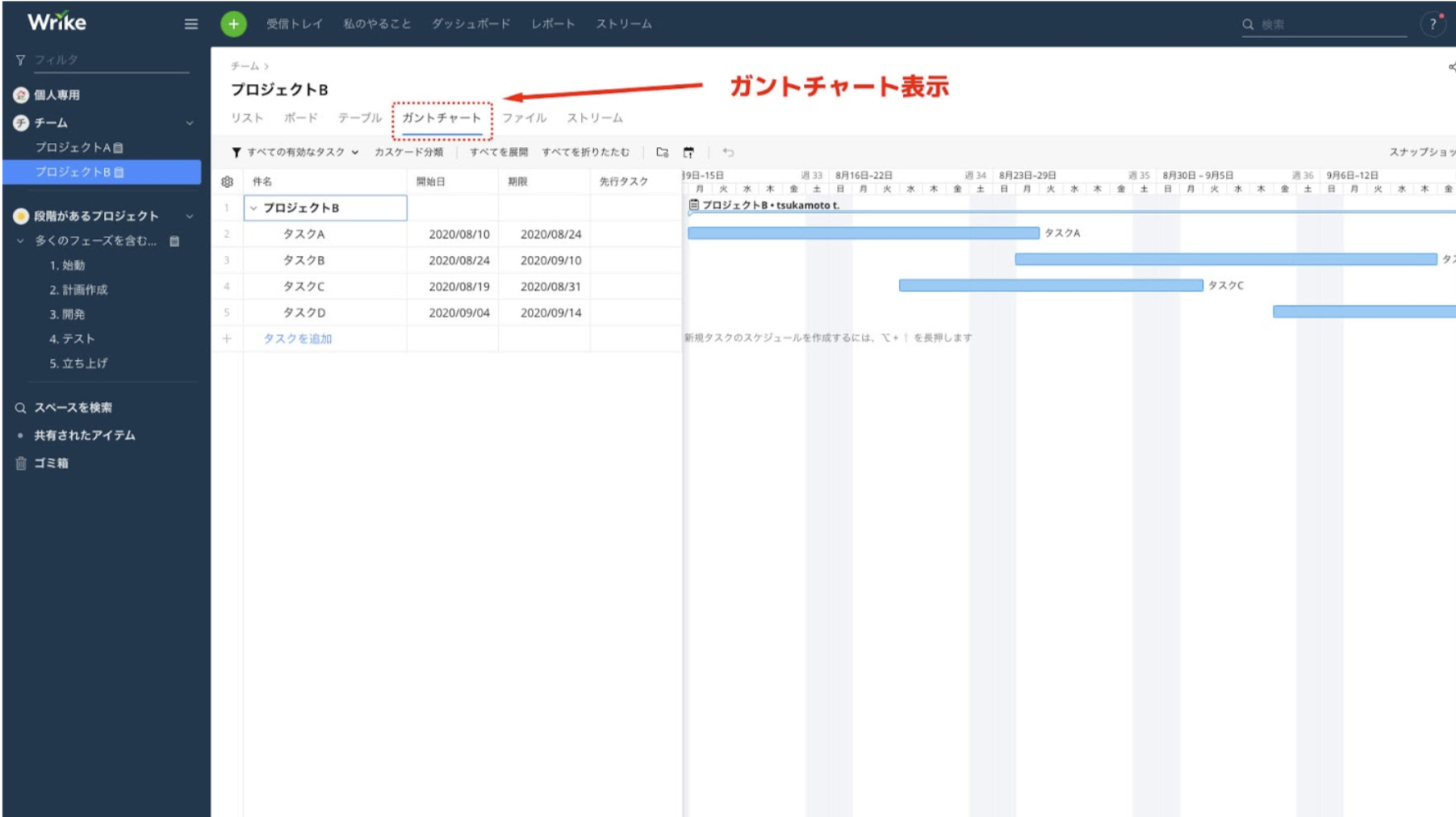
ファイル表示
タスクに添付された画像や音声などのファイルをまとめて閲覧できる表示です。
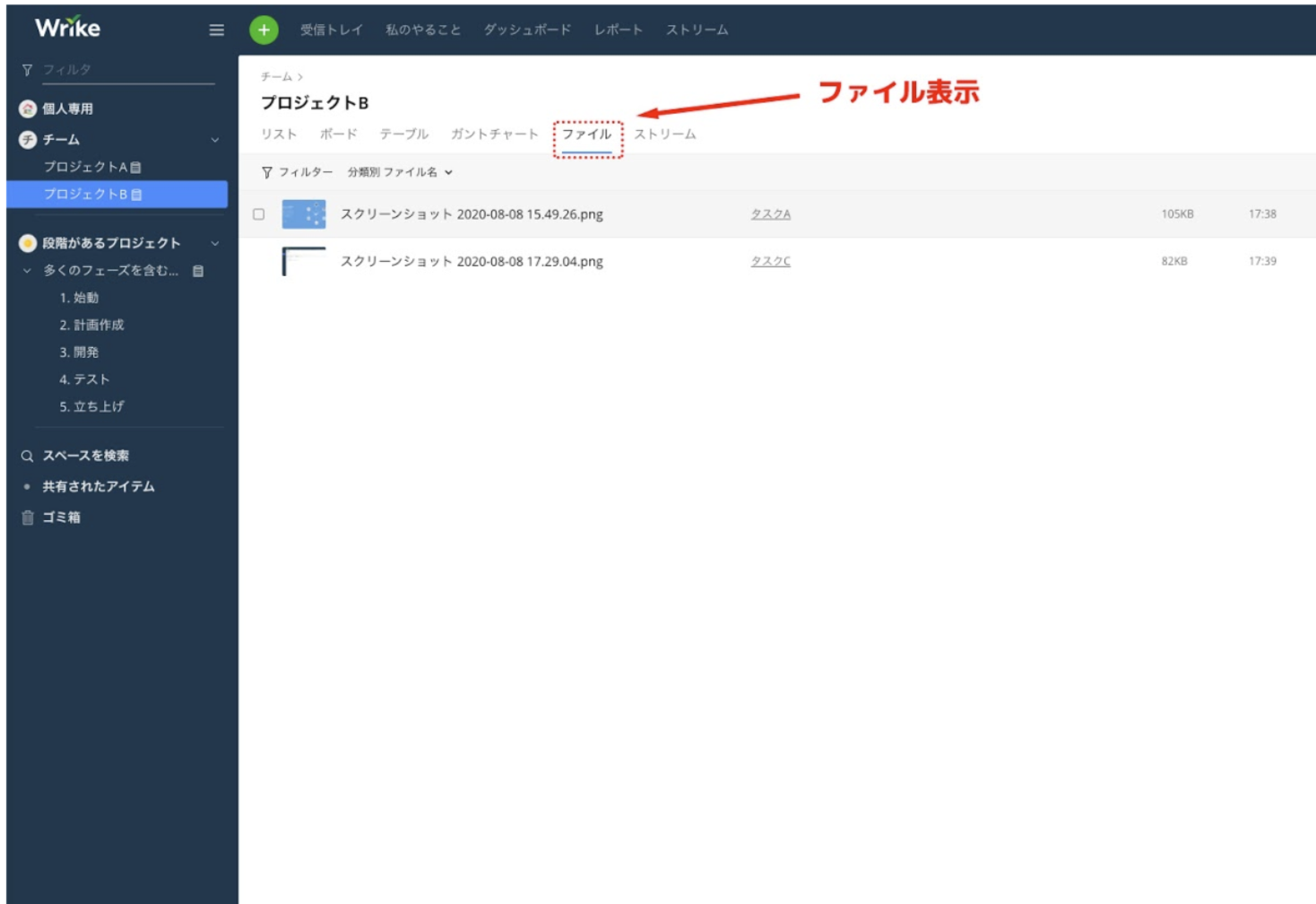
ストリーム表示
ストリーム表示では、タスクごとの編集フローが最新の更新から遡って確認できます。
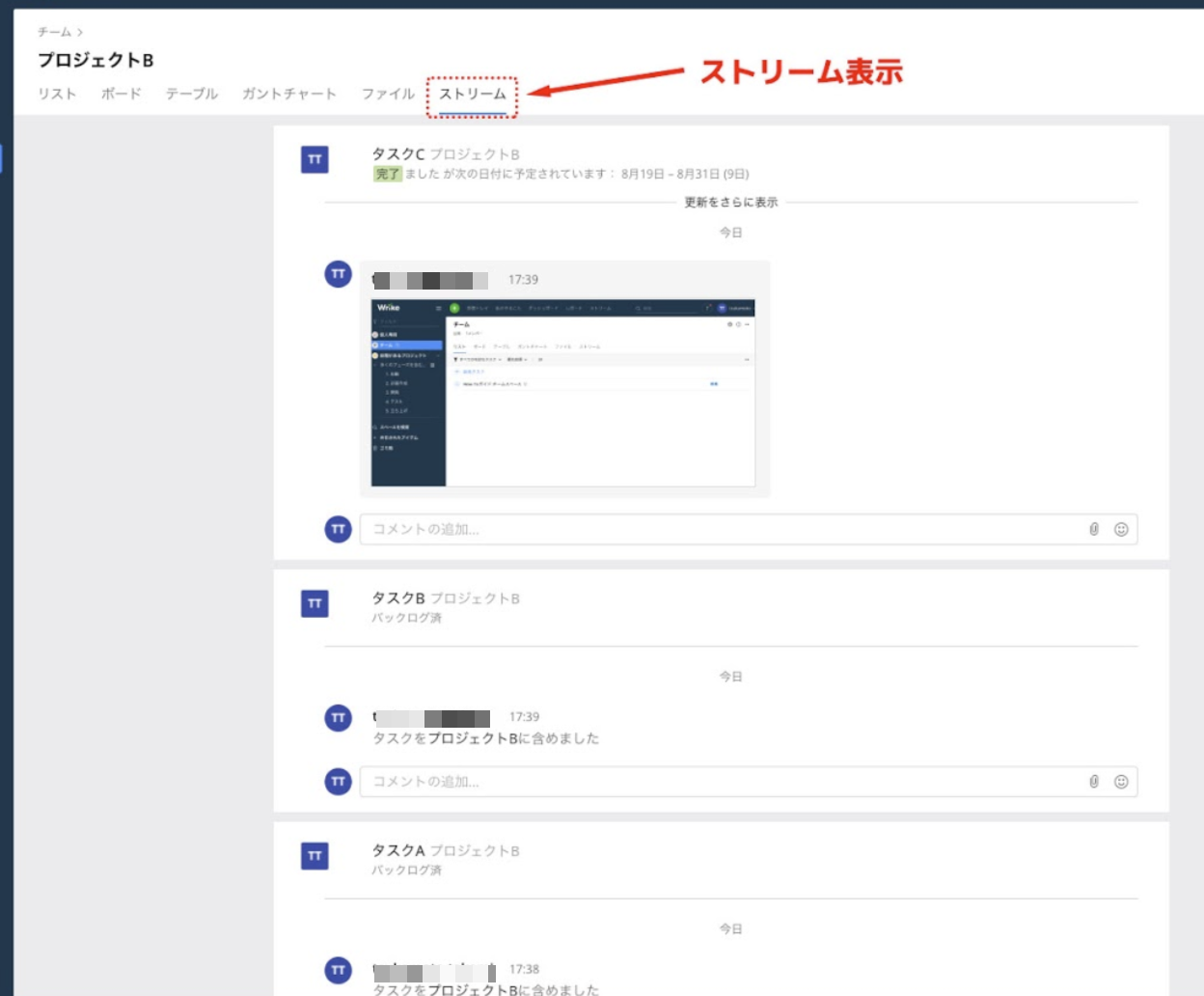
さいごに
本記事ではプロジェクト管理ツールWrike(ライク)について、その機能や使い方などを解説してきました。プロジェクト管理に関する充実した機能があること、おわかりいただけたかと思います。Wrike(ライク)にご興味を持った方は、まずは無料トライアルから試してみましょう!以上で解説記事を終了します。
- 1
- 2