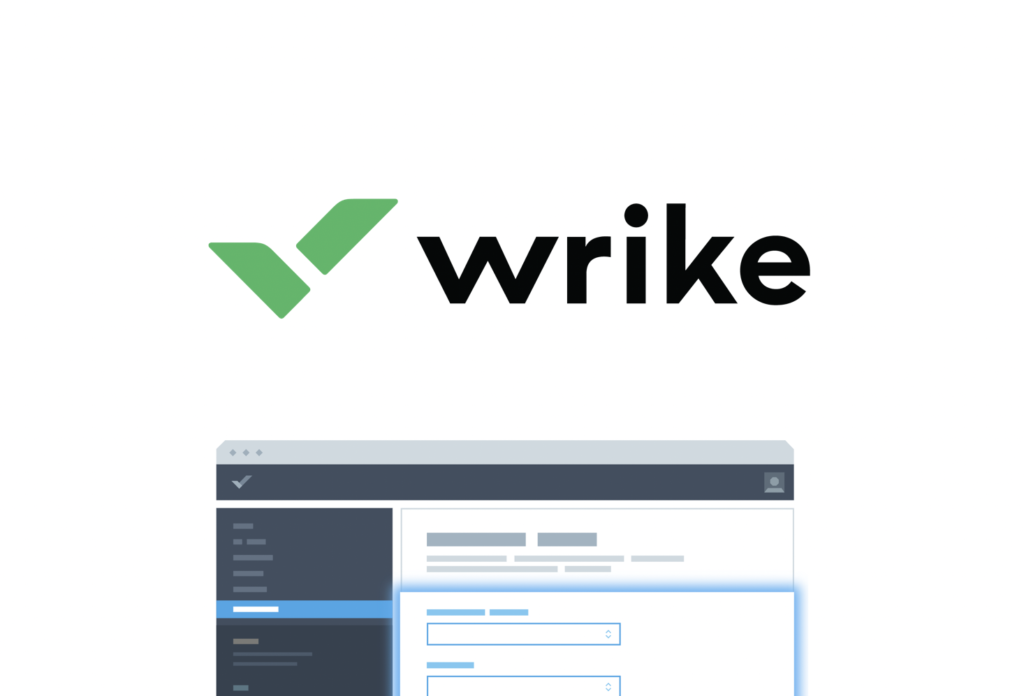リモートワークが推奨される中で、チームやプロジェクトの作業をリアルタイムで管理できるプロジェクト管理ツールを探しているビジネスパーソンも多いのではないでしょうか。今回はそんなニーズを満たしてくれるツール「Wrike(ライク)」を紹介します。様々な業務管理サービスが提供されていますが、リモートワークのような作業環境が異なる状況でオンラインで完結するプロジェクト管理ツールの必要性が高まっています。Wrike(ライク)は、共同作業とプロジェクト管理をクラウドベースで行えるサービスです。Wrike(ライク)はカスタマイズ性が高いことに加え、テンプレートを利用することで業種・業態に最適化された管理が行えるようになったり、ビジネス業務で必要なアプリを統合し一元管理するといったことも可能になります。
プロジェクト管理ツールとは
プロジェクト管理ツールとは、スケジュール、担当者、コストなどプロジェクトに関するリソースを一括で管理できるツールのことです。
プロジェクト管理ツールは、IТ企業に限らずDX(デジタルトランフォーメーション)を目指すあらゆる企業から注目を集め、導入が加速されつつあります。本記事ではプロジェクト管理ツールを特徴ごとにまとめて25種類紹介します。また、業務のデジタル管理[…]
大企業でも導入されているWrike(ライク)
Wrikeの料金体系
料金プランは、目的に合わせて様々なものが用意されています。以下が料金プランになります。
| プラン | |||
| Free | 5人のユーザー | 無料 | 少人数チーム向け |
| Professional | 5、10、15ユーザー | $9.80/ユーザー月 | 中規模チーム向け |
| Business | 5〜200ユーザー | $24.80/ユーザー月 (ボリュームディスカウントあり) |
大規模チーム向け |
| マーケティングおよびクリエイティブチーム | |||
| Marketers | 5人から上限なし | BusinessプランもしくはEnterpriseプランで利用可能 | マーケティングチーム向け |
| Professional Services | 5人から上限なし | BusinessプランもしくはEnterpriseプランで利用可能 | サービスベースの企業のチーム向け |
| サービス提供チーム | |||
| Enterprise | 5人から上限なし | 価格設定については下記アドレスに問い合わせsales@team.wrike.com | 高度なセキュリティオプションや広範な管理オプションが必要なチーム向け |
無料トライアルで試せる
各プランに14日無料トライアルが用意されています。また、個人利用のみですが手軽に始められる無料プランもありますので、まずは登録して使い勝手を確かめてから導入を検討してみても良いかもしれません。
Wrike(ライク)の機能
Wrike(ライク)でどのようなことができるのか、機能面をクイックにご紹介していきます。
プロジェクト管理
大きな目標を処理可能な単位にわけ管理できる機能、作業を始めるのに必要な構造を作ることができるリクエストフォーム機能、他のメンバーによる変更をリアルタイムで確認できるプロジェクト管理機能などが搭載されています。
ガントチャート
プロジェクトのスケジュールを視覚的なタイムラインとしてリアルタイムに確認できるガントチャート表示機能、リソースの均等な割り当て、およびパフォーマンスを追跡可能できる機能、継続案件などの類似のプロジェクトを素早く作成できるテンプレート機能、プロジェクト別、チームメンバー別に時間の使用目的を追跡できる機能などが搭載されています
コラボレーション
他のメンバーに通知できる通信機能、個人的な作業タスクも管理できるパーソナルダッシュボード機能、校正作業を簡略化できる「校正と承認」機能、プロジェクトをリアルタイムフィードで確認できる「ライブ活動ストリーム」機能、iOS端末やAndroid端末で作業可能なモバイル機能、「メールとカレンダーの同期」機能などが搭載されています。
レポート
スタッフの作業状況を可視化できるレポート機能が搭載されています。
カスタマイズ
各段階での状況とワークフローの見通しを良くすることができる機能、任意のプロジェクトまたはタスクにフィールドを追加できる機能、アクセス制御レベルなどをカスタマイズしたユーザーグループを作成できる機能、ダッシュボードをカスタマイズできる機能などが搭載されています。
外部連携機能
Excel、Word、Google、Boxなどビジネスツールを統合して一元管理できる機能が搭載されています。
Wrike(ライク)の登録方法
「Wrike(ライク)でどのようなことができるか」理解が進んだところで、続いてはWrike(ライク)のアカウント登録方法について説明します。以下の公式ページよりアカウント登録ができます。
Wrike(ライク)アカウントを作成
アカウント登録ボタンをクリックするとアカウントを作成するモーダルウィンドウが開きます。メールアドレスを入力して「アカウント作成」をクリックすると、入力したメールアドレスにアカウント作成のメールが送信されます。
アカウントをアクティベーションする
「アカウントを作成」をクリックすると下の画像に遷移します。登録したメールアドレスに、登録を認証するアクティベーションメールが送信されているので確認します。「あなたのEメールであることをご確認ください」というボタンをクリックすると、アクティベート(登録が認証される)されます。
アクティベートされると、入力画面になります。「名前」「パスワード」「電話番号」「企業サイズ」「国」という項目について入力・設定します。全て入力したら「次へ」をクリックします。
プランを選択する
アクティベートが終わり、必要項目を入力するとプラン選択の画面に移行します。いずれかのプランを選択して「確定」か「無料トライアルを開始」というボタンをクリックします。
チームメイトを招待する
プランの選択が終わると、チームメイトを招待する画面に移行します。チームメイトの名前とEメールアドレスを入力しましょう。招待は後でもできますので、スキップしても構いません。
Wrike(ライク)テンプレートを設定する
チームメイトの招待が終わると、Wrikeテンプレートを選択するモーダルウィンドウが開きます。テンプレートも後で設定変更できますので、すぐに利用したい場合は「デフォルト設定で続行する」をクリックします。
登録完了
テンプレートを設定後はモーダルの指示に従いチュートリアルを進めます。最終的に以下のメイン画面が開いたら登録完了です。
(次ページ)
続いては、Wrike(ライク)の使い方を一気に解説!
Wrike(ライク)の使い方
これまでWrike(ライク)が持つ様々な機能を紹介してきました。ここでは基本的な使い方であるプロジェクト作成について簡単に使い方を説明します。
プロジェクトを追加
画面左側のメニューからチームを選択すると+マークが表示されます。+マークをクリックするとプロジェクトを追加することができます。
プロジェクトを作成
プロジェクトを作成するモーダルウィンドウが表示されますので、プロジェクト名を入力して「作成」をクリックします。プロジェクト全体の開始日、完了日時については後でも設定できるので、入力しなくても大丈夫です。また、デフォルトビューも後から変更できますが、この後説明する表示形式から目的にあったものを選んでおきましょう。
Wrikeはプロジェクトを以下の6つの表示形式で管理できます。
リスト表示
タスクをリスト表示します。
タスク編集画面
プロジェクトの中のタスクをダブルクリックすると、タスク編集画面になります。担当者の追加や、ファイルの添付などを設定できます。
ボード表示
プロジェクトをボード表示します。タスクを「新規」「処理中」「完了」「待機中」「キャンセル」といった項目に移動するだけで、簡単に作業進行フローを確認できます。
テーブル表示
プロジェクトをテーブル表示します。
ガントチャート表示
プロジェクトをガントチャート表示します。横軸に開始日、完了予定日といった日程という時間軸、縦軸に担当者や作業内容を配置して工程を「見える化」できるので便利です。
ファイル表示
タスクに添付された画像や音声などのファイルをまとめて閲覧できる表示です。
ストリーム表示
ストリーム表示では、タスクごとの編集フローが最新の更新から遡って確認できます。
さいごに
本記事ではプロジェクト管理ツールWrike(ライク)について、その機能や使い方などを解説してきました。プロジェクト管理に関する充実した機能があること、おわかりいただけたかと思います。Wrike(ライク)にご興味を持った方は、まずは無料トライアルから試してみましょう!以上で解説記事を終了します。