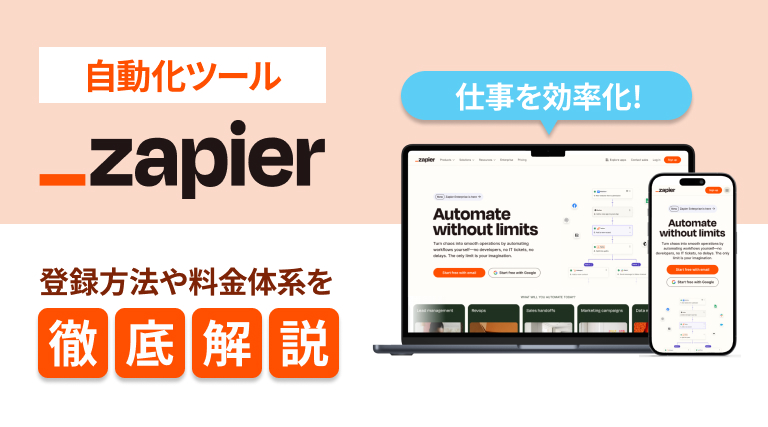This post is also available in: English
日々の仕事において、人間がやるまでもない煩雑な業務の自動化ニーズは年々高まってきています。しかしながら、自動化するにしてもシステムを作るとなるとコストがかかるといったケースがあるかと思います。本記事で紹介する自動化ツールZapier(ザピアー)を活用すれば業務で使う複数のサービスやアプリケーションを手軽に自動化できます。
ユーティリーでは別の自動化ツールとしてIFTTT(イフト)も紹介しています。IFTTTの詳細については以下の記事をご覧ください。
Zapier(ザピアー)とは
Zapier(ザピアー)はSlackやGoogleなど1,500以上のサービスと連携しながら仕事の自動化ができるツールです。Zapier(ザピアー)を使うことで従来はエンジニアでなければ設定が難しかった各種の自動化をエンジニアリングの知識不要で手軽に行うことが可能です。
Zapier(ザピアー)の登録方法
Zapier(ザピアー)は公式ページより登録が可能です。登録はメールアドレスとパスワードの登録、あるいはGoogleやFacebookアカウントとの連携で簡単に済ませることができます。
最初にエンジニア、マーケティングなど役割を選択します。
次に自分が使っているアプリをチェックします。「PREMIUM」とフラグがたっているアプリは有料のプレミアムプランでのみ連携をすることができます。チェックが完了すると、セットアップは終了です。
以下がメインの画面となります。
Zapier(ザピアー)の料金体系
Zapier(ザピアー)の料金プランを説明します。Zapier(ザピアー)には「個人向け」と「法人向け」の2カテゴリが存在します。「個人向け」カテゴリに関しては無料から月額125ドル(約13,000円)まで4プランが存在します。
無料プラン
Zapier(ザピアー)の無料プランでは5Zapsまで使えます。併せて2ステップZapsまで使えます。Zapsとは連携の単位となります。例えば、「Trelloの更新をSlackで通知する」という連携を設定したときはそのくくりで1Zapsと定義します。
MAXプラン
MAXの125ドルのプランは125Zapsまで設定ができ、全ての自動化機能を利用することができます。
法人プラン
法人プランは月額250ドルのスモールチーム向けプランと、月額600ドルの法人プランが存在します。法人プランは個人プランを大きく違う部分はシングルサインオン機能があったり、フォルダの権限設定ができたりする点です。
(次ページ)
ザピアーで具体的にどういうことができるの?
Zapier(ザピアー)でできること
具体的にZapier(ザピアー)ではどのようなことができるのでしょうか。例えばというところでZapier(ザピアー)でできる主な連携を箇条書きで紹介します。
- 任意のtwitterアカウントの更新をスプレッドシートに貯める
- Googleカレンダーの設定をSlackチャンネルに通知する
- 受信したメールの内容でTrelloボードを作る
- メールの添付ファイルを自動的にGoogleドライブのフォルダに格納する
- Facebook広告で獲得したリードをスプレッドシートに記入していく
- Instagramで投稿した写真をtwitterでポストする
- Googleフォームの回答内容をSlackで通知する
- スプレッドシートの内容をTrelloに自動でタスク化する etc.
上記のようなイメージはあくまで一例ではありますが、連携サービスを使ったほとんど全てのことが自動化できます。
Zapier(ザピアー)の使いかた
Zapier(ザピアー)の基本的な考え方
Zapier(ザピアー)の基本的な考え方を説明します。
Zapとは
Zapier(ザピアー)では上述の通り、1くくりの連携の設定を「Zap」という単位を使って表示をしています。5つの独立した連携があれば5Zapsといったイメージです。
トリガーとアクション
1つのZapは基本的に「トリガー」と「アクション」から成り立っています。トリガーはアクションを起こすためのきっかけです。アクションはそのトリガーが引かれたときのみ行う動きです。トリガーとアクションは1セットです。
人気のZapsから初めてみる
Zapier(ザピアー)ではいろいろな自動化ができそうなことはおわかりいただけたと思いますが、最初のうちは具体的に何をしたいのかわからない方がほとんどかと思います。そんな時は「人気のZaps」からはじめてみることをおすすめします。人気のZapsは多くのユーザーに使われている最も汎用的なZapになるため、まずはここから探してみることをおすすめします。全体では数千を超える近くのZapsがおすすめ順に並んでいるため必ずや使いたい連携が見つかることでしょう。
それでは試しに「Trello」でカードの更新があった際に Gmailで通知するというZapsを設定してみましょう。「Use This Zap」をクリックします。
各種ステップがわかりやすくビジュアライズされているため迷うことなく進めることができます。
Trelloの連携を行う
まずはポップアップの指示通りに進行しTrelloの連携許可を出します。連携するTrelloボードを設定したのちは、どのボードのどんなアクティビティを通知するかを設定します。
設定が完了したら「CONTINUE」をクリックします。
スプレッドシートの連携
続いてスプレッドシートの連携に進みます。
こちらも先ほどのTrello同様、どのアカウントのどのスプレッドシートを連携させるのかを設定します。
任意でテストをするか表示が出ます。テストをせずにスキップすることも可能です。
Gmailの連携
最後にGmailの連携を行います。
各種設定を進めていきます。
Zap is ready の隣の「OFF」をクリックし、ONにします。
Success!が表示されると成功です!
自分のZapはホーム画面で確認できます。ON&OFFはワンクリックで変更することができます。
設定したZapを確認
上記の設定の確認として、Trelloに新しいカードを作るとスプレッドシートに「ZapierTest」というシートが出来上がり、Gmailで「This is a ZapierTest!」NewCard!というカードを新しく作ってみました。すると、指定したスプレッドシートには「ZapierTest」というシートの完成が確認できます。加えて、Gmailにも指定したメールが届いていました。設定したZapが正常に動いていることが確認できました。
最後に
Zapier(ザピアー)を使えば、普段利用しているサービス同士を連携させることで日常の業務を自動化することができることがおわかりいただけたかと思います。連携設定自体は指示に従うものですので複雑ではありません。
この記事の読者におすすめの記事
本記事では「ノーコード」について解説をします。少し前まではWebサービスやアプリ開発が行えるのは多数のエンジニアを擁することができる大企業や、外部の開発会社にアウトソーシングできる資金力のある会社だけでした。しかし、今回紹介するノーコードと[…]
ホワイトカラーのパソコン業務を自動化するRPAツールの導入が急速に進んでいます。本記事では、RPAツールとはどのようなもので、人気、実勢のあるツールにはどのようなものがあるかを徹底比較します。ぜひ参考にしてください。 RPA(Roboti[…]