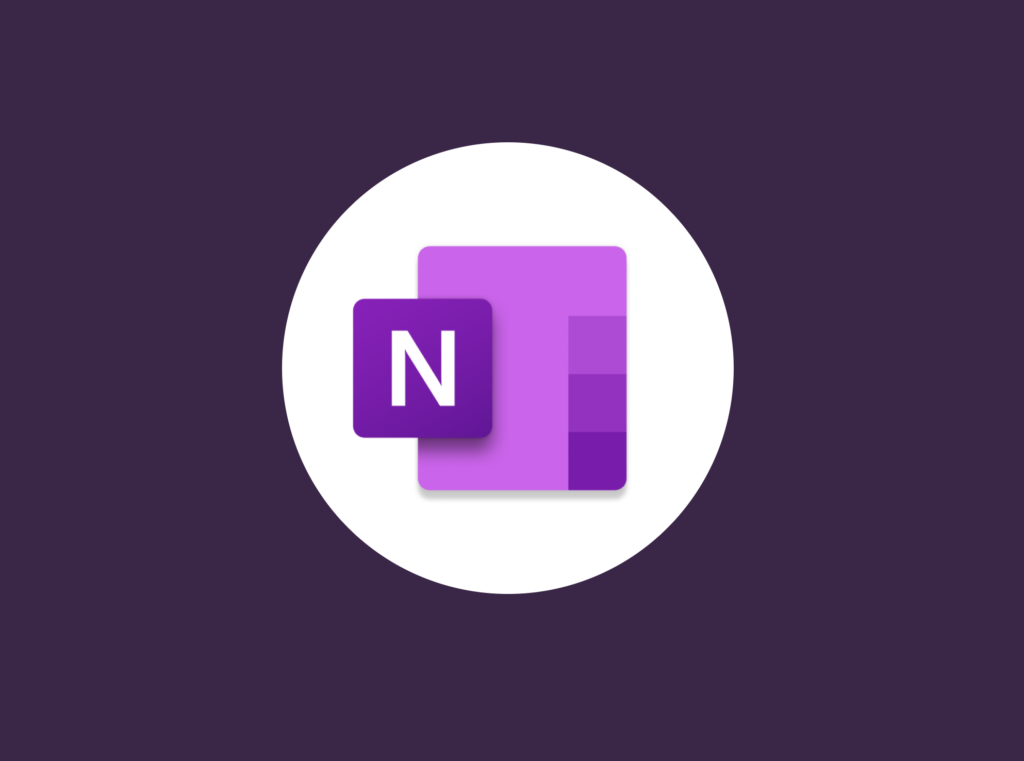This post is also available in: 日本語
- 1 Introduction
- 2 How to register OneNote
- 3 The basics of using OneNote
- 4 The appeal of OneNote
- 4.1 Structured document management.
- 4.2 You can lay out text and images in any way you want.
- 4.3 Real-time synchronization is possible.
- 4.4 Various files can be pasted to the page
- 4.5 Smooth integration with Office
- 4.6 Handwritten input is possible.
- 4.7 OCR-like functions are also available
- 4.8 Upgrades are available if you run out of capacity.
- 5 Finally.
Introduction
This article explains OneNote, the notebook app from Microsoft.OneNote is a digital note-taking app that can be used by individuals and teams. It feels like Evernote, but it is a relatively flexible tool with pen writing and video insertion, etc.
Free and convenient note taking app
OneNote is free to use. You may also be utilizing it unknowingly as it comes standard with several Office365 plans.
OneNote can be used on almost any device.
OneNote is always available as long as you have a Microsoft account. It is also available as a smartphone and tablet app for cross-device use.
How to register OneNote
This section explains how to register OneNote, which can be used by anyone with a Microsoft ID. If you don’t have a Microsoft ID yet, go ahead and create one.
The basics of using OneNote
Next, let’s take a look at the basics of using OneNote. The following is the main screen of OneNote. First, let’s touch on the basic concept of OneNote.
“Notes,” “Pages,” and “Sections.
OneNote has the concepts of Notes, Sections and Pages. These are in a parent-child relationship, in order of size: Notes > Pages > Sections.
- Notes: personal files.
- Section: Large granularity category (e.g., Human Resources)
- Pages: individual pages stored in each section (e.g., New Graduate Recruitment Manual)
The leftmost green area below is the section and the pages are in the blue area on the right. This visualization of the parent-child relationship makes information organization intuitive and easy.
The basic usage of OneNote is to manage information by organizing sections as you create pages.
Specifically, OneNote can be used in the following situations
- Manage your personal ideas.
- Team Document Management
- Real-time collaborative editing work
- Stash the minutes of meetings
- Throw in your favorite video files.
- Manual storage in the company
The appeal of OneNote
Next, let’s take a quick look at the appeal of OneNote.
Structured document management.
Unlike Google Docs and Word, OneNote has a parent-child structure of Section > Page, as mentioned earlier. The advantage of this is that it allows you to organize your documents in a structured way. Of course, you can also easily search for documents.
You can lay out text and images in any way you want.
Typically, GoogleDocs and Word are written from top to bottom, but OneNote allows you to write freely with the cursor. You can see the following capture to get a better idea of how it works.
You can write, paste images and videos anywhere in the note. It can be said that it feels like a whiteboard application. You can also zoom in infinitely on the page, so you can say that there is a high degree of freedom.
Real-time synchronization is possible.
OneNote files are stored in the same Microsoft service, OneDrive, which allows you to control the sharing permissions for each file. The ability to edit files at the same time is a unique feature, so you can create the same presentation material at the same time. This kind of real-time nature is what makes OneNote so appealing.
Various files can be pasted to the page
In addition to documents, OneNote lets you paste files in a variety of formats, including video, images and audio data. It’s a great way to store your favorite data in a scrap box-like format.
Smooth integration with Office
As mentioned above, the ability to paste a wide variety of files is an attractive feature of OneNote, but it is especially smooth in its integration with Office products. For example, you can take a chart created in Excel or a sentence created in Word and import it into the page as an image.
It is easy to paste them in the following three steps.
- Open the file you want to import.
- Select Print in the file and select OneNote as the print destination.
- Paste it into OneNote, which starts up automatically.
Handwritten input is possible.
With the drawing mode, you can also use handwriting input. For example, you can use your tablet to check off slides that you like in your presentation.
OCR-like functions are also available
OneNote allows you to import images into a notebook without altering the original data. OneNote can also convert images into text, which can dramatically speed up tasks such as transcribing written images.
Upgrades are available if you run out of capacity.
As mentioned earlier, OneNote is free to use. However, the free version has a limited amount of cloud storage. Specifically, you’ll be limited to 5GB of space. If you run out of space, you can switch to 50GB for $249 per month. Even with the free version, we think you can continue to use it by reducing the amount of files you use and organizing your information regularly.
Finally.
In this article, we have explained the basic use of OneNote, the notebook application provided by Microsoft. I hope you now understand the features of OneNote that allow you to organize information while using the canvas freely. OneNote is the perfect service for those who want to check and edit documents in real time within a team, or who want to organize their ideas on the fly. It’s free to use, so give it a try. That’s the end of the article on OneNote.