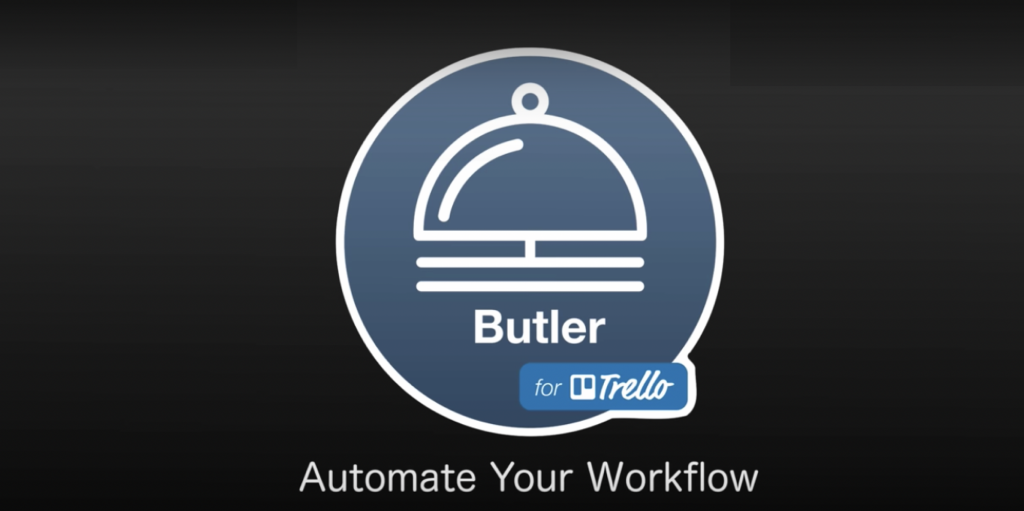This post is also available in: 日本語
Introduction
This entry describes how the Trello task management tool and Butler, the BOT of Trello automation, work together to automate Trello task management.
What is Trello?
Trello is a task management tool that uses the kanban method. The big advantage is that you can use it intuitively by drag and drop. It is run by ATLASSIAN, also known as Confluence. Of course you can use it for free. It is also available as a paid version.
What is Butler?
ButlerはTrello(トレロ)のオートメーションツールです。
Butler is an automation tool for Trello.
Specifically, you can automate Trello’s task cards.
You can automatically set up routine tasks like “Check email every Monday at 9: 00” or “Reporting at 19: 00 every day”.
How Trello and Butler Work Together
Go to the Butler site. When I scroll the page, I see “Get Started For Free”. Click the “Add to Trello” button.
This takes you to the Trello site. Go to Power-Up, the page that manages the Trello add-on. This is where you work with Butler.
Select the boards you want to work with and click “Add”. Then, “Power-Up Enabled!” will be displayed. Move to the board.
When I moved to the board, a Butler icon appeared, though it was a bit confusing.
ここで注意ですが、一部の環境においてはButlerアイコンが出現しないことがあるようです。どうやら新しく作ったばかりのボードでは出てきにくい事象があるようです。
Note that the Butler icon may not appear in some environments. Apparently, there are some things that are difficult to see on a newly made board.
Note:
Note:Butler will not be able to provide recommendations if the board is new or has not been very active. Please use the board for a period of time and try again.
Adding Commands in the Butler Dashboard
Then navigate to Butler Dashboard. Click “Authenticate” to authenticate.
The authentication authorization pop-up then appears. Permit.
The dashboard displays a list of Trello boards you manage. When you have selected a board, click “Invite Butler”.
You’ll see a confirmation popup that says “Do you want to invite the Butler Bot to the board?”.
Click “Yes”.
Wait a moment and the connection is complete.
When you open the Trello dashboard, you see a Butler list.
You are now ready to use Butler.
Creating Commands from the Trello Board
Let’s create a command. Click the Butler button in the upper right corner of the Trello board. The following pop-ups appear:. The top five tabs are the command types. Let me explain briefly.
Set 1-Click Action in “Card Buttons”
一番右側はカードボタンです。これは、あらかじめ設定したアクションを1クリックでするコマンドになります。一体どういうことか試してみます。
The card button is on the far right. This is a one-click command for a preset action. I’ll see what it means.
For example, name the button “Top of the to-do list”, set Select Action to “move the card to the top of ToDo” and press +.
すると、「ToDoの一番上」というコマンドが完成しました。Enabledになっていることを確認します。
This completes the “Top of the to-do list” command. Verify that it is Enabled.
Select one of the existing tasks on the board.
For example, click on Task Y in the Doing list.
You will see the “Top of the to-do list” button at the top of the list detail.
Click here.
You can see that TaskY has been moved to the top of the to-do list.
In this way, Card Buttons is a command that allows you to perform the specified action with a single click.
Set up a routine task in the calendar
I’ll try one more. Try Calendar, second from the right.
For example, include a command to set up a task called “Check reports every day at 9:40”. Select “Calendar” from the tab and click “Add Command”.
Then, “Create a schedule” will be displayed.
Then, “Create a schedule” will be displayed.
For example, to set it to 9: 40 PM every day, enter 9: 40 for the top time, and click +.
This sets the “Trigger” part.
It will be transferred to “Select Action” below.
I created an action to create a card called “Report Confirmation” in a list called “To Do” “new”. In this case, the command “create new card with the report review in list ToDo” is complete. Now click “+”.
Here we have “Trigger” and “Action”. Press Save.
When you press Save, the command appears as shown below. The Enabled check indicates that this command is working.
When the editing department made the settings and actually waited until 9: 40 PM, a card called “Report Confirmation” appeared!
And finally
このように、ButlerによってTrello(トレロ)の様々な機能を自動化することができます。
Butler can thus automate various functions of Trello.
You’ll be able to remind yourself every day and move your cards with one click. I would like to introduce you to Trello as it has various add-ons. This is how you automate Trello with “Butler”.