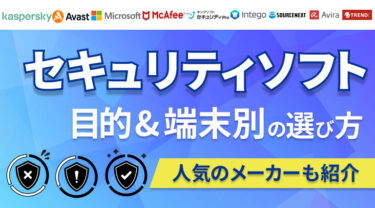ネットサーフィンの途中で、「このサイトにアクセスできません」と表示され、目的のサイトを見れずに困る場合があります。どうしても閲覧したいページにつながらなず、ストレスを感じて何度もリロードし、繰り返し同じエラー表示されたという経験もあるでしょう。本記事では、サイトにアクセスできない場合の原因と対処法についてケース別に徹底解説します。
「このサイトにアクセスできません」の原因は?
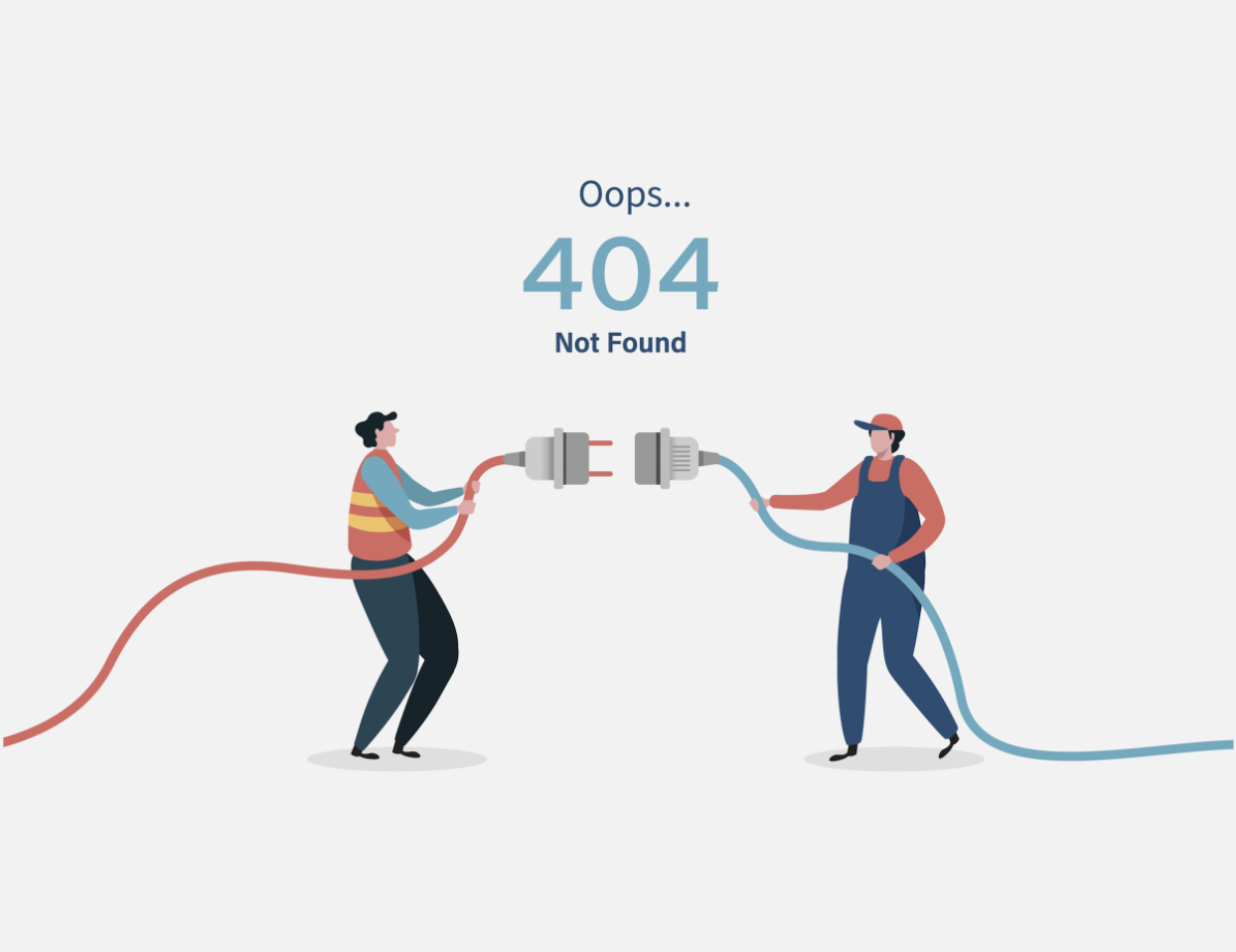
エラー画面は、サイトに接続できない場合や、ページが見つからない場合などに表示されるものです。エラーの原因は、サイトの閲覧者側にある場合と運営者側にある場合に分けられます。それぞれのケース別に解説します。
サイト閲覧者側に原因がある場合
サイト閲覧者側の原因としては、以下のことが考えられます。
1.インターネットが接続できていない
一つのサイトだけでなく、どのサイトにもアクセスできない場合、インターネットに接続できていない可能性が高いです。
2.ページURLを間違えている
URLを直接入力していてもエラー画面が表示される場合は、そのURLを間違えている可能性があります。
3.セキュリティ対策ソフトが原因
セキュリティ対策ソフトが訪れたいサイトを危険だと判断し、接続できないケースもあります。
4.キャッシュやクッキーが不具合を起こしている
クッキーやキャッシュは、Webサイトの閲覧をスムーズにしてくれる便利なものです。しかし、履歴が溜まりすぎた場合に不具合を起こすこともあります。
サイト運営者側に原因がある場合
特定のサイトのみ閲覧できない場合、サイト運営者側に原因がある可能性も考えられます。
1.サーバーの不具合
一時的にアクセスが集中しすぎてサーバーが落ちる、あるいはサーバーのメンテナンス中である可能性もあります。そのような場合は、時間をおいて再び接続してみましょう。
2.サイトの不具合
サイトそのものがメンテナンス中という場合もあります。該当サイトの公式SNSなどがあれば、情報を確認してみるとよいでしょう。
3.サイトドメインの失効
ドメイン料金の支払いが滞った、ドメインの更新を辞めた、など何らかの原因により、ドメインが失効した可能性もあります。いずれにせよ、運営側に原因がある場合、閲覧者は何もできません。しばらく時間を置き、メンテナンスの終了や運営側からの情報を待つなどの対処になります。
[関連]おすすめのVPNサービス
「このサイトにアクセスできません」と出たときの主な3つの対処法

エラー画面になった際、すぐに試せる対処法をみていきます。
1.キャッシュを削除(クリア)する
キャッシュやクッキーの削除を行いましょう。キャッシュとは、閲覧した「サイトの情報」を手持ちの端末に一時保存する機能のことです。似た機能にクッキーもあります。この場合は、「ユーザーの情報」を一時保存する機能です。どちらもデータを端末に一時保存することで、次にそのサイトを訪れるときに、再び情報がゼロの状態から接続するよりも速くサイト表示ができます。しかし、場合によってはこのキャッシュやクッキーがあることで、エラー画面が出ることもあります。また、キャッシュやクッキーを削除しても大きな不都合は生じません。Windowsでchromeのブラウザを利用している場合、キャッシュ及びクッキーの削除方法は以下のとおりです。
- ブラウザ右上の「・・・」を選択
- 「設定」>「詳細設定」>「プライバシーとセキュリティ」>「閲覧履歴データの削除」を選択
- 「キャッシュされた画像とファイル」と「Cookieと他のサイトデータ」にチェック、「データを削除」を選択
2.DNSサーバーを確認しよう
キャッシュの削除をしてもエラー画面になる場合、DNSサーバーを確認しましょう。利用しているパソコンやスマートフォンを再起動することで、不具合が直ることもあります。
Windows
- 「コントロールパネル」>「ネットワークの状態とタスクの表示」>「ネットワークと共有センター」>「アダプターの設定の変更」を選択
- 利用中のネットワークのプロパティを選択
- 接続項目一覧の「インターネットプロトコルバージョン4(TCP/IP)」を選択、プロパティを開く
- 「次のDNSサーバーのアドレスを使う」を選択、優先DNSサーバー、代替DNSサーバーのIPアドレスを入力
Mac
- 「システム環境設定」>「ネットワーク」を選択
- 「ネットワーク」画面の詳細ボタンを選択、「DNS」を選択
- 「DNSサーバー」欄下の「+」ボタンで、DNSを追加、「OK」の後「適用」
3.DNSサーバーを「Google Public DNS」に変換する
頻繁にDNSエラーが起きる場合、パブリックDNSサーバーを利用しましょう。ここでは、「Google Public DNS」をみていきます。Googleが提供しており、無料かつ安全に利用できる公共のものです。利用するために、特別なアプリや申し込みなどは必要ありません。DNSアドレス設定を下記IPアドレスに変更するだけで、誰でも簡単に利用可能です。
- 優先DNSサーバー 8.8.8.8
- 代替DNSサーバー 8.8.4.4
「このサイトにアクセスできません」の下に表示される原因別の対処法
エラー画面には様々なメッセージが出てくるため、戸惑うことはありませんか。ケース別の対処法を説明します。画面にエラーメッセージとともに具体的な解決案が記されているときは、それから試しているとよいでしょう。
「接続がリセットされました」と表示される場合
「接続がリセットされました」と表示される場合、ほとんどの原因はサイトサーバーなどのトラブルです。しばらく時間をあけることをおすすめします。ただし、他のサイトに接続しても同様のエラーが出る場合は、閲覧者側に問題がある可能性もあります。その時の対処法は、一般的なエラー発生時と同様です。以下の手順で一つずつ確認しましょう。
- 別のブラウザで接続
- 別の端末で接続
- キャッシュやクッキーを削除
- デバイスの再立ち上げ
- モデムやルーターの再起動
- LANケーブルの確認
- IPv6の無効化
- DNSサーバーの確認
- セキュリティソフトの無効化
- ファイアウォールの無効化
「応答時間が長すぎます」と表示される場合
「応答時間が長すぎます」と表示される場合は、インターネットの接続に時間がかかり過ぎた場合におこるエラーが想定されます。サイトにアクセスが集中したため、接続に時間がかかることもありますので、少し時間を置いて再接続しましょう。それでも解決できない場合や、別のサイトでも同様のエラーが表示される場合は、閲覧者のネットワーク環境に不備があると考えられます。上記手順と同様の方法で一つずつ原因を確認しましょう。
「接続が拒否されました」と表示される場合
「接続が拒否されました」と表示される場合、サイトドメイン切れをはじめとした運営者側の何らかのトラブルが考えられます。また、ログインが必要なサイトであれば、アカウントやパスワードを間違えていないか確認することも大切です。双方確認のうえ、どちらも問題なく他のサイトでも同様の表示が出る場合は、上記手順で原因を突き止めましょう。
「IPアドレスが見つかりませんでした」と表示される場合
「IPアドレスが見つかりませんでした」と表示される場合、サイトドメインが新しいため、IPアドレスに紐づけされていない可能性があります。新ドメインであることが明らかな場合はしばらく時間をおきましょう。また、場合によってはドメインの契約切れでIPアドレスが見つからないこともあります。その場合、運営者側の問題なので、閲覧者には何もできません。他のサイトでも同様のエラーが出る時は、DNSサーバーエラーなど、自身のネットワーク環境に問題があると考えられます。以下の順番で一つずつ確認しましょう。
- DNSサーバーの確認
- Google Public DNS」の利用
- モデムやルーターの再起動
- LANケーブルの確認
- キャッシュクリア
「localhostで接続が拒否されました」と表示される場合
「localhostで接続が拒否されました」と表示される場合も、「接続がリセットされました」と同様の手順で原因を探してみましょう。ただし、画面に「接続を確認する」「プロキシとファイアーウォールを確認する」などの具体的な指示が出ているときは、その指示を優先してください。
「ウェブページは一時的に停止している可能性があります」と表示される場合
「ウェブページは一時的に停止している可能性があります」と表示された場合、サイトにアクセスが集中していると思われます。時間を置くか、他のデバイスやブラウザから接続を試しましょう。他のデバイスからは閲覧できた場合、キャッシュ及びクッキーを削除のうえ、再度接続を試みてください。それでも、同様の表示が続く時は、「接続がリセットされました」で紹介した手順での確認をおすすめします。
「途中で接続が切断されました」と表示される場合
「途中で接続が切断されました」と表示される場合、IPv6の無効化で直ることもあります。インターネットプロトコルのIPv6設定が有効だと特定のサイトにアクセスできないことがあります。WindowsでのIPv6無効化の方法はこちらです。
- 「コントロールパネル」>「ネットワークの状態とタスクの表示」>「ネットワークと共有センター」>「アダプターの設定の変更」を選択
- 利用中のネットワークのプロパティを選択
- 接続項目一覧の「インターネットプロトコルバージョン6(TCP/IPv6)」のチェックを外す
- OKを選択、パソコンを再起動
MacでのIPv6無効化の方法はこちらです。
- 「システム環境設定」>「ネットワーク」>「ネットワーク環境」を選択
- 利用中のネットワークのプロパティの「詳細設定」を選択
- 「TCP/IP」>「IPv6の構成」を選択 プルダウンし「切」を選択、「OK」を押す
OS/デバイス別「このサイトにアクセスできません」への対処法
OSやデバイス別に、エラー時の対処法を解説します。どの場合も、最初に端末の再起動、そしてモデムやルーターの再起動を試してみましょう。再起動で接続状況が改善されることも、多く見受けられます。
Windowsでサイトにアクセスできない場合
無線LAN内蔵のWindows10でネット接続できないときの対処法です。Windows10では、タスクバー上に接続状態が表示されます。
- タスクバーのインターネット接続表示を右クリック>「ネットワークとインターネットの設定を開く」
- 「状態」>「ネットワークと共有センター」>「インターネットオプション」を選択
- 「接続」タブ>「LANの設定」を選択し、すべてのチェックを外す 「OK」
- 「接続」タブを「OK」
- 「ネットワークと共有センター」>「アダプターの設定の変更」>「ネットワーク接続」を選択
- Wi-Fiアイコンを右クリック「状態」を選択
- 「Wi-Fiの状態」>「プロパティ」>「Wi-Fiのプロパティ」画面のリスト「インターネットプロトコルバージョン4(TCP/IP)」「インターネットプロトコルバージョン6(TCP/IPv6)」チェック、「プロパティ」を選択
- 各プロパティ画面にある「IPアドレスを自動的に取得する」と「DNS サーバーのアドレスを自動的に取得する」にチェック、「OK」
- ブラウザを起動し、接続確認
Windows10の使用時に「突然画面が止まった、動作が不安定になった」などのトラブルで頭を抱えたことはありませんか。特に、急いでいる時などは、スムーズに動かないパソコンを目の前にして途方に暮れてしまうこともあるでしょう。本記事では、Win[…]
Macでサイトにアクセスできない場合
Macで接続できないときの対処法です。画面右上のWi-fiアイコンがオフになっていないか確認し、オンにしましょう。アイコンがない時は下記の手順で表示できます。
- 「システム環境設定」>「ネットワーク」>「Wi-Fi」>メニューバーにWi-Fiの状況を表示」にチェック
これで改善しない場合、正しくWi-Fi設定ができているかを確認しましょう。
- 「システム環境設定」>「ネットワーク」>「ネットワーク環境」を選択
- 利用中のネットワークのプロパティの「詳細設定」を選択
- 「TCP/IP」を選択 内容の確認
スマートフォン(iPhone/Android)でサイトにアクセスできない場合
スマートフォンがネット接続できないときの対処法です。「モバイルデータ通信」がオンであることを確認してください。オンになっているのに接続できない場合は下記を試してください。
- 「機内モード」を一度オンにしオフに戻す
- 「モバイルデータ通信」を一度切りオンに戻す
また、通信状況がWi-Fi環境下であればWi-Fiを一度切り、オンに戻してみましょう。逆に、通信状況がWi-Fi環境下でない場合は、Wi-Fiをオフにし、接続状況を確認してください。以上を試しても接続できない場合は、公式サイト等で通信障害中でないことを確認のうえ、各社の相談窓口などに問い合わせてみましょう。
YouTubeとFacebookにだけアクセスできない場合
YouTubeやFacebookといった特定のサイトだけつながらない場合の対処方法を解説します。他のサイトには接続できるのにYouTubeだけつながらない場合、YouTubeにシステム障害が起きていないかを調べましょう。SNSでリアルタイムの情報を検索することで、YouTube側に問題が発生していると判明するかもしれません。その場合は、障害が回復するまで待ちましょう。システム障害でない場合、ファイアーウォールの設定をオフにすることで解決する可能性もあります。また、スマートフォンの場合、速度制限がかかっていないかを確認しましょう。速度制限中は、低画質視聴を試してみるのもおすすめです。Facebookにだけ接続できない場合、Facebookにシステム障害が起きていないか確認しましょう。SNSで検索するのもおすすめです。問題なければ、別のブラウザの利用で解決することがあります。また、セキュリティソフトの一時停止で閲覧可能であれば、セキュリティレベルの設定を見直しが必要です。どちらの場合も専用アプリを利用しているのにつながらない場合は、一度アプリを削除して、再インストールすることをおすすめします。
「このサイトにアクセスできません」と頻繁に表示されるときの対処法
接続エラーが頻繁に表示されるときの対処法について解説します。
対処法1.インターネット接続を確認する
インターネットに接続できているか確認しましょう。端末の再起動が有効です。各デバイス別の個別の接続確認方法については、「OS/デバイス別」で解説しています。
対処法2.URLを確認する
URLの直接入力時にのみ、エラーとなる場合、URLを間違えている可能性があります。再度正しいURLを確認してみてください。
対処法3.セキュリティソフトを確認する
セキュリティソフトの誤判断により、特定のサイトが開けないことがあります。そのような場合は、ソフトの設定を見直してみましょう。
セキュリティソフトは「ウィルス対策ソフト」「アンチウィルスソフト」などとも呼ばれ、PCやスマートフォンなどのデジタル機器をウィルスやハッキングの脅威から守り、安全性を高めるソフトウェアのことです。インターネットデバイスが増加し、サイバー攻撃[…]
対処法4.拡張機能を確認する
Chromeなどの、拡張機能が充実しているブラウザを利用しているときに頻繁に接続エラーが起きる場合、拡張機能が原因かもしれません。数多く使っている場合、不要なものをオフにして、エラー頻度が下がるか確認することが大切です。Chromeで拡張機能を確認、設定する方法は下記のとおりです。
- ブラウザ右上の「・・・」を選択
- 「その他のツール」>「拡張機能」を選択
- 不要なものをオフにする
ブラウザのシェア率No.1であるGoogle Chromeを使っているビジネスパーソンは多いでしょう。非常に多機能で便利なChromeですが、最近、動作が重いなと感じている人もいるかと思います。ブラウザの動作が重いと、非常にストレスを感じま[…]
対処法5.モデムを再起動する
モデムやルーターの再起動でスムーズな接続が可能になることもあります。有線LANであれば、線が差し込まれているか、断線していないか、といった点もあわせて確認してみてください。
まとめ:「このサイトにアクセスできません」と表示されたら、まずはキャッシュを削除しよう
サイト接続できない旨のエラー表示が出た時、キャッシュの削除で解決できることはよくあります。焦ってしまうかもしれませんが、落ち着いてキャッシュの削除を行ってください。それでも解決しない場合にデバイスの再起動、など本記事で紹介したことを一つずつ確認し、原因を突き止めましょう。