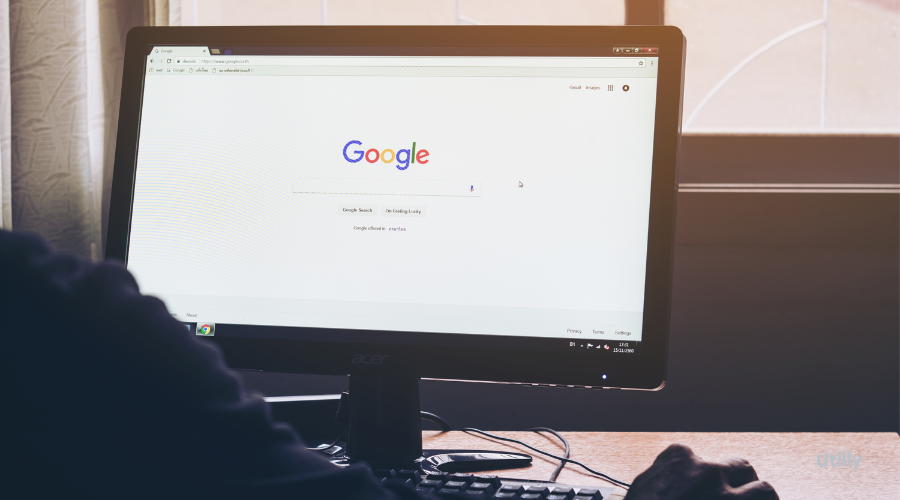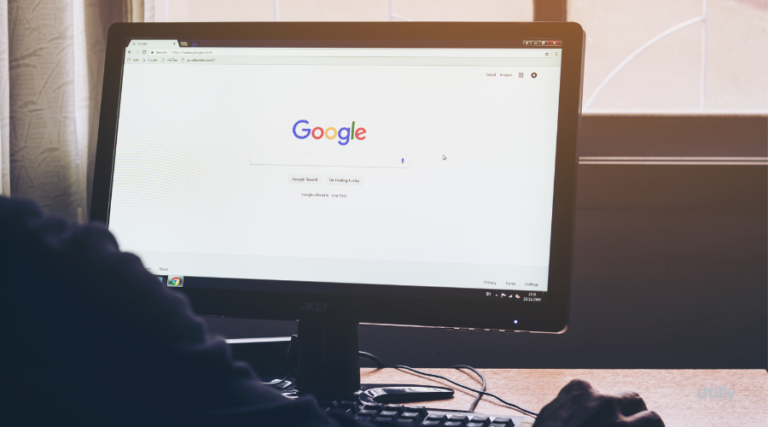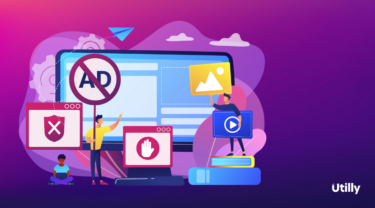2021年5月時点のStatCounter Global Statsの統計によると、Google Chromeは世界1位のブラウザ市場シェア率を誇っています。実際にビジネスやプライベートでも利用することが多いのではないでしょうか。そんな利用者の多いGoogle Chromeでは、効率よく便利に使える様々なショートカットキーが用意されています。こうした機能を活用すれば、パソコン初心者の方や効率を上げたい方は今後の作業の大きな助けになるでしょう。本記事ではGoogle Chromeにおけるショートカットの作り方、シーン別のショートカットキーについてご紹介します。
Chromeのショートカットをデスクトップに作成する方法

まずはデスクトップからGoogle Chromeの特定のページを起動できる設定方法をご紹介します。はじめにショートカットを作成したいページを開きます。画面右上[︙]の設定アイコンから[その他のツール]をクリックし、[ショートカットを作成]をクリックします。
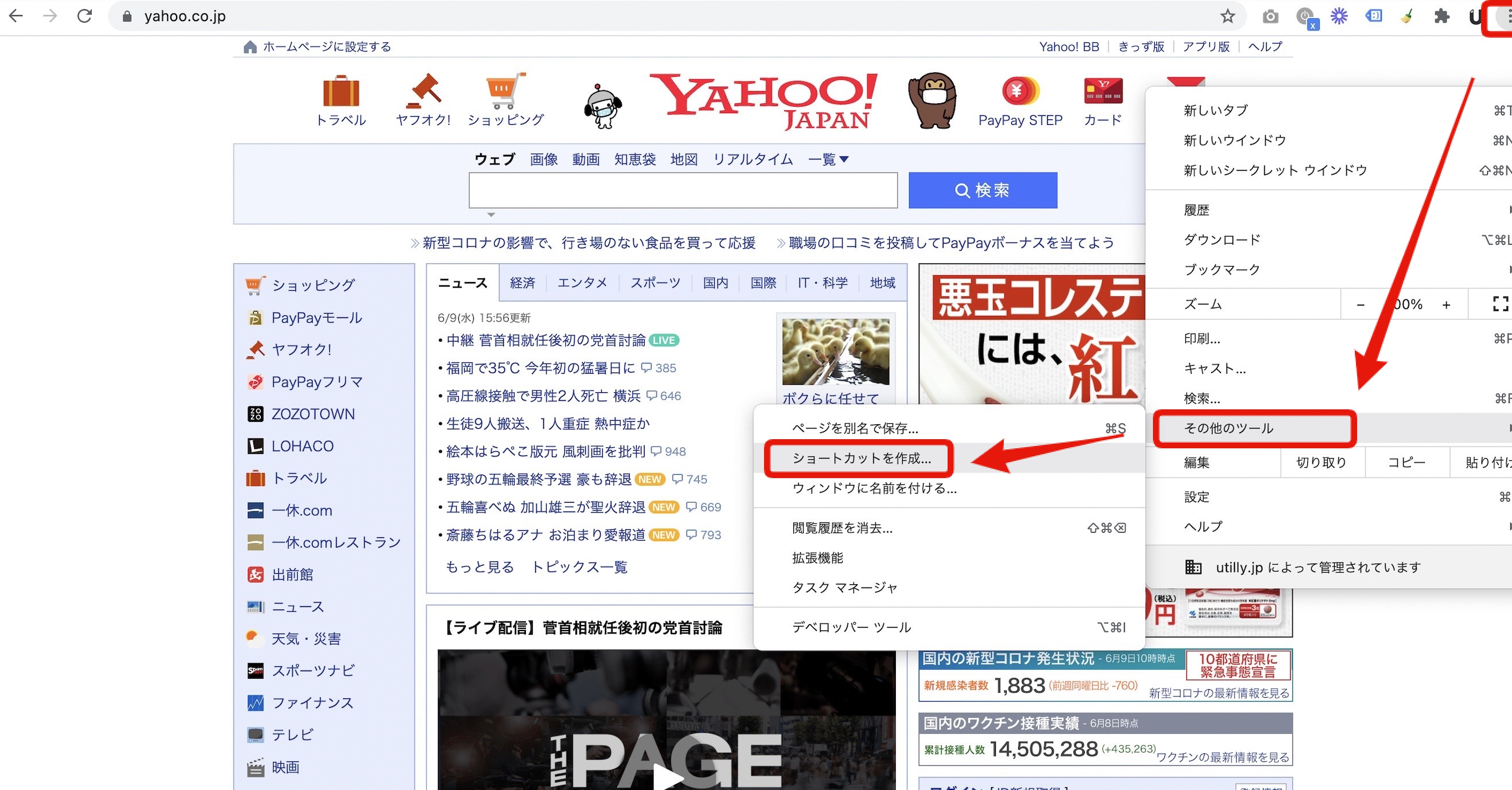
「ショートカットを作成しますか?」のモーダルが表示されます。任意の名前に編集し作成ボタンをクリックします。
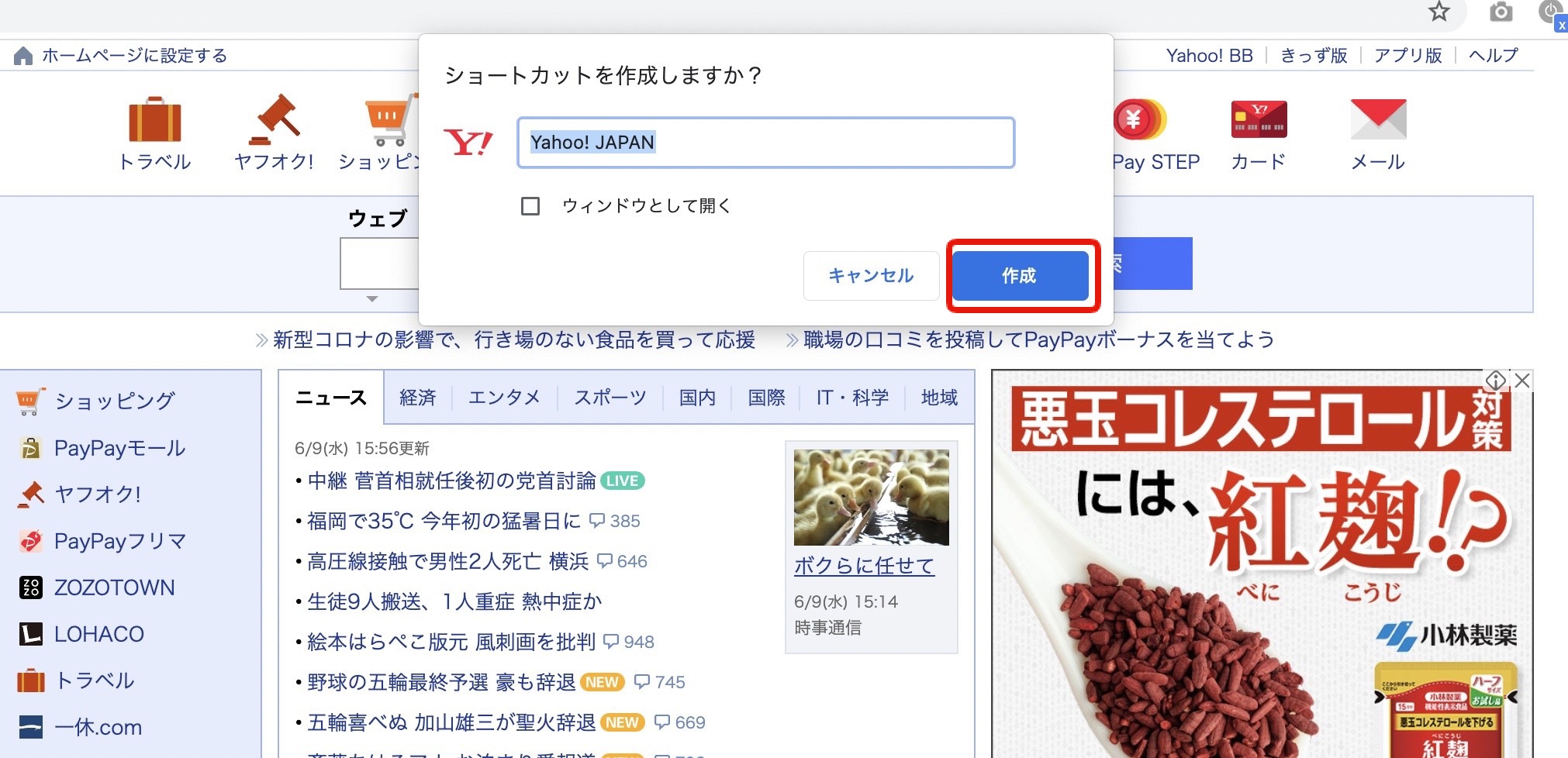 もしウィンドウ化するなら「ウィンドウとして開く」にチェックを入れてください。アプリケーション一覧から直接起動できます。
もしウィンドウ化するなら「ウィンドウとして開く」にチェックを入れてください。アプリケーション一覧から直接起動できます。
タブやウインドウを操作できるChromeのショートカット
次にキーボードで操作できる代表的なChromeのショートカットキーをご紹介します。WindowsとMacそれぞれをご紹介します。
| 操作内容 | Windows | Mac |
| 新しいタブを開く | Ctrl+T | ⌘+T |
| 新しいウインドウを開く | Ctrl+N | ⌘+N |
| 新しいウィンドウをシークレットモード(※)で開く | Ctrl+Shift+N | ⌘+shift+N |
| 現在のウィンドウを閉じる | Ctrl+Shift+W、またはAlt+F4 | ⌘+shift+W |
| 現在のタブを閉じる | Ctrl+W、またはCtrl+F4 | ⌘+W |
| 現在のタグから右に移動 | Ctrl+Tab、またはCtrl+PgDn | ⌘+option+右矢印 |
| 現在のタグから左に移動 | Ctrl+Shift+Tab、またはCtrl+PgDn | ⌘+option+左矢印 |
| 指定したタブへ移動 | Ctrl+数字(0~9) | ⌘+数字(0~9) |
| ウィンドウを最小化する | Alt+Spaceの後、N | ⌘+M |
| Google Chromeを閉じる | Alt+Fの後、X | ⌘+Q |
| タブを複製する | Alt+D+Enter | ⌘+Lで検索バーを選択し、opsion+enter |
| 閉じたタブを開く | Ctrl+Shift+T | ⌘+shift+T |
※シークレットモードとは、入力情報や閲覧履歴などを記録せずに利用できるウィンドウのこと。
Webサイトで使えるChromeのショートカット
続いて、Webサイトで使える代表的なChromeのショートカットーキーを紹介します。こちらもWindowsとMacそれぞれをご紹介します。
| 操作内容 | Windows | Mac |
| 現在のページを印刷する | Ctrl+P | ⌘+P |
| 現在のページを保存する | Ctrl+S | ⌘+S |
| 現在のページを再読み込みする | F5、またはCtrl+R | ⌘+shift+R |
| キャッシュを無視して、今のページを再読み込みする | Shift+F5、またはCtrl+Shift+R | ⌘+shift+R |
| ページの読み込みを停止する | Esc | esc |
| 現在のページをブックマークとして保存する | Ctrl+D | ⌘+D |
| ページを拡大する | Ctrl+(+キー) | ⌘+(+キー) |
| ページを縮小する | Ctrl+(−キー) | ⌘+(−キー) |
| ページのズームレベルをリセットする | Ctrl+0 | command+0 |
| 全画面表示モードをオンまたはオフにする | F11 | ⌘+control+F |
| ウェブページを1画面ずつ下にスクロールする | SpaceまたはPgDn | space |
| ウェブページを1画面ずつ上にスクロールする | Shift+SpaceまたはPgUp | shift+space |
| ページの最上部(最下部)に移動する | Ctrl+Fn+Home(End) | ⌘+↑( ↓ ) |
アドレスバーで使えるショートカット
次はアドレスバーで使えるショートカットキーをご紹介します。
| 操作内容 | Windows | Mac |
| 既定の検索エンジンで検索する | 検索キーワードを入力+Enter | 検索キーワードを入力+enter |
| 別の検索エンジンで検索する | 検索エンジン名を入力+Tab | 検索エンジン名+tab |
| サイト名にwww.とcom.を追加して現在のタブで開く | サイト名を入力+Ctrl+Enter | サイト名を入力+control+enter |
| アドレスバーに移動する | Ctrl+L、Alt+D、F6のいずれか | ⌘+I |
| アドレスバーにカーソルを移動する | Control+F5 | control+F5 |
| アドレスバーから予測候補を削除する | 下矢印で選択+Shift+Delete | 下矢印で選択+shift+delete
forward deleteまたはfn+delete(ノートパソコンの場合のみ) |
Chromeの各種機能へのショートカット
Chrome機能のショートカットをご紹介します。
| 操作内容 | Windows | Mac |
| ブックマークバーの表示・非表示を切り替える | Ctrl+Shift+B | ⌘+shift+B |
| ブックマークマネージャを開く | Ctrl+Shift+O | ⌘+option+B |
| 履歴ページを新しいタブで開く | Ctrl+H | ⌘+Y |
| ダウンロードページを新しいタブで開く | Ctrl+J | ⌘+shift+J |
| デベロッパーツールを開く | Ctrl+Shift+J、またはF12 | ⌘+option+i |
| 現在のページ内を検索する | Ctrl+F、またはF3 | ⌘+F |
| [閲覧履歴データを削除する]オプションを開く | Ctrl+Shift+Delete | ⌘+shift+delete |
| カーソルブラウジングをオンにする | F7 | |
マウス操作で使えるショートカット
最後にマウス操作で可能なショートカットをご紹介します。
| 操作内容 | Windows | Mac |
| 現在のタブでリンクを開く | リンクをタブにドラッグ | |
| リンクを開いてリンク先に移動する | タブバーの空白部分にリンクをドラッグ | |
| タブを新しいウィンドウで開く | タブバーの外にタブをドラッグ | |
| タブを現在のウィンドウに移動する | 既存のウィンドウにタブをドラッグ | |
| タブをもとの位置に戻す | ドラッグしながらEscキーを押す | |
| 閲覧履歴を表示する | 戻る←を右クリック、または戻る←を長押し
次へ→を右クリック、または次へ→を長押し |
|
| リンク先をダウンロードする | Alt+リンクをクリック | option+リンクをクリック |
まとめ:Chromeのショートカットを駆使して、作業や検索をスピーディーに!
今回紹介してきたように、Chromeには多様なショートカットがあります。意外と知らないものも多かったのではないでしょうか。最初はショートカットキーを覚えるのに、多少時間がかかるかもしれませんが、何度も使っていけば、自然と身体が覚えていきます。ショートカットキーをマスターすれば、今まで以上に作業や検索がサクサク進むようになります。積極的に便利な機能を利用していきましょう。
パソコンやスマートフォンでウェブサイトを閲覧する際、多くの広告が視界に入ります。広告によって役立つ情報が手に入る一方、興味の持てない多数の広告をうっとうしく感じることもあるでしょう。スマートフォンの狭い画面いっぱいに広告が表示され、うっかり[…]