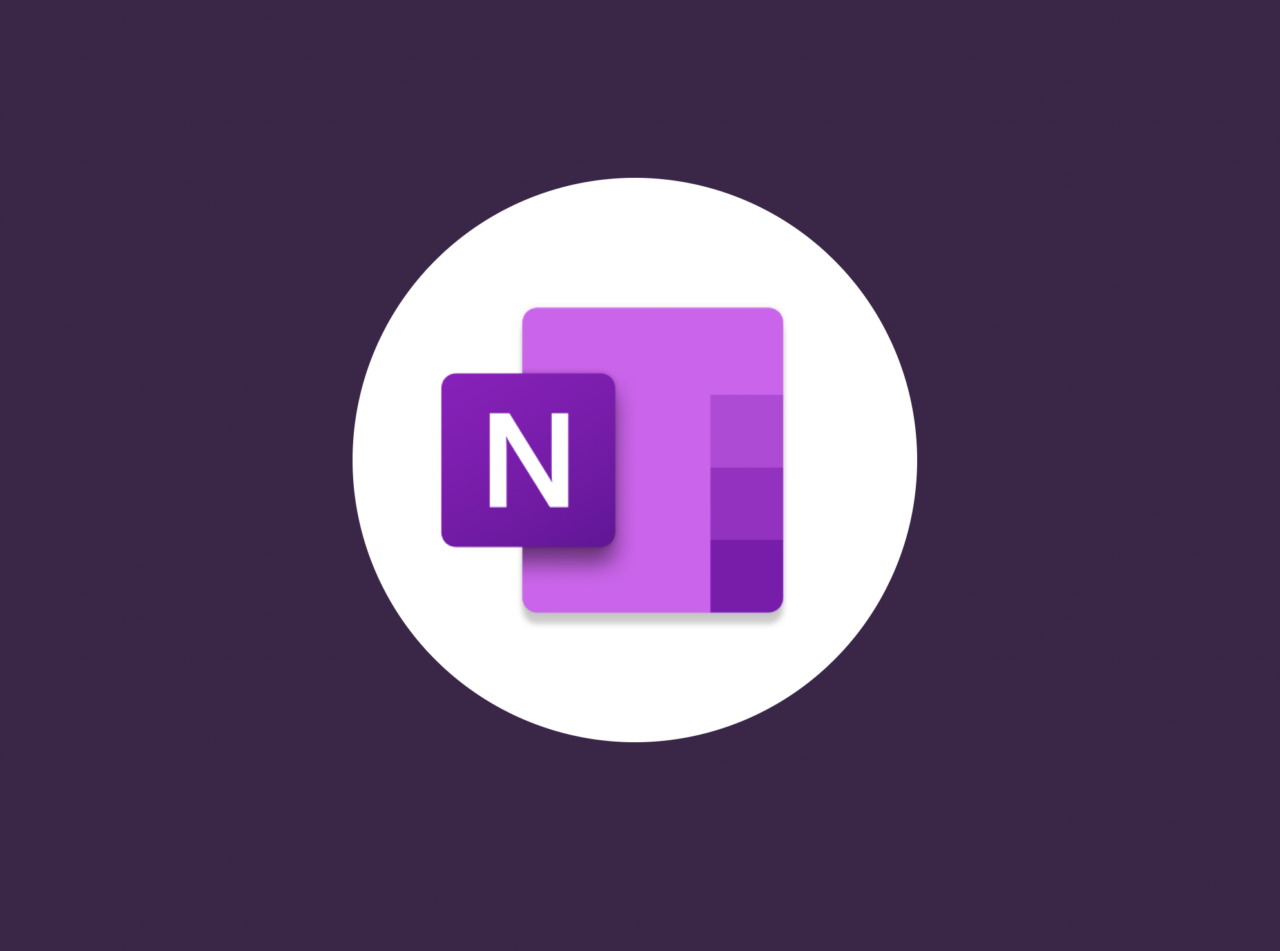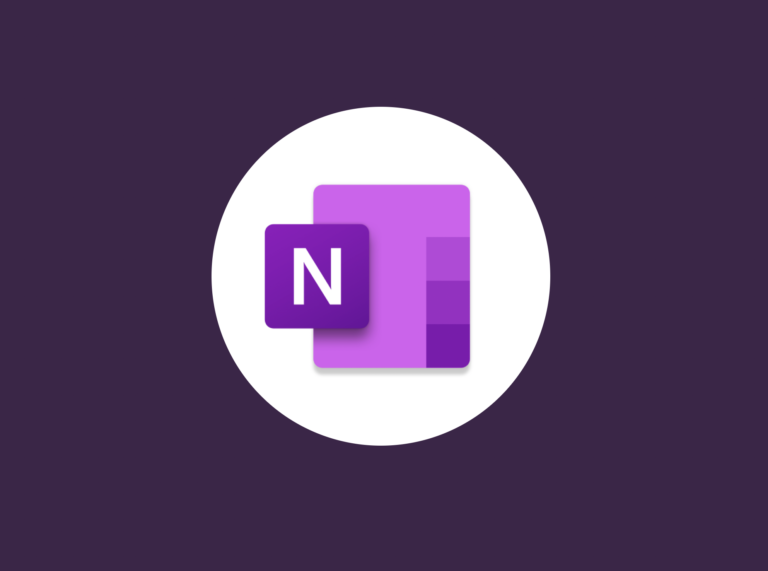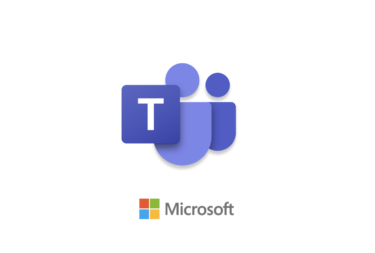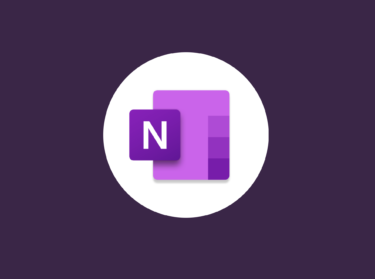This post is also available in: English
はじめに
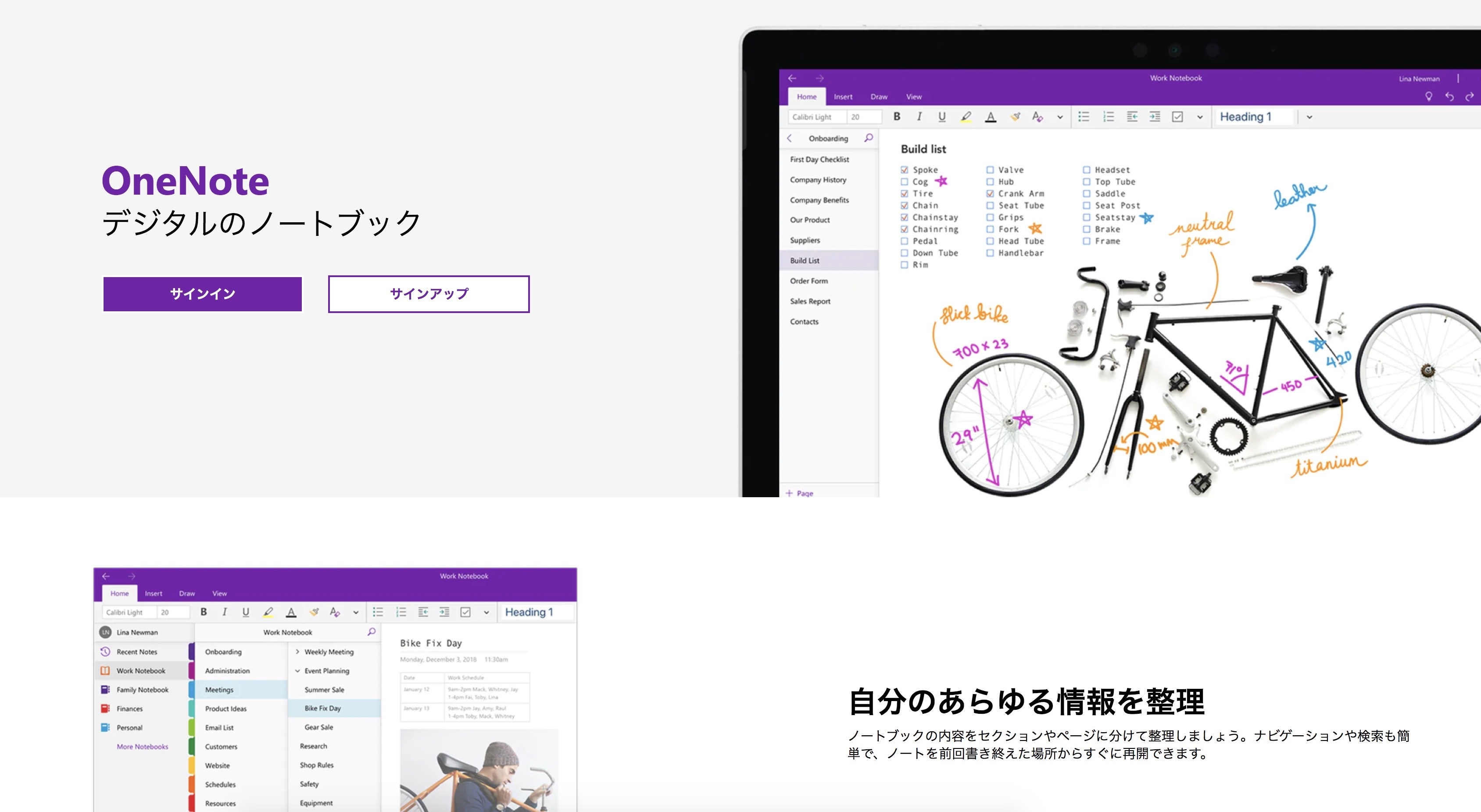
本記事ではマイクロソフトが提供するノートアプリ「OneNote(ワンノート)」について解説をします。OneNote(ワンノート)は個人でもチームでも使えるデジタルノート・メモ帳アプリです。同じくメモ帳アプリのエバーノートのような使用感ですが、ペン書きや動画挿入、リアルタイム共有などオンラインホワイトボードツールのように比較的自由度の高いツールです。
無料で使える便利なノートアプリ

OneNote(ワンノート)はMicrosoftアカウントさえあれば無料で利用できます。Office365 Businessを契約している会社であれば標準搭載されているため、実は知らず知らずのうちに活用していたという方もいらっしゃるかもしれません。いずれにしても、利用ハードルは非常に低いサービスといえます。
OneNote(ワンノート)はほぼ全てのデバイスで使える
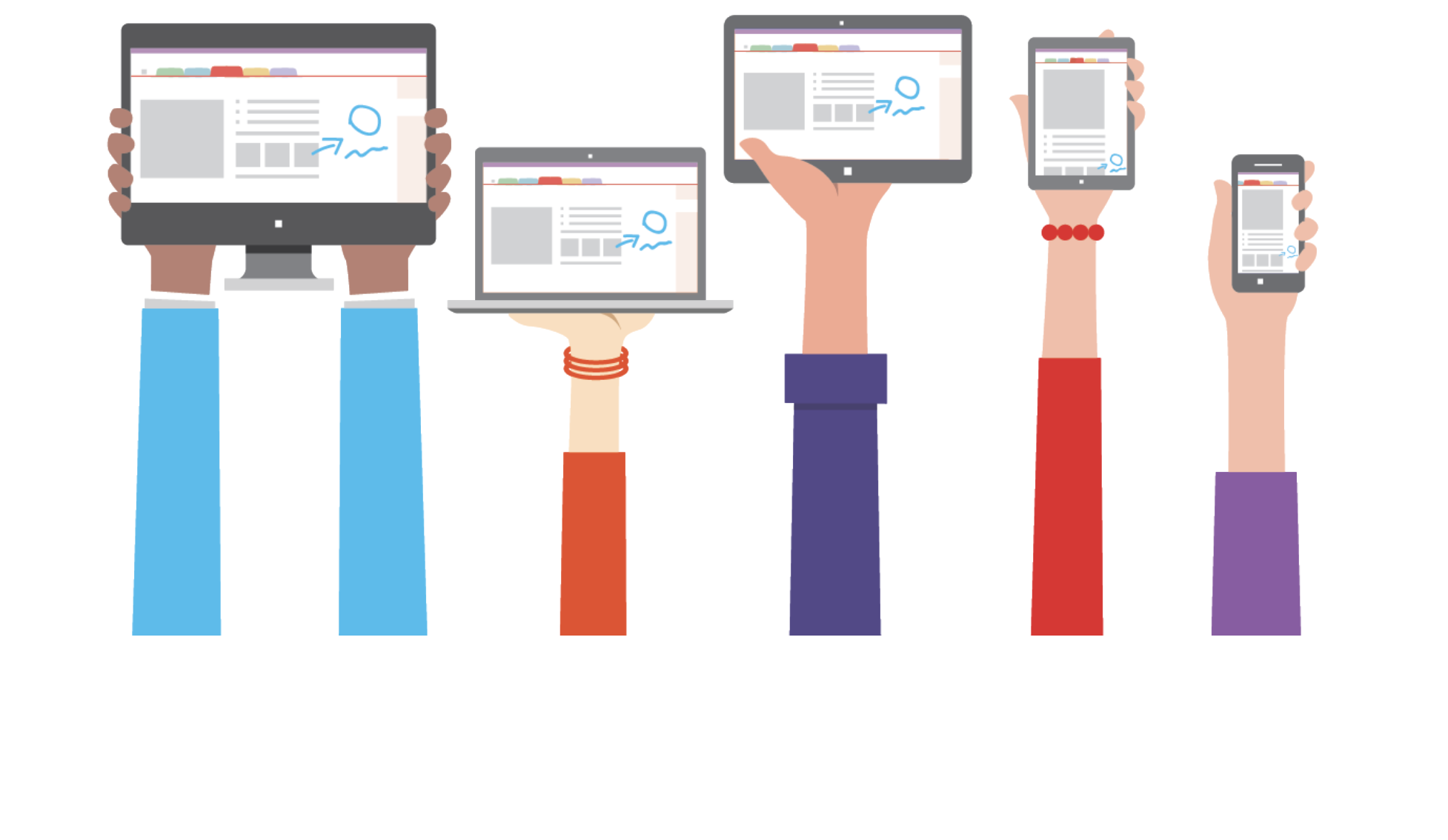
OneNote(ワンノート)はMicrosoftアカウントさえあればいつでも利用ができます。また、スマホアプリやタブレットアプリ版も提供されているため、クロスデバイスで活用することができます。
OneNote(ワンノート)の登録方法
OneNote(ワンノート)の登録方法について簡単に触れます。OneNote(ワンノート)はマイクロソフトIDがあれば誰でも利用可能です。まだ、マイクロソフトIDを持っていない場合は先に作りましょう。
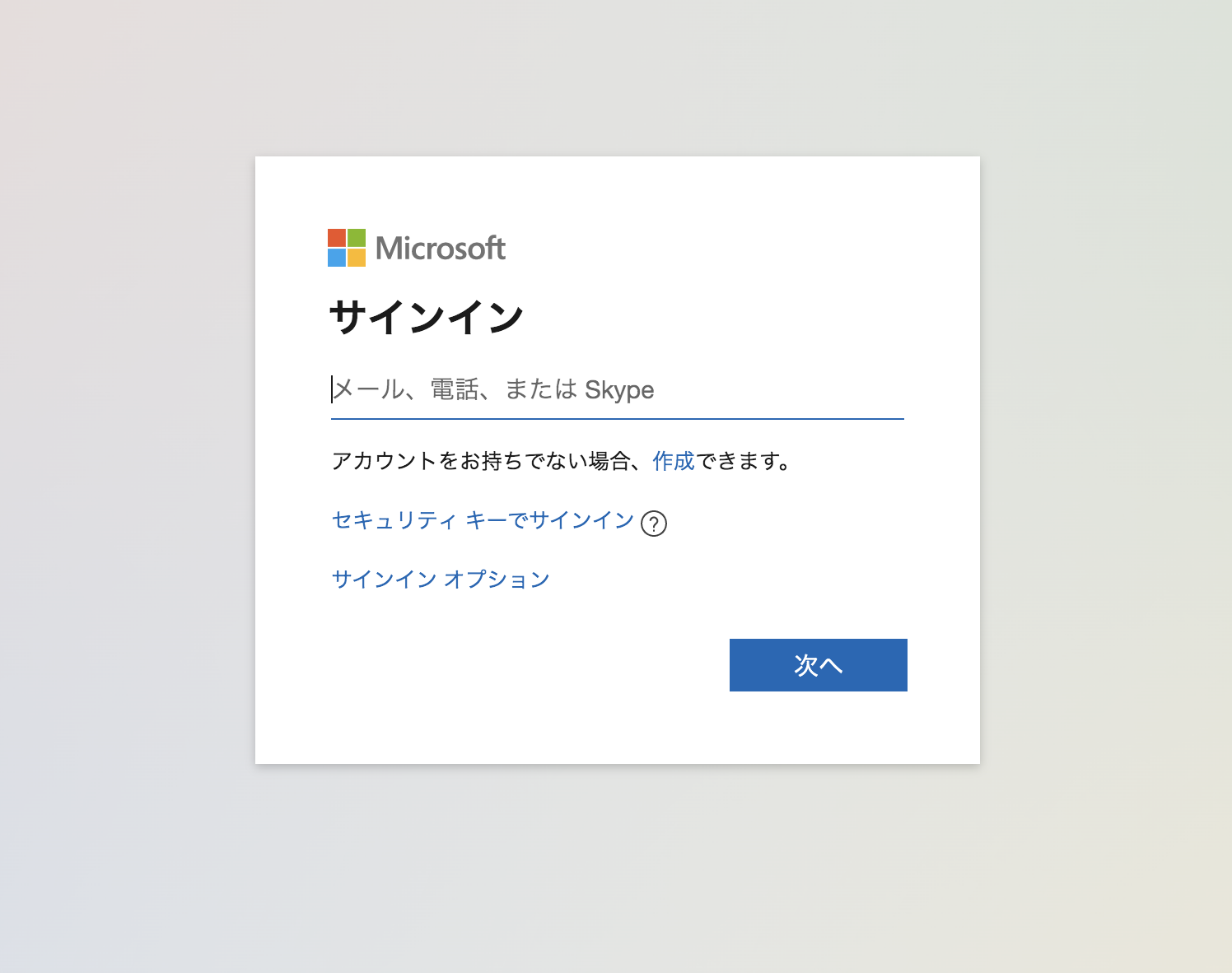
OneNote(ワンノート)の基本的な使い方
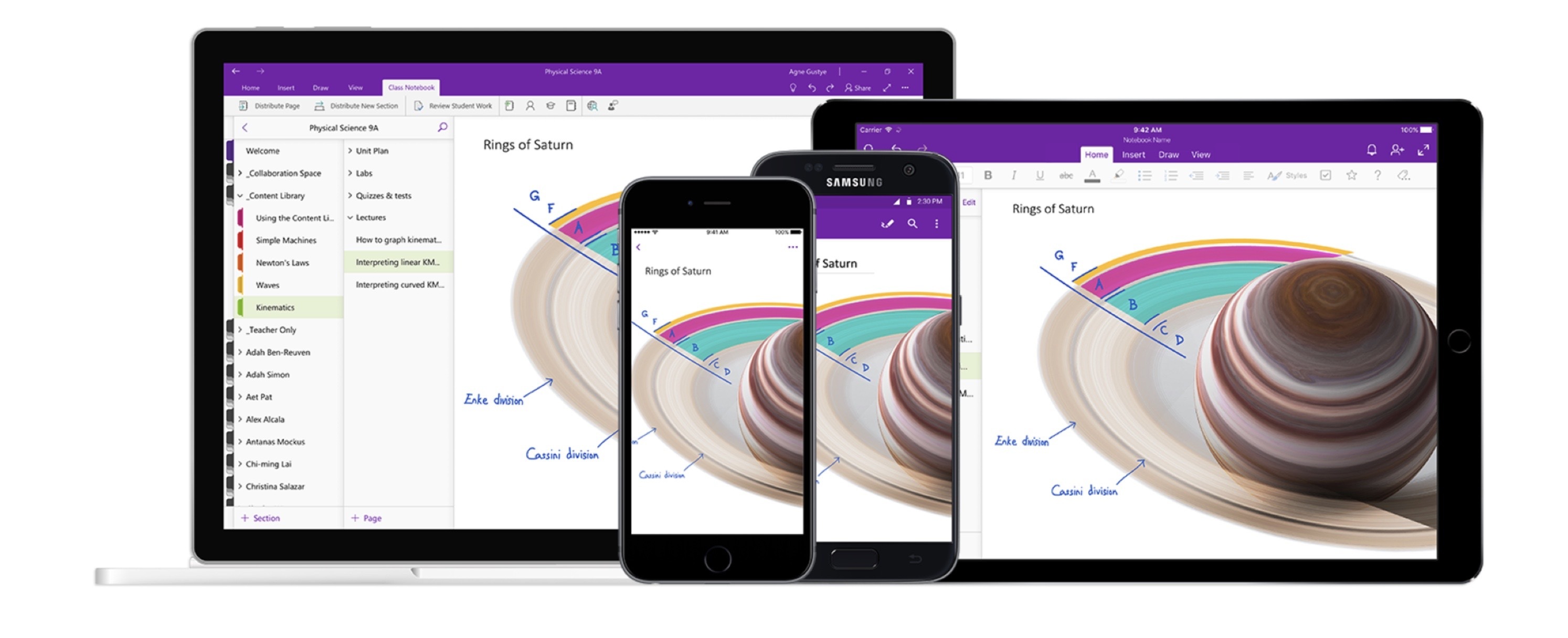
続いては、OneNote(ワンノート)の基本的な使い方について説明をします。以下がOneNote(ワンノート)のメイン画面です。
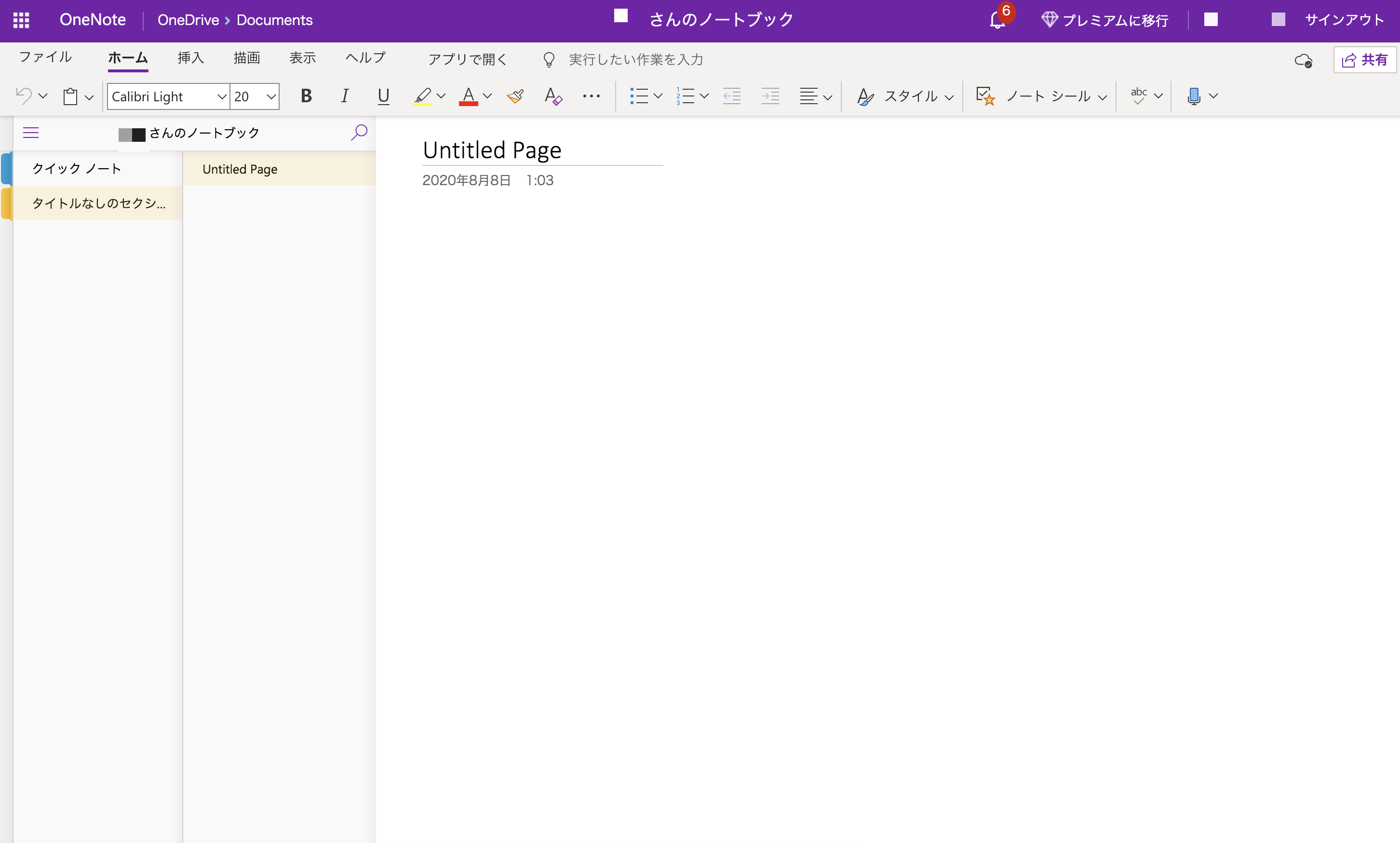
「ノート」「セクション」「ページ」
まず、OneNote(ワンノート)の基本的な考え方について触れます。OneNote(ワンノート)には「ノート」「セクション」「ページ」という概念があります。これらは大きさ順に、「ノート」>「セクション」>「ページ」という親子関係になっています。
- ノート:個人のファイル
- セクション:大きい粒度のカテゴリ(例)人事
- ページ:各セクションに格納される個別のページ(例)新卒採用マニュアル
以下の一番左側の緑色のエリアがセクションで、右側の青のエリアにページがあります。親子関係を可視化できるため情報整理が直感的で楽になります。
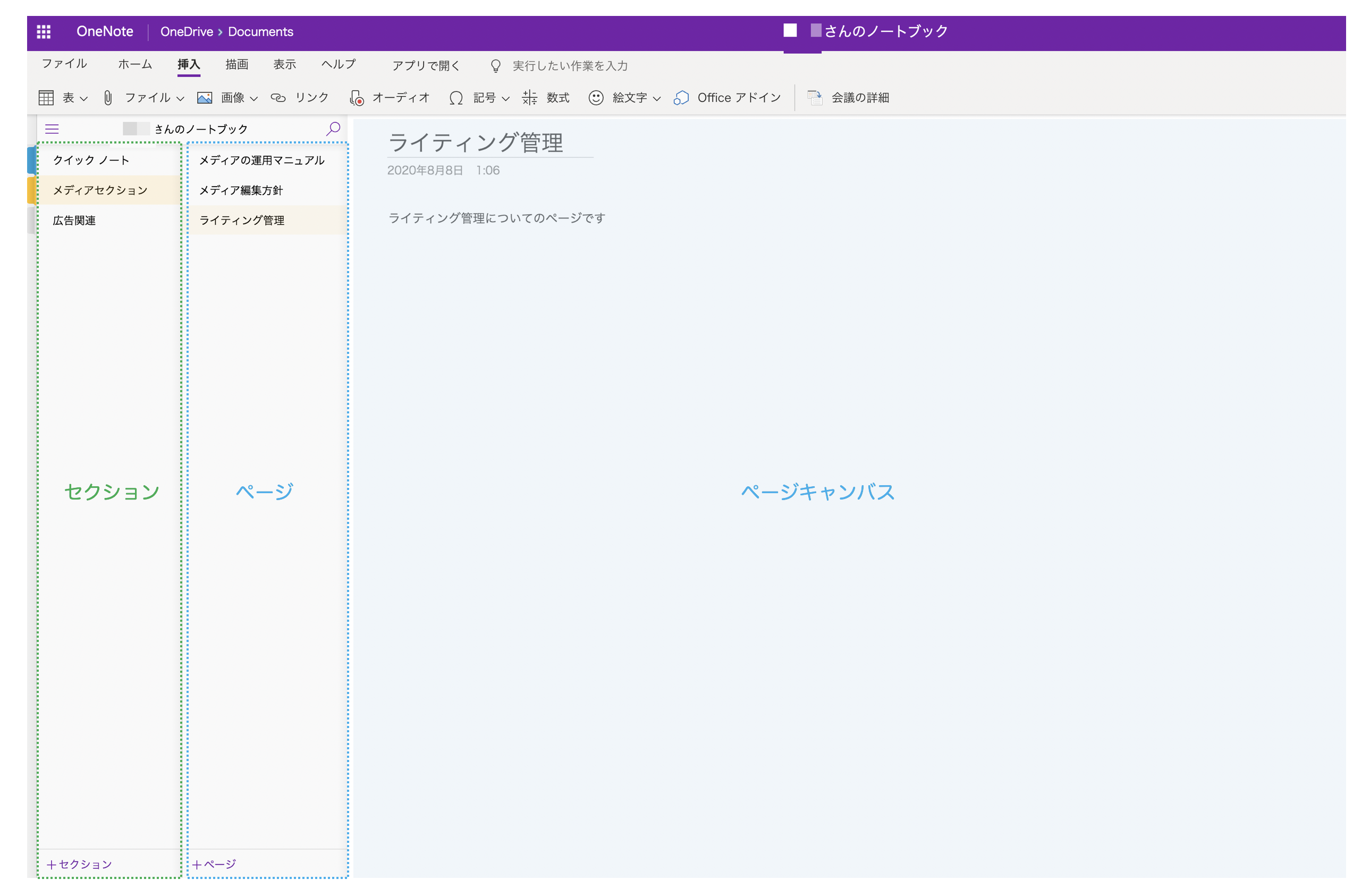
OneNote(ワンノート)はページを作成していきながらセクションを整理していくことで情報管理を行なっていくイメージになりますが、具体的には以下のようなシーンが想定されます。
- 個人のアイデアのメモ管理
- チームでのドキュメント管理
- リアルタイムで共同編集を行うワーク
- 会議の議事録をためこむ
- お気に入りの動画ファイルを投げ込む
- 会社のマニュアル置き場
OneNote(ワンノート)の魅力
OneNote(ワンノート)の魅力について以下6つをクイックに紹介をしていきます。
- 構造的にドキュメント管理ができる
- 自由にテキストや画像をレイアウトできる
- リアルタイムに同期が可能
- 様々なファイルをページに貼付可能
- 手書きで入力可能
- OCR的な機能も
構造的にドキュメント管理ができる
GoogleDocsやWordと異なり、OneNote(ワンノート)は前述のとおりセクション>ページという親子構造になっています。このため構造的にドキュメント整理ができる点がメリットであるといえるでしょう。もちろん、ドキュメントの検索も手軽に行うことができます。
自由にテキストや画像をレイアウトできる
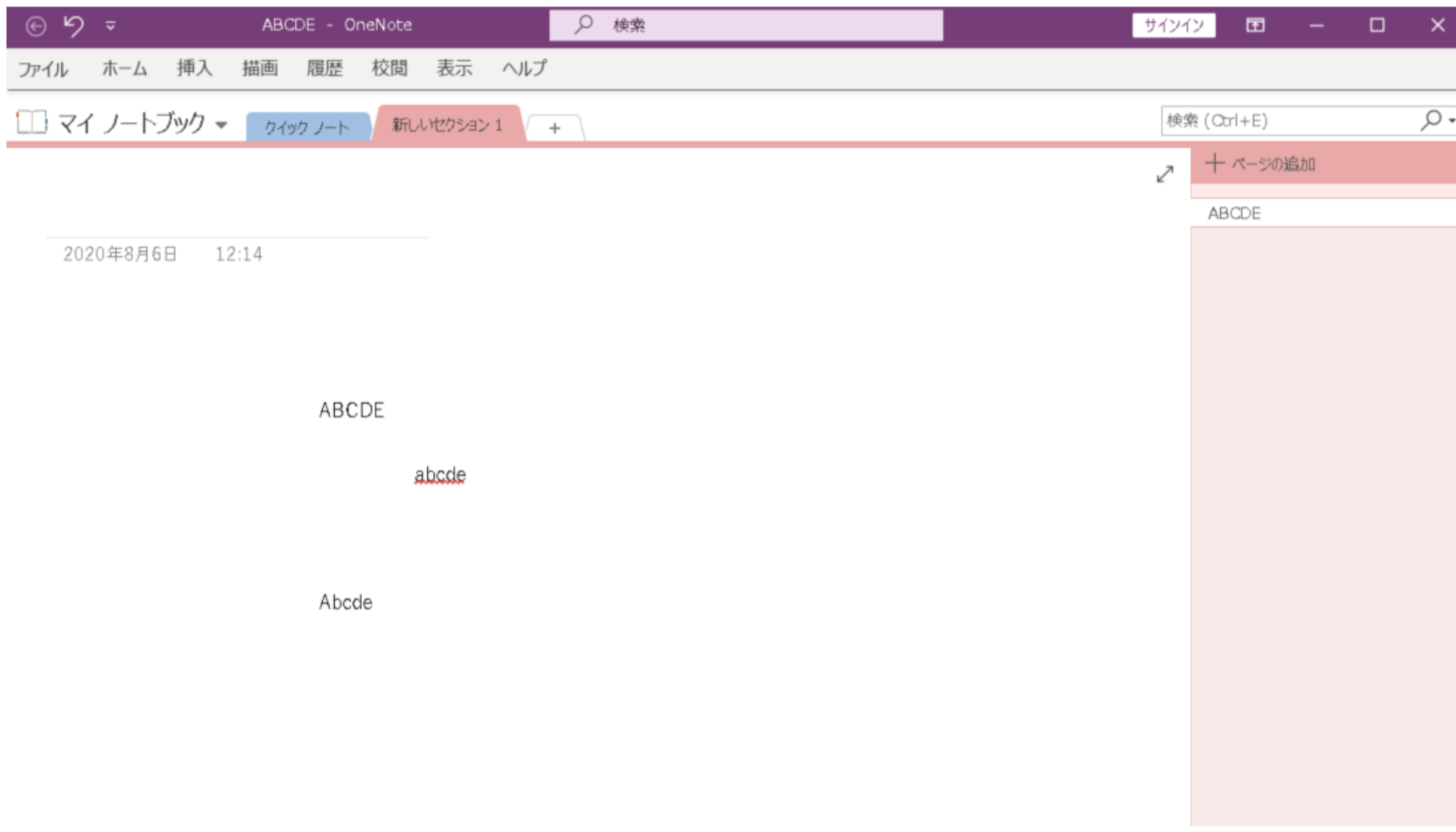
一般的にGoogleDocsやWordは上から下に記述をしていきますが、OneNote(ワンノート)は、カーソルに合わせて自由に記述が可能です。以下のキャプチャをご覧いただければイメージがわきやすいかと思います。ノート内の任意の場所に文字を書いたり画像や動画を自由に貼付したりできます。ホワイトボードアプリのような使用感ともいえます。ページも無限にズームすることができるため非常に自由度が高い点が特徴といえるでしょう。
リアルタイムに同期が可能
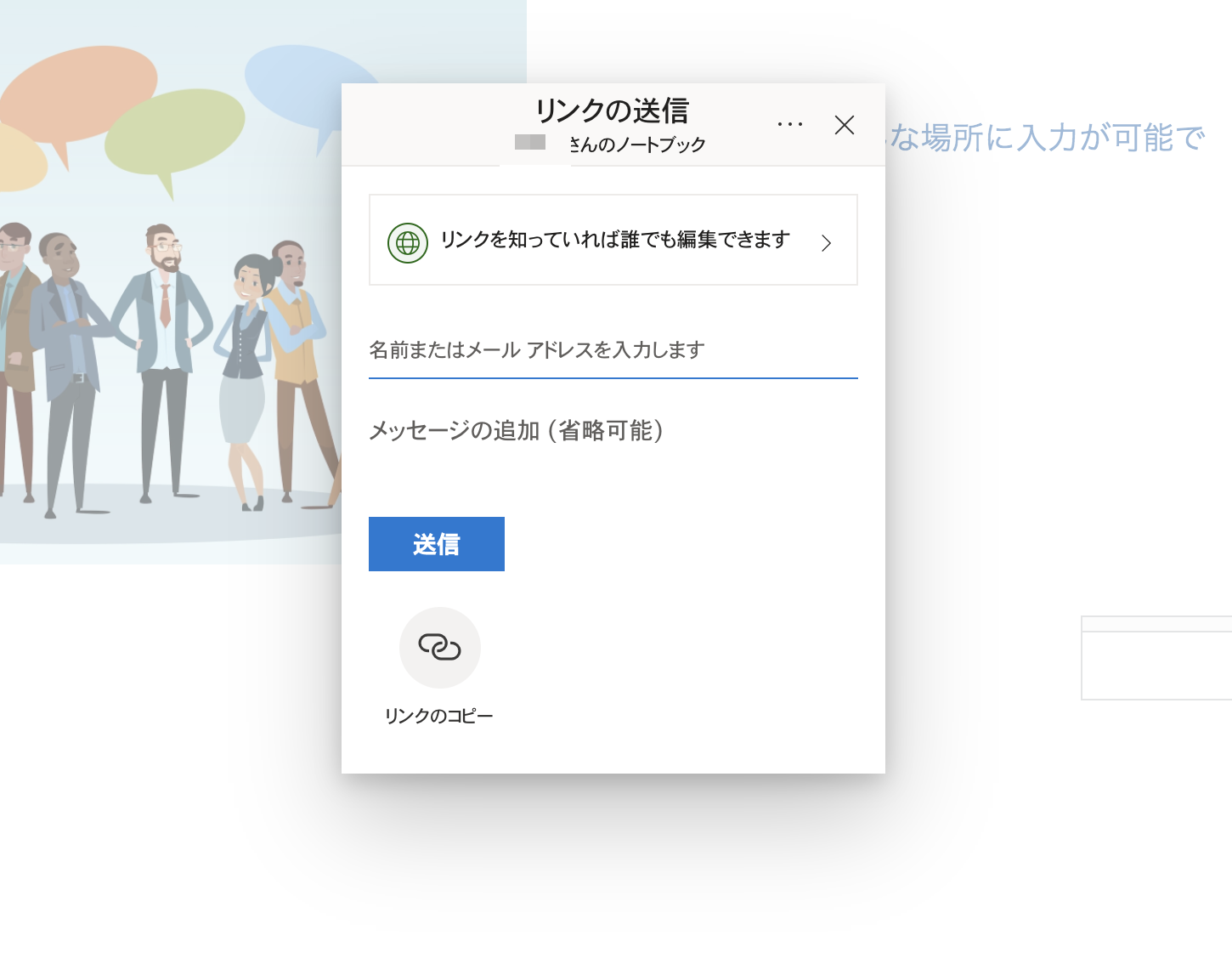
OneNoteのファイルは、同じマイクロソフトサービスであるOneDriveに保存されます。OneDriveは、ファイルごとに共有範囲の権限設定をコントロールできます。同時編集ができる点が特徴といえるため、同じプレゼン資料を同時に作成したりすることができます。このようなリアルタイム性はOneNote(ワンノート)の魅力といえそうです。
様々なファイルをページに貼付可能
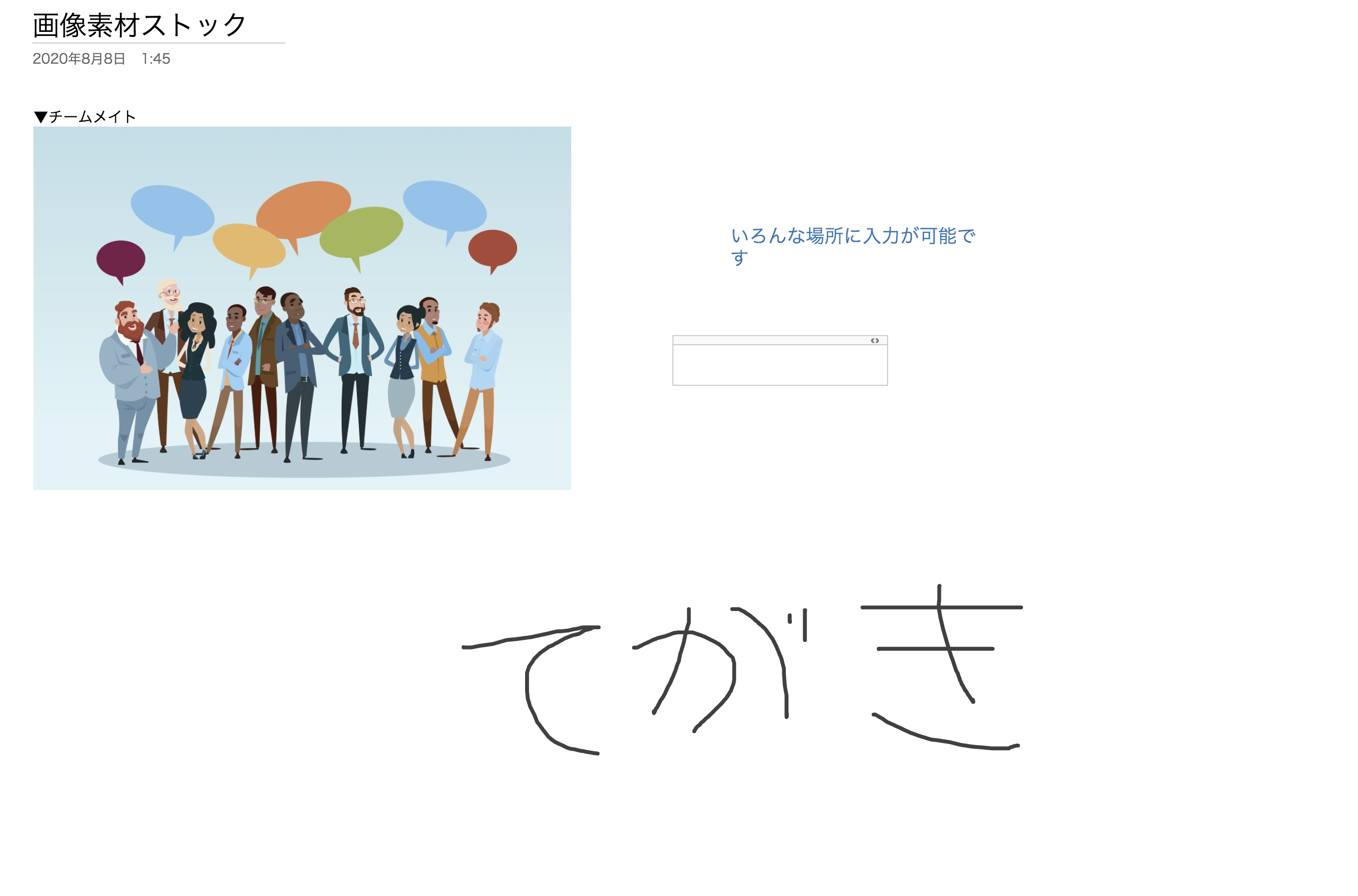
OneNote(ワンノート)では、ドキュメント以外にも動画や画像、音声データなど様々なフォーマットのファイルを貼り付けることができます。お気に入りのデータをスクラップボックス的に貯め込むことに適しています。
Office製品との連携がスムース
前述の通り様々なファイルを貼り付けることがOneNote(ワンノート)の魅力ですが、特にOffice製品との連携が非常にスムーズです。例えば、Excelで作成した図表やWordで作成した文章を画像としてページ内に取り込む事が可能です。
以下の3ステップで簡単に貼り付けが可能です。
- 取り込みたいファイルを開く
- そのファイルで印刷を選択し、印刷先にOneNote(ワンノート)を選ぶ
- 自動的に起動するOneNote(ワンノート)に貼り付ける
手書きで入力可能
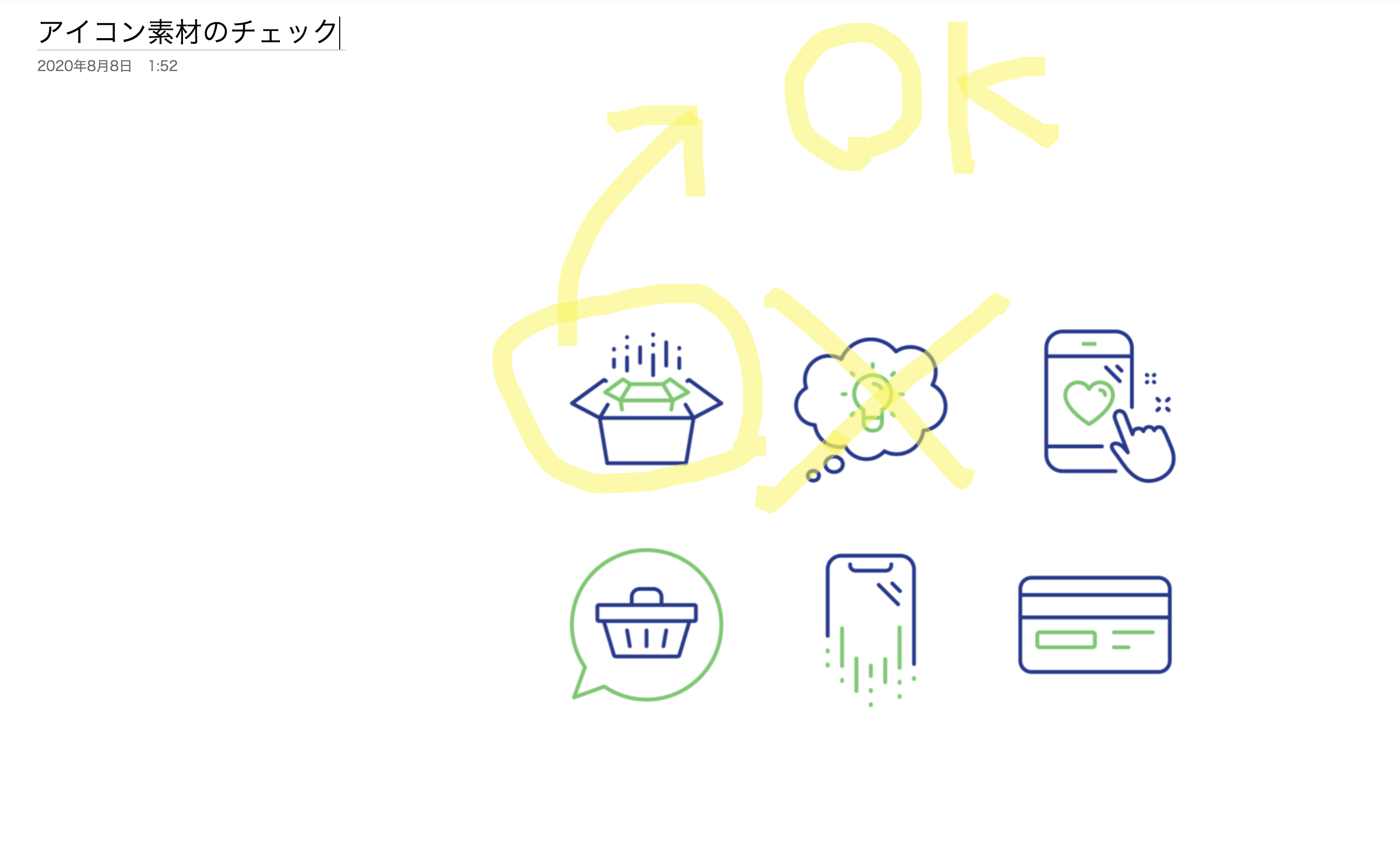
描画モードを使えば、手書き入力も可能です。例えば、タブレットを使ってプレゼンテーションの気になったスライドにチェックをつけるなんてこともできます。
OCR的な機能も
OneNote(ワンノート)は元々のデータに変更を加えることなく、画像としてノート内に取り込めむことができます。また、画像内の文字をテキストに変換することもできるため、ドキュメントが書かれた画像データのテキスト起こしのような作業も劇的にはかどるなんてこともできます。
容量が足りなくなったらアップグレードも可能
前述の通りOneNote(ワンノート)は無料で使えます。しかしながら、無料版ではクラウドストレージに制限があります。具体的には、5GBの容量内での利用となってしまいます。容量が足りなくなった場合は、月額249円で50GBに切り替えることもできます。無料版であっても、使用ファイルを削減したり、定期的に情報を整理するなどの工夫を行うことで使い続けることができるかと思います。
さいごに
本記事ではマイクロソフト社が提供するノートアプリ「OneNote(ワンノート)」について、その基本的な使い方を解説してきました。キャンバスを自由に使いながら情報整理ができる特徴をおわかりいただけたかと思います。「資料をチーム内でリアルタイムでチェック&編集したい」「即席でアイデアを整理したい」というニーズにぴったりなサービスであるかと思います。無料で利用できるのでぜひお試しください。以上でOneNote(ワンノート)の解説記事を終わります。
チーム内のコミュニケーションをより活発に、スムーズにしてくれるビジネスチャットツール。チャットや会議、通話、ファイルの管理がひとつで完了するほど便利なことはありませんよね。Microsoft Teams(マイクロソフトチームズ)は、チャット[…]
本記事では最新版のおすすめ社内Wikiサービスをご紹介します。チームの情報共有をより活発化したいと考えているリーダーの方は本記事を見ることで「手軽に、かつ仕事質を高めながら情報共有ができる最新版ツール」を網羅的に知ることができます。社内Wi[…]