This post is also available in: English
タスク管理ツールで早くも主流となったTrello(トレロ)。もともと、シンプルで手軽な操作感が魅力のTrello(トレロ)ですが、実はガントチャートやカレンダー連携など掘れば掘るほど使いやすいアドバンス機能を有しています。本記事ではTrello(トレロ)の使い方をGIF動画などを交えて直感的に解説します。本記事を読むことでTrello(トレロ)の基本的な使い方をおさえることができます。また、連携機能を使ったよりアドバンスな使い方もご紹介しております。
人気のタスク管理ツール「Trello(トレロ)」を解説

Trello(トレロ)はここ数年で一気に定番となったタスク管理ツールです。ふせんのようにドラッグアンドドロップすることで、説明不要で簡単に使える点が魅力です。Trello(トレロ)はConfluence(コンフルエンス)でも有名なAtlassian(アトラシアン)が運営しています。
Trello(トレロ)をオススメする4つの理由
Trello(トレロ)オススメする理由として、以下4つがポイントといえるでしょう。
- スマホアプリでもデスクトップアプリでも使える
- 直感的で簡単な操作感が魅力!
- 網羅的かつ多機能なタスク管理ツール
- チームのプロジェクト管理にも使える!
スマホアプリでもデスクトップアプリでも使える!
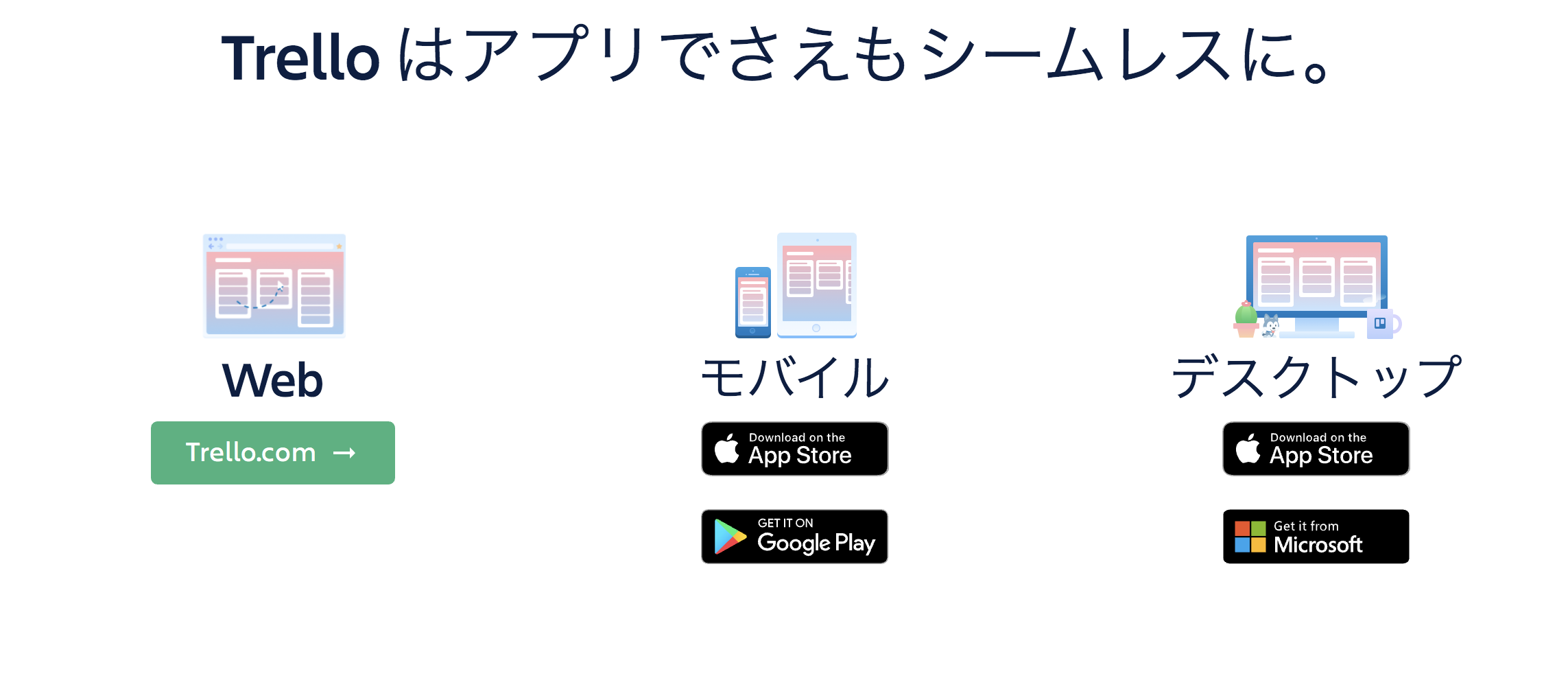 Trello(トレロ)は、スマホアプリ、デスクトップアプリ、Webブラウザなどほぼ全てのデバイス環境で利用可能です。 例えばスマホアプリでは以下のような使用感になります。
Trello(トレロ)は、スマホアプリ、デスクトップアプリ、Webブラウザなどほぼ全てのデバイス環境で利用可能です。 例えばスマホアプリでは以下のような使用感になります。 
直感的で簡単な操作感が魅力!
Trello(トレロ)は直感的な操作感が魅力です。最短1秒でタスクが作れる簡単さが特長といえるでしょう。基本的にはドラッグ&ドロップで直感的に操作できます。Trello(トレロ)のユーザーインターフェースの基本は「カンバン方式」です。カンバン方式はタスクカードを左から右に移動させることで進捗管理するプロジェクト管理の手法です。カンバンについて詳細が気になる方は以下の記事を参照ください。
プロジェクトマネジメントやサービス開発の場で「カンバン方式」というキーワードが出ることが多くなってきました。本記事ではそもそも「カンバン方式」って何?どういう進め方なの?という疑問について答えます。 […]
網羅的かつ多機能なタスク管理ツール
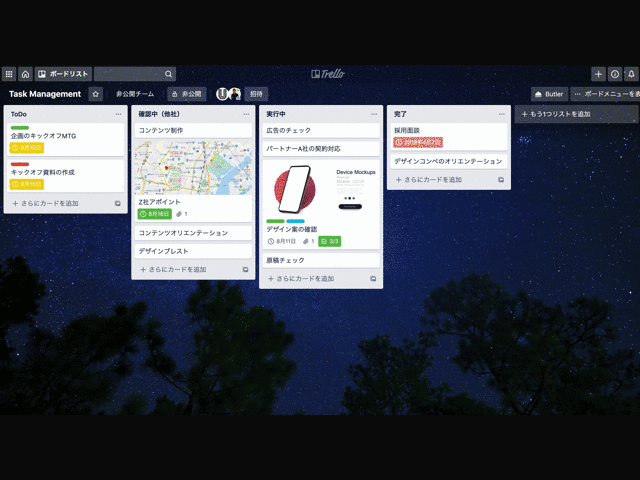 タスク作成は非常に簡単に作れるものの詳細条件は非常に細かく設定できます。例えば、期限や詳細はもちろん、ラベルでタスクに紐づく子タスクを整理をしたり、メンションで担当者をアサインしたりできます。
タスク作成は非常に簡単に作れるものの詳細条件は非常に細かく設定できます。例えば、期限や詳細はもちろん、ラベルでタスクに紐づく子タスクを整理をしたり、メンションで担当者をアサインしたりできます。
チームのプロジェクト管理にも使える
Trello(トレロ)は個人だけでなくチームでも利用ができます。Trelloボードにメンバー招待するとチームで編集できます。タスクの役割分担、期日設定、フラグ付けができることはもちろん、それぞれのタスクカード上でコメントのやりとりが可能です。通知オプションも充実しているためTrelloさえあれば複雑なプロジェクトの管理でさえもこなせてしまいます。
Trello(トレロ)の登録方法
Trello(トレロ)は以下の公式ぺージから無料で登録が可能です。登録にはメールアドレスとパスワードが必要です。
Trello(トレロ)でおさえるべき基本
続いては、Trello(トレロ)を始める際に必ずおさえておきたい基本をご紹介します。
(1)Trello(トレロ)の構造
Trello(トレロ)は、各種タスクを整理しやすいように「ボード > リスト > カード」という構造になっています。ボードはプロジェクトのようなもので、カードはプロジェクトの中にある個別タスクと考えていただくとわかりやすいかもしれません。そして、リストは基本的にはプロジェクトにおいてカードがどのステータスかを示すようなイメージです。このように、ボードで整理をしてアクセスできます。
Trello(トレロ)はプロジェクト管理のかんばん方式がベースになっています。基本的に左から右にカードを移していくようなやり方が推奨されるやり方です。
プロジェクト管理のカンバン方式とは: ホワイトボードにふせんを貼っている様子をイメージしてください。 ホワイトボードを「ToDo」「Doing」「Done」に縦3分割します。 時間軸は左「ToDo」から、右「Done」に流れていきます。 最初、全ての未着手タスクは「ToDo」にあります。 ここから進捗しているものは「Doing」に移していきます。 タスクが完了したら最終的に「Done」に移していきます。 全てのタスクを「Done」に移すことができたらプロジェクトは完了です。
カンバン方式の詳細はこちらの記事をご参照ください。 https://utilly.jp/article/kanban-style/
上記かんばん方式をツールに移したのがTrello(トレロ)のコンセプトとなります。 
(2)リストを作る
つづいてはリストです。リストは個別のたすく=カードのステータスを管理する役割があります。「リストを追加」をクリックすることで自由に作成することができます。また、リストの順番もドラッグ&ドロップで自由に変更できます。 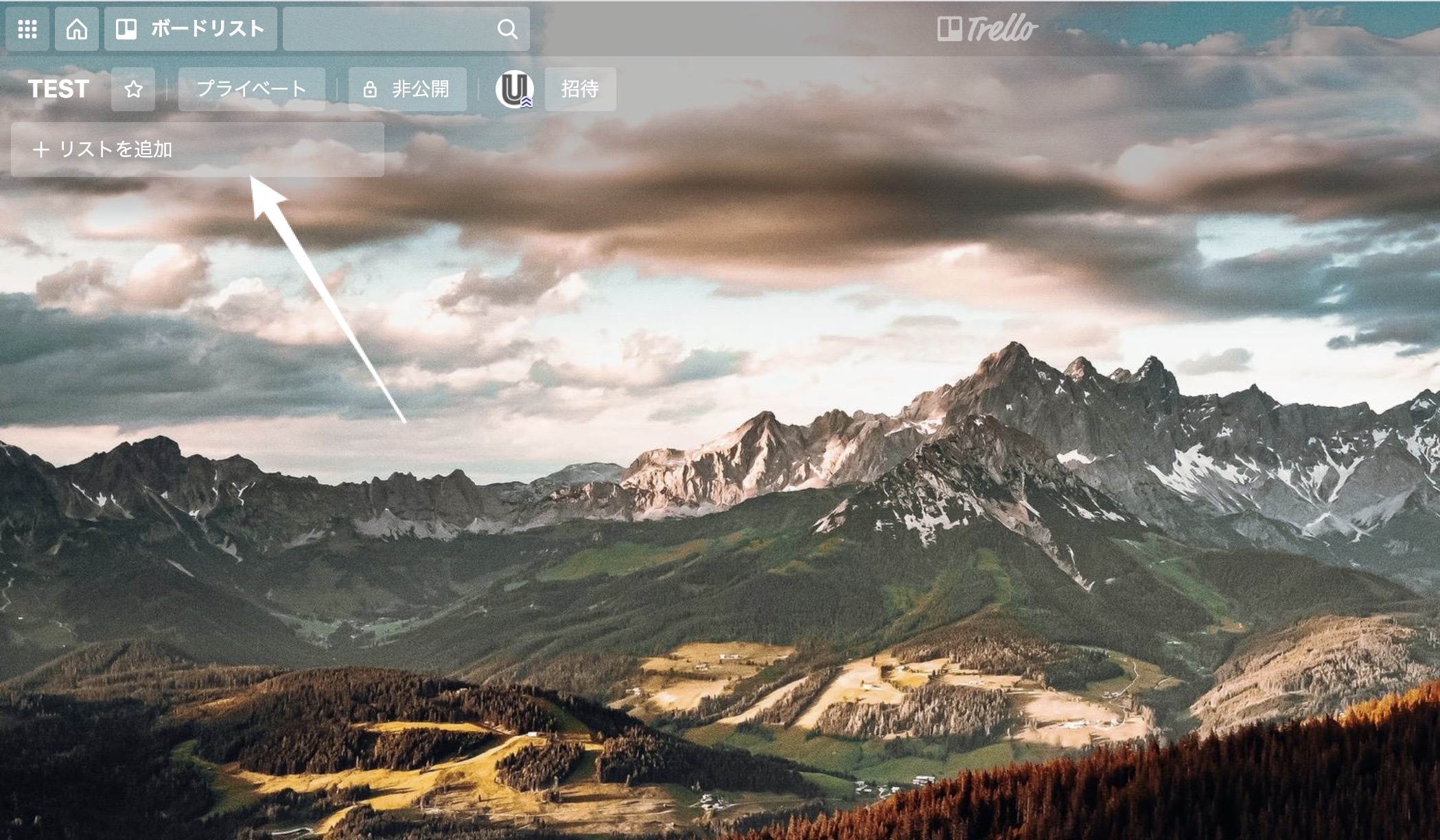 リストの作成イメージは以下です。リストはどんどん追加をすることが可能ですが、管理がわずらわしくならない範囲での作成をオススメします。
リストの作成イメージは以下です。リストはどんどん追加をすることが可能ですが、管理がわずらわしくならない範囲での作成をオススメします。 
リストが完成したら次はカードです。「カードを追加」をクリックするとカードが作られます。ここらへんは非常に直感的です。 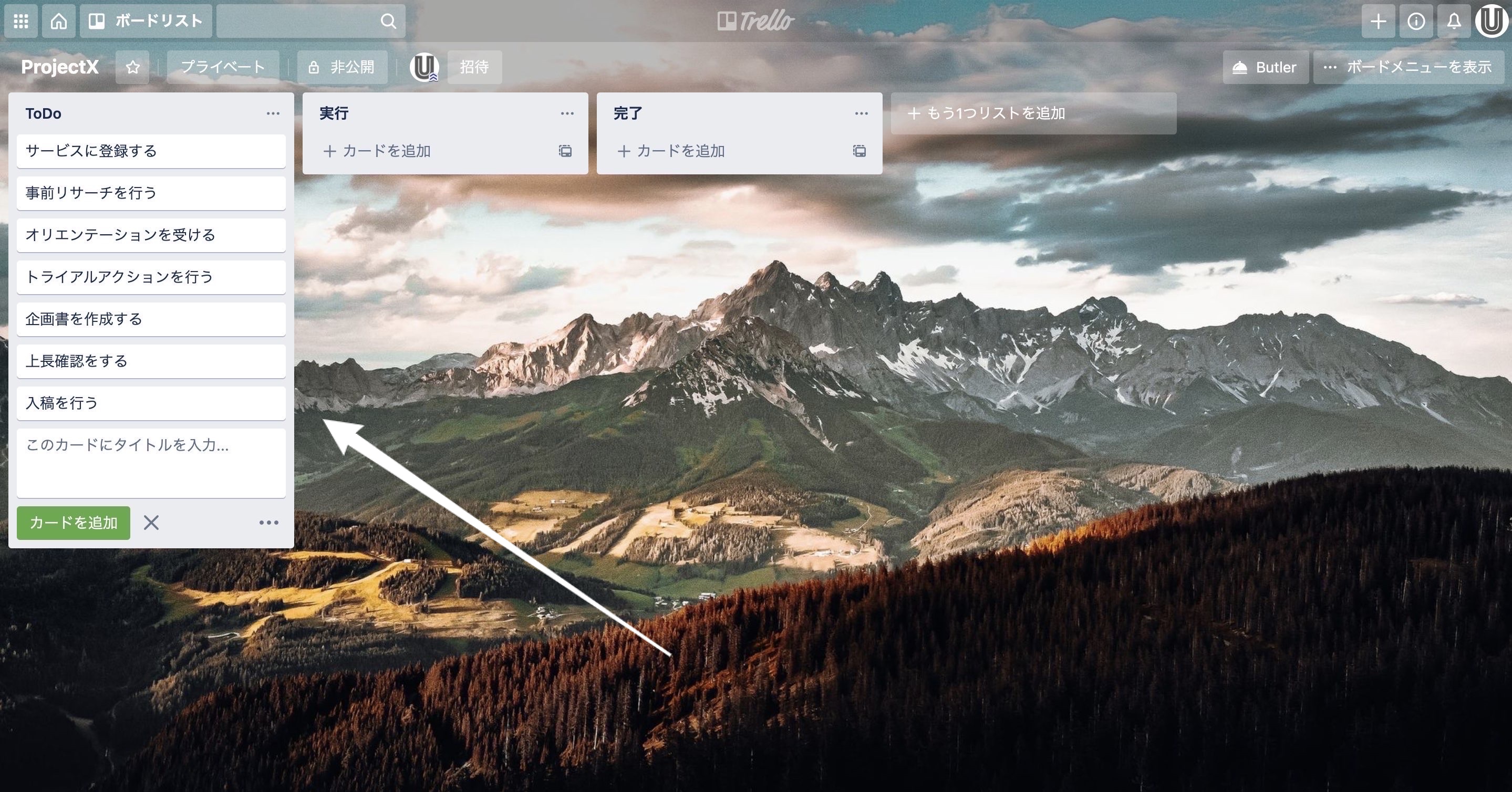
タスクの進捗に応じてカードを左から右に流していくことが基本的なTrello(トレロ)の操作になります。 
(4)カードの詳細情報を設定する
カードをクリックすると詳細画面になります。ここではタイトルに加えて各種のアドバンス設定ができます。
- メンバー:カードにメンバーを設定できます
- ラベル:カードにカラーラベルを付けることができ、視認性が高まります。
- チェックリスト:チェックリストを別途設定できます。
- 期限:カレンダーでこのタスクの期限を設定できます。
- 添付ファイル:ファイルの添付ができます。
- 移動:リストを移動できます。
- コピー:カードをコピーできます
- フォローする:オンにするとカードアップデートがあった際にメールでプッシュがきます。
- アーカイブ:リストをアーカイブします。
- 共有する:メールで共有します。
種詳細アイテムを使ってみると以下のようなイメージになります。
(5)外部連携機能「Power Up」とは
「Power Up」はTrello(トレロ)用のアドオン機能です。作業効率を高めるよりアドバンスドな機能を追加することができます。確認できる限りでもかなりのアドオンが用意されています。
(6)Trello(トレロ)のボードメニューとは
画面右側の「ボードメニューを表示」をクリックすると各種メニューが閲覧可能です。例えば直近誰がどのようにアクションをしたかのアクティビティログを閲覧できます。 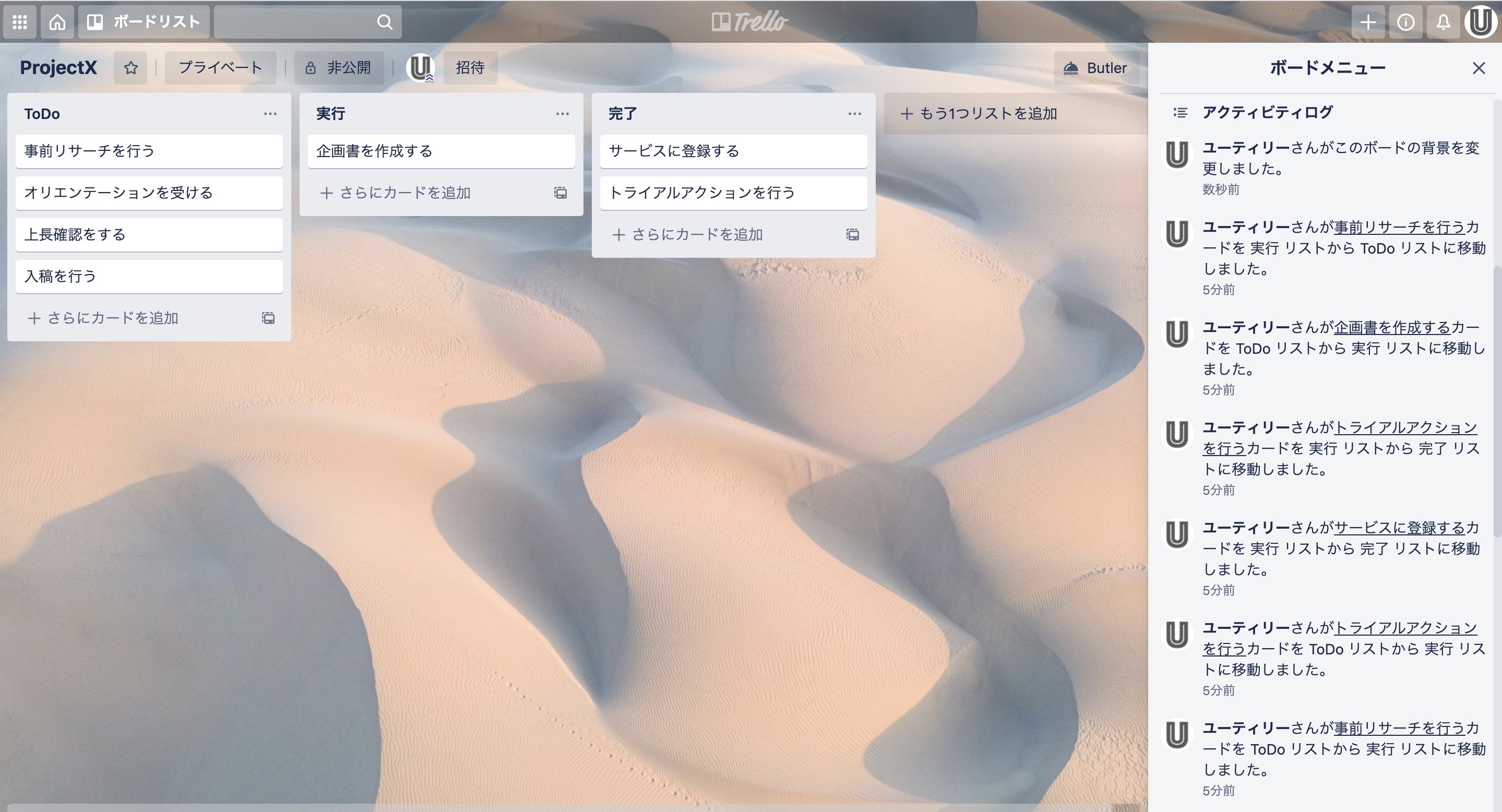
(7)Trello(トレロ)の背景を自由に変更する方法
Trello(トレロ)は背景変更ができます。好きなカラーを選んでもよいですし、好きな写真(提携先であるUnsplashが提供)を選ぶこともできます。 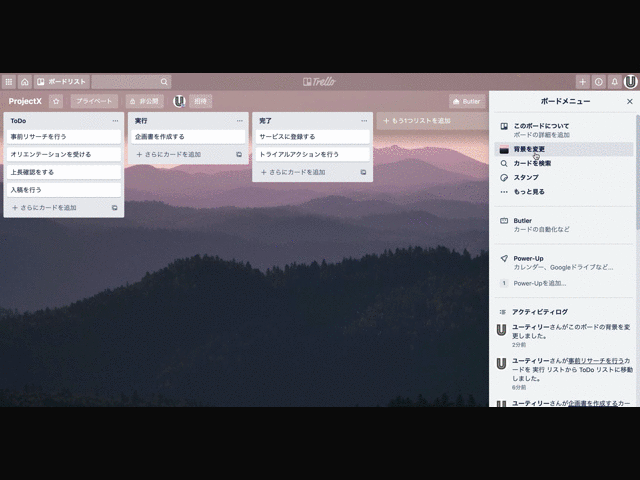
(8)チームメンバーをTrello(トレロ)に招待する
Trello(トレロ)は複数人で管理が可能です。右上のボードに招待をクリックするとチームメンバーを招待できます。まず任意の「チーム」を作成します。作成したチームにメンバーを招待するステップとなります。 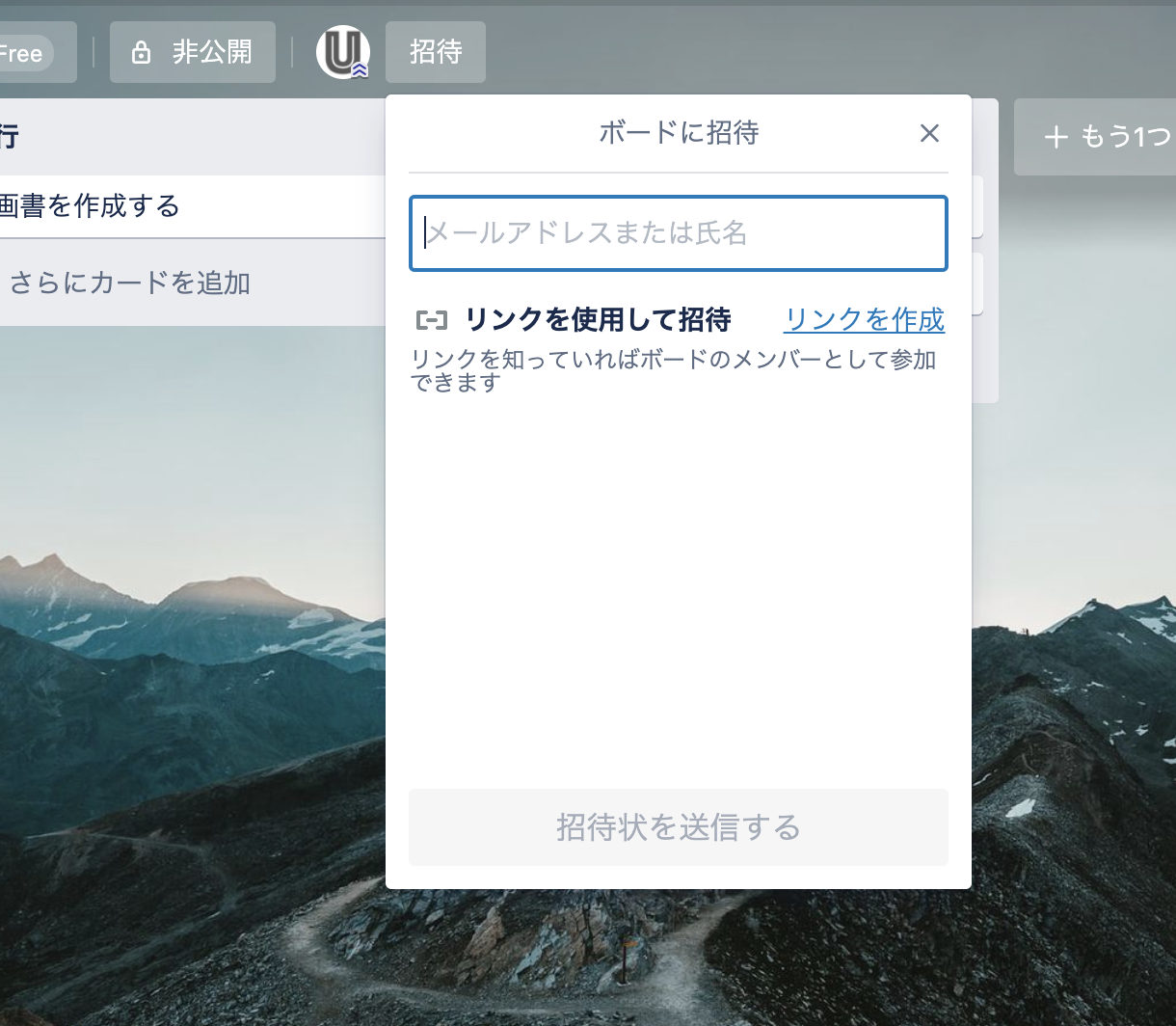 招待は「メールアドレス」、すでにTrelloアカウントがある場合は「登録している名前」で行えます。ボードのリンクを共有することも可能です。
招待は「メールアドレス」、すでにTrelloアカウントがある場合は「登録している名前」で行えます。ボードのリンクを共有することも可能です。
(次ページ) 続いて、トレロの便利なアドバンス機能を紹介!
- 1
- 2




