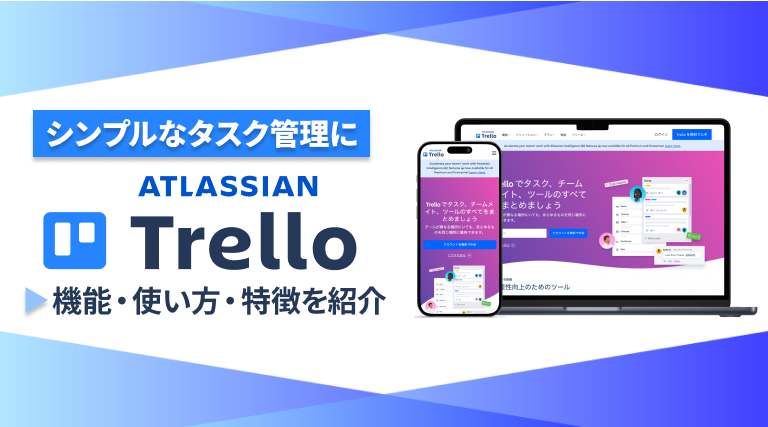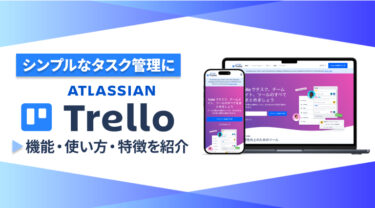トレロの使い方
最後に、トレロの使い方を詳しくご紹介します。
アカウントを開設する
まずはアカウントを開設します。以下の公式ページより無料でアカウント作成が可能です。
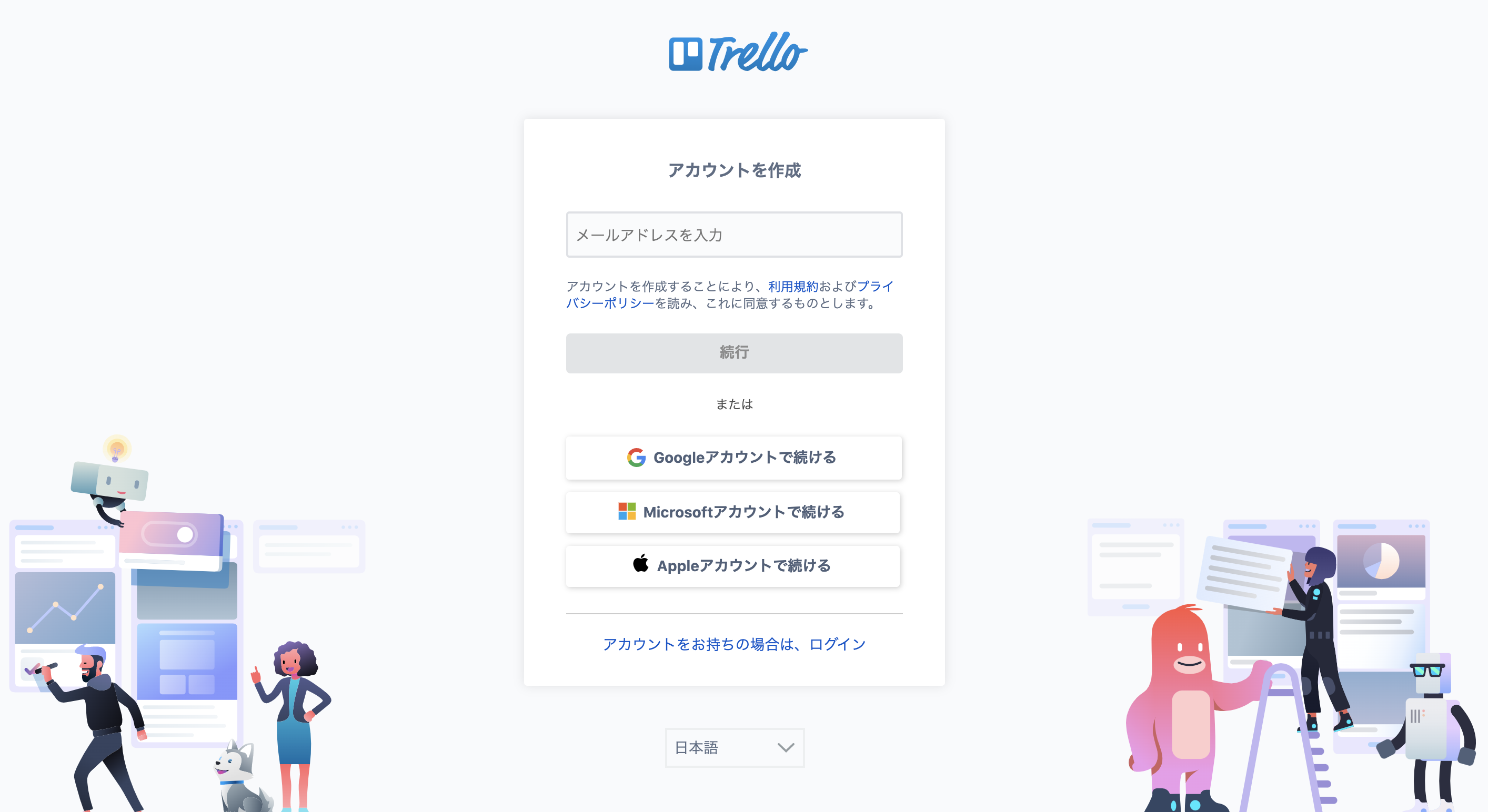 メールアドレスと氏名、希望のパスワードを入力して「アカウント作成」をクリックすると完了します。登録したメールアドレス宛てに確認メールが届いているので、認証して登録を完全に完了させましょう。
メールアドレスと氏名、希望のパスワードを入力して「アカウント作成」をクリックすると完了します。登録したメールアドレス宛てに確認メールが届いているので、認証して登録を完全に完了させましょう。
ボードを作成する
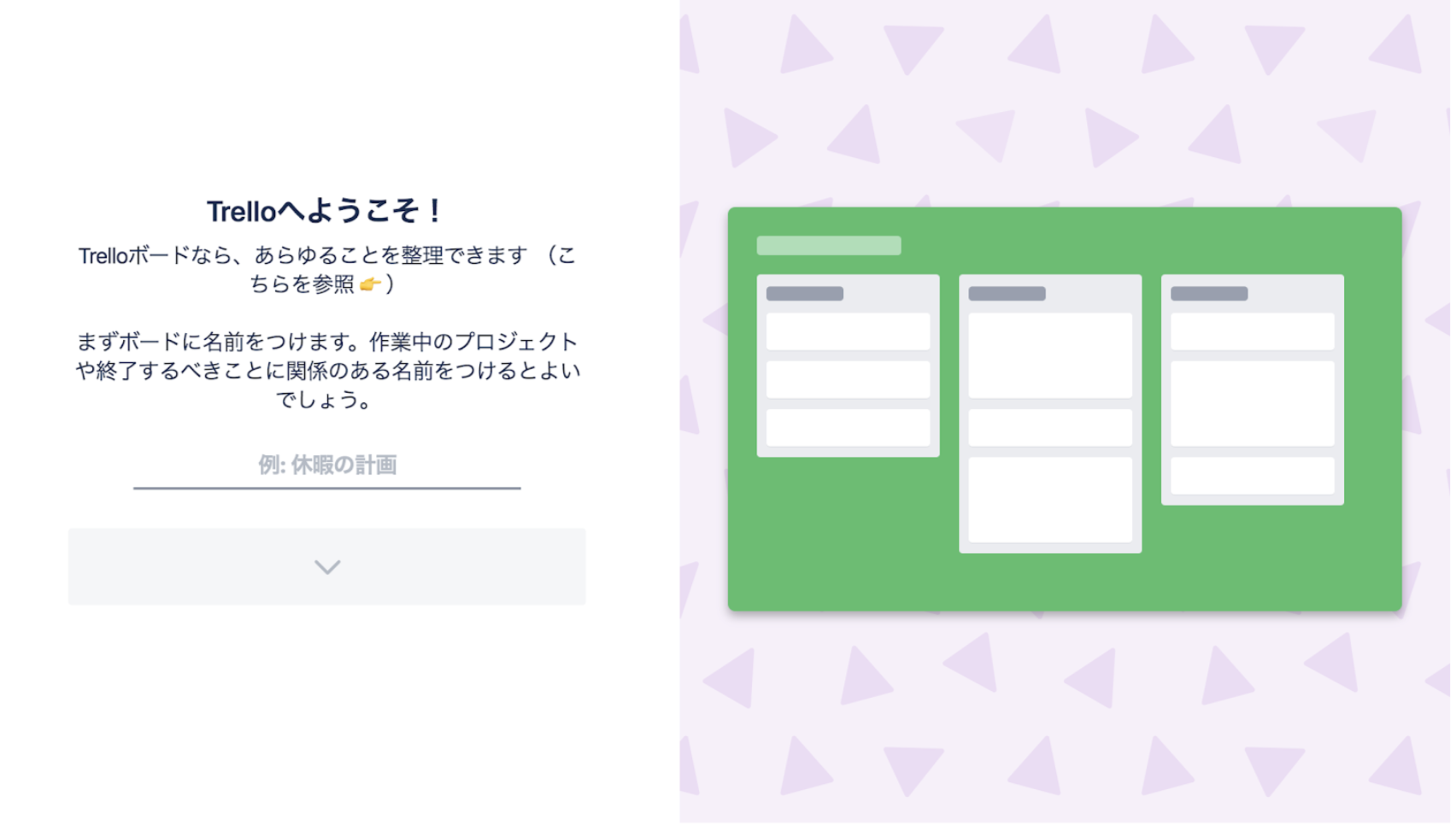 アカウントの作成が完了したら、ボードの作成ページへ自動的に遷移します。
アカウントの作成が完了したら、ボードの作成ページへ自動的に遷移します。
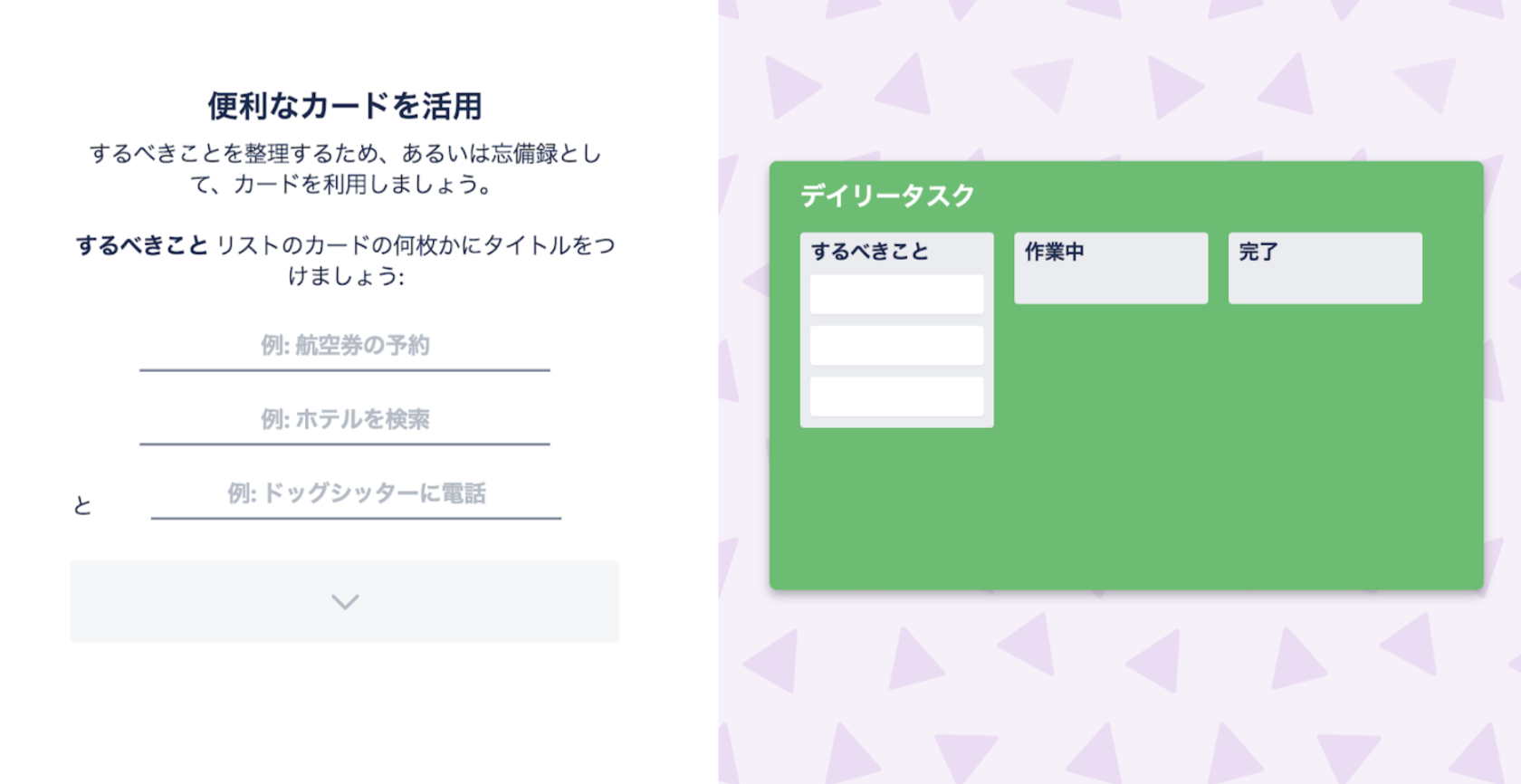 ボード名を設定したら、次はリスト名の設定に移ります。リスト名を設定できたら、最初にいくつかカードを作成しましょう。ここで作成したカードは、リストの最初に追加される仕様になっています。
ボード名を設定したら、次はリスト名の設定に移ります。リスト名を設定できたら、最初にいくつかカードを作成しましょう。ここで作成したカードは、リストの最初に追加される仕様になっています。
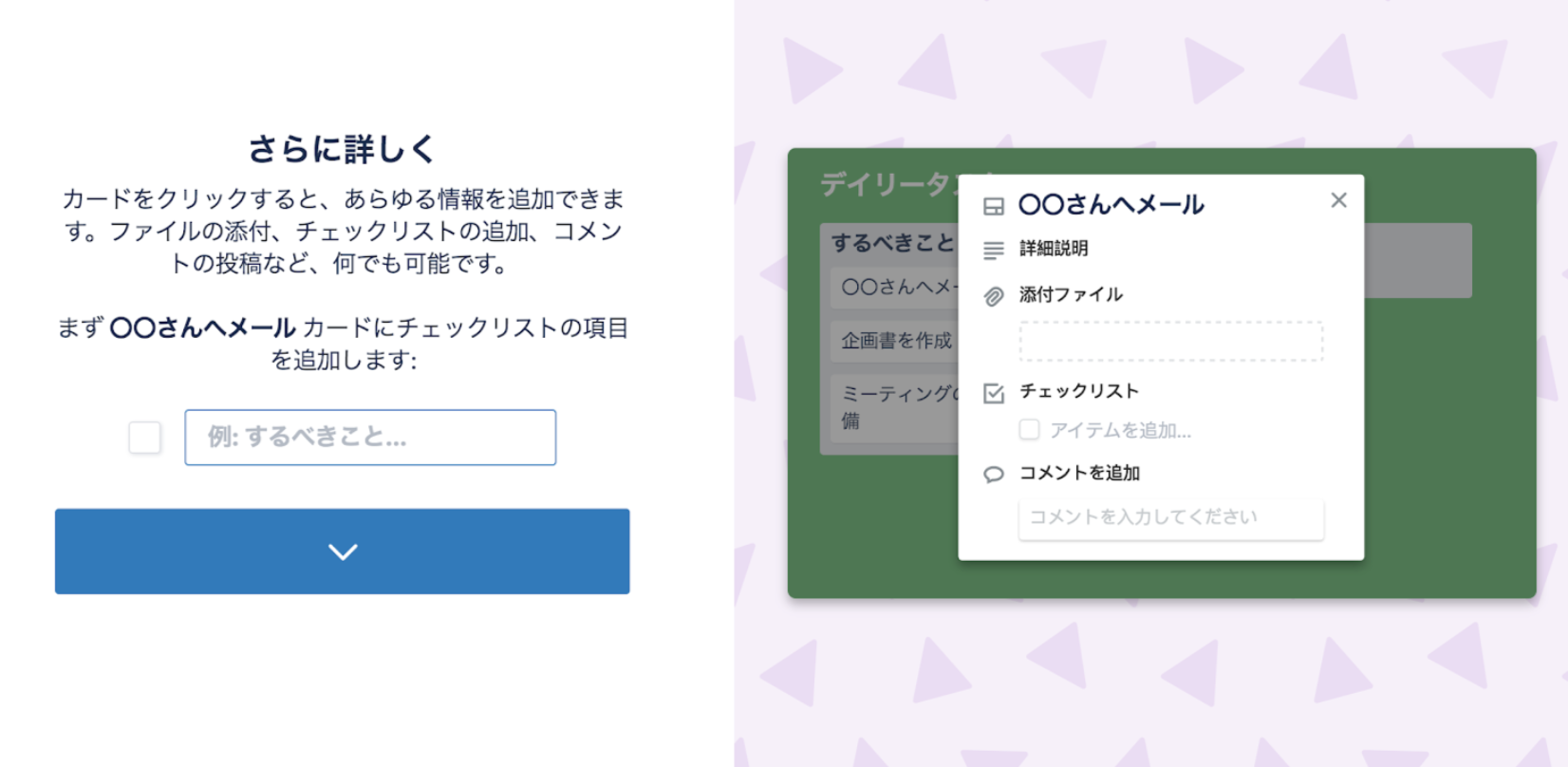 カードをクリックすると、タスクの詳細を決められるようになっています。チェックリストには、タスクを完了するためにしなければいけないことを記載するといいでしょう。
カードをクリックすると、タスクの詳細を決められるようになっています。チェックリストには、タスクを完了するためにしなければいけないことを記載するといいでしょう。
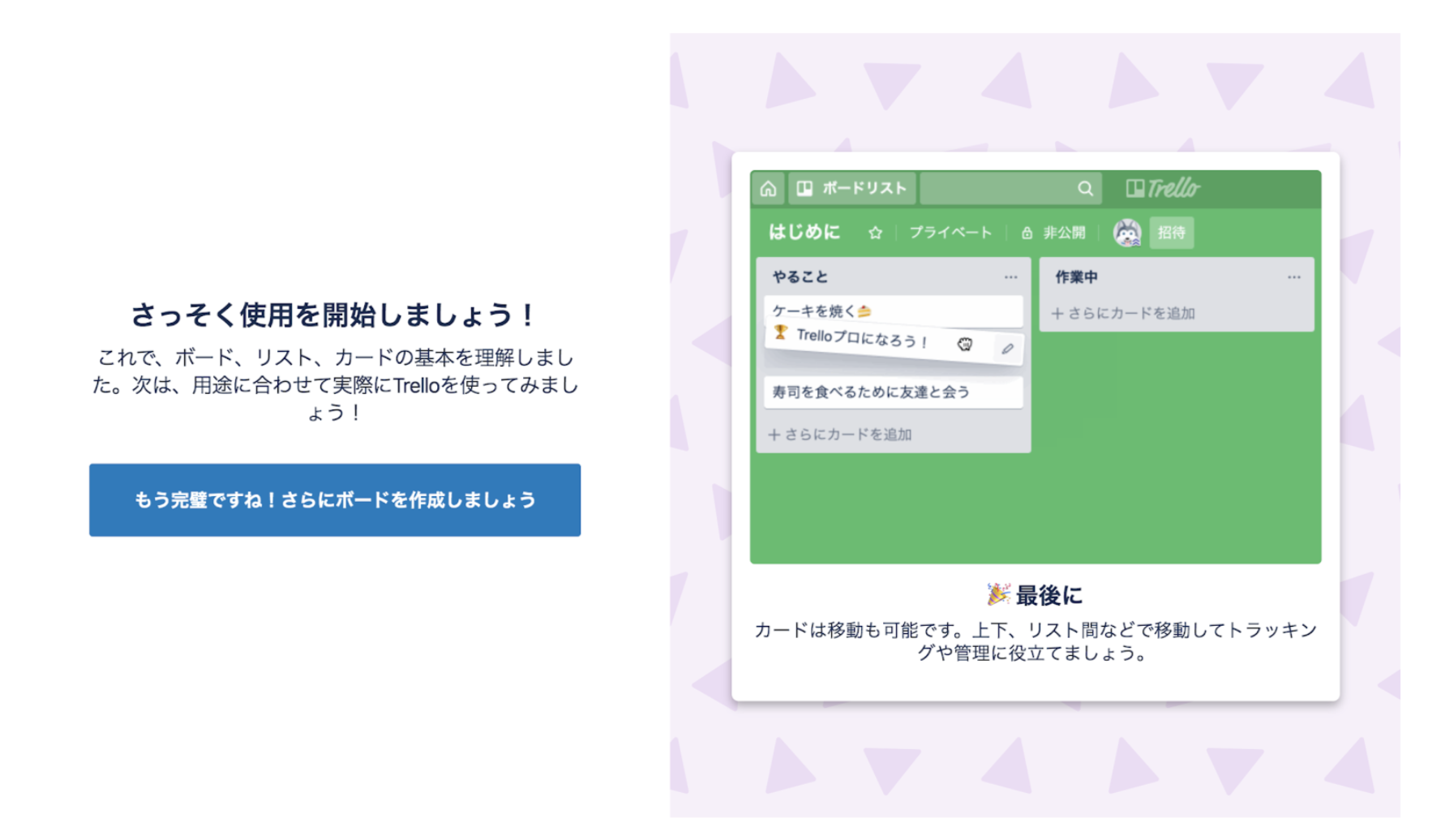 ここまで完了すると、本格的なボード作成へと移れます。
ここまで完了すると、本格的なボード作成へと移れます。
リストを調整する
もし、「するべきこと」「作業中」「完了」以外にもタスクが置かれている状況を追加したい場合は、画面右に表示されている「もう1つリストを追加」をクリックしましょう。
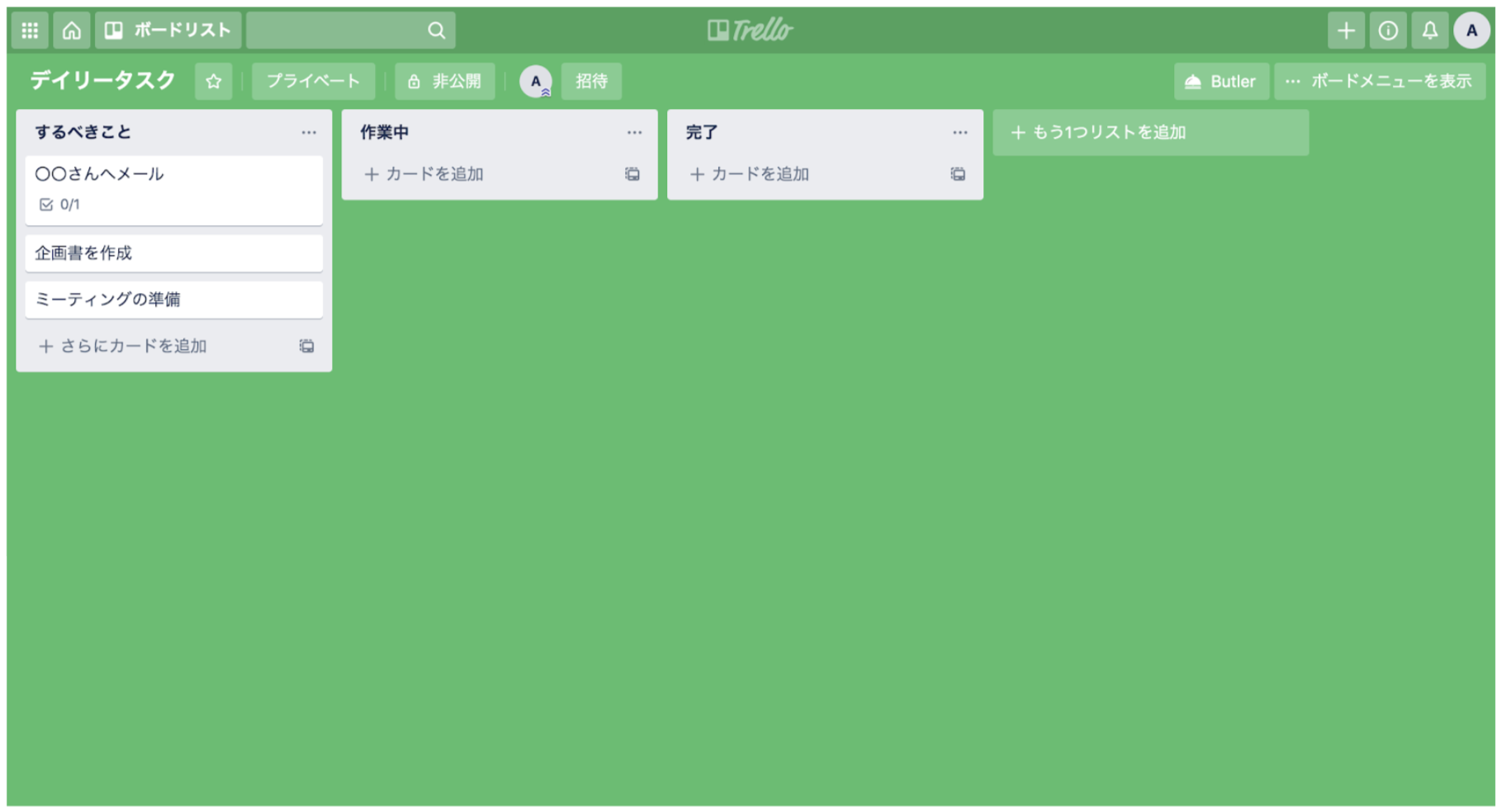 必要なリスト名を入力したら、「リストを追加」をクリックします。スムーズに仕事を進めるためにも、必要に応じてリストを追加しましょう。
必要なリスト名を入力したら、「リストを追加」をクリックします。スムーズに仕事を進めるためにも、必要に応じてリストを追加しましょう。
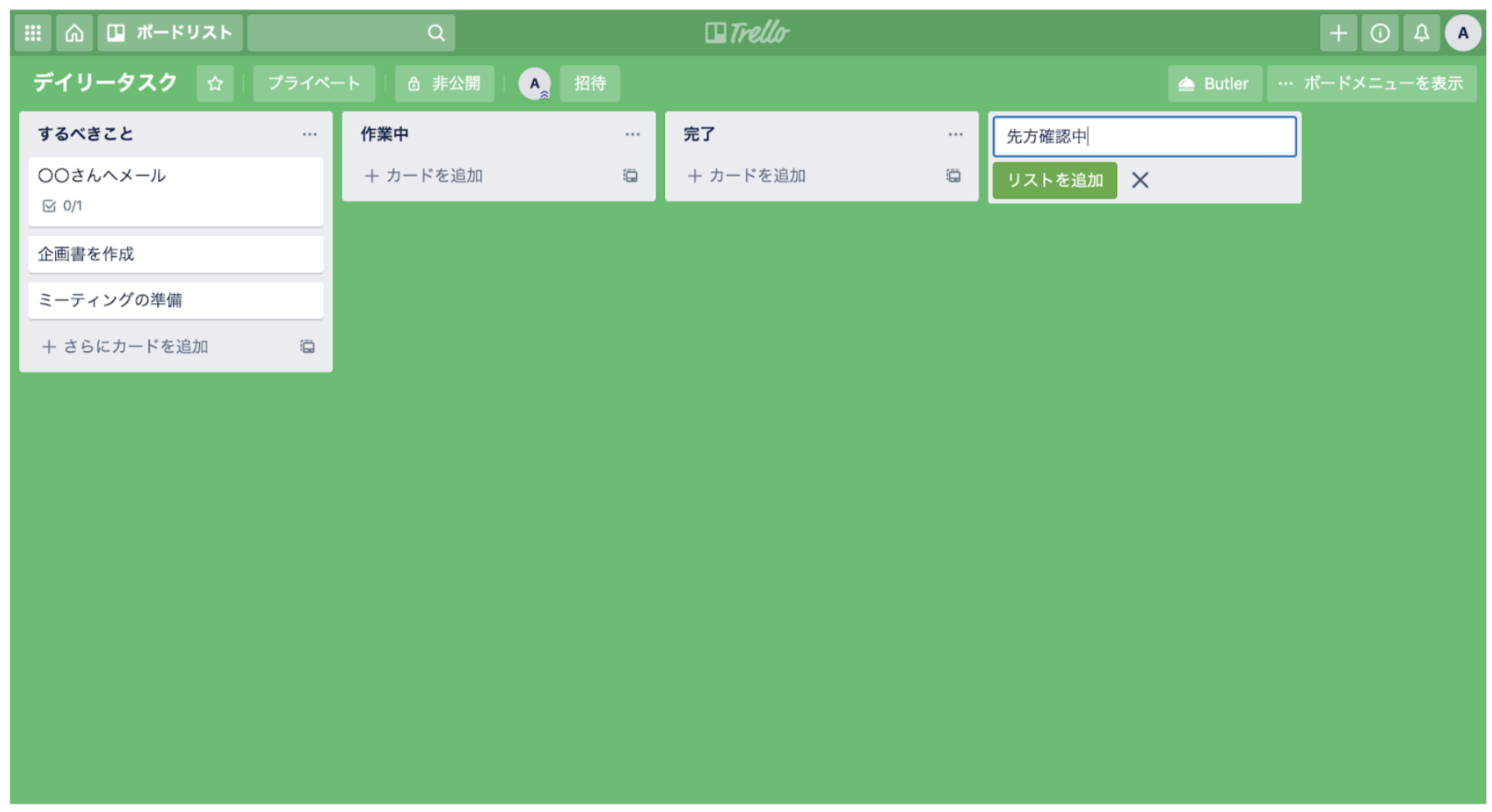 リストは左右の入れ替えが可能。基本的には、左から右に進むにつれて作業の進捗が進んでいるのが理想のスタイルです。
リストは左右の入れ替えが可能。基本的には、左から右に進むにつれて作業の進捗が進んでいるのが理想のスタイルです。
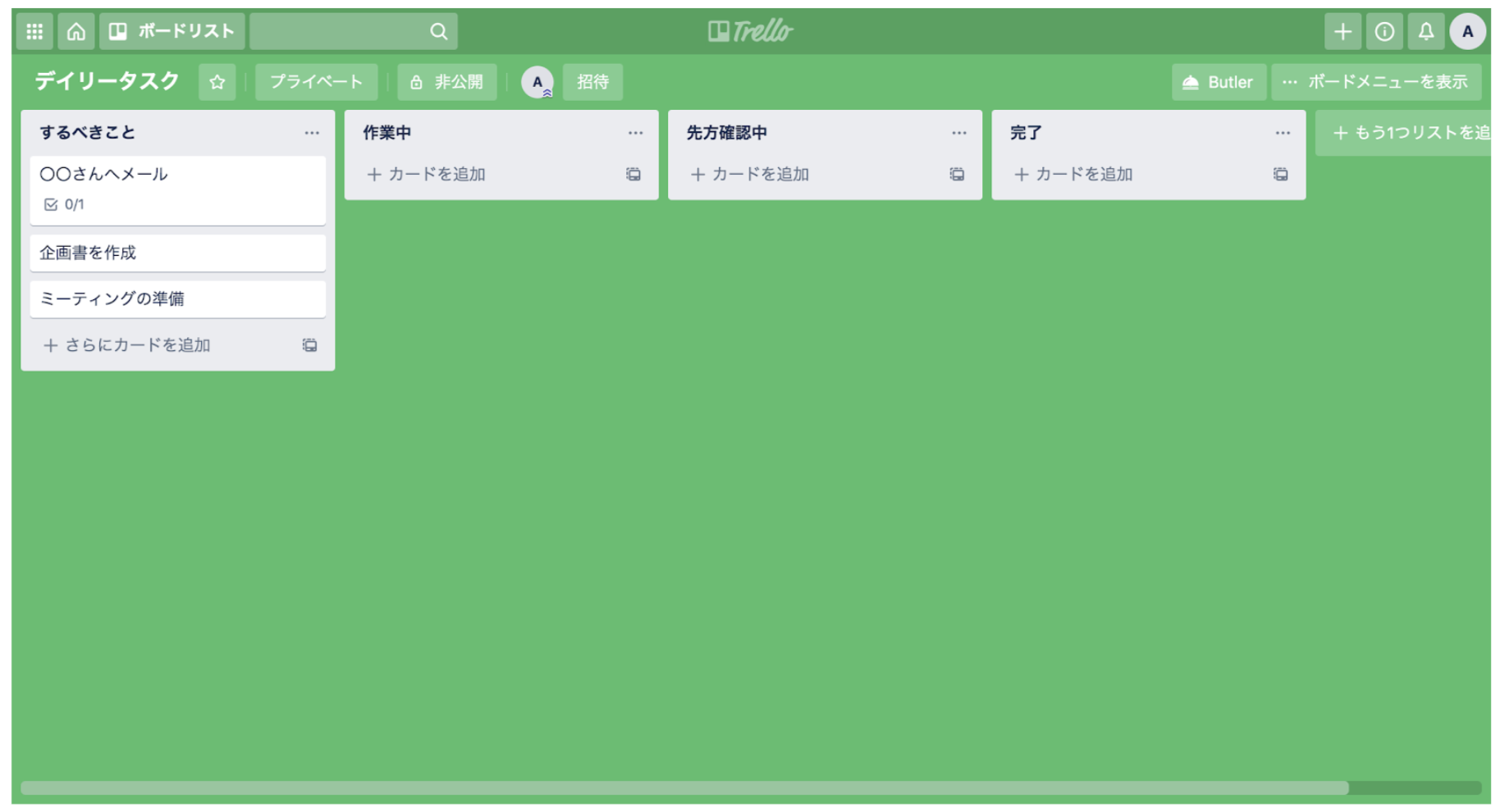 この場合、完了よりも前に先方確認中の段階がくるはずなので、「先方確認中」を「完了」よりも左に移動させましょう。
この場合、完了よりも前に先方確認中の段階がくるはずなので、「先方確認中」を「完了」よりも左に移動させましょう。
カードを追加する
リストを整理できたら、持っているタスクをカードとして追加します。「さらにカードを追加」をクリックして、カードをプラスします。
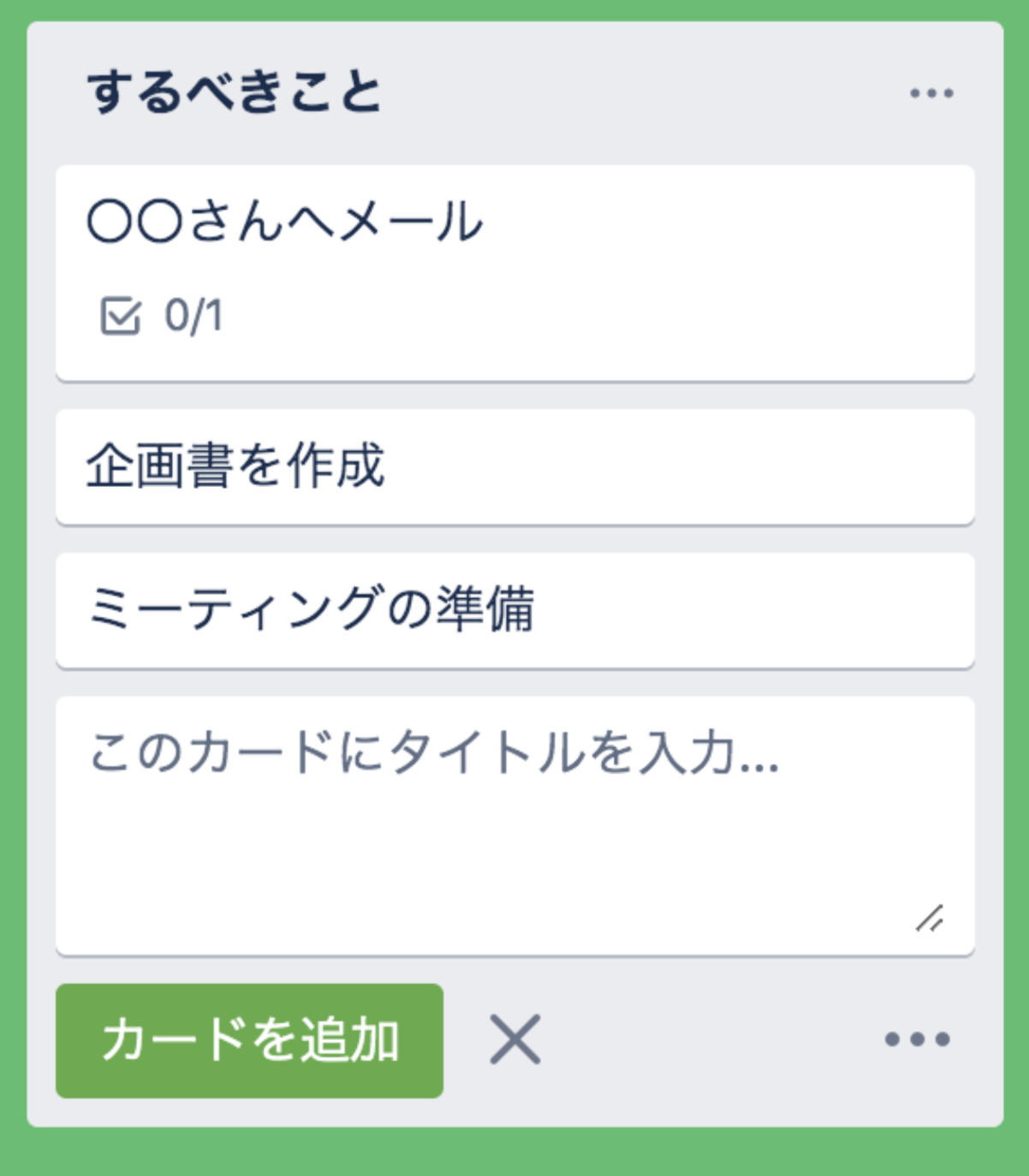 「このカードにタイトルを入力」と書かれている部分にタスクの名称を記入し、カードを追加しましょう。さらに、カードをクリックするとタスクの詳細を詰められます。
「このカードにタイトルを入力」と書かれている部分にタスクの名称を記入し、カードを追加しましょう。さらに、カードをクリックするとタスクの詳細を詰められます。
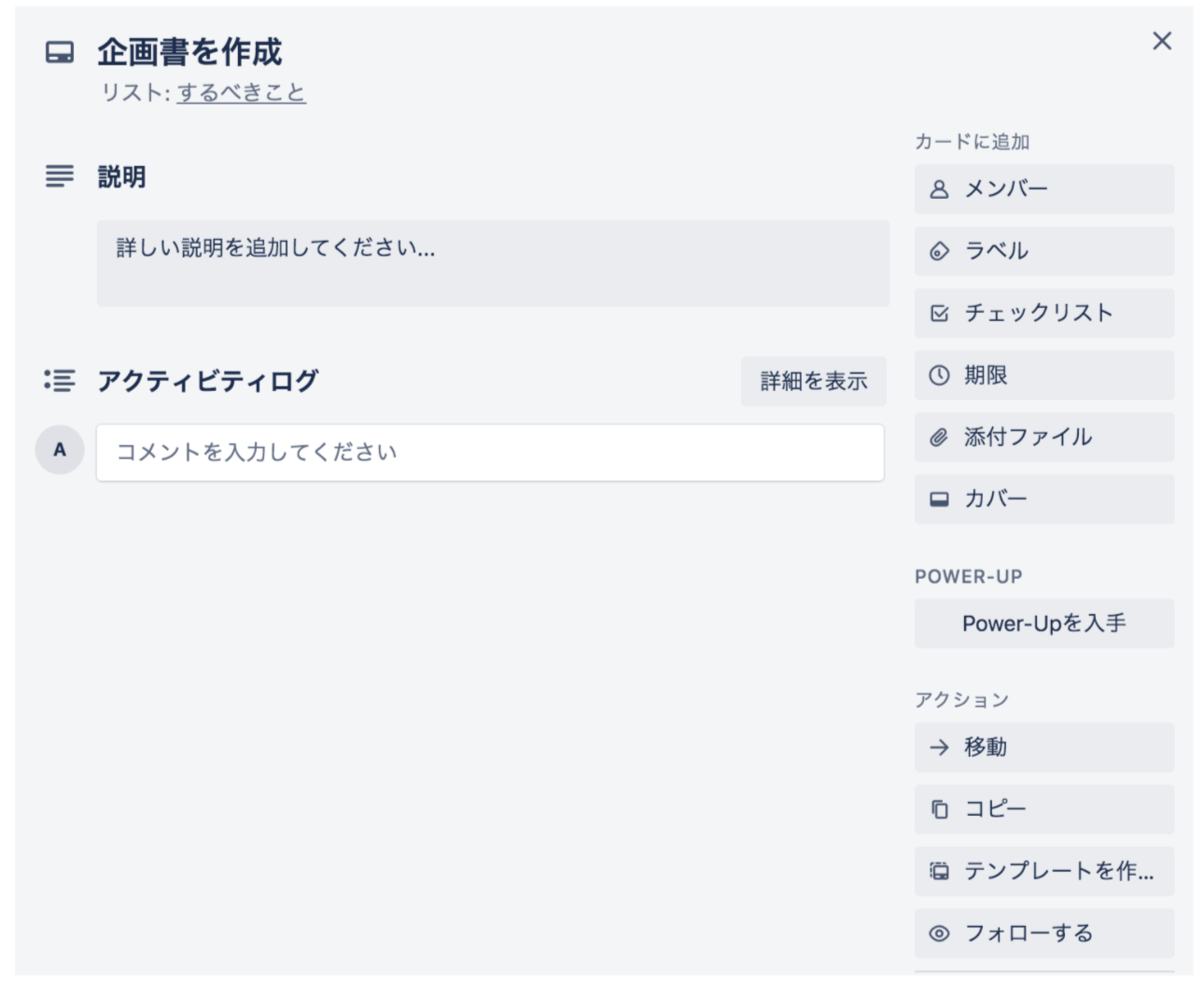 「説明」にはタスクの詳細を、もしメンバーと共有する必要があれば、右側にある「メンバー」をクリックしましょう。「ラベル」をクリックすると、タスクにつけるラベルを設定できます。優先度で色を分けるもよし、作業が属するプロジェクトごとに色分けしてもよし。ラベルを設定することでより視覚的にタスク管理を進められるでしょう。
「説明」にはタスクの詳細を、もしメンバーと共有する必要があれば、右側にある「メンバー」をクリックしましょう。「ラベル」をクリックすると、タスクにつけるラベルを設定できます。優先度で色を分けるもよし、作業が属するプロジェクトごとに色分けしてもよし。ラベルを設定することでより視覚的にタスク管理を進められるでしょう。
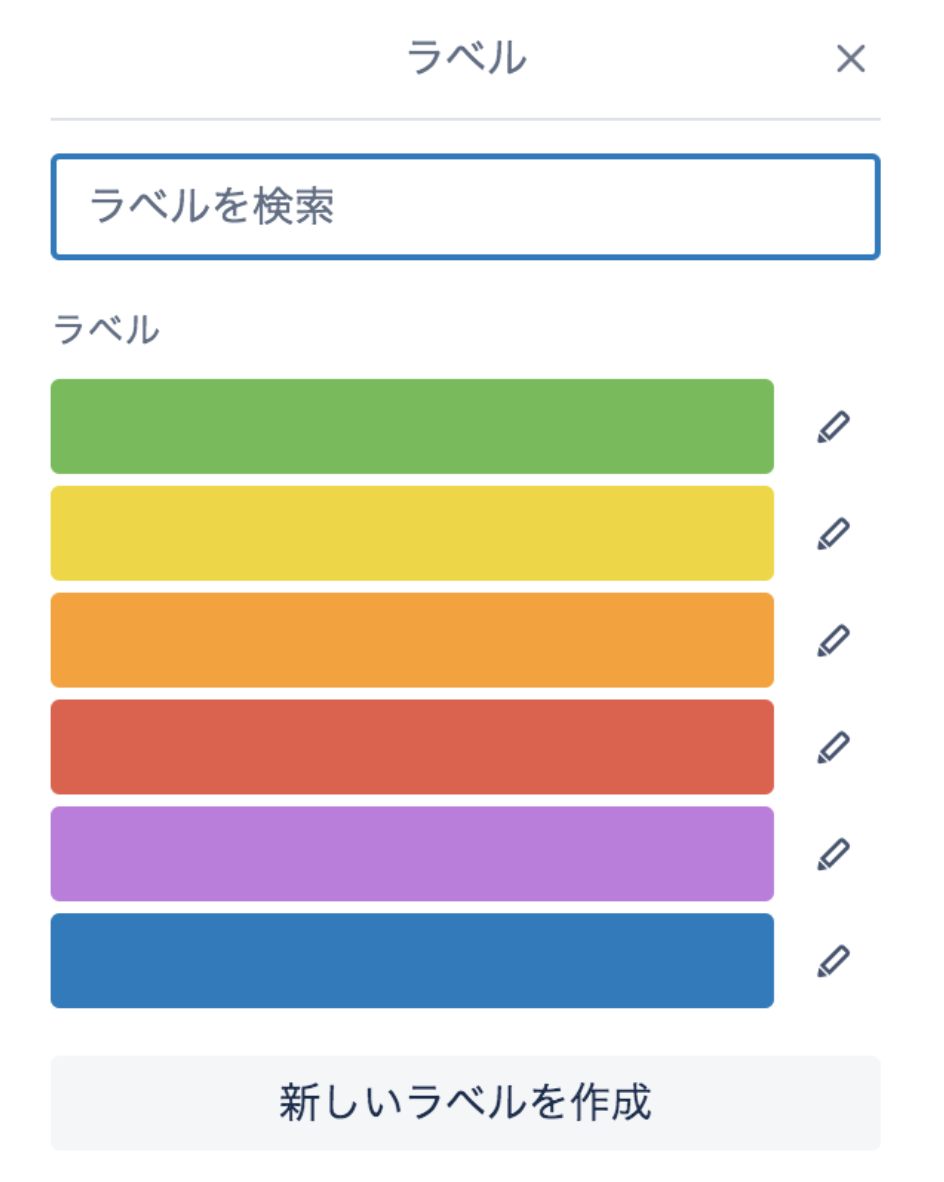 「チェックリスト」は、タスクを完了するためにしなければいけないことをリスト化できる機能です。
「チェックリスト」は、タスクを完了するためにしなければいけないことをリスト化できる機能です。
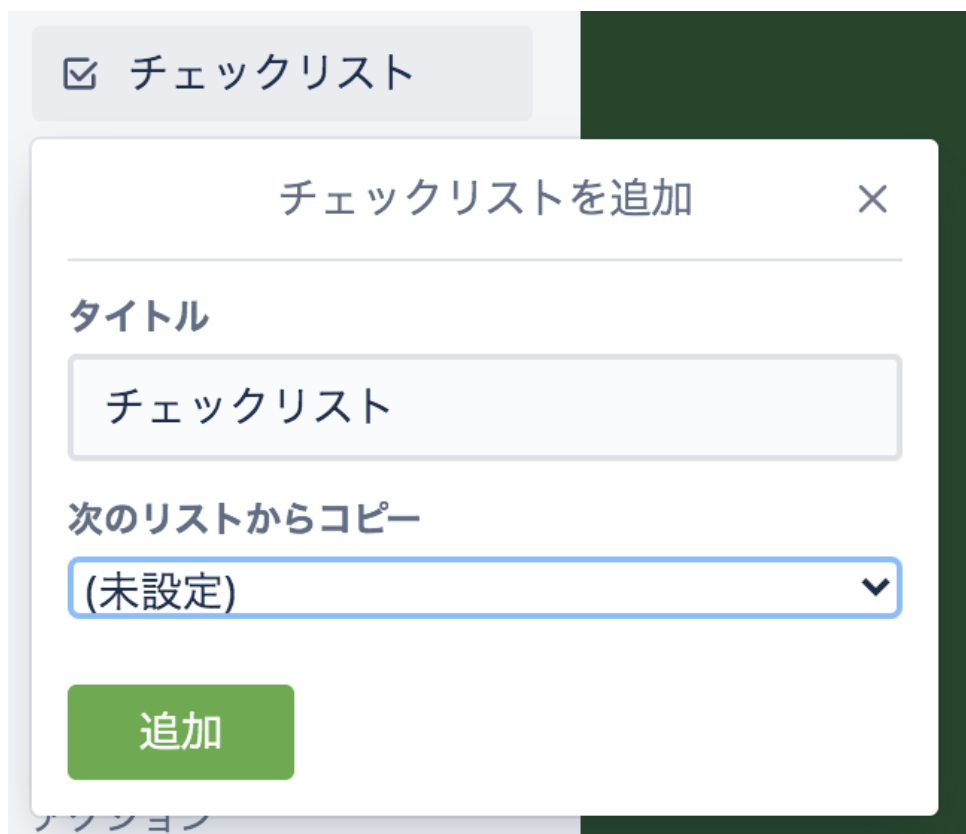 記入すると、「企画書を作成」するために必要な「資料集め」というチェックリストが追加されます。さらに「資料集め」を達成するためのアイテムを追加できます。
記入すると、「企画書を作成」するために必要な「資料集め」というチェックリストが追加されます。さらに「資料集め」を達成するためのアイテムを追加できます。
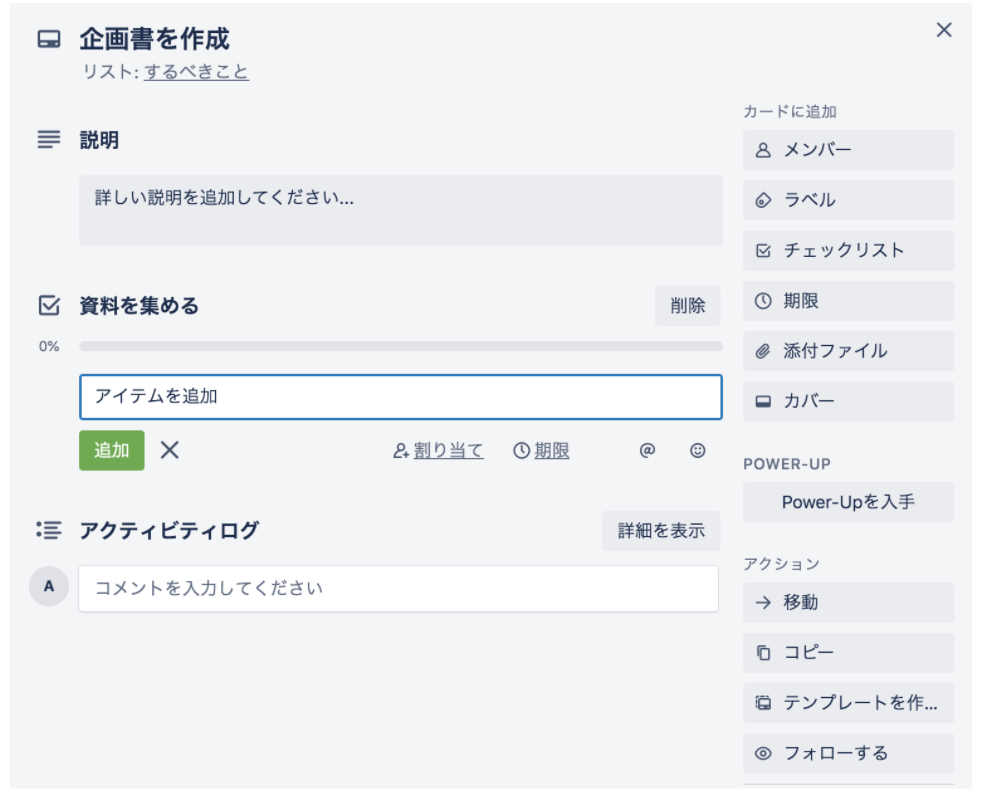 アイテムを追加することで、資料集めのためのチェックリストが追加されます。割り当てや期限の機能は、ビジネスクラスプラン以上であれば使えるようになります。
アイテムを追加することで、資料集めのためのチェックリストが追加されます。割り当てや期限の機能は、ビジネスクラスプラン以上であれば使えるようになります。
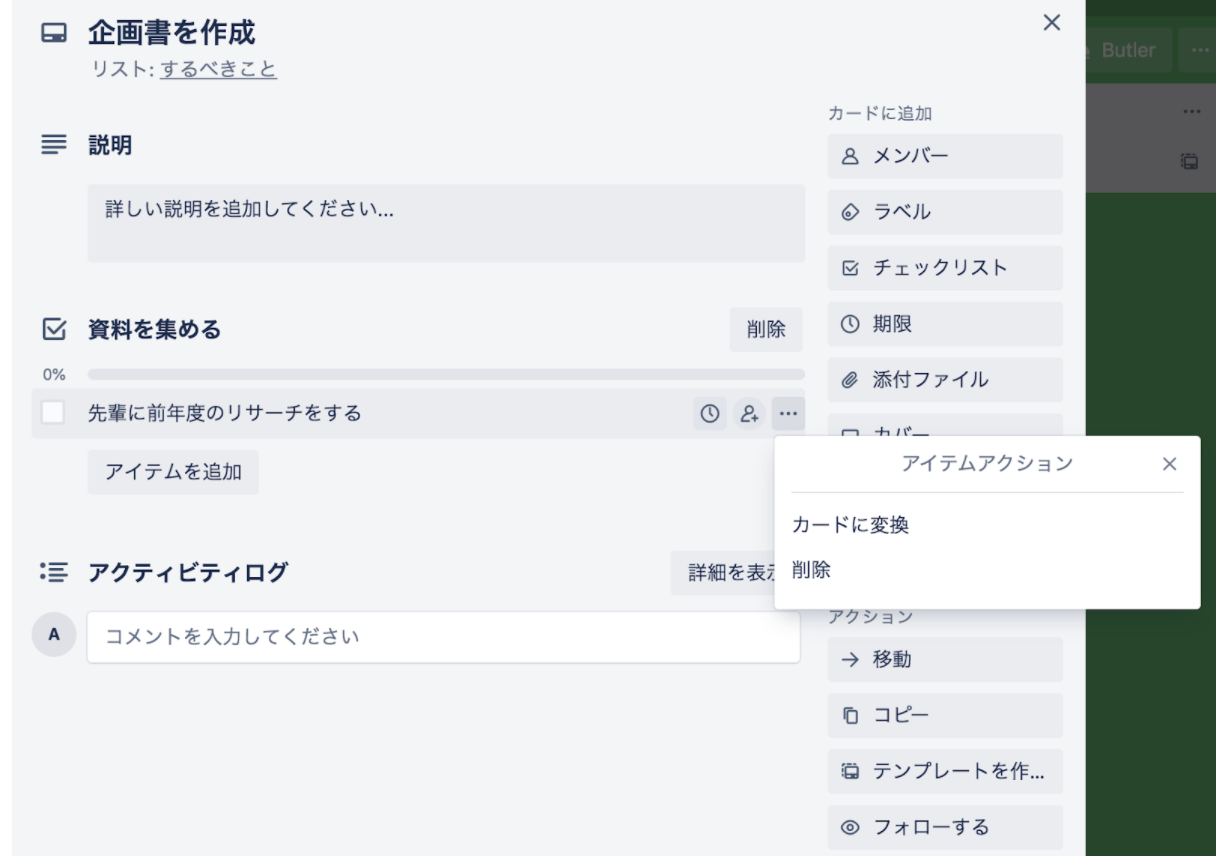 アイテムの右端にある「…」をクリックすると「カードに変換」または「削除」を選べます。「カードに変換」を押すと、アイテムとして追加していた「先輩に前年度のリサーチをする」という項目がカードになって新しく追加されます。
アイテムの右端にある「…」をクリックすると「カードに変換」または「削除」を選べます。「カードに変換」を押すと、アイテムとして追加していた「先輩に前年度のリサーチをする」という項目がカードになって新しく追加されます。
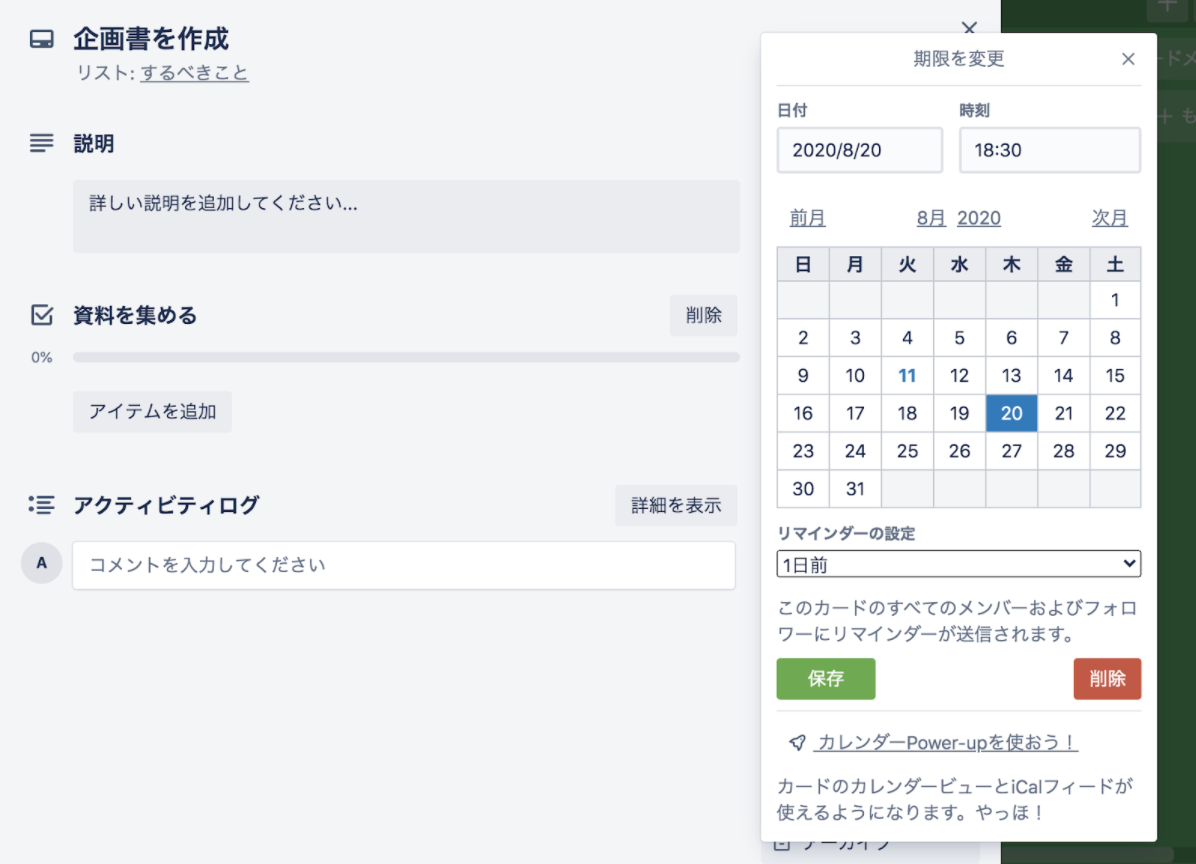 カード上で右端に表示されている「期限」をクリックすると、タスクの期限を設定できます。リマインダーを通知する日時も設定できるので、自分のスケジュールに合わせて通知時間をコントロールしましょう。
カード上で右端に表示されている「期限」をクリックすると、タスクの期限を設定できます。リマインダーを通知する日時も設定できるので、自分のスケジュールに合わせて通知時間をコントロールしましょう。
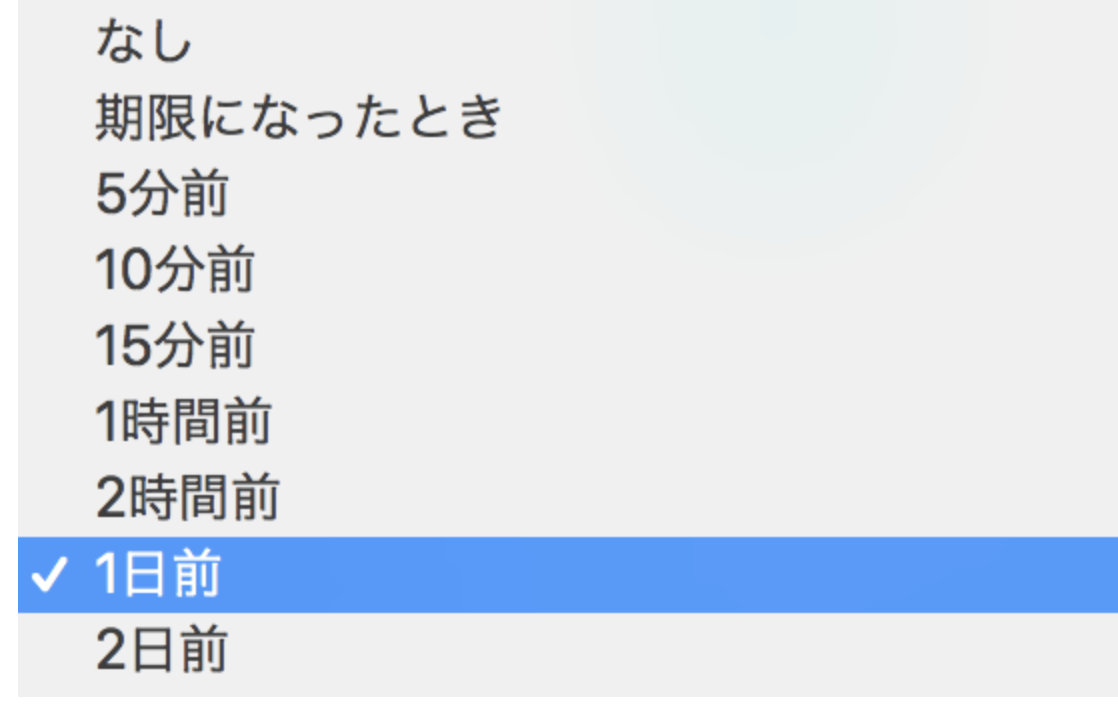 同じく画面右側にある「添付ファイル」をクリックすると、タスクに関わるファイルを添付できます。
同じく画面右側にある「添付ファイル」をクリックすると、タスクに関わるファイルを添付できます。
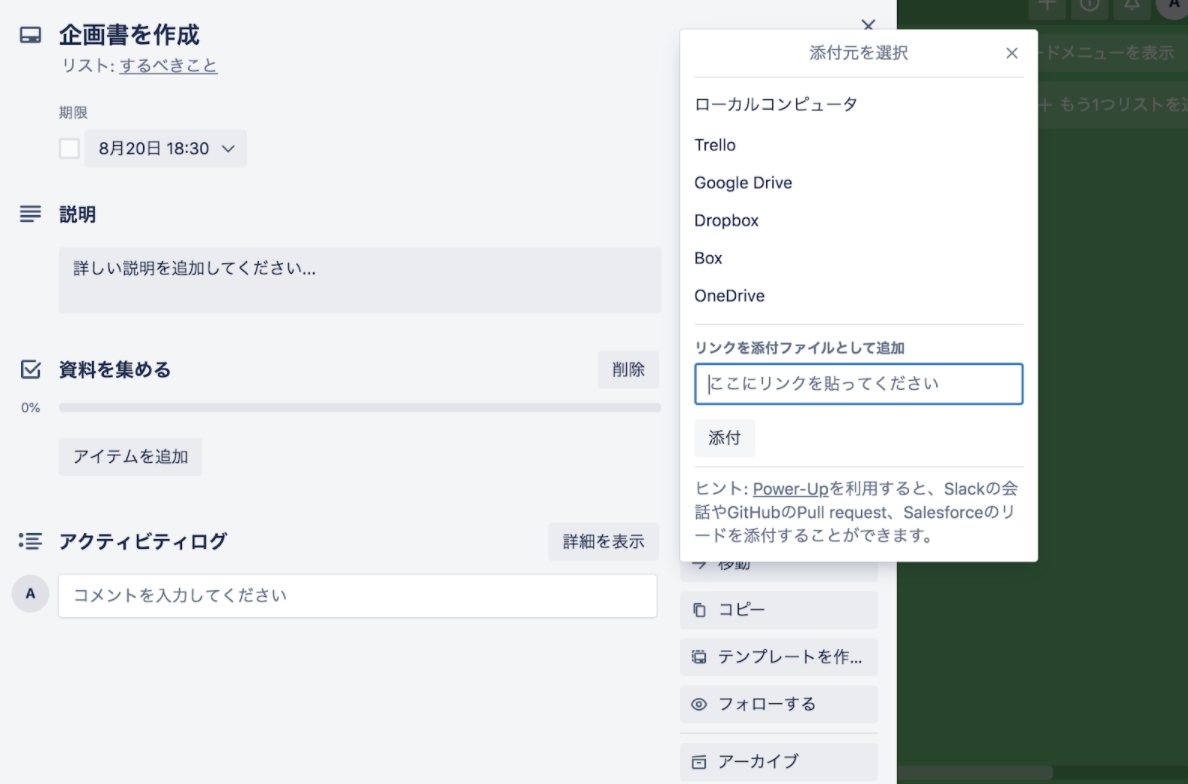 自分のコンピューターに入っているファイルはもちろん、トレロ上のデータやGoogle Drive上のファイル、Dropboxに保存しているファイルも添付できるので便利です。
自分のコンピューターに入っているファイルはもちろん、トレロ上のデータやGoogle Drive上のファイル、Dropboxに保存しているファイルも添付できるので便利です。
カード下部にあるアクティビティログでは、もし同じカードを担当している相手がいる場合、ここで簡易的なやり取りができます。
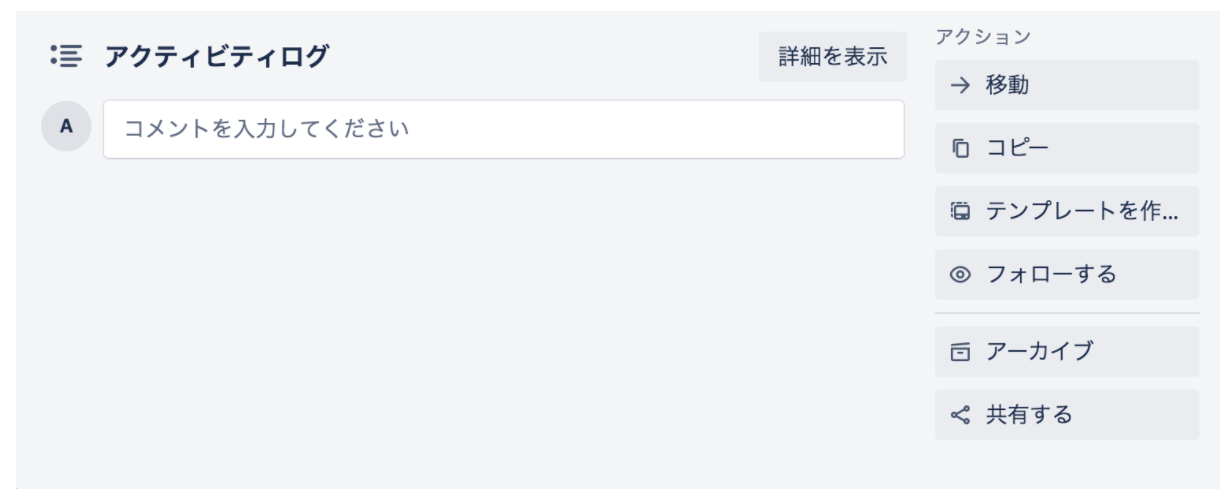 自分用のメモとしても残しておけるので活用するといいでしょう。
自分用のメモとしても残しておけるので活用するといいでしょう。
カードを移動する
カードを作成できたら、状況に応じてカードを移動させましょう。
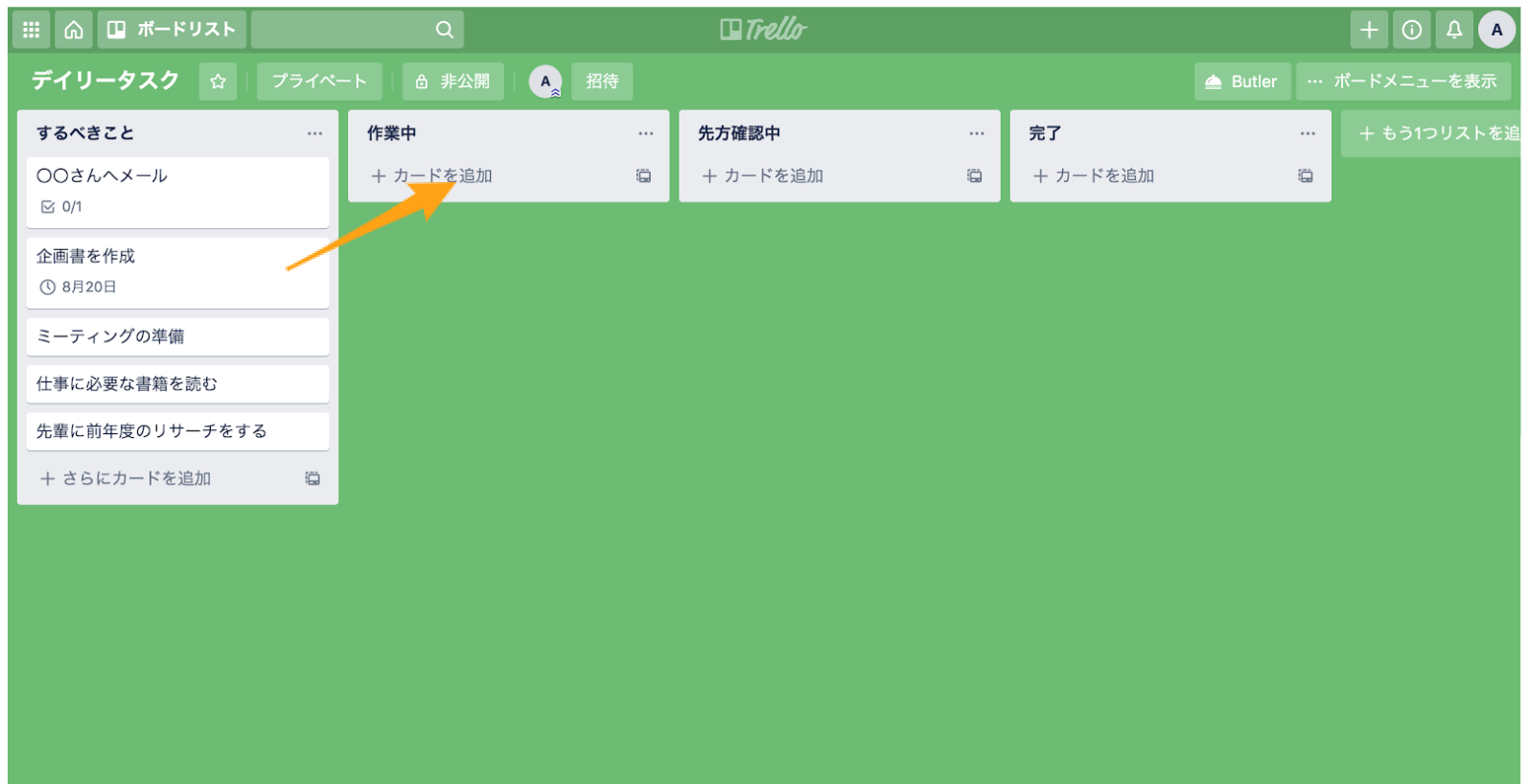 「するべきこと」の中から実際に取り掛かり始めたものは「作業中」に移動しましょう。ドラッグとドロップで簡単に移動ができるので、付箋を隣の紙へ貼り替えるくらい楽です。
「するべきこと」の中から実際に取り掛かり始めたものは「作業中」に移動しましょう。ドラッグとドロップで簡単に移動ができるので、付箋を隣の紙へ貼り替えるくらい楽です。
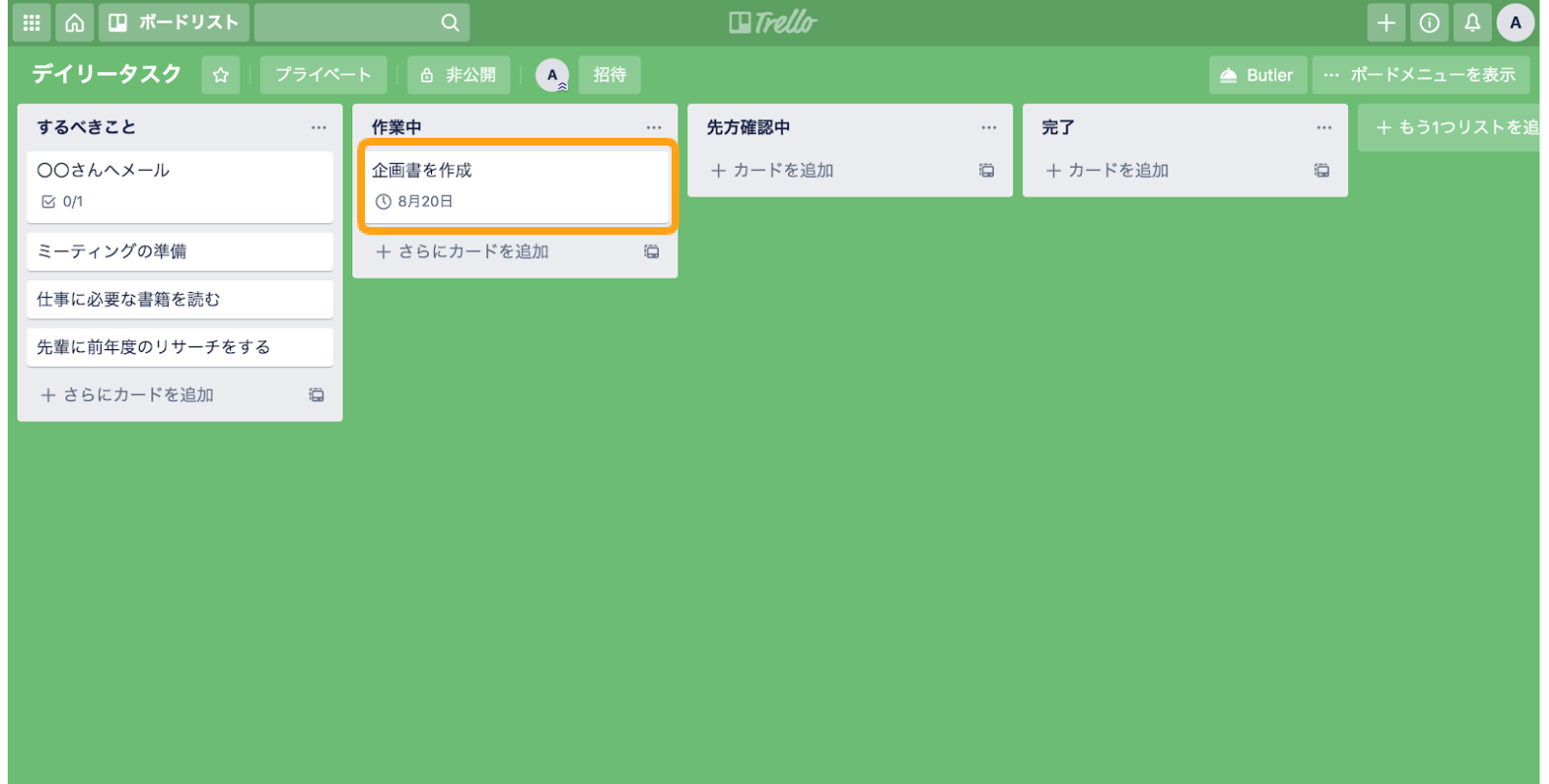 「企画書を作成」に取り掛かり始めたら、カードを「作業中」リストに移動します。今自分が何をするべきなのか、していることの期限がいつまでか、先方に確認してもらっている案件は何かを一括で確認できるので、タスクをスムーズに進められます。
「企画書を作成」に取り掛かり始めたら、カードを「作業中」リストに移動します。今自分が何をするべきなのか、していることの期限がいつまでか、先方に確認してもらっている案件は何かを一括で確認できるので、タスクをスムーズに進められます。
また、トレロで管理をすることで、確認漏れを極力減らしながらタスクを進めることが可能になるでしょう。
さらに、完了したタスクの整理もできます。「完了」リストにカードが集まりすぎてしまうと煩わしいですよね。そんなときはアーカイブ機能を活用しましょう。
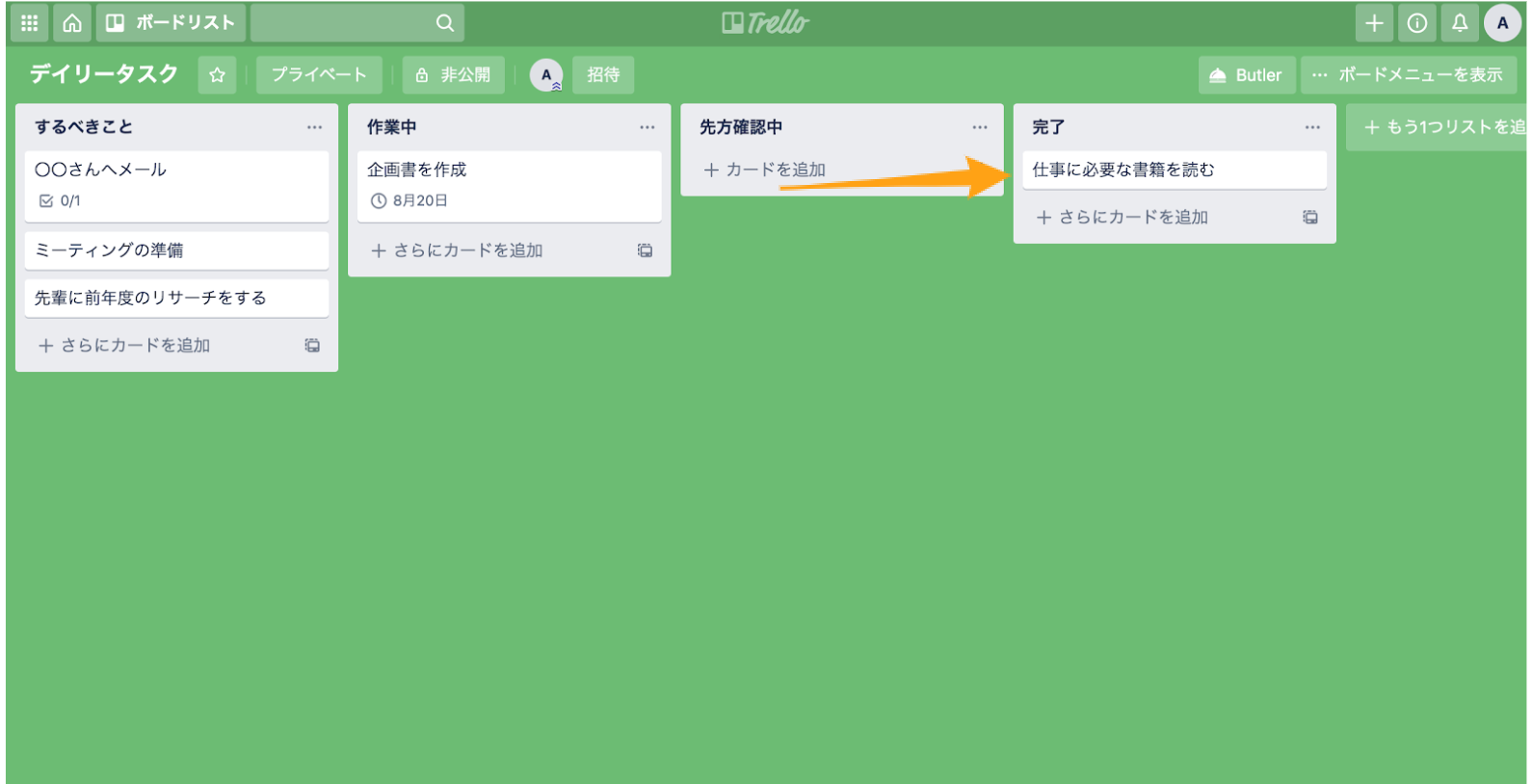 カード下部にある「アーカイブ」をクリックすると、カードがアーカイブ状態になり、ボードに表示されなくなります。
カード下部にある「アーカイブ」をクリックすると、カードがアーカイブ状態になり、ボードに表示されなくなります。
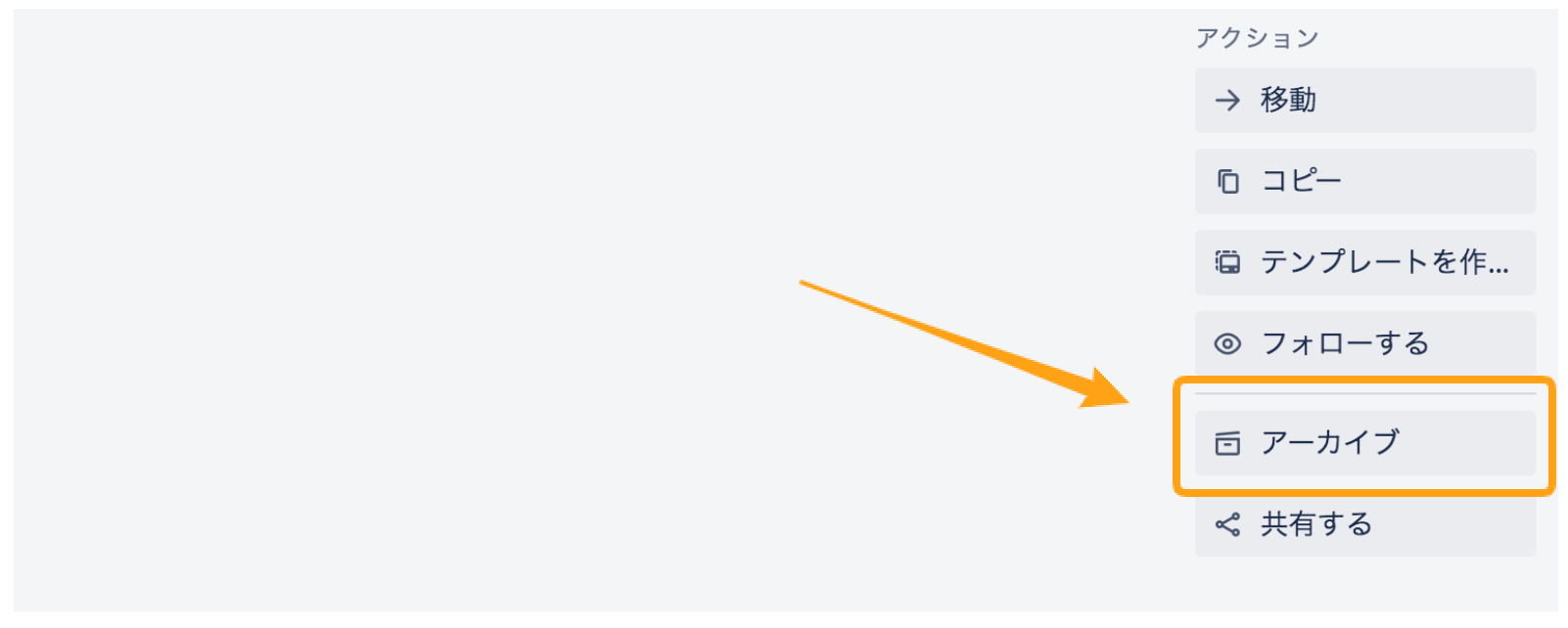 アーカイブしたカードをもう一度確認したい場合は画面上部にある検索窓からワードを検索しましょう。
アーカイブしたカードをもう一度確認したい場合は画面上部にある検索窓からワードを検索しましょう。
招待する
自分ひとりでタスク管理をするためにボードを活用するのもひとつの手ですが、メンバーを招待して共同でタスク管理を進める方法もあります。画面上部の「招待」をクリックすると、チーム作成のページが表示されます。
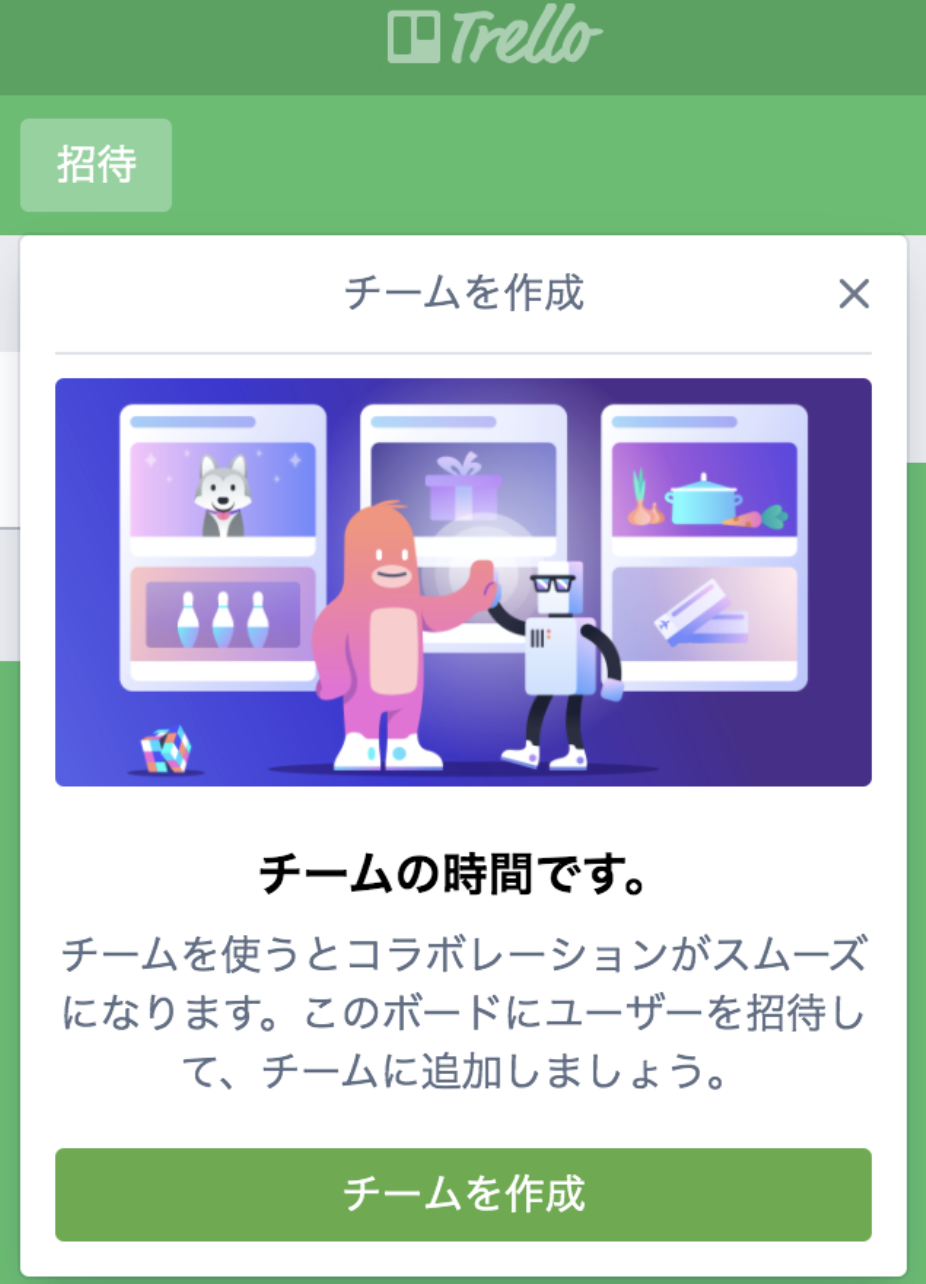 チーム名とチームタイプを選択してチームを作成しましょう。
チーム名とチームタイプを選択してチームを作成しましょう。
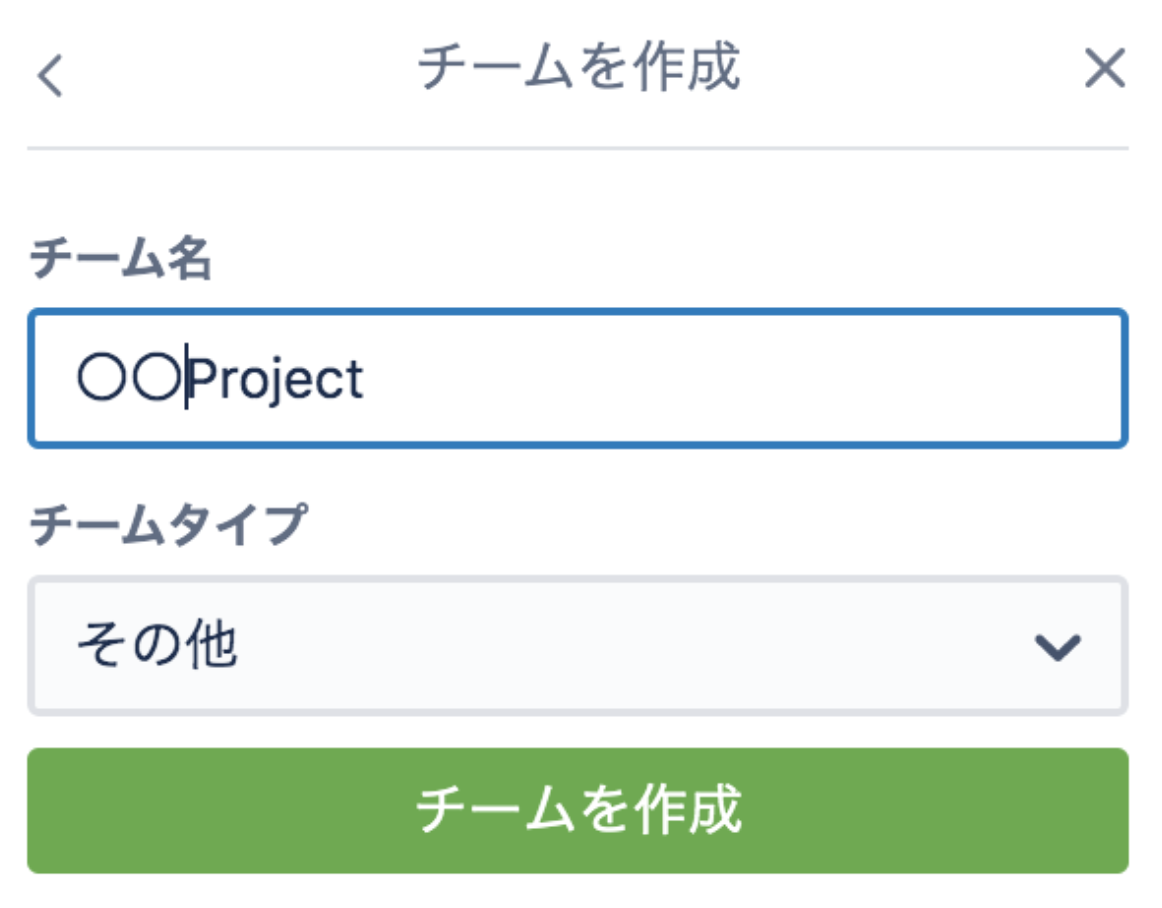 チーム作成後、ボードへの招待が可能になります。メンバーに入ってもらうには、メールアドレスを入力して招待状を送信する方法と、リンクを使用して招待する方法があります。自分に合った方法を必要に応じて選んでくださいね。
チーム作成後、ボードへの招待が可能になります。メンバーに入ってもらうには、メールアドレスを入力して招待状を送信する方法と、リンクを使用して招待する方法があります。自分に合った方法を必要に応じて選んでくださいね。
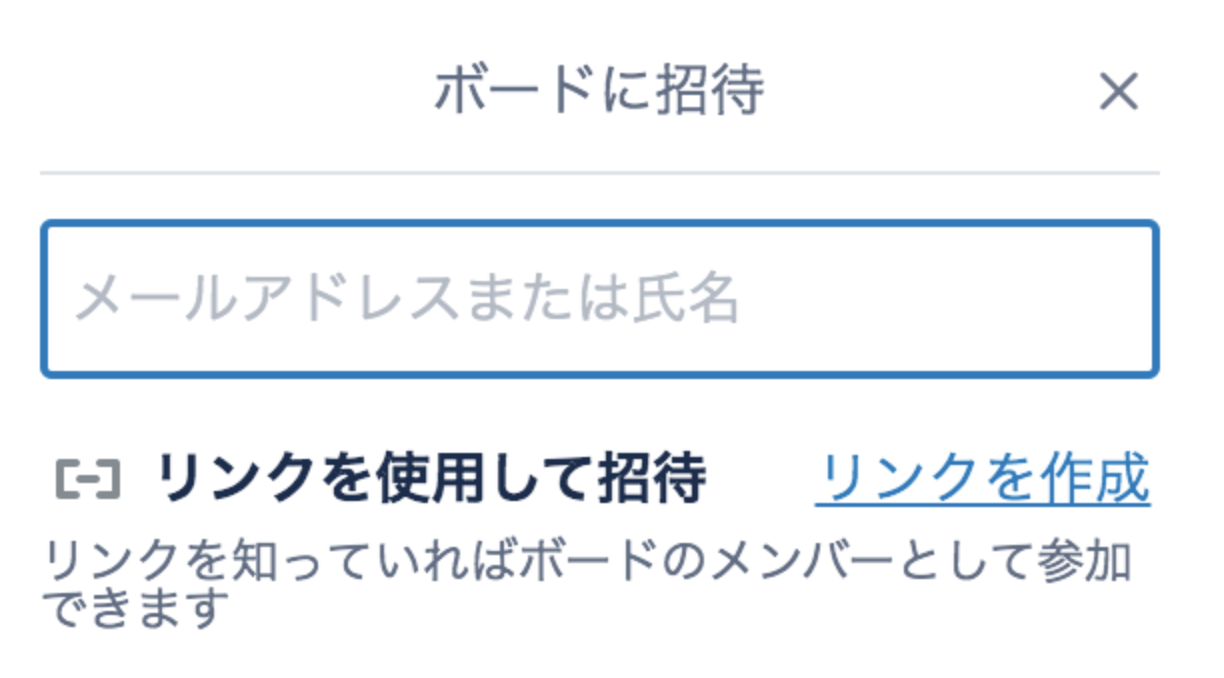 チームが持つボードをチェックするには、画面上部のチーム名をクリックし、「チームのページを表示」を押しましょう。
チームが持つボードをチェックするには、画面上部のチーム名をクリックし、「チームのページを表示」を押しましょう。
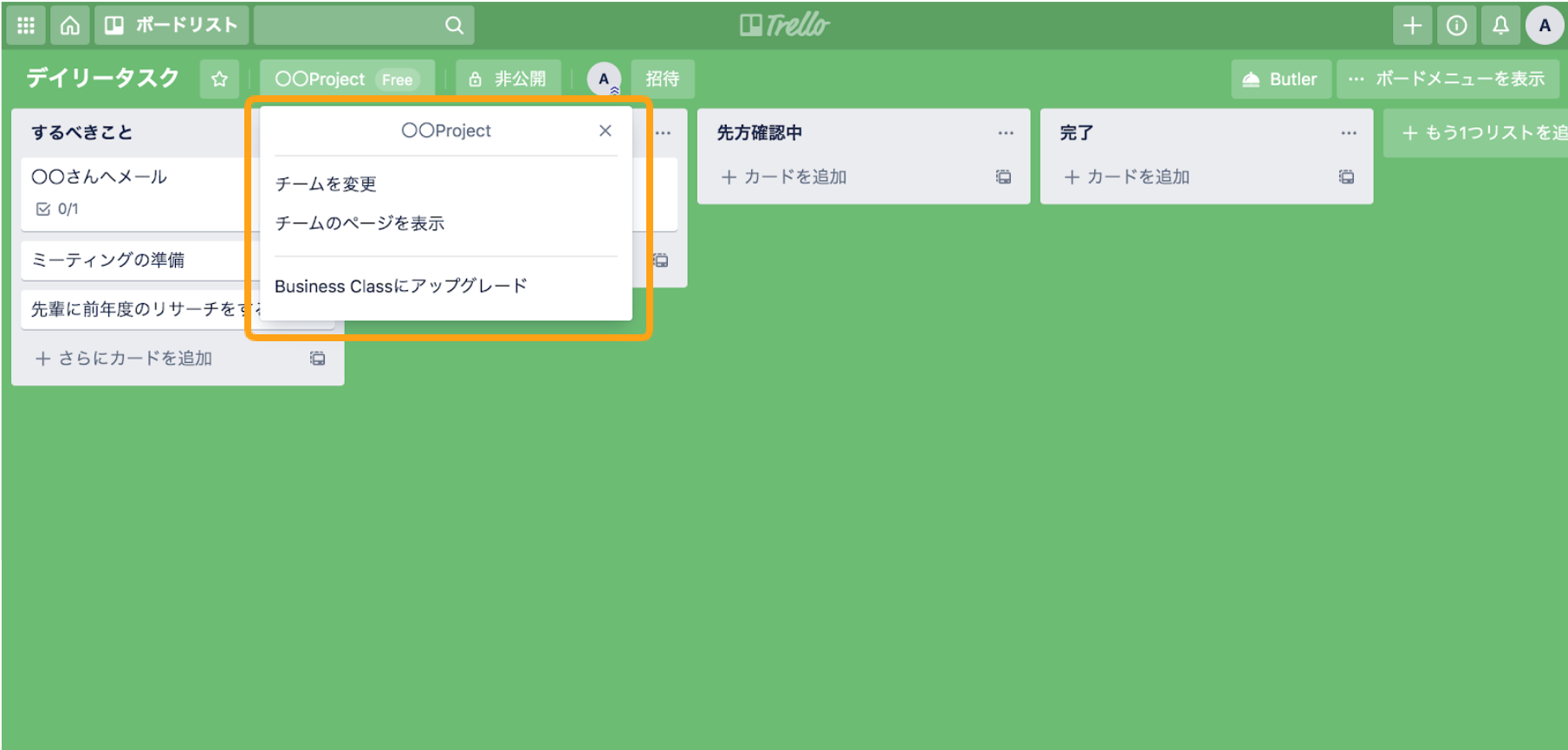 先ほど作って管理をしていたデイリータスクの他にも、タスクを管理するボードを作成できます。
先ほど作って管理をしていたデイリータスクの他にも、タスクを管理するボードを作成できます。
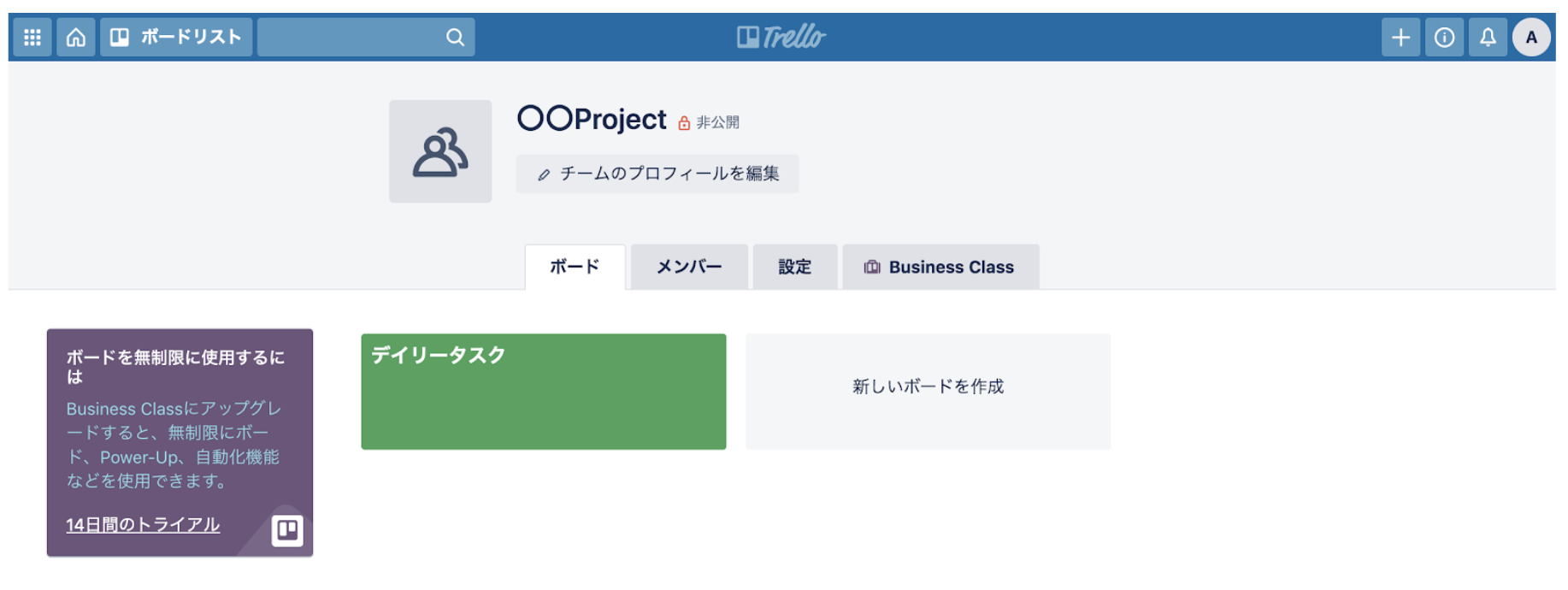
チーム内の状況を考えてボードを増やすか考えるといいでしょう。
使い方をマスターしてタスク管理力をアップしよう
誰でも簡単にタスク管理ができることから、法人・個人問わず数多くの方に使われているトレロ。むずかしい使い方は一切ありません。使い方をマスターすることで、タスク管理能力がグンと上がること間違いなし。ツールを使うことが初めてで抵抗がある人にもおすすめです。個人でも、チームでもトレロを導入して、よりスピーディーかつスムーズなタスク管理を実現してはいかがでしょうか。
- 1
- 2