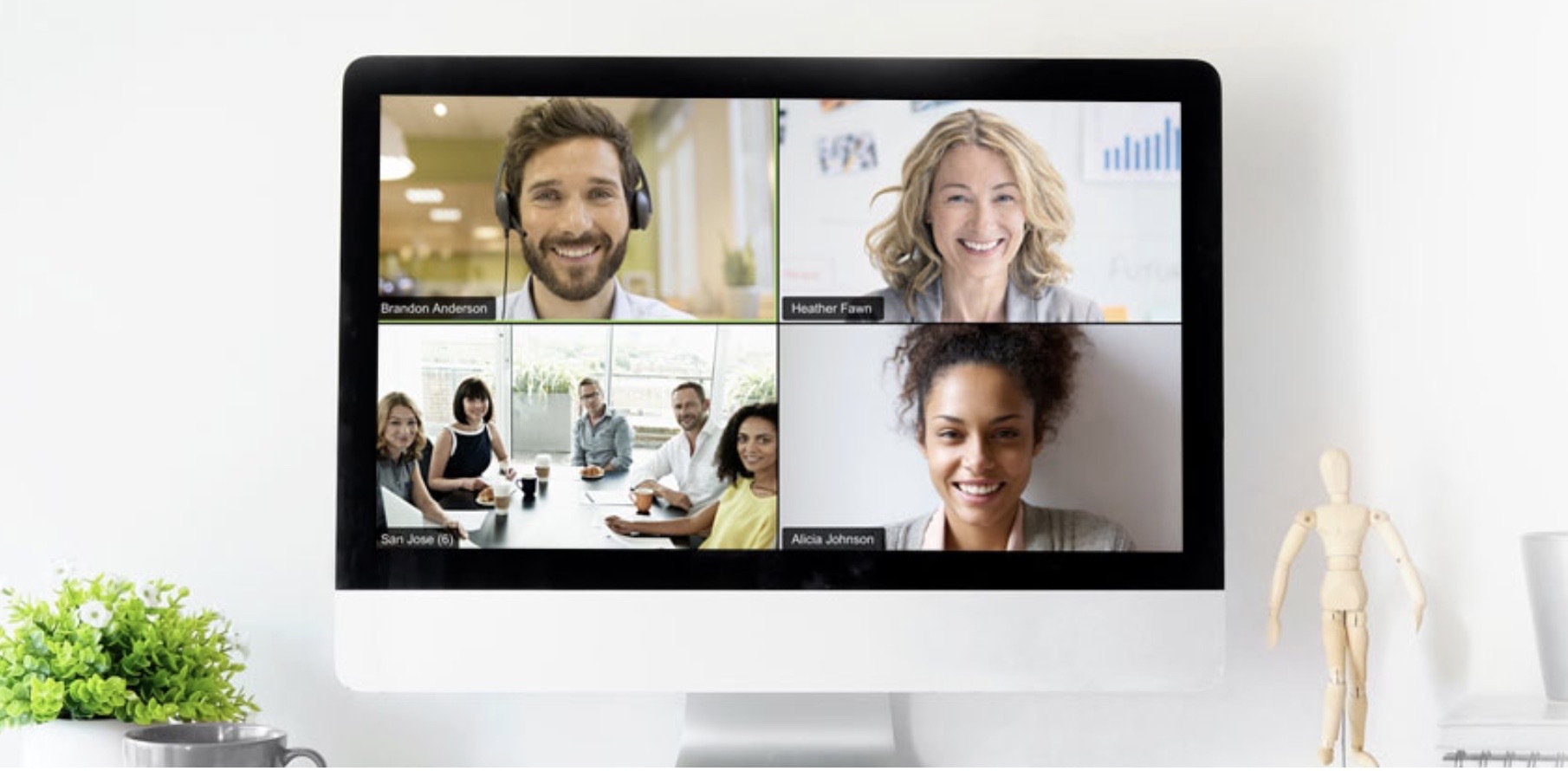This post is also available in: English
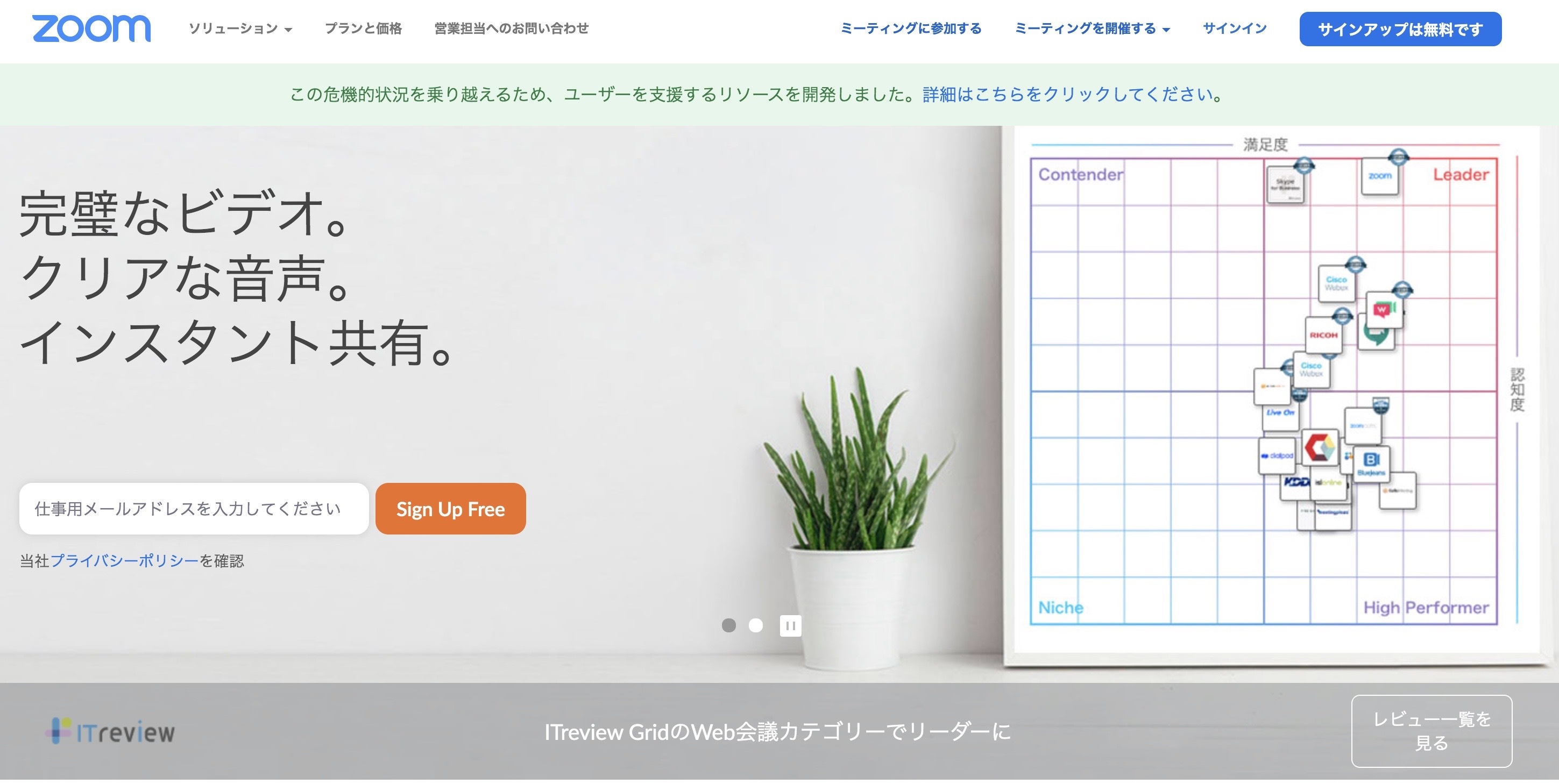 本記事ではテレビ会議ツールのZOOM(ズーム)の基本の使い方について解説をします。全世界で猛威をふるっている新型コロナウィルス対応のため、企業のリモートワーク移行が加速しています。このような流れのなかで、テレビ会議ツールの需要に関しても急速に高まっている状況です。ZOOMはアメリカの企業が運営するテレビ会議ツールですが、その利便性から近年最も利用が進んでいるサービスといっても過言ではありません。URLリンクがあれば簡単にテレビ会議を始めることができます。
本記事ではテレビ会議ツールのZOOM(ズーム)の基本の使い方について解説をします。全世界で猛威をふるっている新型コロナウィルス対応のため、企業のリモートワーク移行が加速しています。このような流れのなかで、テレビ会議ツールの需要に関しても急速に高まっている状況です。ZOOMはアメリカの企業が運営するテレビ会議ツールですが、その利便性から近年最も利用が進んでいるサービスといっても過言ではありません。URLリンクがあれば簡単にテレビ会議を始めることができます。
ZOOMをはじめとするテレビ会議・Web会議ツールはこちらの比較記事でもご紹介しています。
ZOOM(ズーム)とは
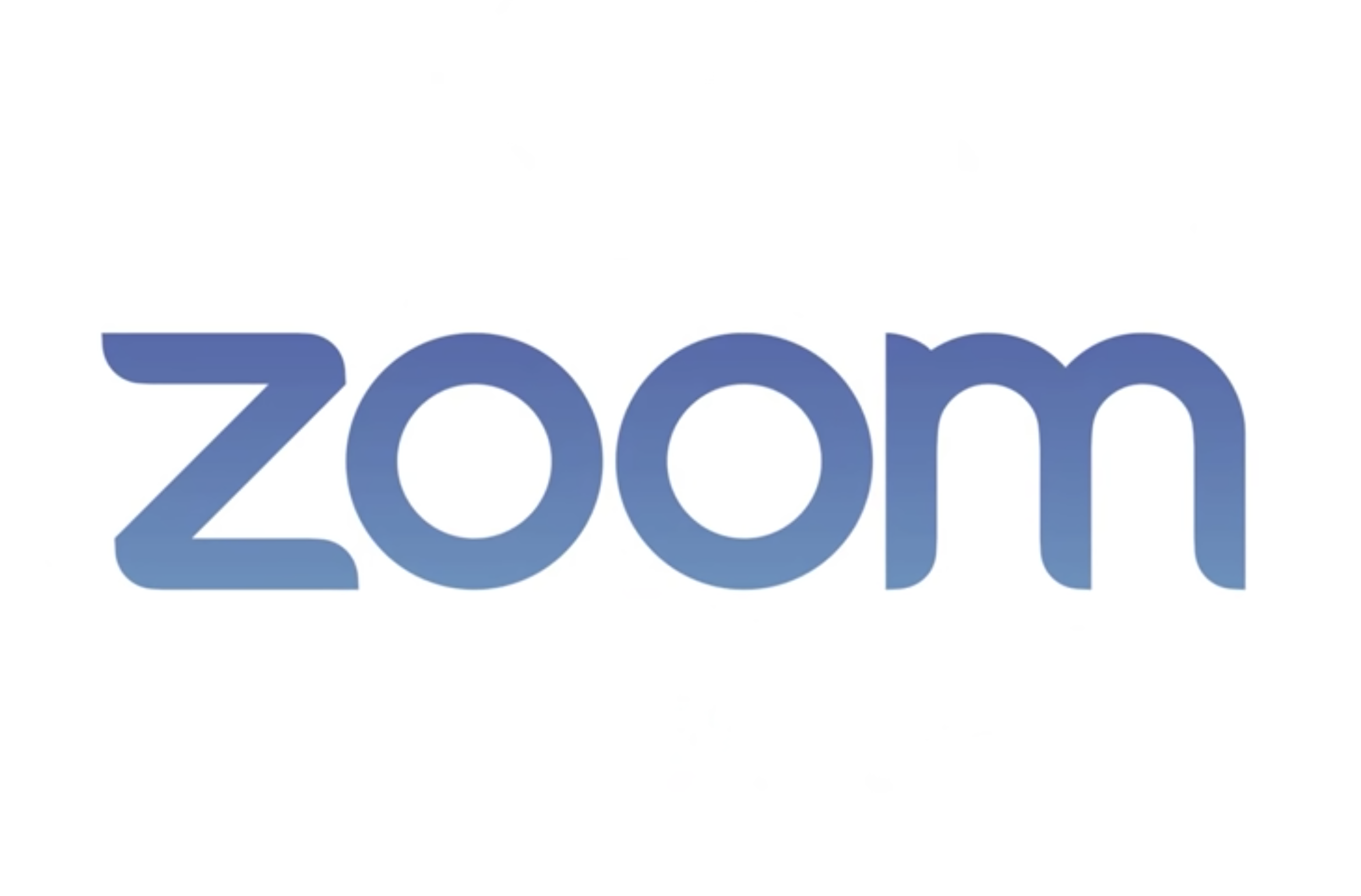 ZOOMは、アメリカに拠点を置くZoom Video Communications が運営するテレビ会議ツールです。ZOOM は元々シスコの技術部門のバイスプレシデントであった Eric がCEOで創業した会社です。2019年4月にはナスダックへの上場を果たしたことがニュースになりました。そんな、急成長中のサービスです。ZOOMはSkype(スカイプ)やWhereby(ウェアバイ)といったテレビ会議ツールが競合サービスとなります。
ZOOMは、アメリカに拠点を置くZoom Video Communications が運営するテレビ会議ツールです。ZOOM は元々シスコの技術部門のバイスプレシデントであった Eric がCEOで創業した会社です。2019年4月にはナスダックへの上場を果たしたことがニュースになりました。そんな、急成長中のサービスです。ZOOMはSkype(スカイプ)やWhereby(ウェアバイ)といったテレビ会議ツールが競合サービスとなります。
スカイプとの違いは?
同じテレビ会議を目的としたツールですが、ZOOMがスカイプと大きく違う点はIDを交換しなくてもURLのリンクで簡単にミーティングが開催できる点です。スカイプと比較すると簡単にミーティングを開催したり参加したりすることが可能になります。
どんな場面でZOOMを使うの?
ZOOMを活用できる場面は非常に多いといえるでしょう。後述でもありますが、同時接続で最大100人規模をつなぐことができますので多様な使い方が考えられます。主な利用用途に関して箇条書きで整理してみました。
- TV会議:一般的な少数でのTV会議。画面共有を行えばプレゼンテーションも問題ありません。
- オンラインセミナー:100人規模までのセミナーはZOOMを活用すればオンライン実施が可能です。
- オンラインスクール:対面で行う教室的な内容もZOOMを使えばオンラインで実施が可能です。
- オンライン面接:オンラインの面接実施も可能です。
- オンライン飲み会:新型コロナウィルスの影響による外出自粛を受け、ZOOMを活用したオンライン飲み会が徐々に盛り上がってきています。
主には仕事の場面での活用が想定されますが、プライベートも含めるとまさしく多種多様な使い方が想定できることがZOOMの魅力といえそうです。
ZOOMの魅力
それでははじめに、ZOOMの魅力を簡単にご紹介します。
無料で利用できる!
ZOOMの魅力はなんといっても無料でテレビ会議利用ができる点です。グループミーティングの時間制限を除けばほとんど全ての基本機能を利用することが可能です。
ゲストはURLだけでテレビ会議に参加できる!
ZOOMは基本的にURLだけあればテレビ会議に参加することができます。この利便性が大きな魅力といえます。
WEB / スマホアプリなど様々なデバイスで使える!
使用可能なOSはMac、Windows、Linuxなど各種に対応しています。また、アプリも対応しており、iOSやAndroidでの利用も可能です。電波が悪くパソコンでテレビ会議が使えない時に、スマホで代わりに実施できるなどもしもの時の利便性が高いです。
画質が良い!
ZOOMはそのテクノロジーにより、少ない通信量で高い画質を実現しています。途切れがちになる、聞こえづらいなどのテレビ会議特有の使いづらい部分は多くが改善されています。
大人数でテレビ会議の実施ができる
ZOOMは無料プランでも最大100人までテレビ会議に参加することができます。テレビ会議に限らずウェブでのセミナーなどでも十分対応できるサイズです。
バーチャル背景を変更できる!
ZOOMならではの機能として背景の変更ができます。例えばリモートワークなどテレビ会議を行なっている場所をケアしたい場合はあるかと思いますそんな時に最適です。デフォルトのバーチャル背景はいくつかプリセットされていますが、自分で背景を決めることもできます。テレビ会議のアイスブレイク要素にも使える機能ともいえそうです。 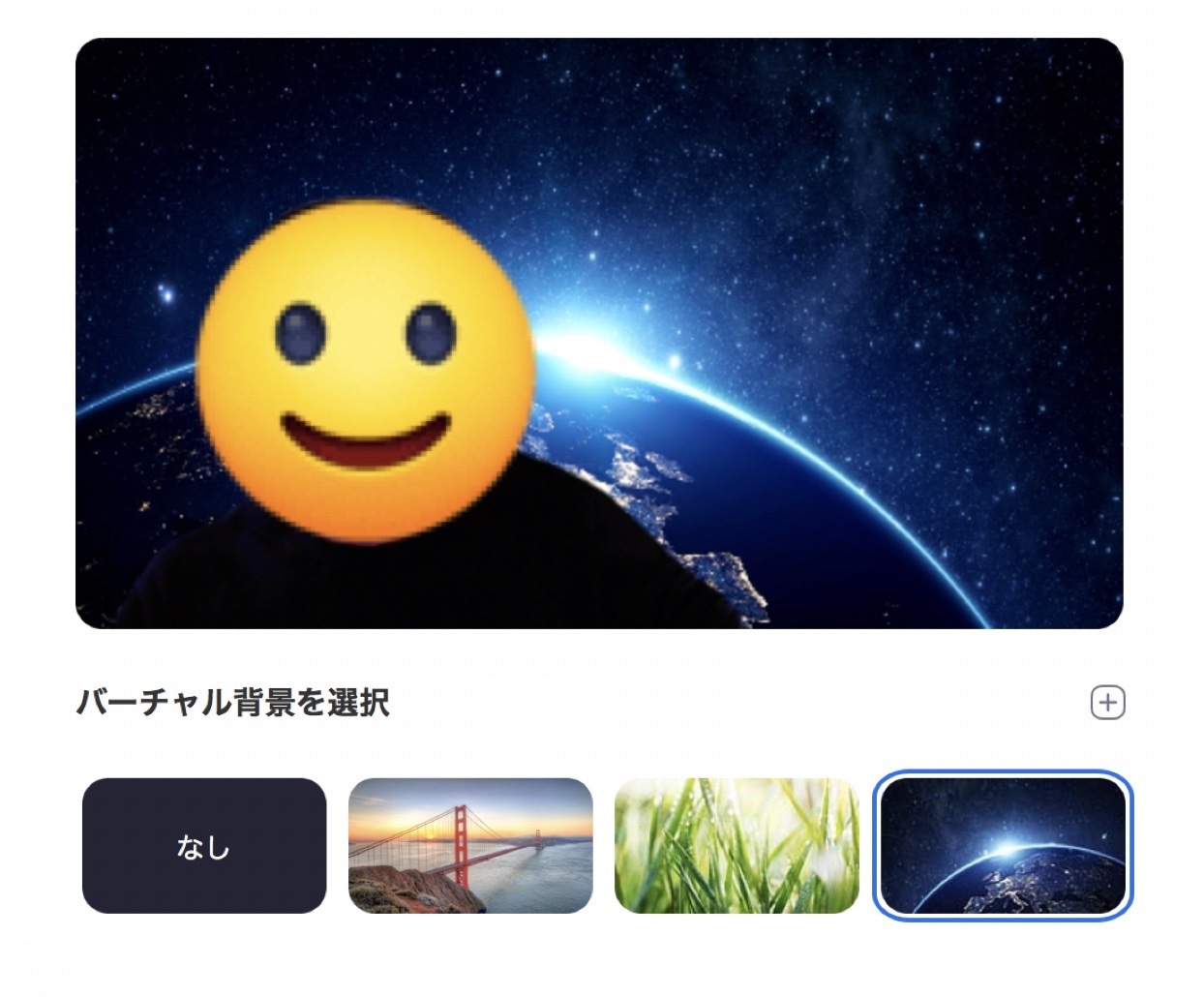
ZOOM(ズーム)の料金体系
ZOOMの料金体系は無料に加えて、プロ、ビジネス、企業といったプランがあります。ミーティングの時間制限や、レコーディングの記録やその他スケジューラーの設定などできることが広がります。3人以上の人数で長時間のmtgを予定する場合はプロへのアップグレードが良いでしょう。
ZOOMの登録方法
ZOOMは公式サイトより登録が可能です。登録方法に関して簡単にご説明をします。公式サイトの登録モジュールにメールアドレスを入力すると、認証メールが届きます。認証メールからアクセスすると、名前、パスワード等の入力画面に遷移します。
パスワードの入力が終わると、招待画面に遷移します。招待が不必要な場合はスキップをクリックします。テストmtgのURLが表示されます。
クリックをしてみます。デスクトップアプリで利用する場合はZOOMをインストールする必要があります。パッケージのインストールが完了すると、以下のようなマイページが出現して設定は完了です。
ZOOMの基本的な使い方
ZOOMの主な使い方を説明します。ZOOMは基本的にテレビ会議に参加することがベースの使い方になりますが「自分以外の誰かが開催したテレビ会議に参加する場合」と「自分がテレビ会議を開催した場合に分けてご説明をします。
誰かが開催したテレビ会議に参加する
まずは自分以外の誰かが開催したテレビ会議に参加する方法を説明します。こちらは非常にシンプルで、URLをクリックすれば参加ができます。クリックをするとPCの画面では「zoom.usを開きますか?」というポップアップができますので、「zoom.usを開く」をクリックします。 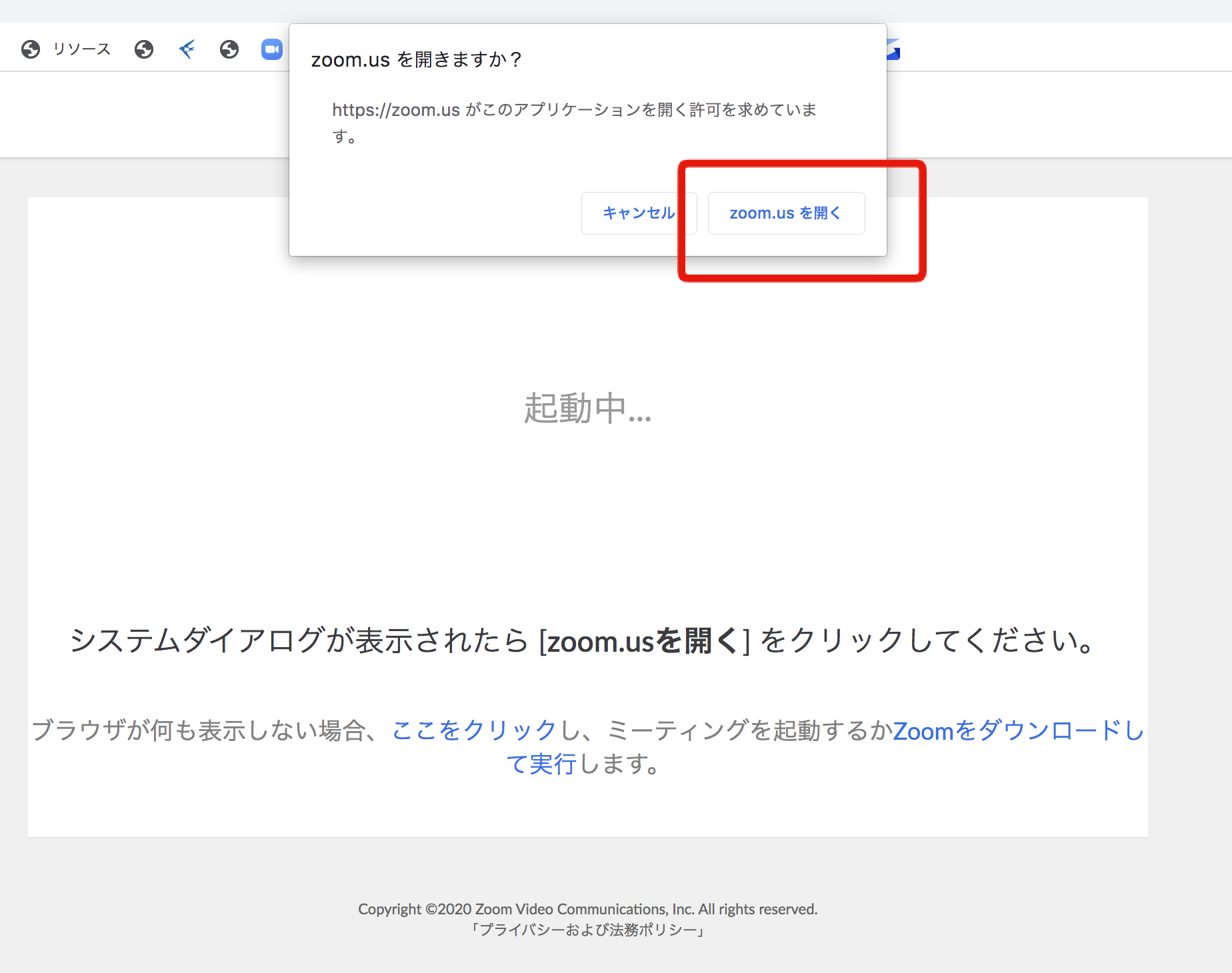 上記リンククリックに加えて、管理画面からでも参加可能です。
上記リンククリックに加えて、管理画面からでも参加可能です。 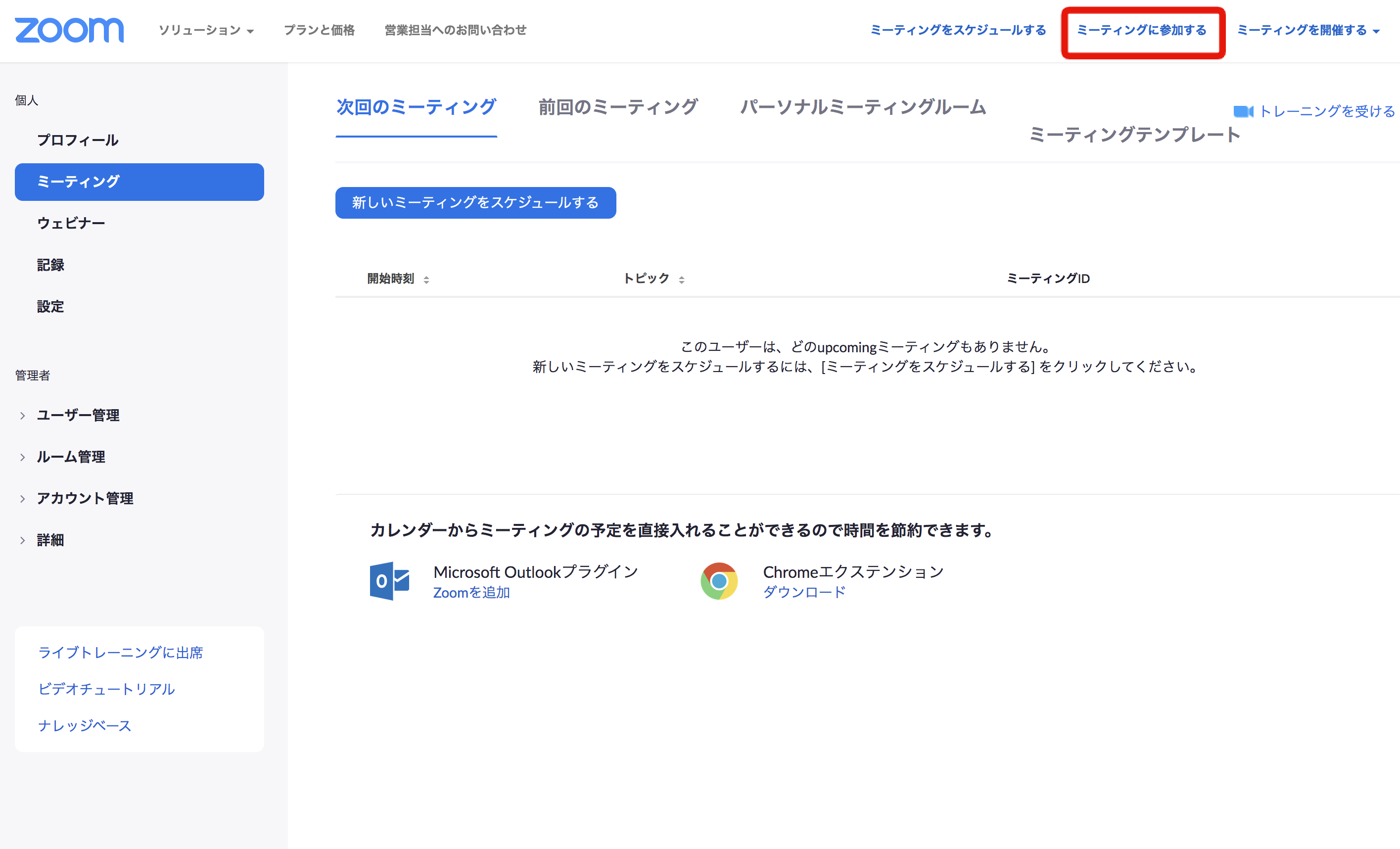 画面右上の「ミーティングに参加する」ボタンをクリックします。するとミーティングIDの入力画面があります。この画面では事前に開催者から共有をされている「ミーティングID」か「パーソナルリンク」を入力して、「参加」をクリックするとテレビ会議に参加することが可能です。
画面右上の「ミーティングに参加する」ボタンをクリックします。するとミーティングIDの入力画面があります。この画面では事前に開催者から共有をされている「ミーティングID」か「パーソナルリンク」を入力して、「参加」をクリックするとテレビ会議に参加することが可能です。 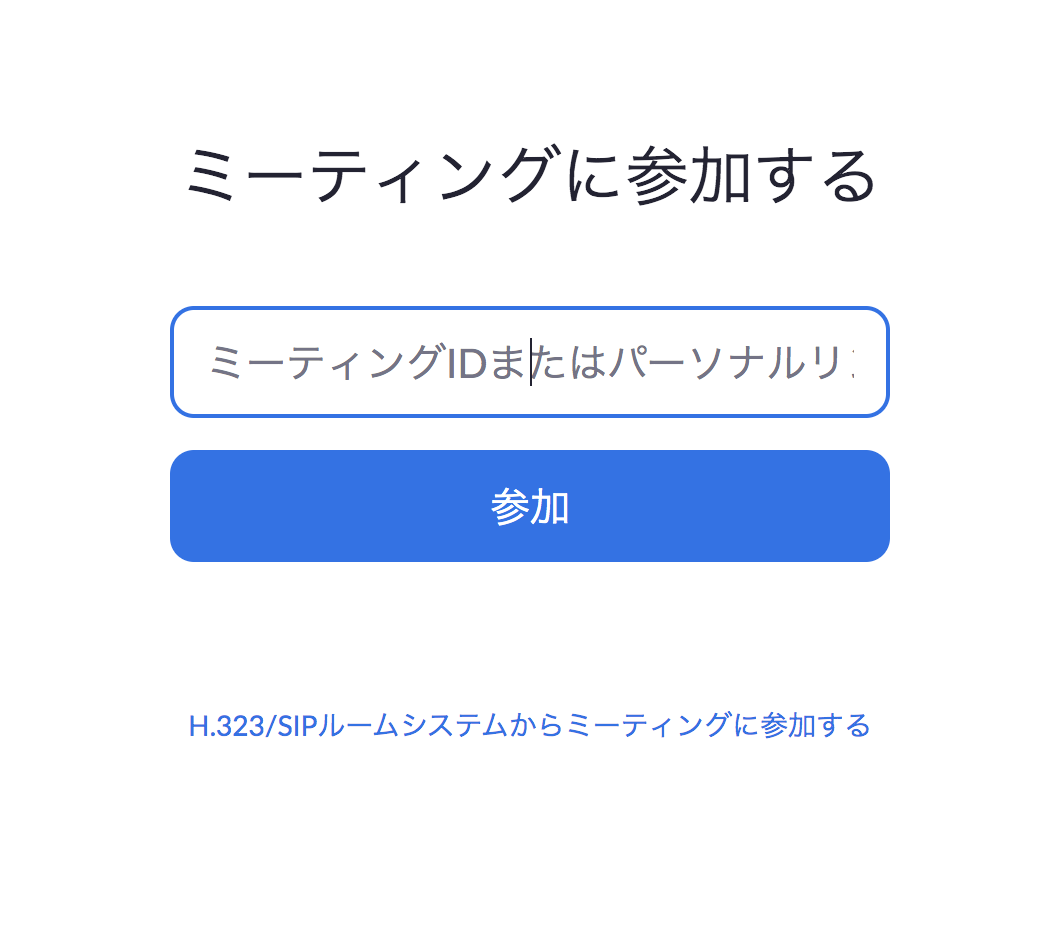
以上で、誰かが開催したテレビ会議に参加するケースの説明を終了します。
自分でテレビ会議を開催する
次に自分でテレビ会議を開催するケースを説明します。自分でテレビ会議グを開催するケースは「予約せずにそのまま開催する」ケースと「予約して開催する」ケースの2パターンが考えられます。
予約せずにそのままテレビ会議を開催する
事前予約をせずにそのままテレビ会議を開催するパターンを説明します。ZOOMマイページにログインをし、画面右上の「ミーティングを開催する」をクリックします。ビデオのオン/オフ、画面共有だけにするなど選択します。 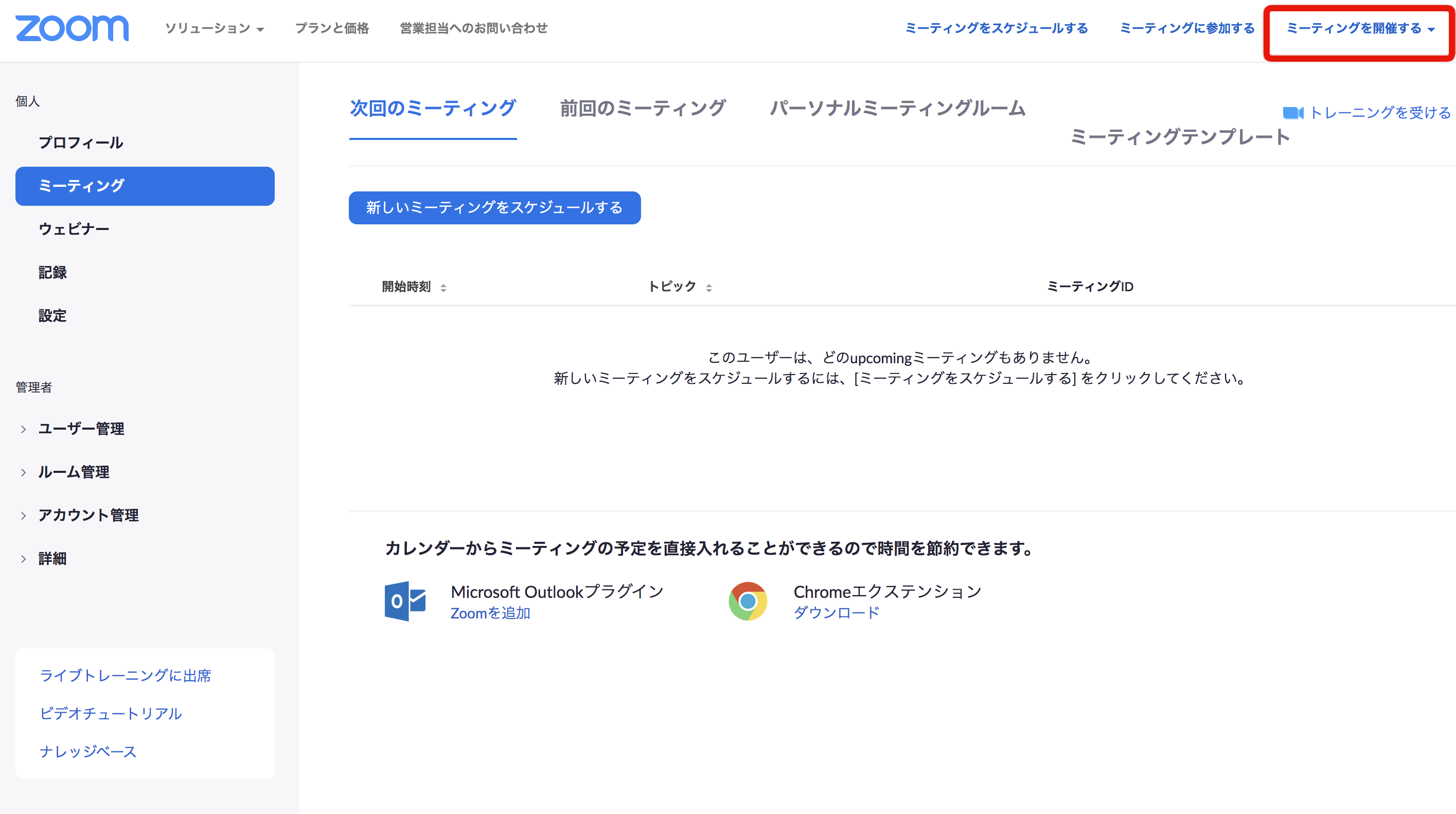 「新規ミーティング」をクリックします。するとすぐにミーティングの画面に移ります。「コンピューターオーディオに参加する」をクリックすると開始されます。
「新規ミーティング」をクリックします。するとすぐにミーティングの画面に移ります。「コンピューターオーディオに参加する」をクリックすると開始されます。 選択するとミーティング画面が立ち上がります。参加者を招待するためには、画面下部の「招待」をクリックします。すると以下のように招待画面が立ち上がります。「URLのコピー」をクリックするとそのままURLがコピーされますので、相手に連絡します。URLの連絡を受けた相手はURLをクリックすると会議参加ができます。
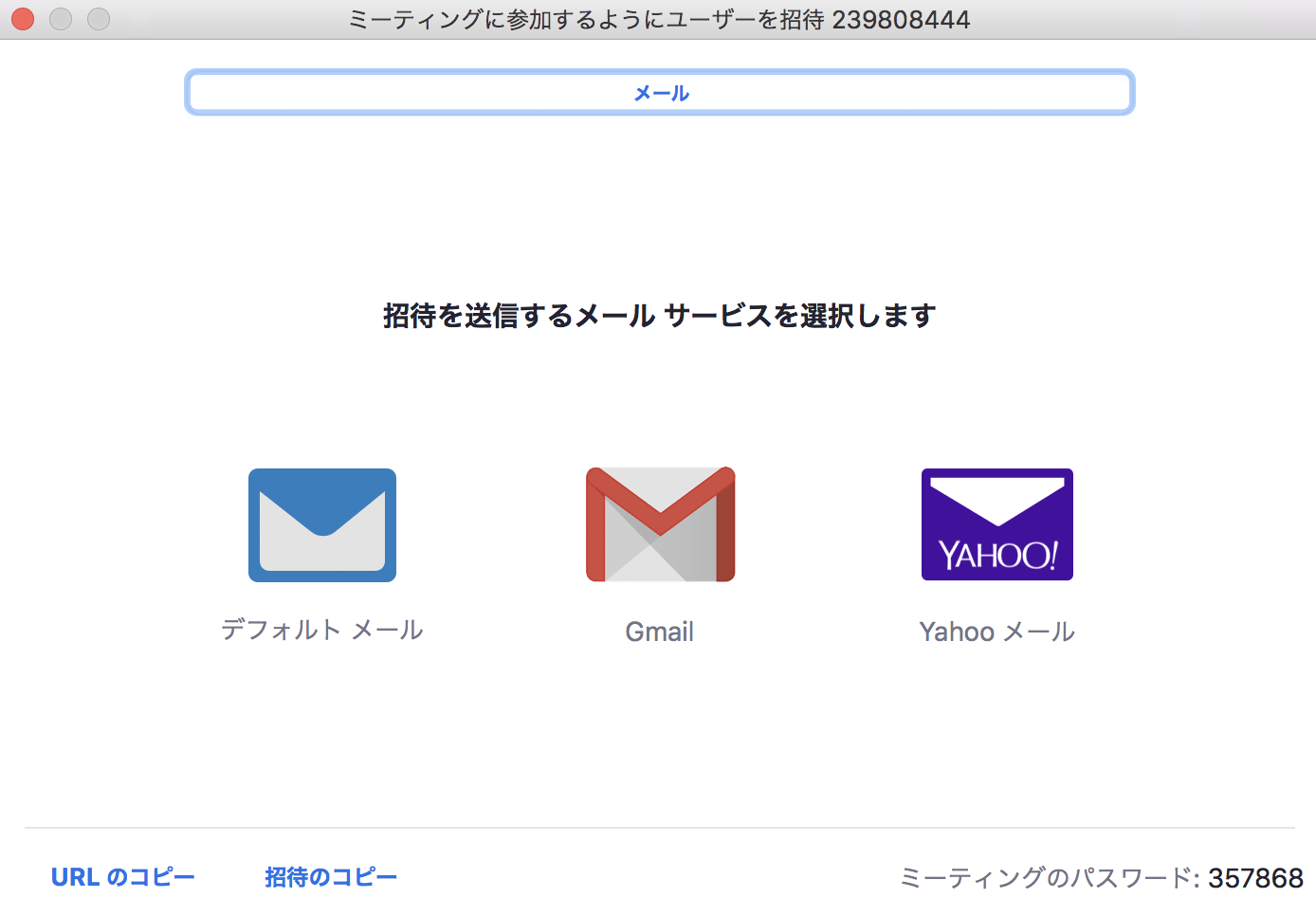 予約してテレビ会議を開催する
予約してテレビ会議を開催する
次に、あらかじめスケジュールを決めてテレビ会議を開催するケースについて簡単に解説します。あらかじめZOOMのマイページにログインをします。右上のメニューバーにある「ミーティングをスケジュールする」をクリックします。 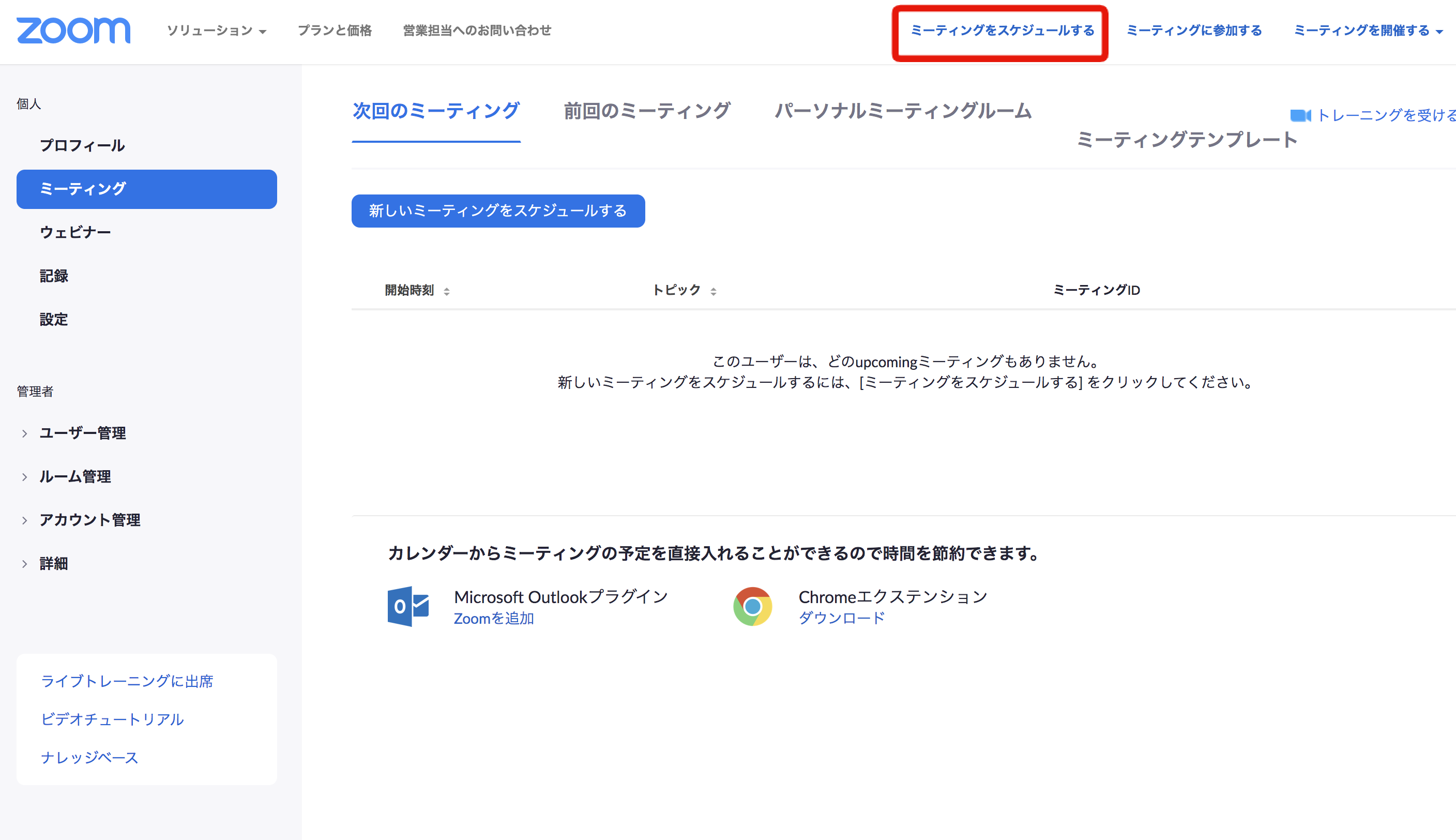 クリックするとミーティング情報の設定画面が表示されます。
クリックするとミーティング情報の設定画面が表示されます。 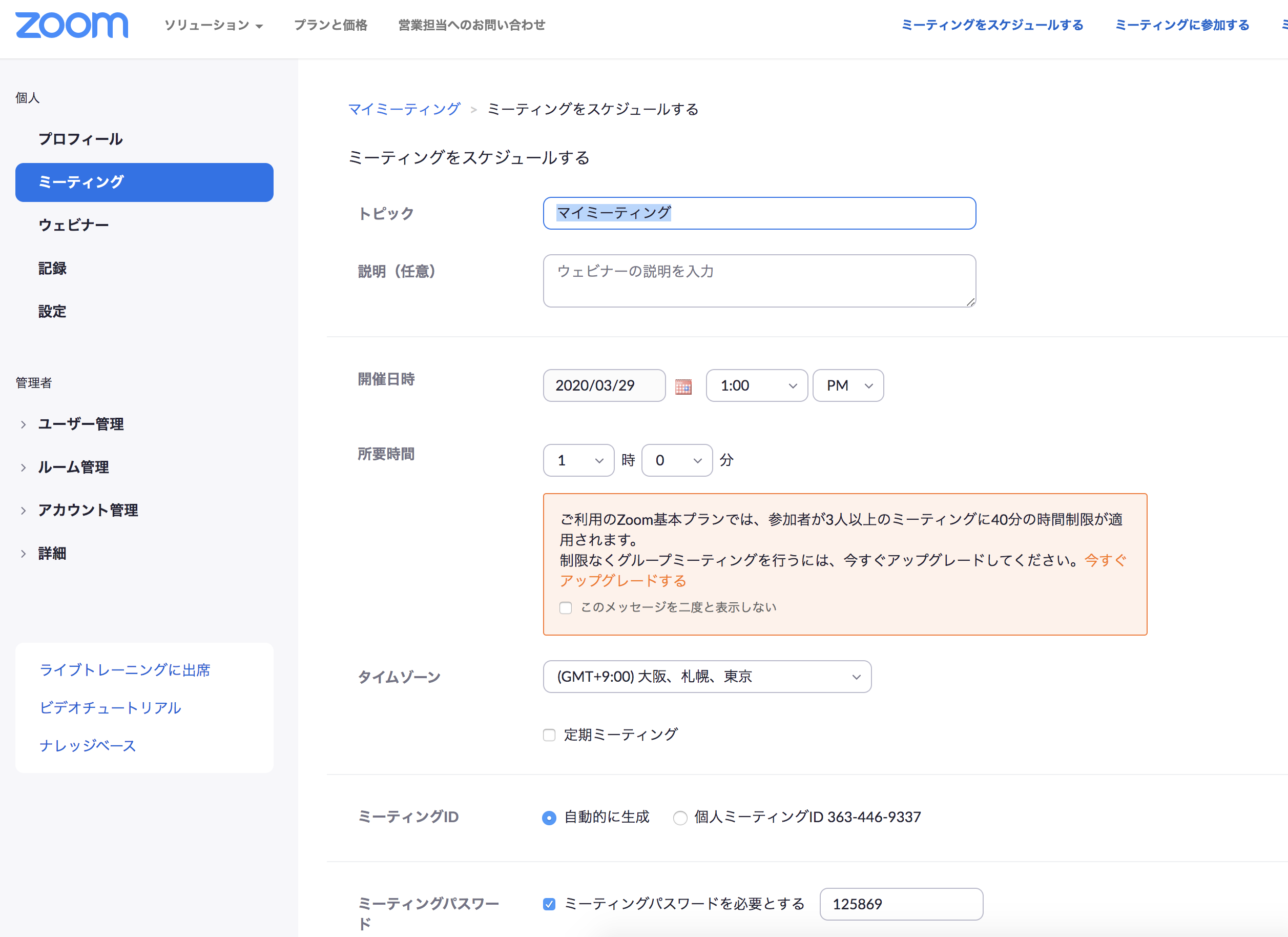 ミーティング設定画面における主な入力項目を説明します。
ミーティング設定画面における主な入力項目を説明します。
- トピック:TV会議のタイトルです
- 説明:任意でTV会議の説明を入力できます。TV会議の目的やアジェンダなどを整理することに使えるでしょう。
- 開催日時:TV会議の開催日時を選択します
- 所要時間:TV会議の所要時間を入力します。無料プランでは40分の時間制限があるためご注意ください。
- タイムゾーン:どのタイムゾーンでTV会議を行うかを決めます。
- ミーティングID:自動生成をするか、個人ミーティングIDか選択します。基本的には自動生成の選択がオススメです。
- ミーティングパスワード:セキュリティ上、TV会議の参加にパスワードを必要取引する場合は数字でパスワードを入力します。
- ビデオ:ホストと参加者についてビデオのオン/オフを事前に決めれます。
- 音声:ホストと参加者の音声について、電話/コンピューター音声を事前に選べます。
- ミーティングオプション:チェック形式でミーティングのオプションを決めることができます。
各種項目を入力し情報を保存します。最終内容を確認して、問題なければ「このミーティングを開始」をクリックするとテレビ会議のスケジュールは完了です! 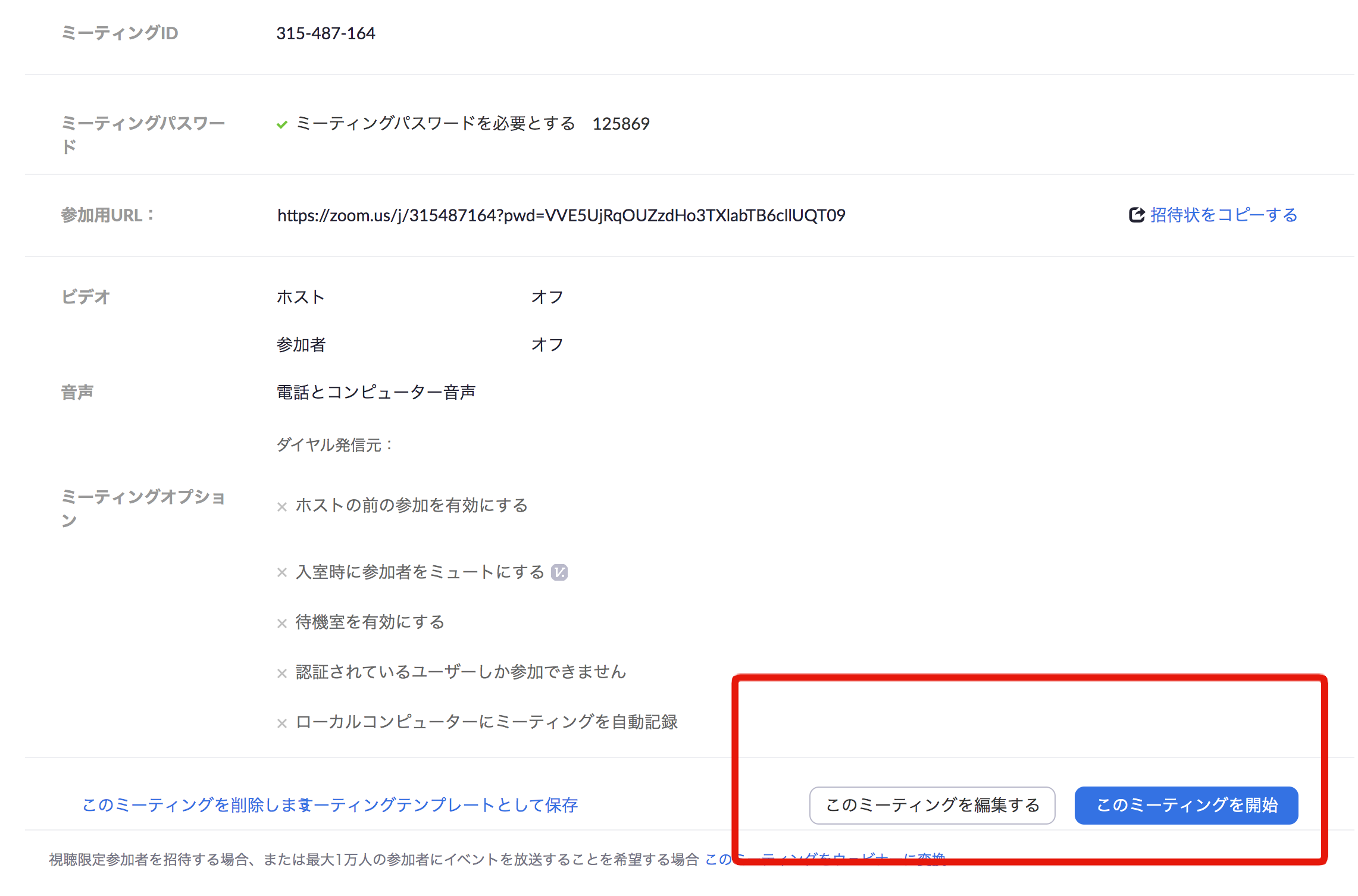
ZOOMのミーティング画面上の機能説明
ZOOMの管理画面上の主な機能の説明を以下にまとめます。
- ミュート:音をミュートにしたり、オンにしたりが可能です。
- ビデオの開始:ビデオのオンオフが可能です。
- 招待:チームメートを招待することができます。
- 参加者の管理:mtgの参加者を管理できます
- チャット:チャットができます。
ZOOMの便利機能
ZOOMの基本的な使い方を解説したところで、最後にZOOM独自の便利機能を紹介します。
画面の共有
画面共有ボタンを押すと、テレビ会議の参加者に対してどの画面を共有するかを選択することができます。各種ブラウザやデバイスの画面を共有が可能です。ちなみに、「ホワイトボード」を選択すると、マウスでドラッグして自由に描くことができる即席ホワイトボードを利用することができます。これはホストだけでなく、ゲストも描き込むことが可能です。
レコーディング
レコーディングはミーティング画面下部のメニューの「レコーディング」ボタンをクリックすると利用が可能です。ZOOMではテレビ会議の内容を録画をすることができます。「クラウドへの録画」「ローカルにダウンロード」を選択することができます。レコーディング機能が標準装備されている部分がSkypeと比べても非常にユーザビリティが優れている点です。無料有料プランでは録音時間が変わってきます。クリックすると録画が開始されます。テレビ会議が終わると自動で書き出しされます。
バーチャル背景
前述のZOOMの魅力パートでも触れましたがバーチャル背景の設定が可能です。ミーティング画面下部の「ビデオの開始(停止)」のすぐ右側にある三角形のアイコンをクリックするとバーチャル背景の設定が可能です。デフォルトの背景もありますが、自分で背景を設定することができます。もともとはミーティングの場所をケアする目的の機能と思いますが、和やかな雰囲気でミーティングを実施するためにも便利な機能といえるでしょう! 
外部サービスとの連携も可能
ZOOMは外部サービスと連携をさせることでより便利に利用することができます。具体的には外部アプリケーションとの接続を選べるアプリマーケットプレイスがあります(言語は英語のみです) 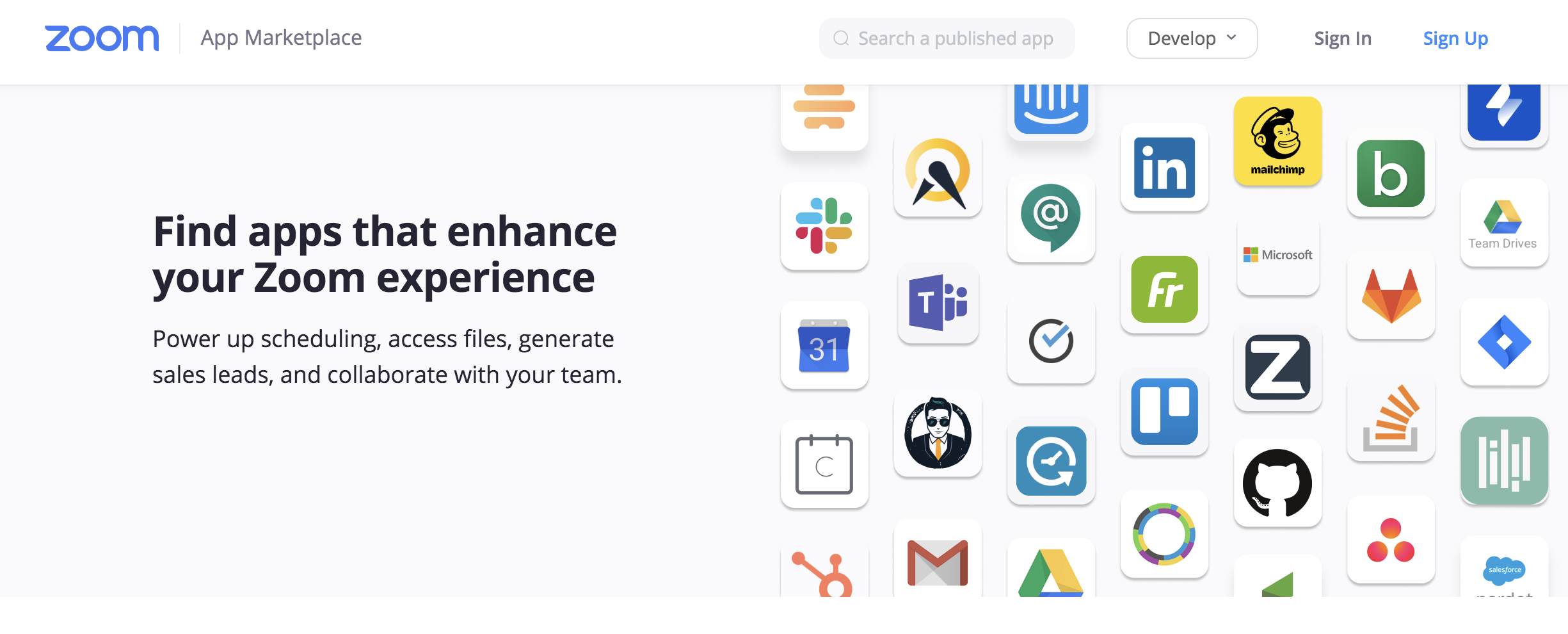 Slack、Googleサービスなど普段利用する頻度が高いサービスも多数連携が可能となっておりますので、ぜひご覧ください。 ユーティリーではZOOMとSlackの連携について以下の記事で解説をしております。ご参照ください。 https://utilly.jp/article/zoom-slack/
Slack、Googleサービスなど普段利用する頻度が高いサービスも多数連携が可能となっておりますので、ぜひご覧ください。 ユーティリーではZOOMとSlackの連携について以下の記事で解説をしております。ご参照ください。 https://utilly.jp/article/zoom-slack/
最後に
本記事ではZOOMの基本的な使い方から便利機能の確認まで大枠の使い方を解説いたしました。ZOOMを使ったテレビ会議がどのようなものかご理解いただけたかと思います。以上で、ビデオチャットツールZOOM(ズーム)の解説を終わります。