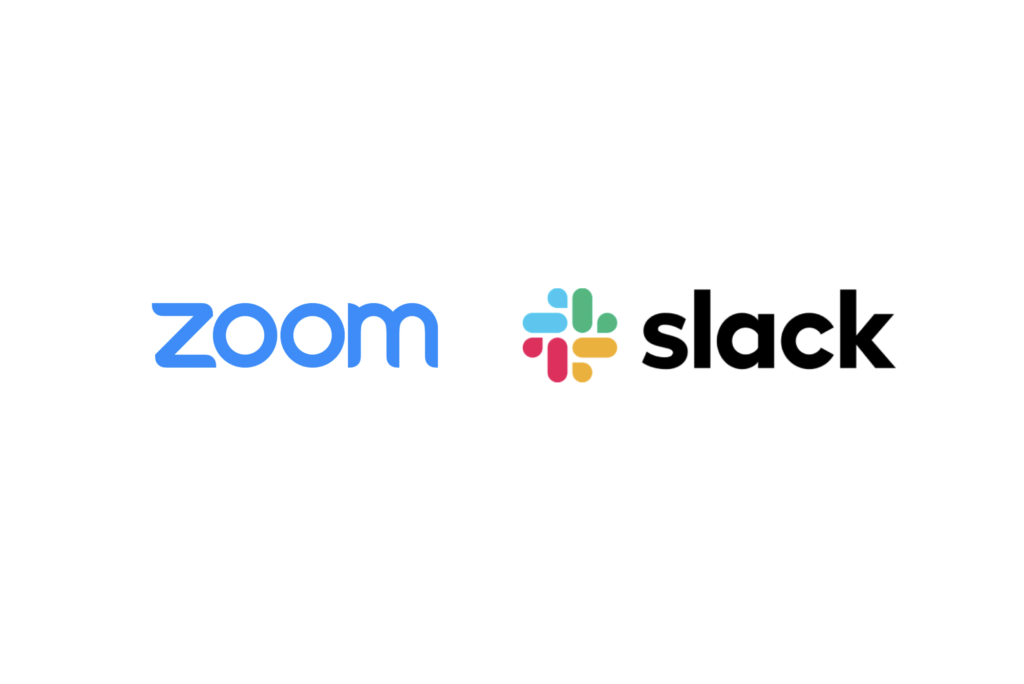This post is also available in: English
はじめに
本記事ではオンラインテレビ会議ツールのZOOMとビジネスチャットサービスのSlackの連携について解説します。ZOOMとSlackの連携方法および連携によってどのようなことが可能になるのかをご紹介します。ZOOMもSlackもリモートワークトレンドが後押しとなってユーザー数を爆発的に伸ばしています。それぞれサービス連携することによって、仕事の更なるスピードアップにつなげることができるでしょう。
ZOOMについて
オンラインテレビ会議ツールZOOMについて基本的な使い方やTipsを確認したい方はこちらの記事をご参照ください!
Slackについて
Slackについて使い方やTipsを確認したい方はこちらの記事をご参照ください!
ビジネスコミュニケーションに特化したチャットツールとして利用されているSlack(スラック)。今や多くの企業がコミュニケーションツールとして導入しています。Slack(スラック)の導入を検討するなら、機能やメリットなどといった基本的[…]
SlackとZOOM連携でできること
SlackとZOOMの連携で主に以下のようなことができるようになります。
- Slack上でZOOMミーティング設定ができる
- 参加者がZOOMをインストールしていなくとも、Slack上で招待を送れる
- Slackのコール機能をZOOMで代替できる
SlackとZOOMを接続するには
連携にあたりまずはじめにSlackとZOOMを接続する必要があります。Zoomのアプリマーケットプレイスで Slack を承認したのちに、Slack上でアプリ追加からZOOMを連携します。
Slack上でミーティング設定ができる
Slack上でスラッシュコマンド「/zoom」を活用
前述の接続が完了した後であれば、Slack上からZOOMを起動する方法は非常に簡単です。任意のチャンネルで「/zoom」と入力するだけです!「/zoom」と入力するとチャンネルやDM のメンバー全員に参加を求めるメッセージが表示されます。招待を受けたメンバーは「参加する」を選択するとZOOMを起動させることができます。その後はメッセージに従うことでミーティングに参加します。
参加者はZOOMをインストールしていなくてもミーティング参加が可能
ホストはZOOMのインストールが必要となりますが、ミーティングの招待を受け取った参加者はZOOMをインストールしていなくてもミーティング参加が可能です。
Slackのコール機能をZOOMで代替できる
別途プラン購入が必要ですが、Slack上でそのままZOOM電話をかけることができます。メッセージフィールドに「/zoom call」 を入力するとそのままZOOMで通話をすることができます!
最後に
SlackとZOOMの連携を行うことで、Slack上でZOOMミーティングの設定ができるなどミーティングノロギが劇的に楽になることがおわかりいただけたかと思います。以上でZOOMとSlackの連携方法についての記事を終わります。