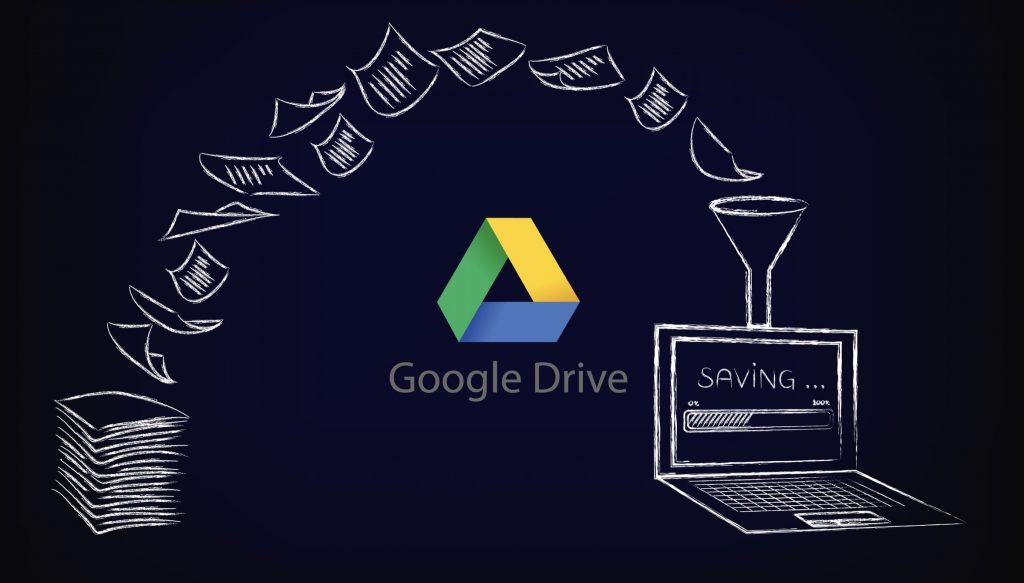This post is also available in: 日本語
Introduction
If you want to digitize a paper document at work or in your personal life, scanning it or typing it in can be a pain.
Here are some tips for using Google Drive to easily digitize your paper documents.
It is a very convenient function to know because you can convert paper characters into text unexpectedly easily.
What is OCR?
First, I will briefly explain what OCR is.
OCR stands for Optical Character Recognition and is also called Optical Character Recognition in Japanese.
It may seem difficult at first glance, but it is a very useful technology that converts handwritten and printed characters into digital character codes that can be used by computers.
About Google Drive
Google Drive is a file storage service provided by Google.
You can create and store files and folders in the cloud.
If you have a Google account, you can view files on your smartphone or PC.
Using Google Drive OCR
Now, I will explain how to use the OCR function of Google Drive.
The following two steps are surprisingly easy!
Store image data in Google Drive
Right Click > Open App > Select Google Docs
To help you get a better idea of what you’re looking for, here’s a profile from Utility’s twitter.
Upload this image to Google Drive.
Right-click the image you uploaded and select Open in Application (PC only).
Wait about 10 seconds, and a new Google Docs file will be created with the same name as the image file.
The file contains the original image and the converted text!
I was able to text an image file in a very short time.
Google recommendations
To make it easier to convert text, the Google Support site recommends this environment.
Here’s what Google recommends:.
- Formats: .JPEG, .PNG, GIF, and PDF (multi-page documents) files.
- File size: Files must be 2 MB or less.
- Resolution: Text must be at least 10 pixels high.
- Orientation: Orient the document correctly. If the image is oriented the wrong way, rotate it and upload it to Google Drive.
- Language: Google Drive does not detect the document language.
- Fonts and character sets: For best results, use common fonts, such as Arial and Times New Roman.
- Image Quality: Best for sharp images with uniform brightness and clear contrast.
226 supported languages!
Google says it supports 226 languages.
It’s a level that can deal with languages I don’t know when I travel.
And finally,
This completes the entry of the electronic text conversion using the OCR function of Google Drive.
As you can see in this article, there are a lot of useful features that make your Google services invisible to you.
Utility Google Services Article
There are a number of useful Google Services articles on Utility, such as this one.
Please take a look if you like.
Google Docs
Here’s how Google Docs works:!
Dramatic efficiency if you know! 12 Google Docs Features And Add-ons
Google Spreadsheets
Check out the Google Spreadsheet add-on.
Make your work more efficient! 20 Google Sheets Suggested Add-ons