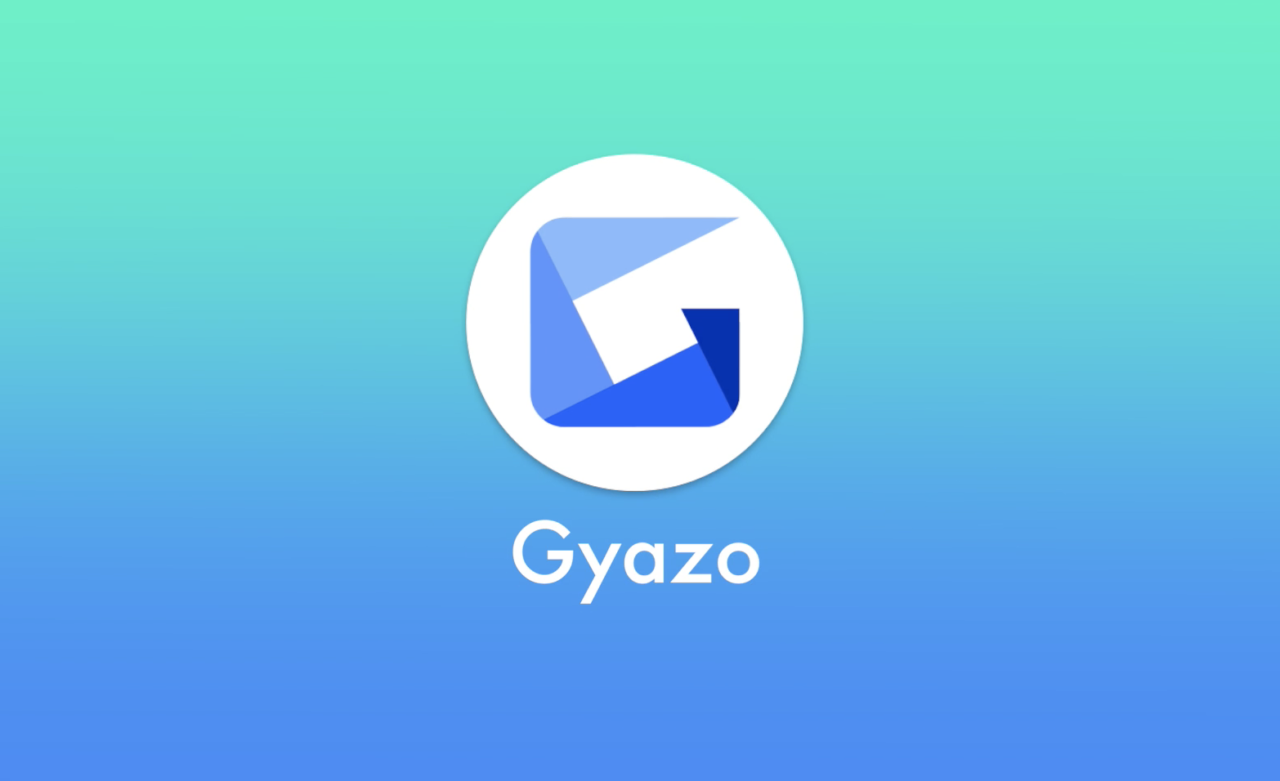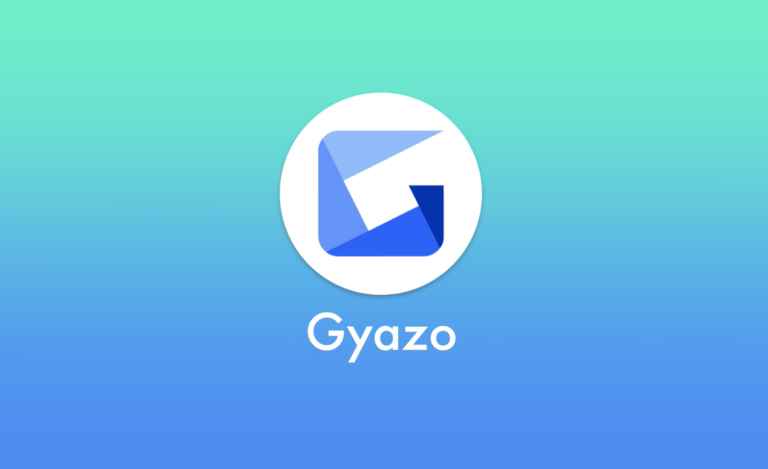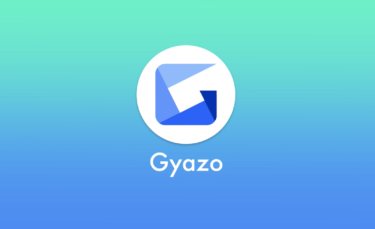This post is also available in: 日本語
If you’re looking for a screenshot tool, look no further than Gyazo
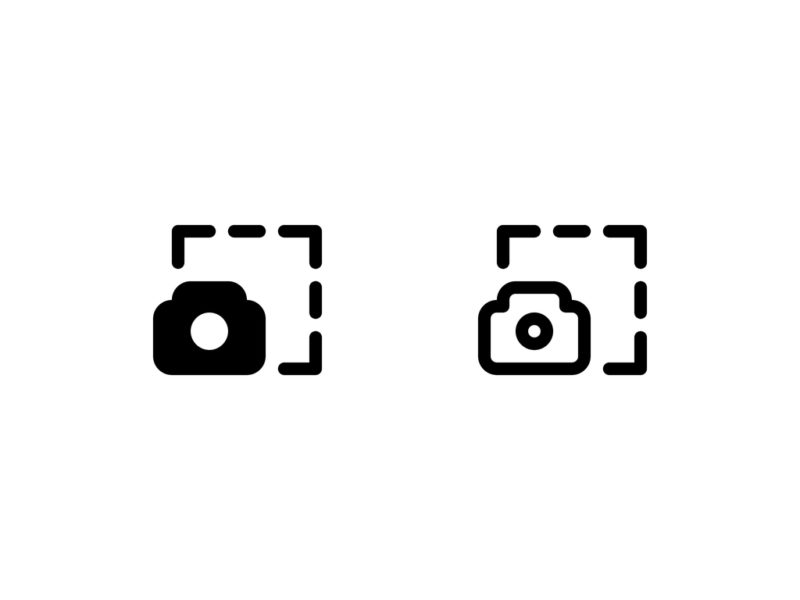
In this article, I’m going to introduce the screenshot tool Gyazo, which allows you to take screenshots in a hassle-free manner when you need them.
What Is Gyazo?
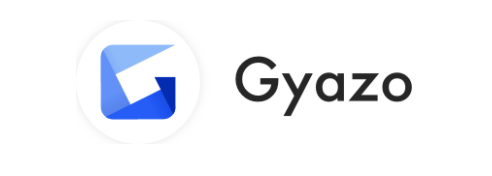
Gyazo is a screenshot tool. You can use it when you want to save images and GIFs as screenshots. Since the images are stored in the cloud, you don’t have to go through the hassle of saving and searching for them on your PC. Especially, the following needs can be met by those who often use screen shots.
- You want to synchronize with any device to use multiple devices.
- Because I use multiple browsers, I want to be able to synchronize with any browser.
- I want to share with you in ways other than pasting images.
- I’d like to label them as they are used in various projects
Gyazo’s pricing structure
Gyazo can be used for free without registering for an account. However, we do recommend registering a Gyazo account as it offers a number of advantages, including cross-device synchronization.
Click here to sign up for a Gyazo account
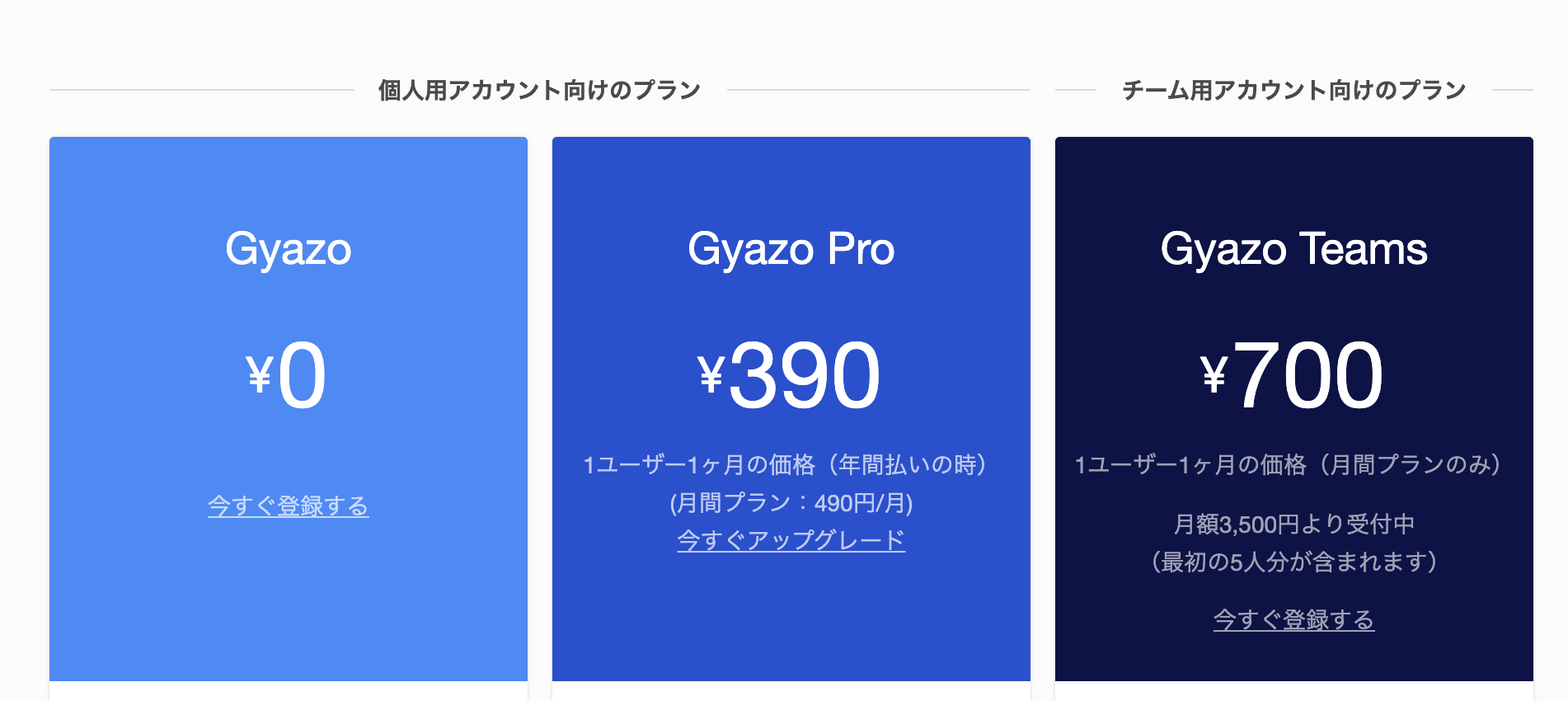
Gyazo has three plans. The free plan also allows you to do almost everything, including squeezing and shooting short GIF videos. However, we recommend the Gyazo Pro plan if you want to manage a large amount of screenshots, as access to the most recent images is limited to 10 images, so we recommend the Gyazo Pro plan if you want to manage a large amount of screenshots.
Basic usage of Gyazo
Next, let’s take a look at the basics of using Gyazo. Here are the four basic steps to use Gyazo
- Install the app
- Take a screenshot.
- Editing.
- Share.
- Search.
Install the app
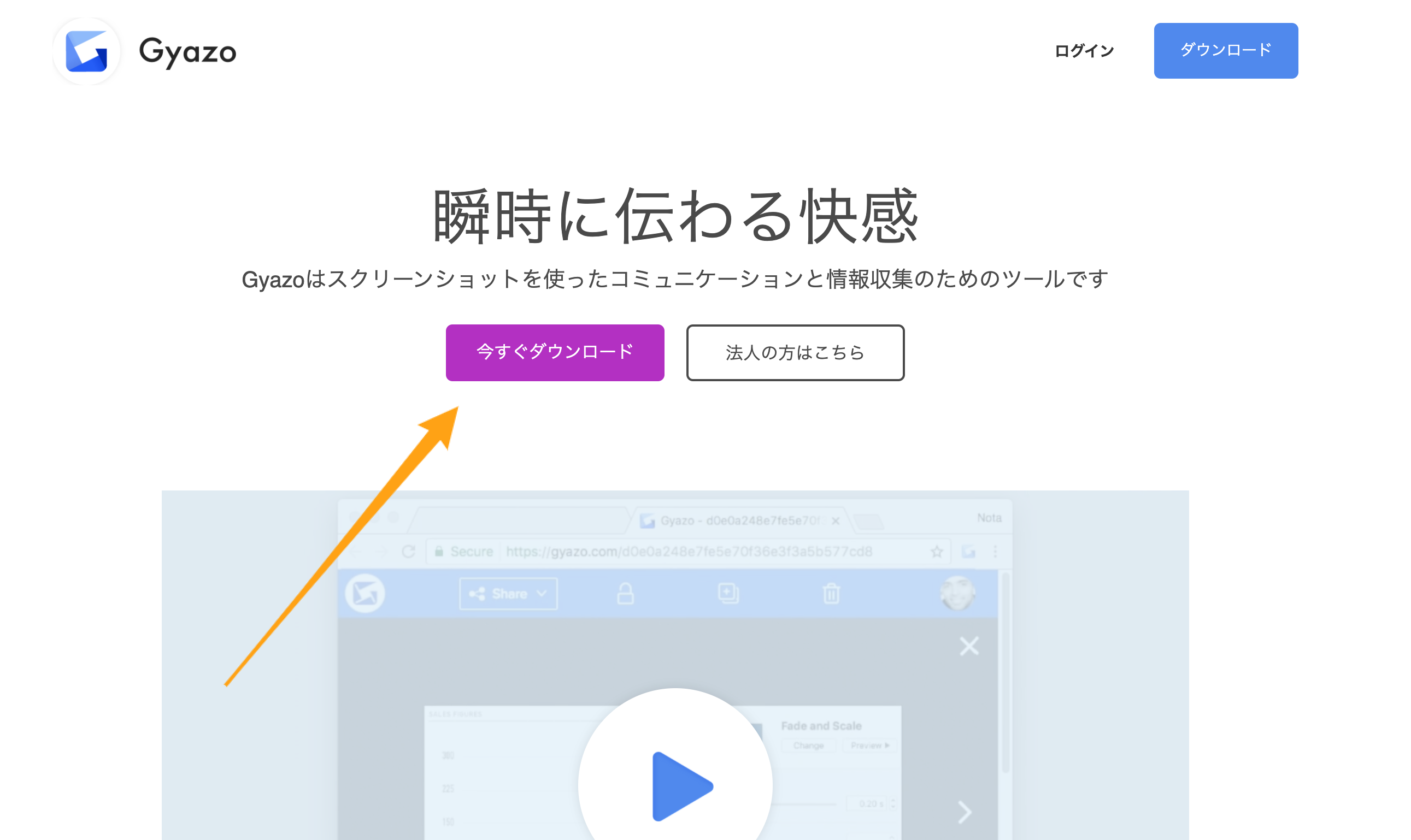
Gyazo is a desktop application and must be installed on your PC. Select “Download Now” from the top page and follow the instructions to complete the installation.
Take a screenshot
Once the installation is complete, select gyazo from the application.
Just drag and drop
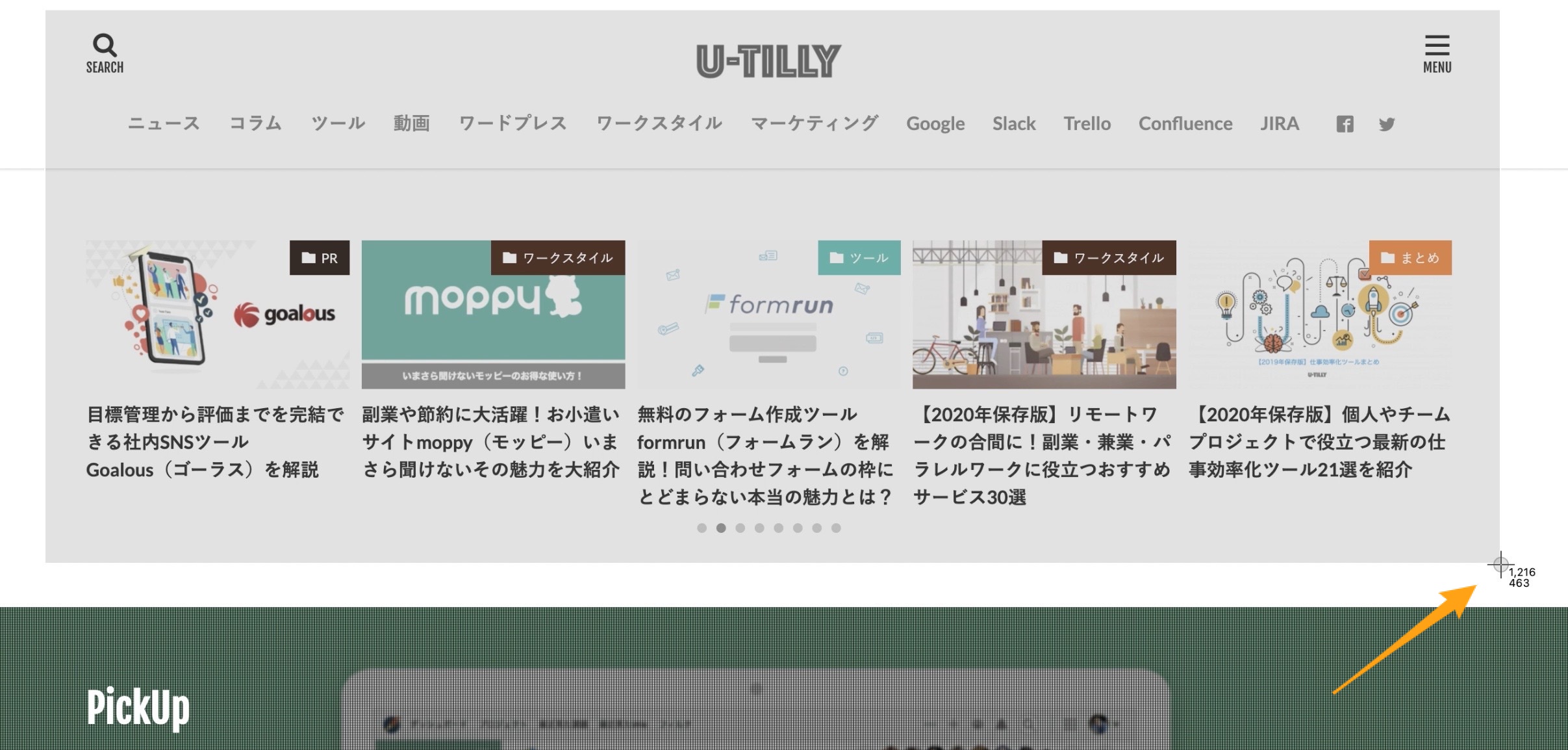
Just drag and drop to capture the image as the “+” sign appears. The browser tab will open immediately. You can edit and share here.
Edit a screenshot image.
To edit the screenshot image, click the pen symbol. The edit screen will appear.
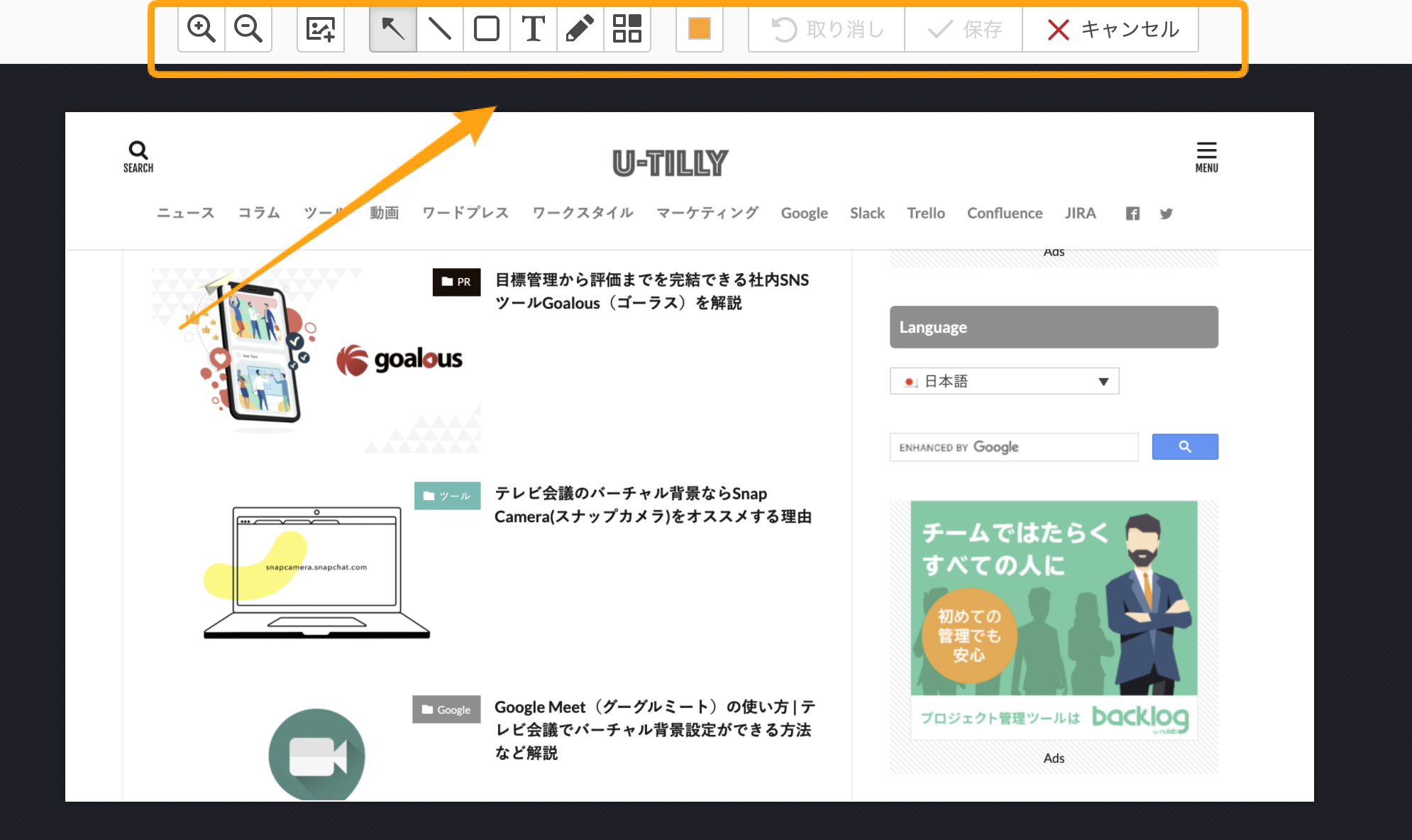
You can edit the following contents
- Zoom in/out
- stamp
- arrow (mark or symbol)
- line
- enclosure
- text
- collar
- mosaic
Share
You can share the screenshot you took. Click “Share” in the top menu. You can share your screenshot in various ways.
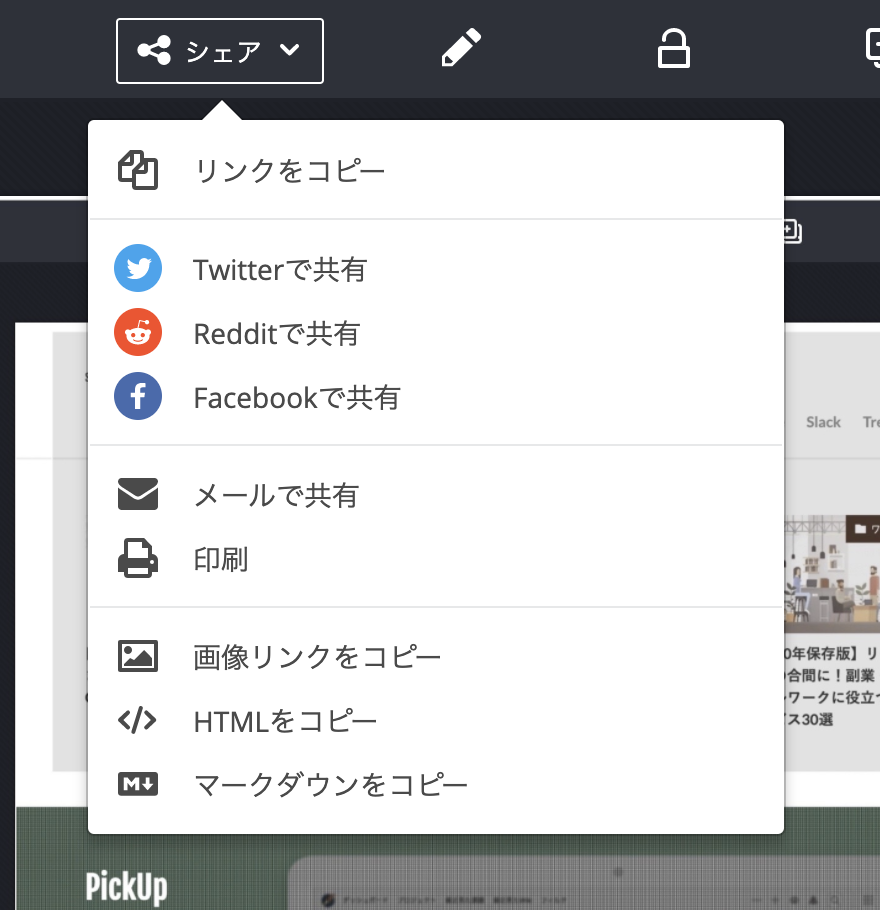
Share
You can share the screenshot you took. Click “Share” in the top menu. You can share your screenshot in various ways.
Search
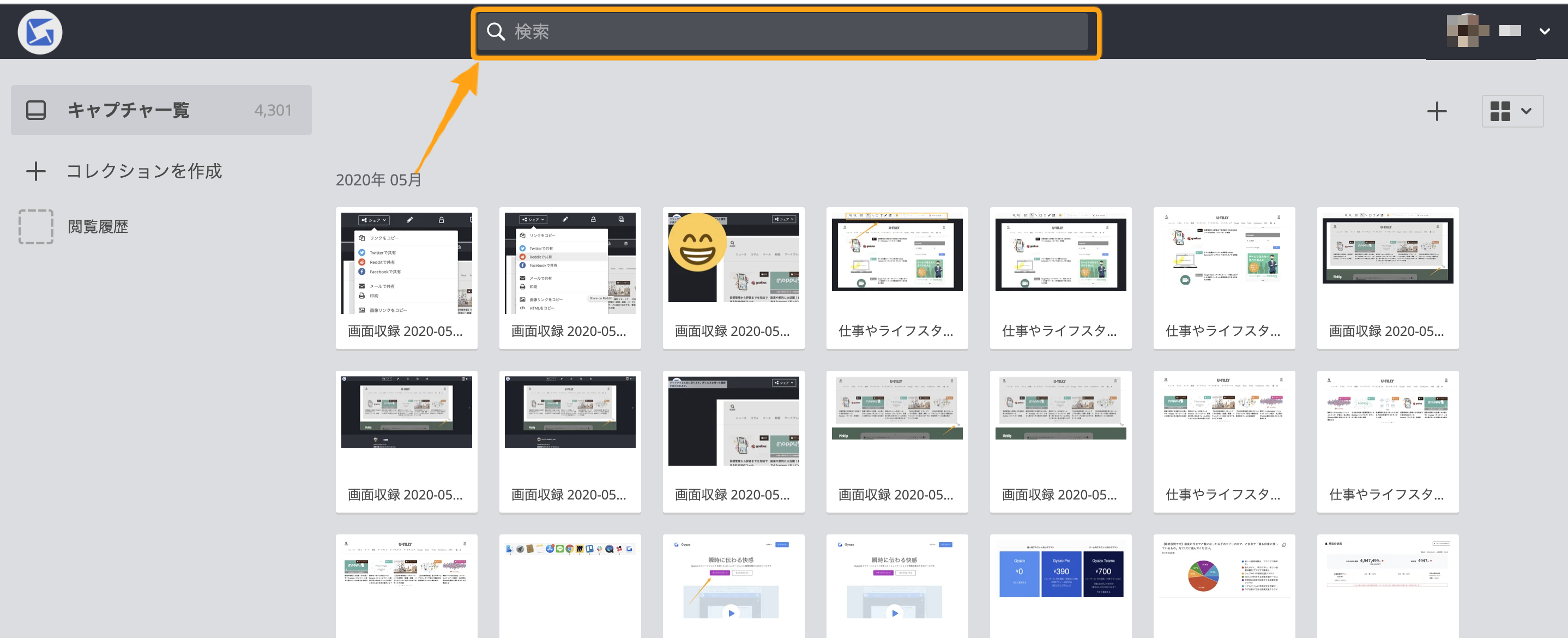
All the images that you’ve scooped on Gyazo are basically archived. You can find the image you are looking for by searching from the home page.
High-precision OCR technology is used to read the letters.
Why is it possible to search for screenshots without text tagging every single one of them with text? Gyazo uses OCR* technology to automatically identify the source text.
What is OCR?
OCR (short for Optical Character Recognition) is a technology that converts handwritten or printed characters into a text code.
例えば、スクリーンショットした画像をスクロールすると読み取った文字データを確認することができます。これによって高精度な検索ができるようになります。もちろん、任意でタグを入力することも可能です。
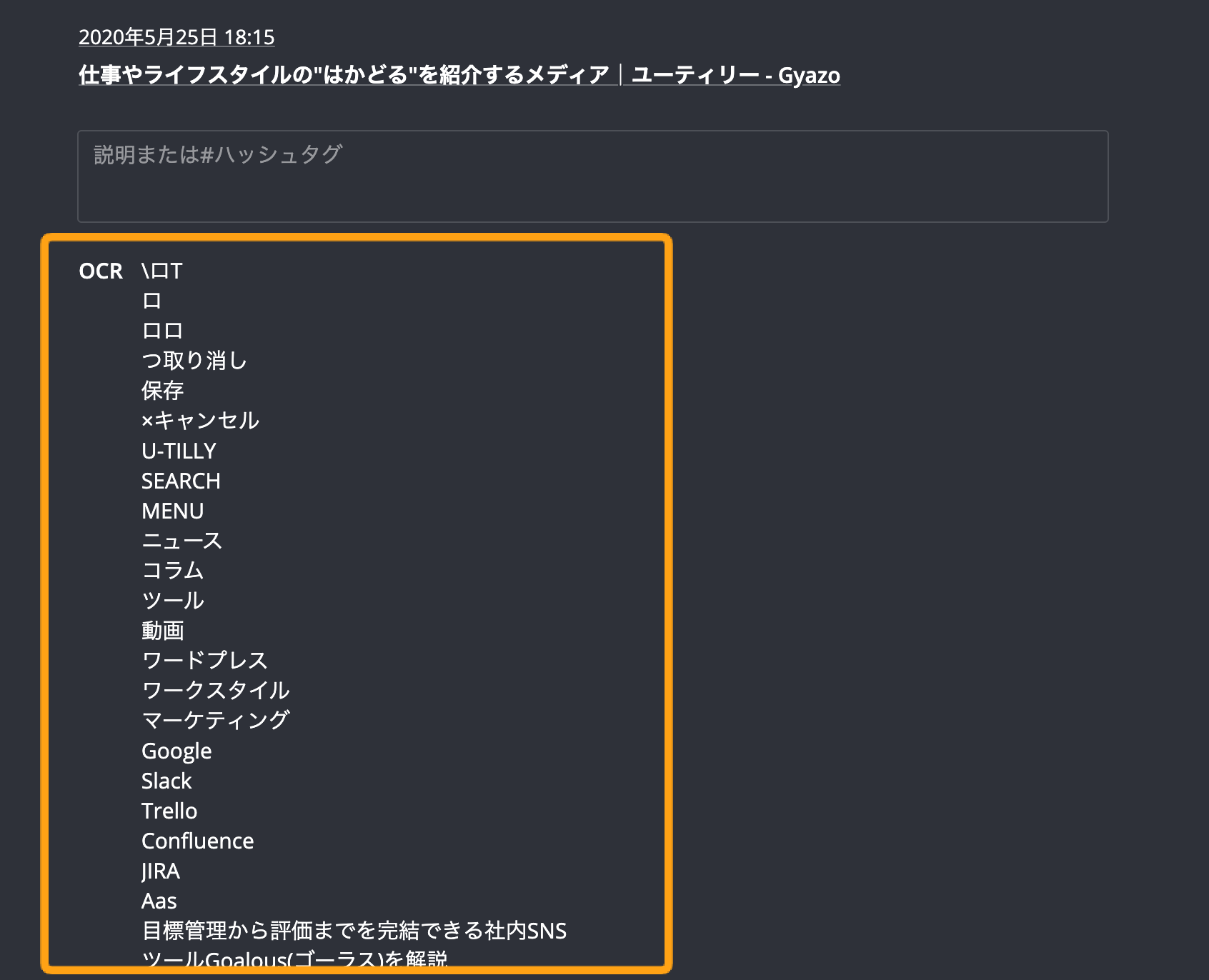
Finally
We’ve introduced the appeal and basic usage of Gyazo, a screenshot tool. We hope you’ve learned how intuitive it is, and that it has the specifications to withstand heavy use. That’s the end of our introduction to the Gyazo screenshot tool.