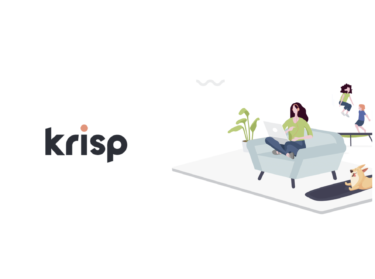This post is also available in: 日本語
Solve the problem of video conferencing in noisy places
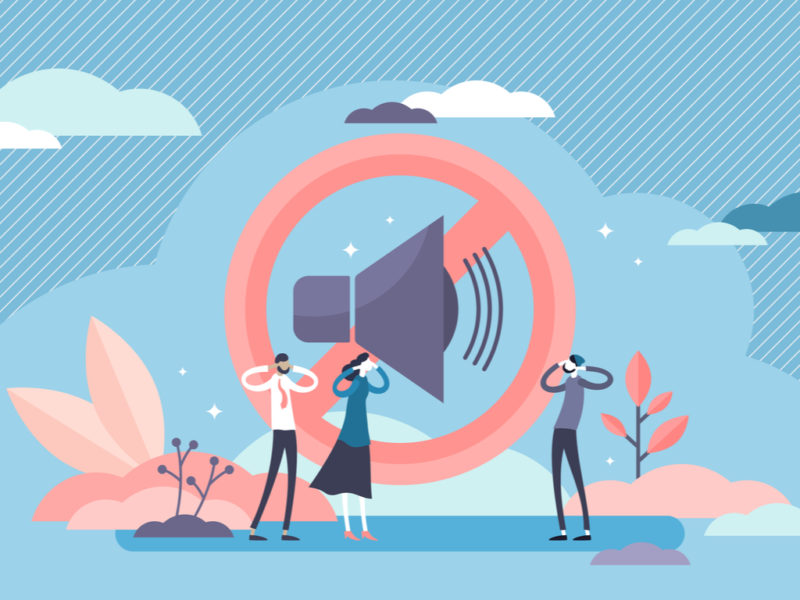
Imagine you’re in a noisy café and you have to have a video conference, but it’s hard to hear yourself over the noise of conversations and dishes. With all the conversations and clattering of dishes around you, it can be hard to hear yourself, but it can also be tiring for the other person. This article introduces Krisp, an app that allows you to have a comfortable videoconference while cutting out the noise.
Special Invitation Link!
This article offers a 1 month free extension when you sign up for Krisp with a special invitation link. If you’re interested, please use the invitation link below.
What Is Krisp?
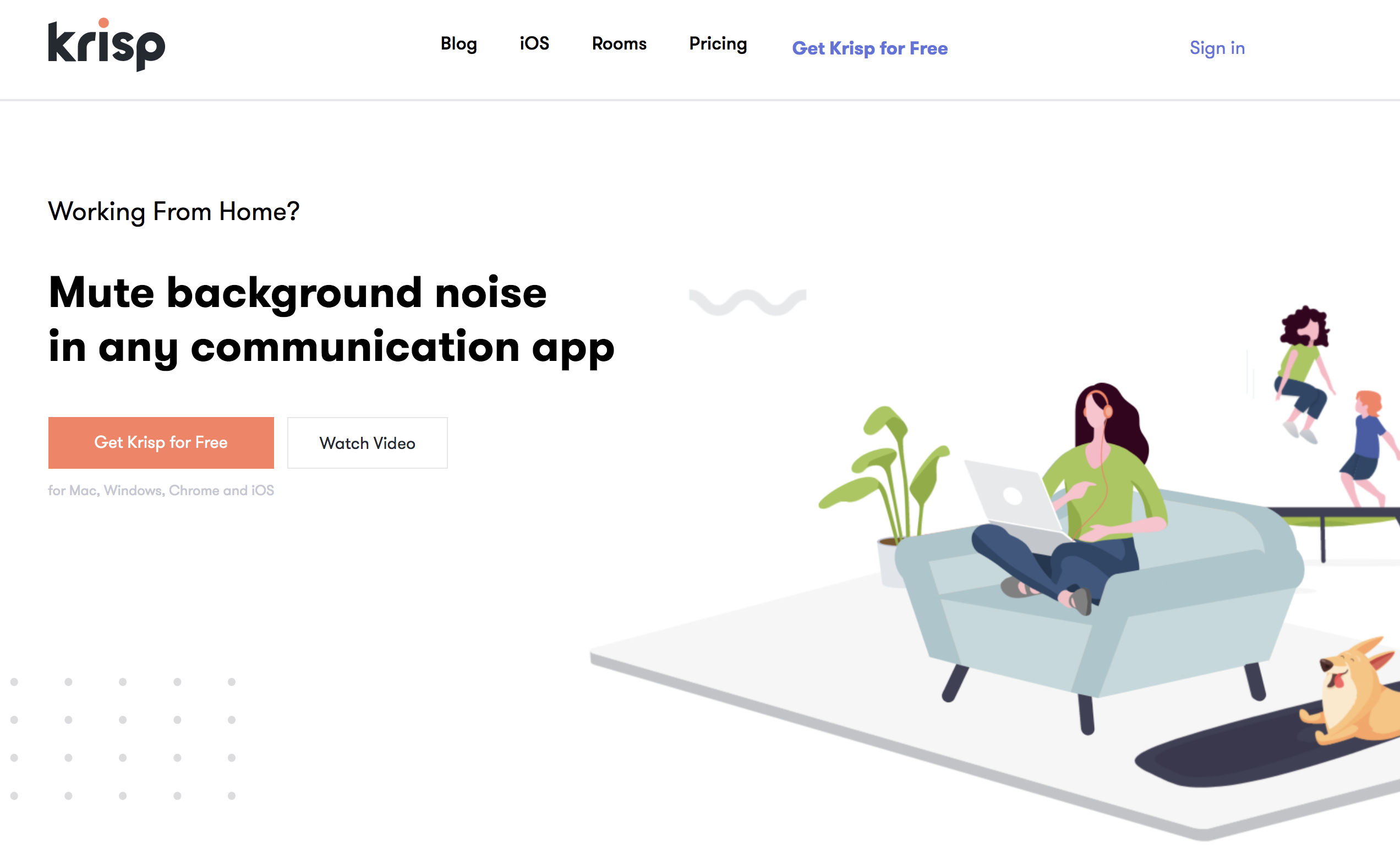
Krisp is an effective noise-canceling app for video conferencing, etc. With Krisp, you can cut out the noise in noisy places like cafes and restaurants to make voice communication easier for both you and your partner.
One-click noise-canceling

With Krisp, noisy ambient sounds are turned off with a single click. You can either choose not to pass on the noise from your surroundings, or you can choose to turn off the noise of other participants so that you can hear only the sound in your comfort zone, thanks to Krisp’s advanced AI technology that “recognizes noise and turns it off”.
Effective in noisy places.
Krisp is effective in the following situations, for example
- Videoconferencing in noisy places such as cafes.
- Video conferencing in situations where kids are fussy at home working remotely
- Video conferencing in a shared office with meetings going on around you
- When your videoconferencing environment is quiet, but the others are noisy around you.
4 things Krisp has to offer
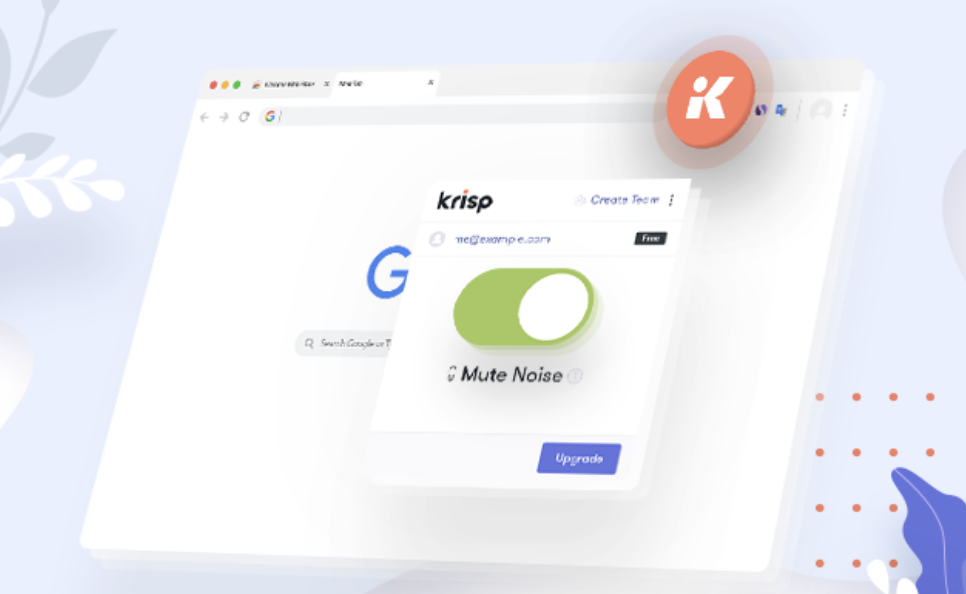
Next, let’s discuss the appeal of Krisp. To sum it up simply, it’s a four-fold advantage: it’s instant, it works in any environment and with any video conferencing app, and it’s free.
- Just install and set up in seconds and you’re up and running
- Available on most devices, whether it’s a desktop or smartphone
- Integration with over 800 apps including ZOOM and Skype
- It’s free!!
Just install and set up in a few seconds and you’re ready to go
First of all, there are two preparations you need to make in order to use Krisp. Both of them are not complicated and take less than a minute to prepare. We’ll talk about the details later.
- Create an account: you can use your email or Google account.
- Installation: 15 seconds as instructed on the screen.
Available on most devices, whether it’s a desktop or smartphone
Krisp is available as a desktop app and a smartphone app. The desktop is available for both
Mac and Window. The phone app allows for noise cancelling even on phone calls.
Works with over 800 apps including ZOOM and Skype.
Krisp works with over 800 apps. It’s no exaggeration to say that you can use almost all the major services that you usually use for video conferencing. For example, you can use the following services
- Zoom
- Skype
- Google Meet
- Facetime
- Webex …
It’s free!!
Krisp is free to use for up to two hours a week. Even if you’re on a paid plan, it’s very inexpensive at $3.33 per month.
How to use Krisp
So let’s get right to it and I’ll show you how to use Krisp, in the case of a Mac OS desktop environment. If you sign up for Krisp via the invite code link in this article, you’ll get a free month’s account extension!
Account Registration
First, register your account by clicking on the invitation code link here and then clicking on “Accept Invitation”.
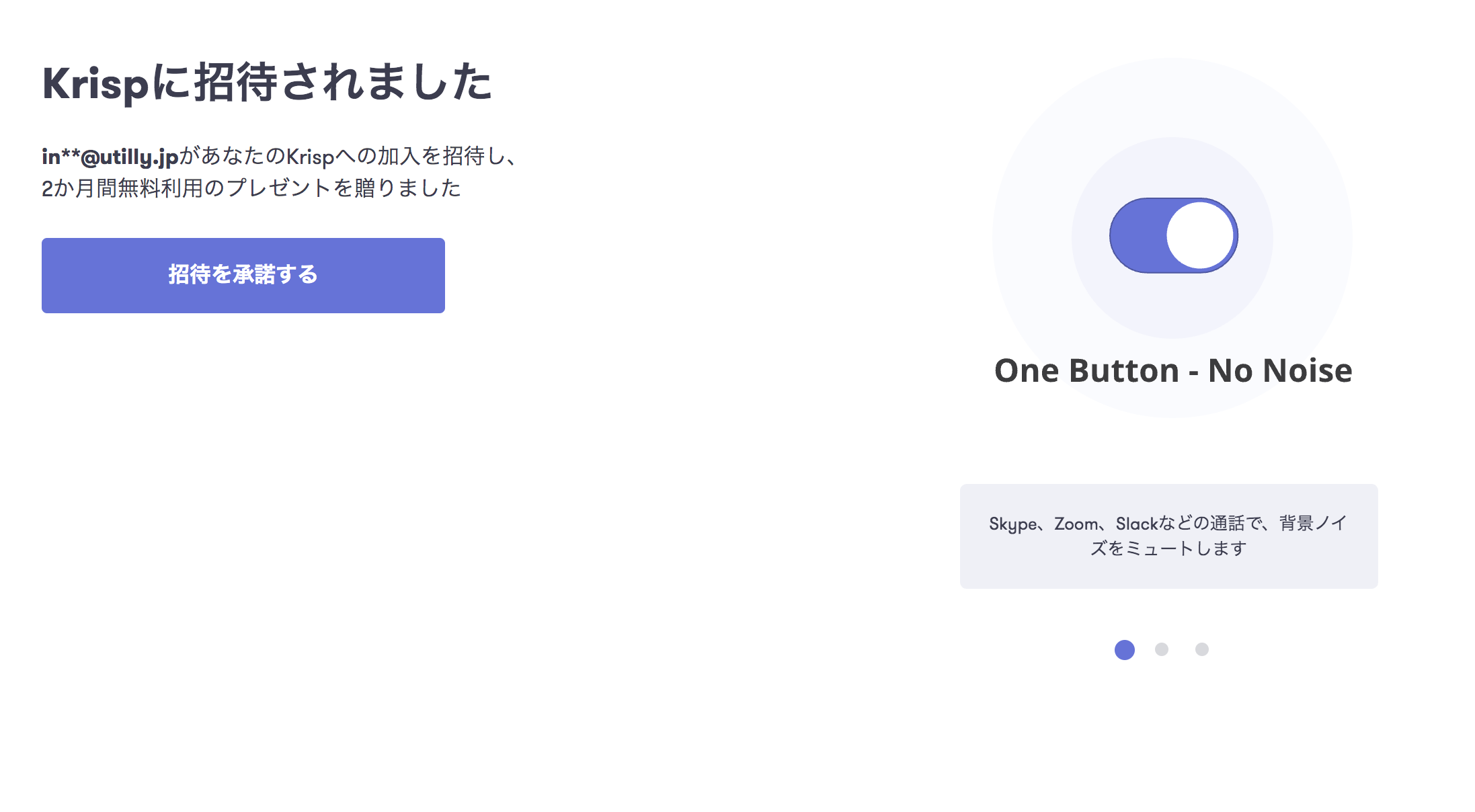
You can sign in with your email address or Google account.
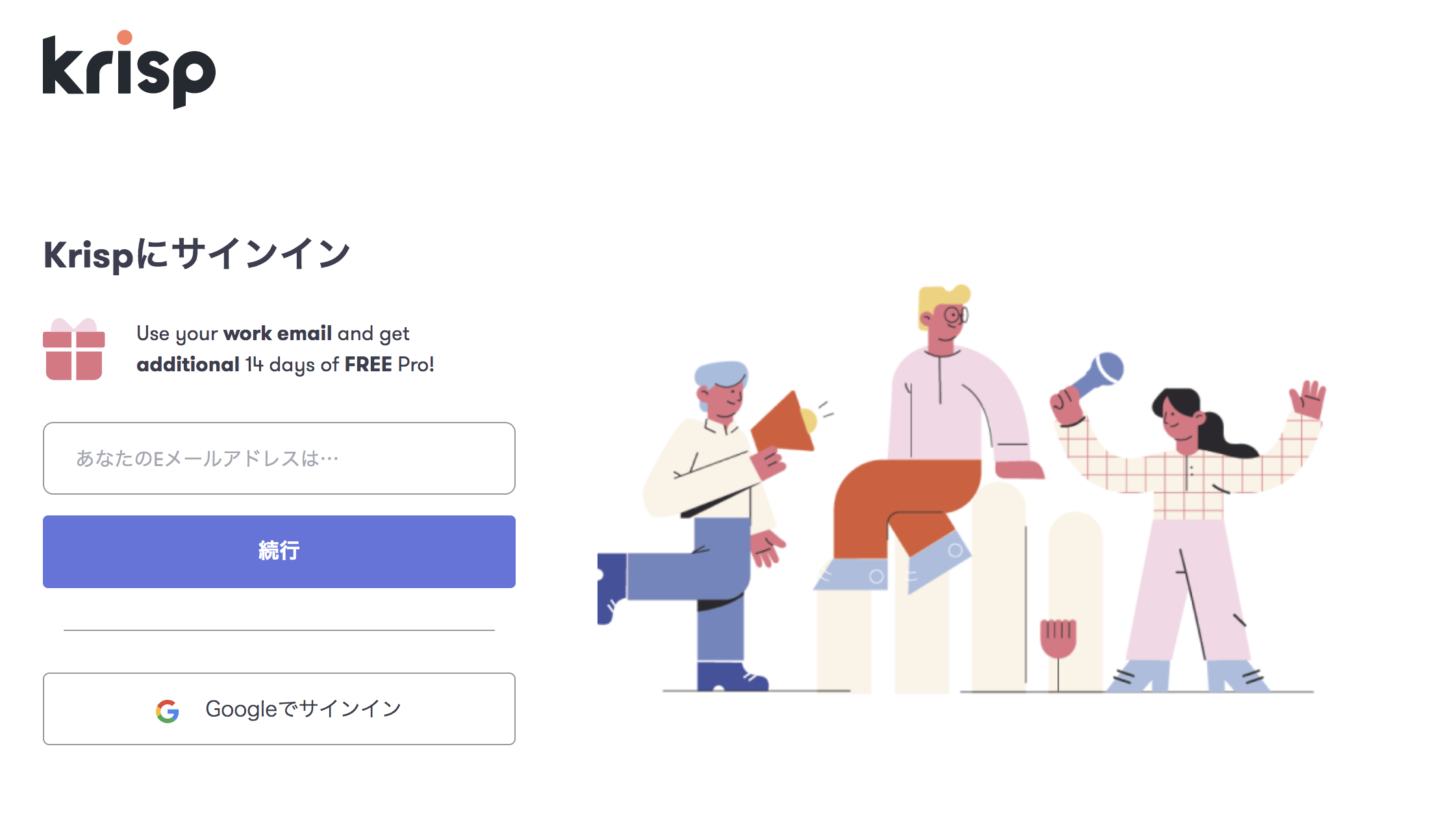
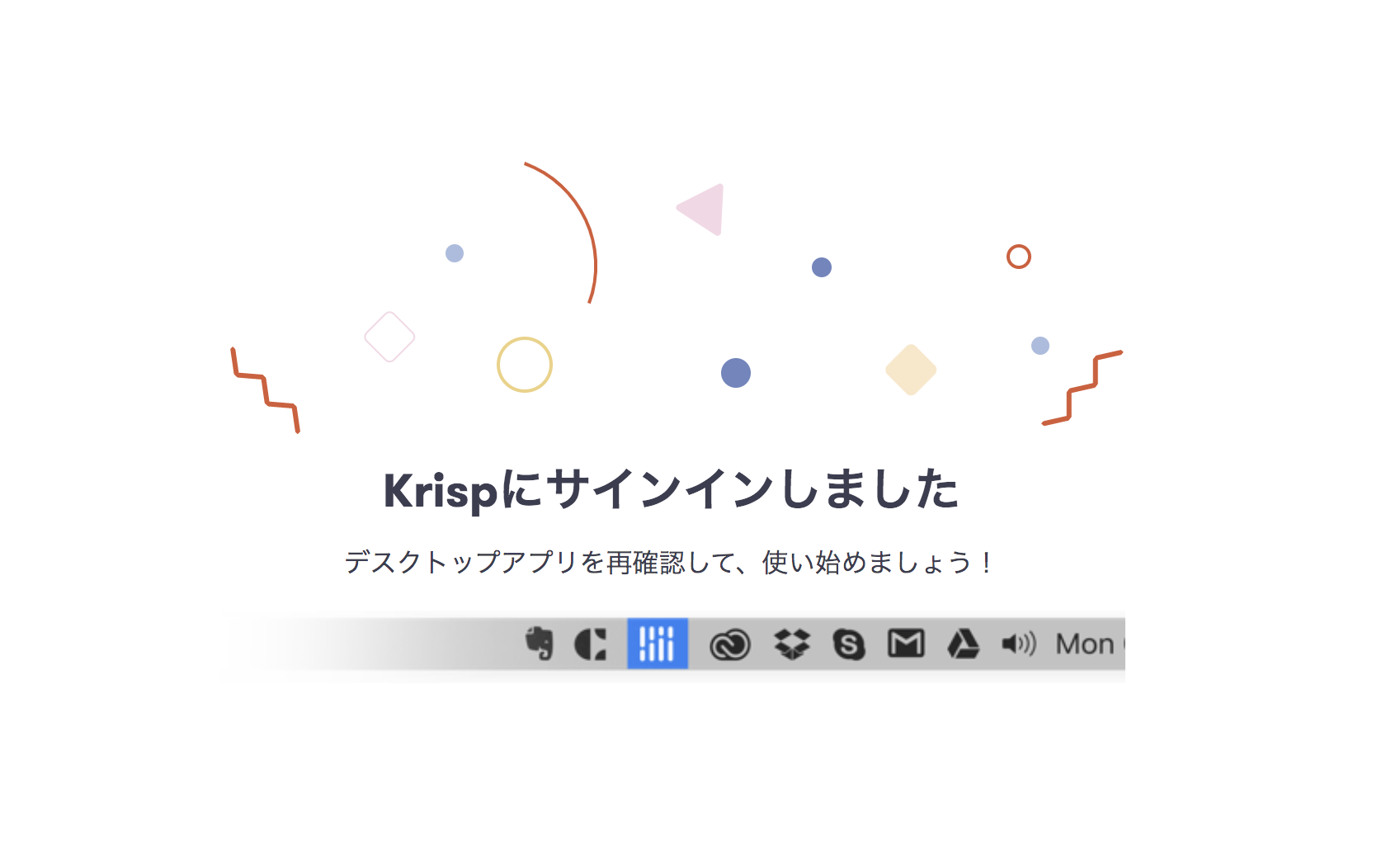
Initial Setup – Download the desktop app
Once you’ve registered your account, you can download the app as soon as possible. Left side is Chrome Extension Tool and right side is Desktop App. I’m going to choose the desktop application this time.
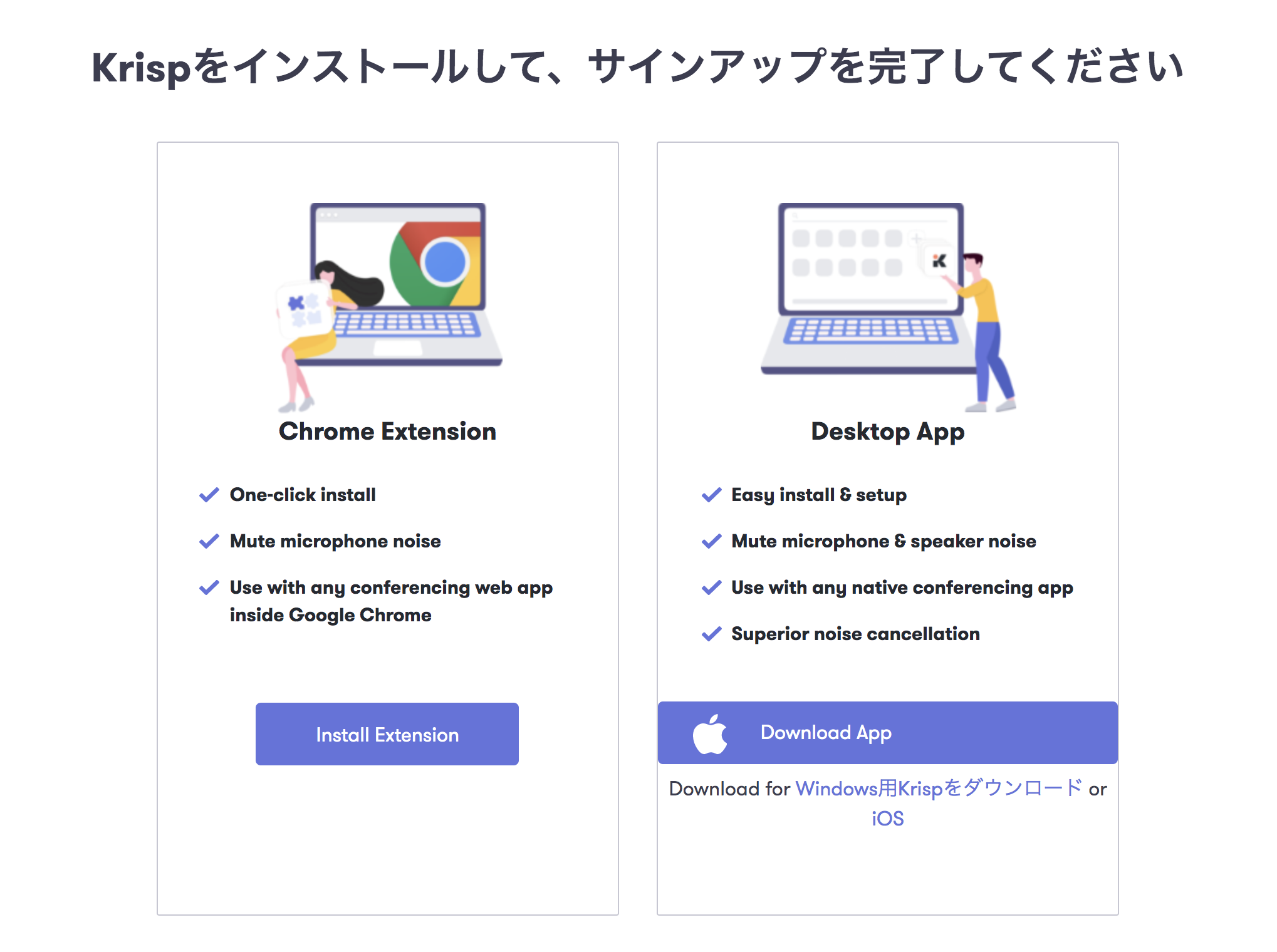
Click on the downloaded file and the installer will open. From here, follow the instructions and click “Continue”.
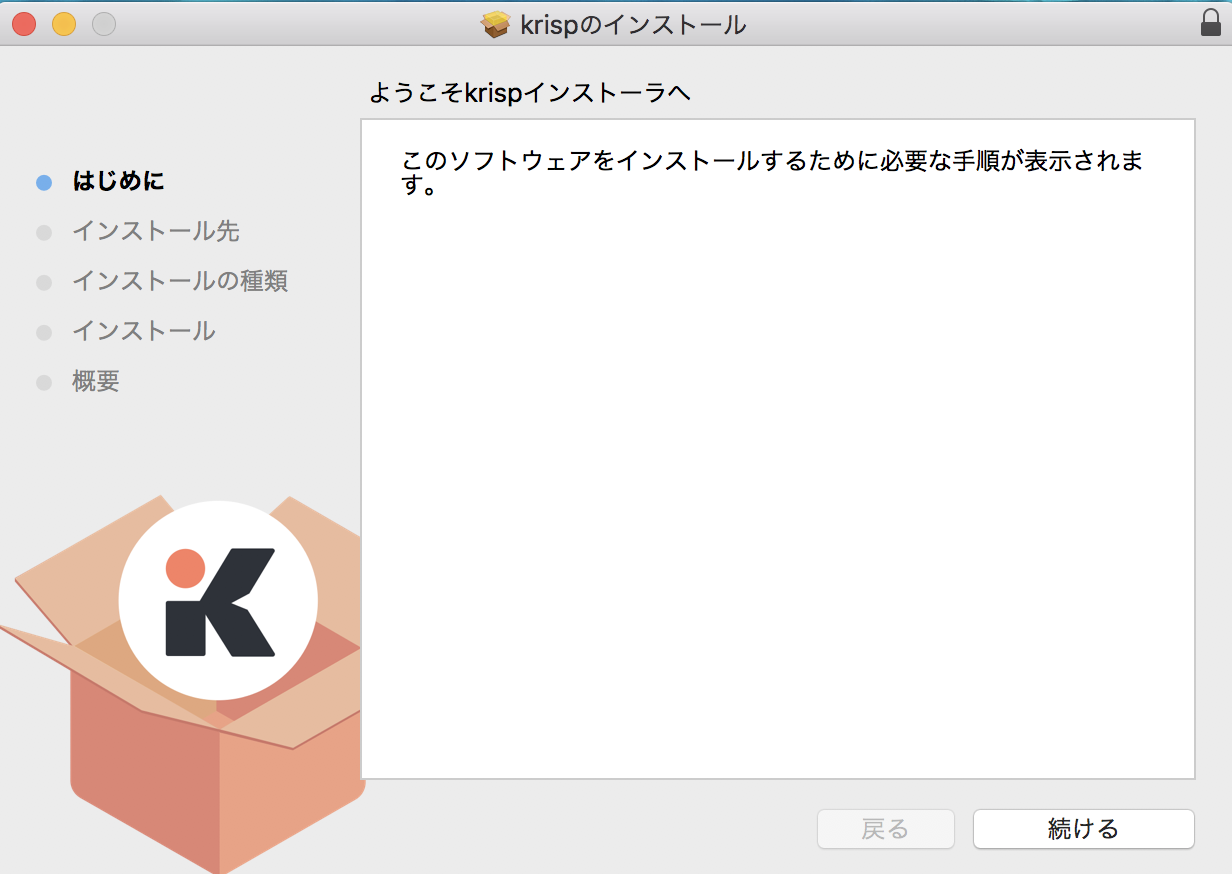
The following screen will appear when the installation is complete.
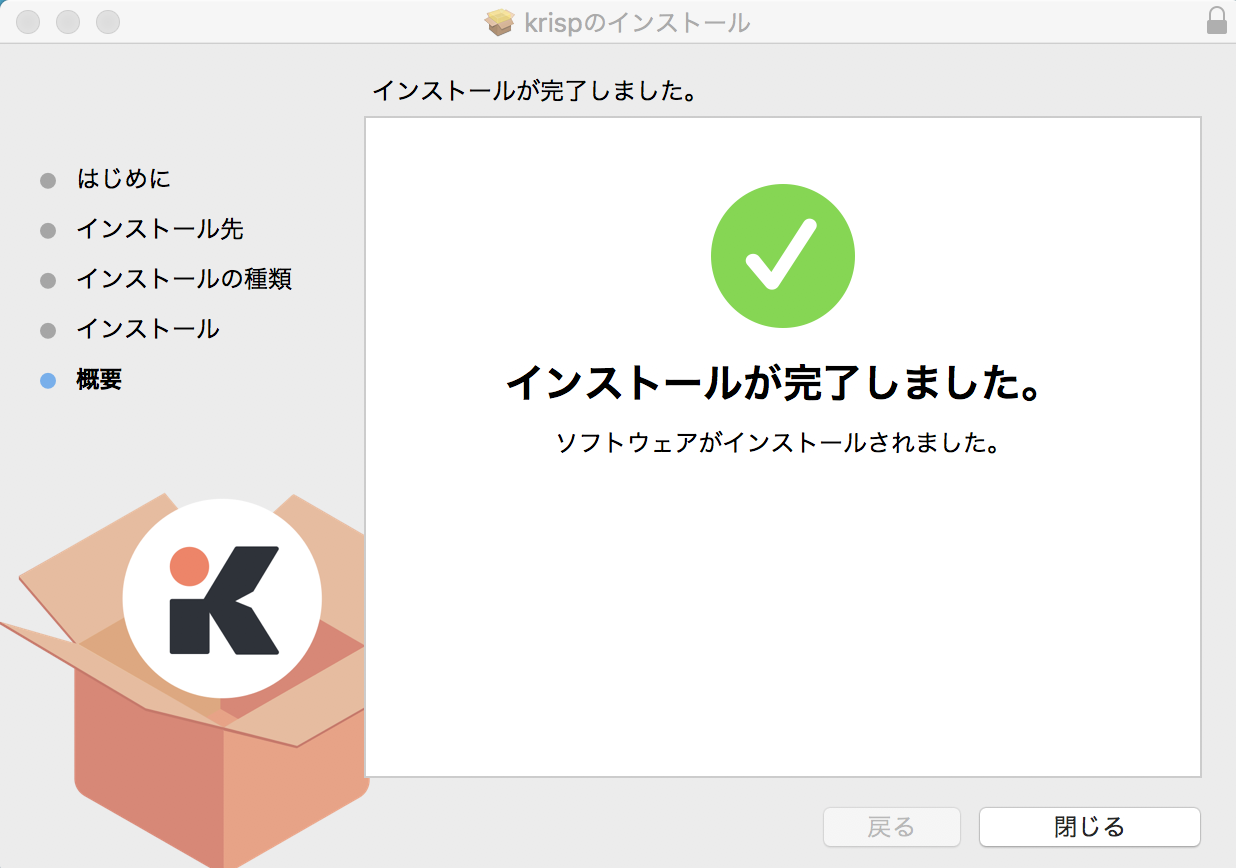
Default Settings – Keep me logged in with the desktop app
As soon as the installation is completed, the following pop-up will appear in the toolbar
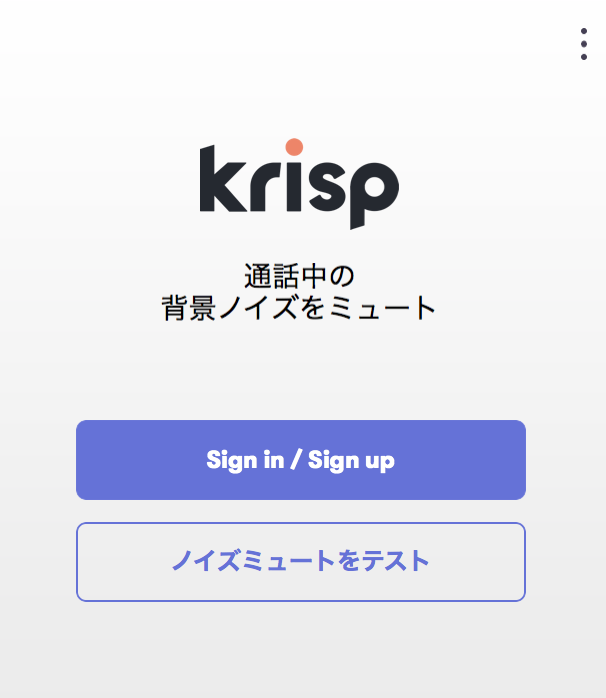
Log in to the desktop application with “Sign in”. That’s all you have to do to complete the initial setup.
Initial settings – Select the app you want to work with
Once you’ve logged into the desktop app, select the video conferencing app you want to work with.
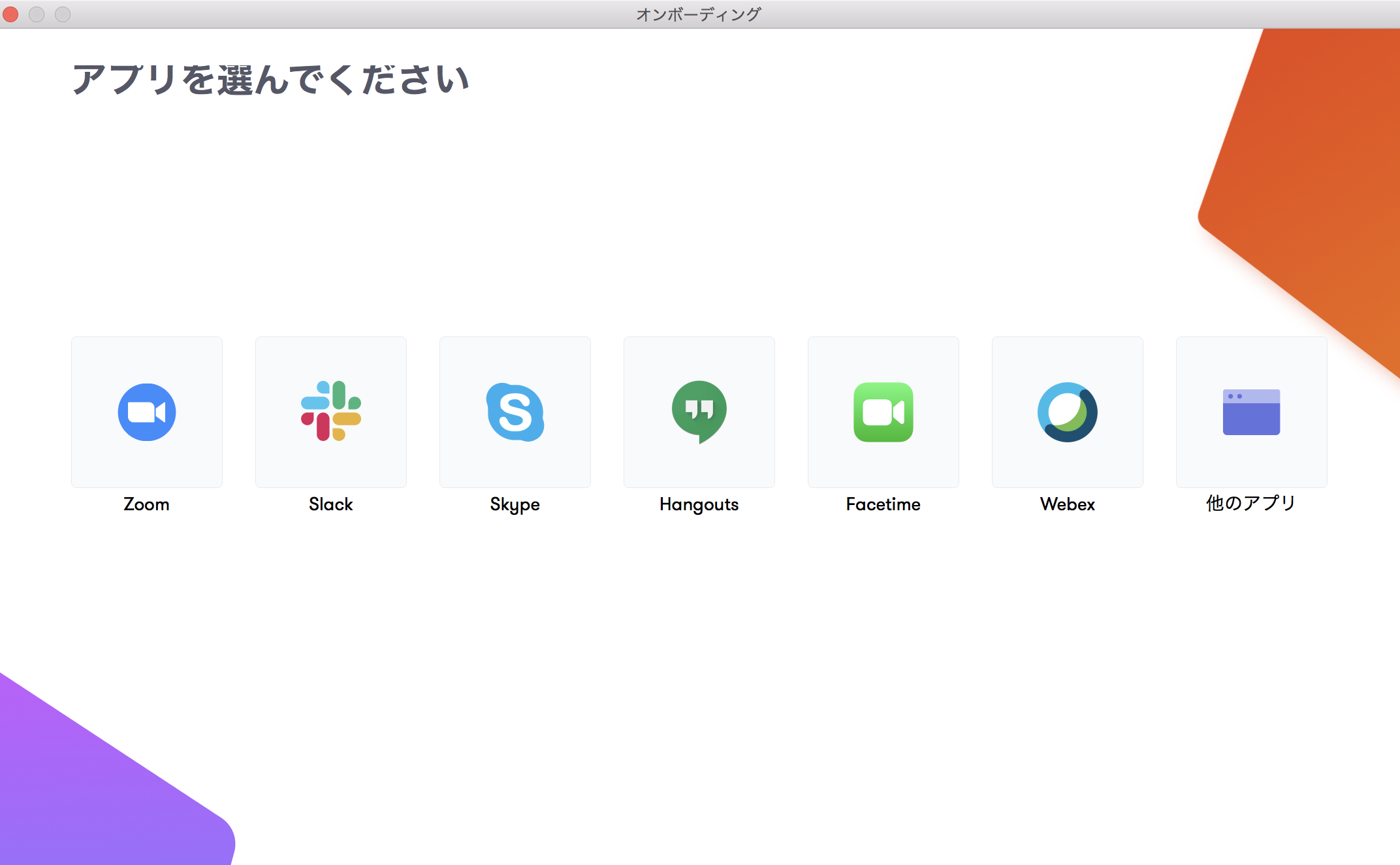
In this case, we will select Zoom. The video explains how to set up Zoom. The explanation is in English, but it’s easy to understand, so you won’t have any problems with it
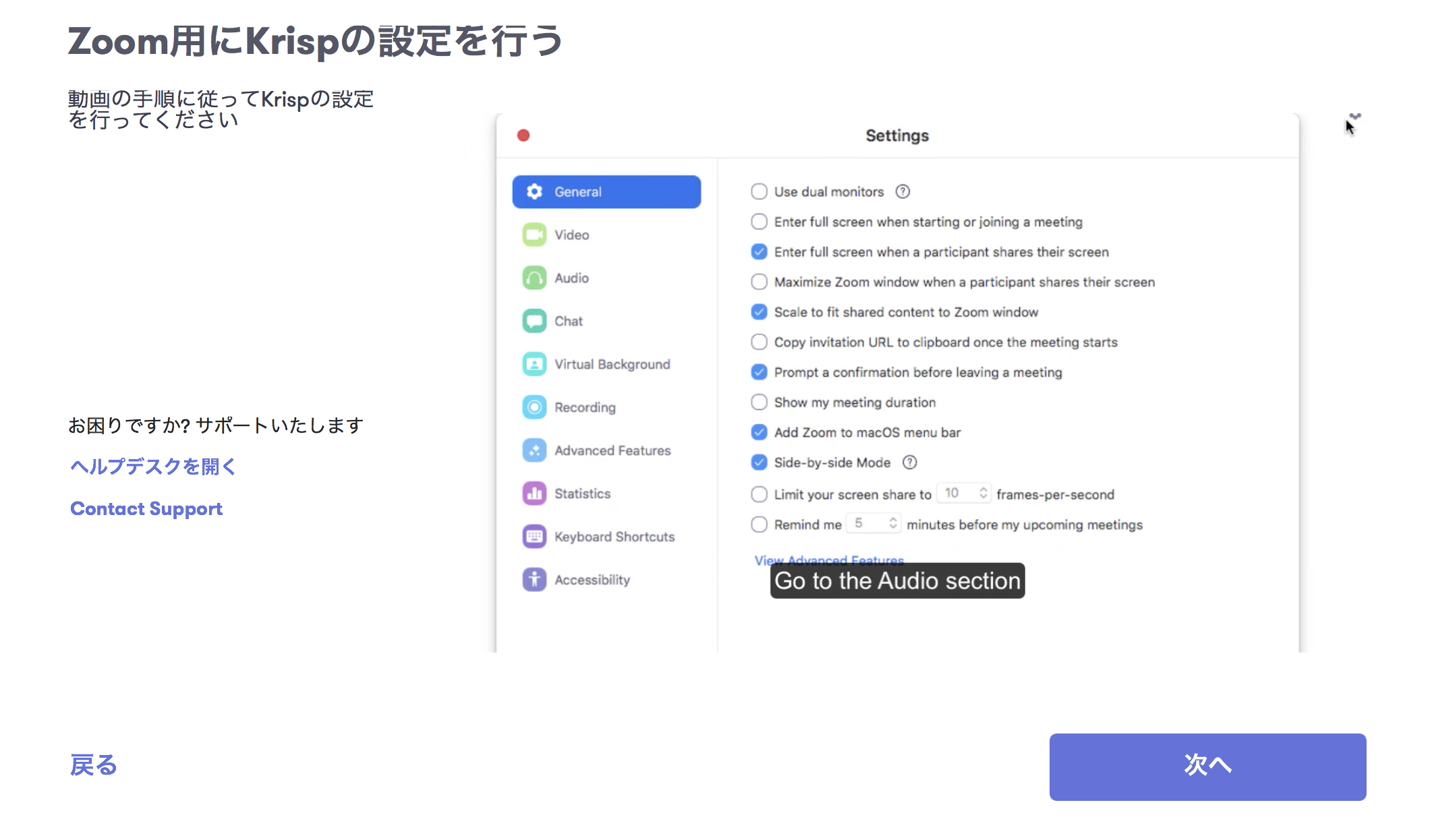
Click “Next” to complete the setup.
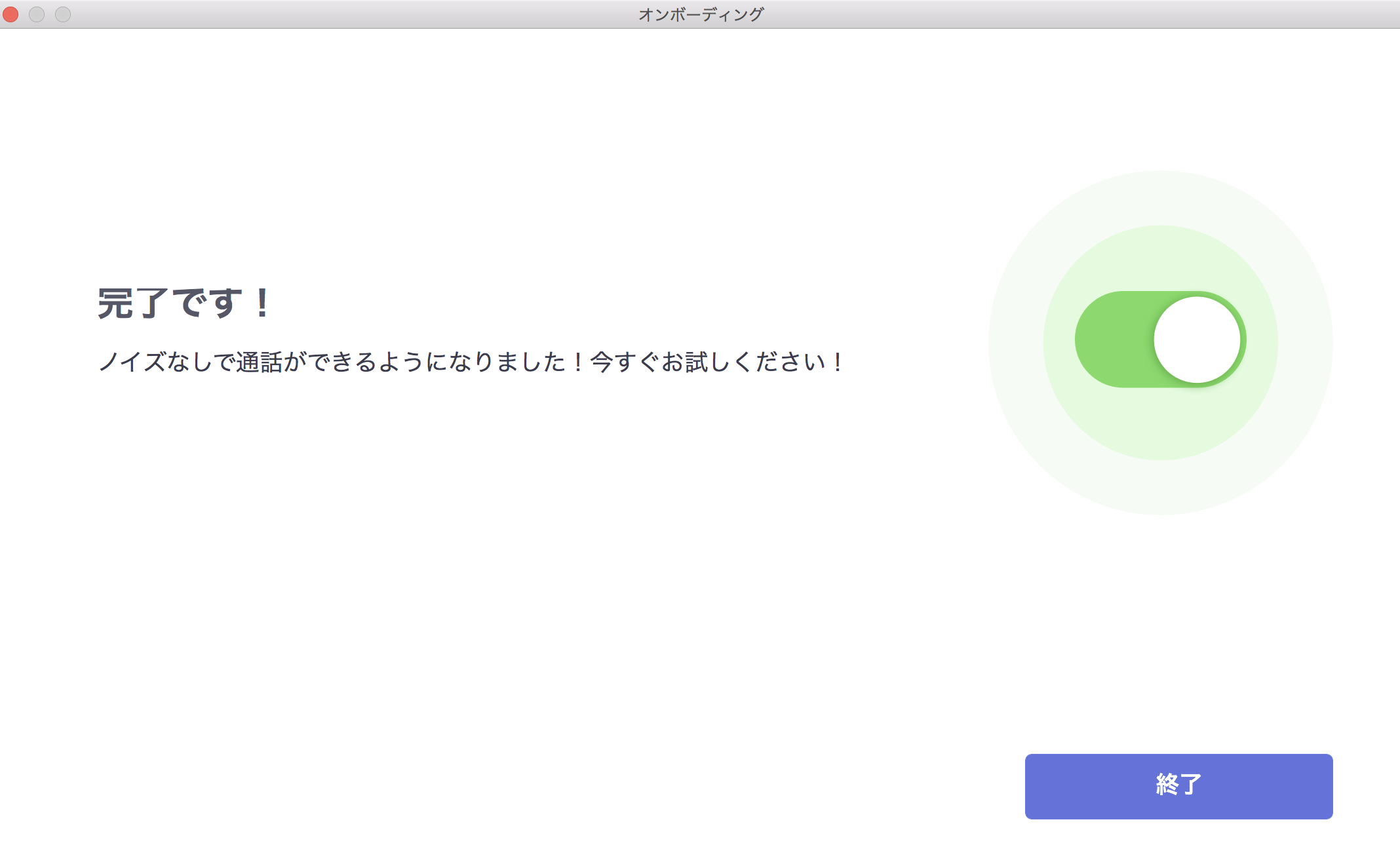
How to use noise cancellation
Next, I will explain how to use this application in the actual meeting. Click the “K” icon on the desktop.
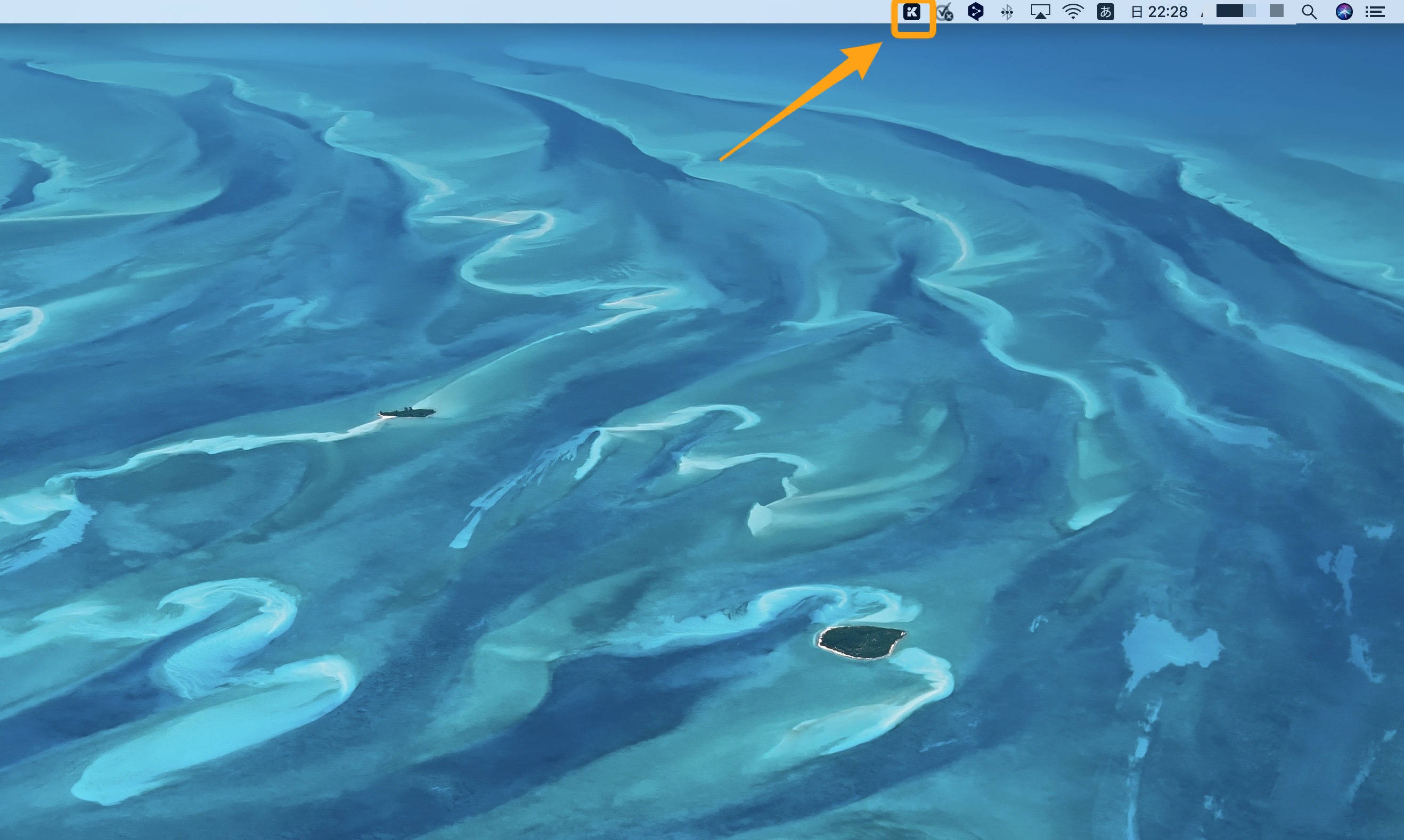
When you click on it, the following control panel will appear. Click the orange top and bottom “Remove Noize” to turn on the noise cancellation.
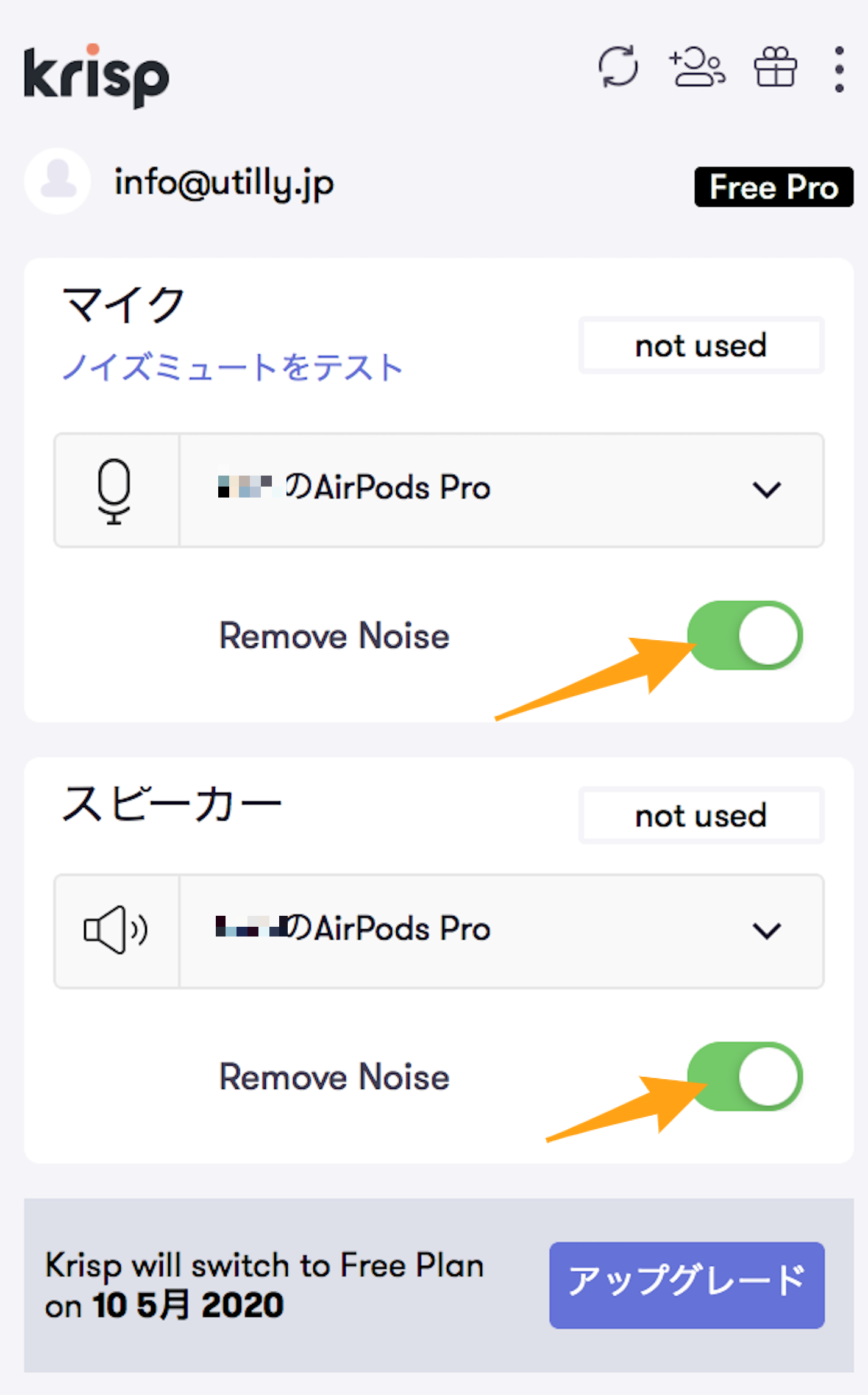
- Microphone: cancels the noise around you.
- Speaker: Cancels the noise of the participants in the conference.
That’s all it takes to activate noise cancellation and ensure a pleasant audio call.
Krisp prices
Finally, let’s talk about Krisp’s prices. The above capture is for the monthly plan.
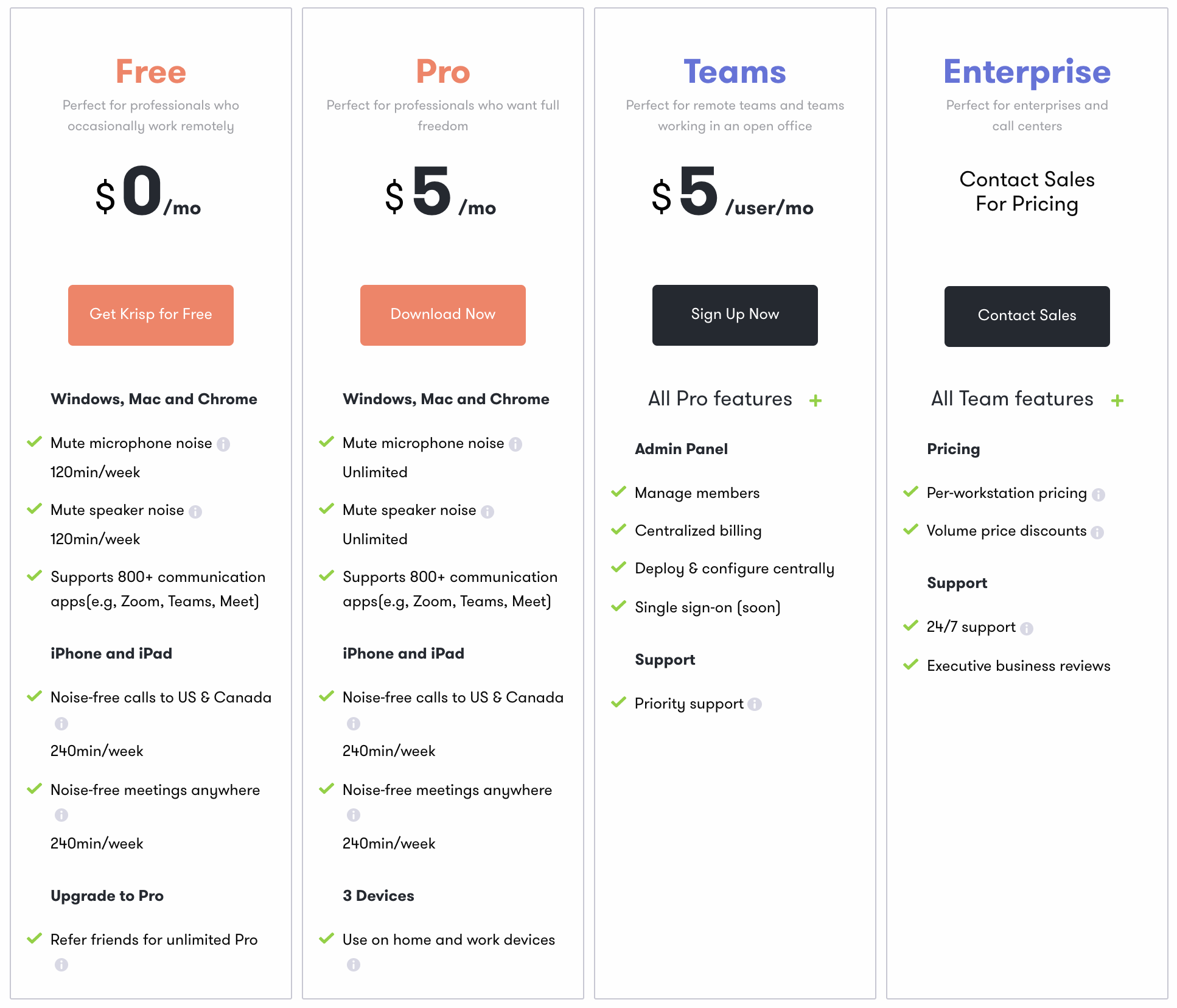
Here are the key points
- Free “Free Plan” usage is capped at 120 minutes per week
- The paid “Pro Plan” costs around 550 yen per month and has no time limit
- Teams Plan includes all the features of the Pro Plan, plus member management and more
- If you sign up for an annual subscription, you’ll get about 33% off Capture’s monthly renewal plan.
Save with an invite code!
Sign up with your invitation code and get a 1-month trial extension. You’ll save more money than if you sign up with a regular code.
Finally.
We hope you’ve found Krisp to be a more comfortable way to conduct video conferences. That’s the end of our introduction to Krisp, a revolutionary app that allows you to conduct video conferences without worrying about the noise of your surroundings. You can also check out more remote work-related services on Utily. You can check out the following articles if you’d like